Как сделать запись игры с экрана со звуком
Содержание:
- ShareX
- UVScreenCamera
- 1 место — Bandicam
- iFun Screen Recorder
- Самые лучшие программы для записи видео с игр для слабых ПК
- oCam Screen Recorder
- Прочие способы записи игрового видео
- TinyTake
- Bandicam
- Bandicam
- PlayClaw – программа для записи видео в играх
- Movavi Screen Recorder
- Клипы в Windows 10
- Fraps
- Radeon Software
- Заключение
Отличный выбор, если вы хотите поделиться вашими записями рабочего стола в интернете.
+ Записывает видео и GIF+ Много опций для экспорта файла+ Хорошо подходит для создания скриншотов
+ Есть русский язык+ Не совсем удобный интерфейс– Не подходит для игр
ShareX – приложение с открытым кодом для создания скриншотов и записи видео, которая подходит для всех задач, кроме игр. Она также может загружать ваши записи автоматически. Программа не оставляет водяных меток и не имеет ограничений по времени, но интерфейс не самый интуитивный в мире, поэтому лучше использовать горячие клавиши. Например, вы можете начать запись, нажав Shift+Print Screen и остановить ее при помощи комбинации Ctrl+Shift+Print Screen.
Вы можете также использовать эту бесплатную программу для записи экрана для сохранения результата в формате GIF, а не в виде видео файла, что очень удобно для форумов и социальных сетей.
ShareX – это не только отличная бесплатная программа для записи экрана. Она также может создать полный скриншот прокручиваемой веб-страницы, записать и распознать текст посредством оптического распознавания символов и даже производить запись по графику.
Еще одна из сильных сторон данной бесплатной программы – возможность отправлять записанные файлы прямиком на файловые хостинги или социальные сети. В ней есть широкий выбор опций, с которыми вы можете ознакомиться на официальном сайте.
К сожалению, ShareX не поддерживает создание скриншотов или записей игр, которые запущены в полноэкранном режиме. А в общем и целом это очень хорошая программа для записи экрана, которую вы должны оценить по достоинству.
UVScreenCamera
- Интерфейс: Русский
- Тип лицензии: Платная\Бесплатная (с логотипом)
- Скачать с официального сайта: http://uvsoftium.ru/products/uvscreencamera
Очередная программа, которая позволяет записывать видео и звук в очень хорошем качестве. Возможность захвата изображений с экрана отсутствует, поэтому для съемки скриншотов она не подходит. Можно выбирать один или несколько источников звука (к примеру, колонки и микрофон). Помимо съемки видео, есть встроенная функция, позволяющая накладывать различные аудио эффекты и музыку после записи, а также изменять яркость, насыщенность и контрастность изображения, склеивать и обрезать куски видео и добавлять гиф анимации. Также в данной утилите можно добавить нужный вам звук к любой гиф анимации. Из нестандартных и очень полезных функций есть возможность рисовать различные фигуры и произвольные линии прямо во время записи, что выделяет её на фоне остальных программ и позволяет использовать ее для съемки обучающих видео. В остальном же является обычной программой, с хорошим качеством захвата и обширным набором функций.
1 место — Bandicam
Универсальная программа для видеозахвата экрана с большим количеством настроек: выбор кодеков, горячие клавиши, возможность создавать эффекты от нажатия мышки, функция скрытия курсора, установка таймера записи и пр.
Плюсы:
Возможность записывать практически все современные компьютерные игры (по крайней мере, у меня были пару проблем только со старыми игрушками);
Есть удобный таймер для записи, так же можно настроить так, чтоб программа записывала автоматически, когда будет запущена;
Удобный, практичный и простой для освоения интерфейс (справится даже начинающий пользователь);
Возможность выбора большого числа кодеков для записи видео и аудио (Важно! От выбора кодека зависит нагрузка на ваш ПК. Если вы правильно подберете кодеки для записи — вы будете записывать видео без тормозов и лагов!);
Есть спец
программа чтобы исправить файл в случае ошибочного закрытия игры или записи (например, если вылезет ошибка на весь экран…);
Есть возможность создавать шаблоны настроек, чтобы можно было быстро переключать их в зависимости от нужды в конкретное время;
Доступна функция паузы в любое время — и главное, возможность продолжить запись видео и аудио в последствии (у многих программ, после «отжатия» паузы — происходит ошибка и запись не ведется).
Минусы:
- программа платная (и нужно отметить, не самая дешевая среди конкурентов);
- уступает в плане нагрузке тому же Fraps (т.е. нужен более производительный компьютер);
- есть некоторые игры, которая программа отказывается записывать (например, у меня есть пару старых игр… Ну старые, не считаются).
iFun Screen Recorder
iFun Screen Recorder – тот случай, когда ничего лишнего. Это программа для записи изображения монитора с простым и интуитивно понятным управлением. Умеет одновременно записывать видео с экрана и веб-камеры. При этом запись не ограничивается по времени и на итоговое видео не накладывается водяной знак. Отлично подойдет для создания подкастов или сохранения видеоконтента, который нельзя скачать. Полностью переведена на русский язык.
Особенности iFun Screen Recorder:
- встроенный видеоредактор;
- запись видео с разрешением 4К;
- возможность создания GIF-анимации;
- 5 форматов записи звука, в том числе АСС и FLAC;
- совмещенная запись с экрана и веб-камеры;
- возможность сделать скриншот выделенной области во время записи.
Весь функционал программы компактно расположен в маленьком окне управления. Для начала записи задайте параметры:
- выберите область записи;
- укажите какие данные кроме изображения должна сохранить программа;
- нажмите большую красную кнопку «REC».
Стоит отдать должное разработчикам, они вынесли настройки, которые имеют непосредственное отношение к записи в отдельное меню.
Вам не придется продираться сквозь десятки ненужных в данный момент пунктов меню, чтобы поменять формат или увеличить частоту кадров.
Программа имеет платную и бесплатную версии. Функционала бесплатной версии с головой хватит для повседневных задач, поскольку ограничения касаются только качества и скорости обработки изображения.
Самые лучшие программы для записи видео с игр для слабых ПК
Если компьютер не очень производительный, в приоритете при выборе программы стоит не столько функциональность, сколько нетребовательность утилиты. Чем меньше софт будет потреблять ресурсов системы, тем больше их останется для комфортной игры и выше будет FPS.
ТОП программ для записи видео с игр на слабых ПК:
- Fraps;
- Dxtory;
- Gecata by Movavi.
Fraps
Одна из проверенных временем программ, которая является самой популярной среди заядлых игроков. Она непривередлива к операционной системе и производительности компьютера, поэтому может работать даже на слабых ПК. Компактная утилита с незамысловатым интерфейсом подойдет даже новичкам. Еще один плюс программы – способность записывать видео с изначальным качеством, без повреждений и искажений картинки. В качестве бонуса ПО умеет отображать FPS в режиме реального времени и может создавать скриншоты.
| Характеристика | Значение |
| Параметры видео | 1920х1080@60, H.264, 600 Мбит/с |
| Системные требования | Windows 2000+, DirectX 9.0+ |
Плюсы
- позволяет выставлять горячие клавиши;
- качественное видео на выходе;
- можно выбирать папку для размещения готового ролика;
- отображает FPS;
- можно выбирать частоту кадров при записи в пределах 30-60 к/сек.
Минусы
- большой размер записанных роликов, 15-30 секунд будет весить около 1 Гб;
- сложно загружать и отправлять видео;
- в бесплатной версии видео всего по 30 секунд.
Отзыв: «Это маленькая и удобная программа, которая очень полезна в играх не только для их записи, но и отображения FPS. Позволяет записывать видео в хорошем качестве, даже слишком. Я их потом конвертирую, так как в исходном состоянии вызывает трудности при отправке».
Цена: 3800 рублей.
Dxtory
Качественная программа, способная проводить записи видео с игры и параллельно траслировать ее на потоковые сервисы. Положительным отличием от конкурентов является множество доступных настроек: от качества ролика до расположения экрана, формата записи и пр. Видео на выходе оказывается точно таким же самым, как и изначально было на экране, а не с помехами. Это стало возможным благодаря захвату прямо из видеопамяти. Программа поддерживает большинство кодеков для сжатия: от максимального, до lossless-сжатия (без потерь).
| Характеристика | Значение |
| Параметры видео | 1920х1080@60, VFW, 100 Мбит/с |
| Системные требования | .NET Framework 4.0 |
Плюсы
- все звуковые источники ложатся отдельными аудиодорожками, которые легко редактировать;
- может записывать как весь экран, так и его часть;
- позволяет настраивать сохранение на несколько дисков (переключается при заполнении одного);
- записывает ролики без потери в качестве;
- можно сохранять видео с нескольких источников.
Минусы
- видео могут занимать очень большой объем памяти;
- высокая цена.
Отзыв: «Это самая лучшая программа для захвата игр, так как она нетребовательна к ресурсам ПК. Еще в ней масса детальных параметров: качество видео, разрешение, область захвата, запись звука с любых источников и многое другое. Есть и один момент – придется долго экспериментировать с настройками для оптимального качества видео».
Цена: 3000 рублей.
Gecata by Movavi
Достойная программа от известного разработчика Movavi способна легко и быстро сохранять видео. Чтобы запустить запись, нужно нажать горячую клавишу – F10. Программа сразу начинает работать, при этом она поддерживает 60 fps и больше, поэтому у зрителей не будет лагов. Сохраняет в самых популярных форматах: AVI, MP4, MKV. Есть и минус, программа не самая легкая для ПК, ее действительно тянут малопроизводительные ПК, но только в обычных играх со средним разрешением. Настройки есть, поэтому можно подстроить запись так, чтобы она потребляла меньше ресурсов.
| Характеристика | Значение |
| Параметры видео | 1920х1080@60 или 1080×720@120 |
| Системные требования | Windows: 7, 8, 10 (32/64 бит) |
Плюсы
- правильная русская локализация;
- часто проходят акции, во время которых можно купить более выгодно;
- может записывать видео с высокой частотой кадров;
- обилие полезных настроек;
- можно попробовать бесплатно.
Минусы
- программа платная;
- не самые низкие требования для ПК, выше, чем у Fraps.
Отзыв: «Меня в первую очередь привлекло удобство программы, все просто и понятно. Даже при настройках по умолчанию работает отлично. Также есть все полезные дополнения, вроде записи с веб-камеры, микрофона. Есть возможность настраивать качество».
Цена: от 790 рублей.
oCam Screen Recorder
Хороший бесплатный софт, подходящий для записи совершаемых на мониторе действий. Функционал программы выглядит более ограниченным по сравнению с другими скринкастерами, так как отсутствует «родной» видеоредактор. Среди плюсов стоит выделить профили разметки, благодаря которым вы сможете снимать клипы в привычном формате (480p, 720p и т.д.), при этом не подгоняя область захвата вручную. И для роликов и для скриншотов есть возможность сохранения как в популярных форматах (MP4, FLV, JPG), так и в более редких (TS, VOB, BMP). Также программа нетребовательна к мощности компьютера и откликается на «горячие клавиши», что значительно экономит время настройки.

Достоинства программы:
- Бесплатное распространение
- Разнообразие встроенных форматов для сохранения
- Возможность наложения вотермарка на ролики
- Простота в использовании
Скачать программу можно здесь.
# # #
Из нашего рейтинга вы узнали, на какие программы обратить внимание, если вам понадобится записать летсплей, онлайн-матч или другое экранное видео. Каждая из них достойно справится со своей работой, отличия в основном лежат в функционале или стоимости софта
В первую очередь мы бы выделили Экранную Студию, как одну из немногих программ, имеющих официальную русскую версию. С ней будет легко и удобно работать пользователям всех возрастов, а дополнительные функции, вроде шаблонов для заставок, помогут сделать любой ролик в несколько раз эффектнее.
А вот к полупрофессиональным приложениям, вроде OBS Studio, совсем новичкам лучше не прибегать — велик шанс не разобраться со всеми функциями и потратить много времени на изучение инструментала программы. К тому же сложный софт обычно зависит от качества настройки, поэтому для длительной записи его лучше не использовать — вполне могут начаться провисания и лаги.
В остальном — выбирайте программы по своему вкусу, ни одна из них вас не разочарует!
Прочие способы записи игрового видео
Вы также можете воспользоваться другими программами, записывающими игры: Фрапс, ОБС, Бандикам и другие.
Они позволят выделить область захвата, сделать качественную видеозапись со звуком без потери ФПС и сохранить результат.
Как снимать игры в OBS
Бесплатное ПО для видеосъемки монитора, проведения прямых эфиров и вывода звука
игры отдельно от видеодорожки. Вы можете подключиться к платформам YouTube, Twitch, Facebook, Api.Video и
транслировать на них прохождение уровня или квеста.
Как записать геймплей? Следуйте инструкции:
-
Загрузите софт
Установите OBS Studio на устройство. -
Снимите материал
Укажите нужный участок и начните захват данных. -
Сохраните итог
Нажмите «Остановить запись» и экспортируйте результат
с настройкой параметров вывода: формат, битрейт и прочее.

OBS Studio
Как записывать видео геймплея в Discord
Бесплатный мессенджер, который позволяет обмениваться сообщениями, участвовать в аудиочатах, запускать стримы и присоединяться к тематическим сообществам.
С помощью Дискорда нельзя сохранить видеоклип на ПК, однако он предоставляет возможности для трансляции рабочего стола и проведения стримов. Для этого:
-
Установите Discord
Загрузите мессенджер на устройство и запустите его. -
Измените настройки
Нажмите на значок шестеренки в нижнем левом углу и скорректируйте значения видеоданных. -
Запустите стрим
Кликните на «Go Live». В новом окне укажите участок для демонстрации.
Затем кликните на «Go Live» внизу окна для начала трансляции.

Меню конфигурации Discord
Как снимать игровой процесс в Bandicam
Простой рекордер, позволяющий снять монитор, обрезать ролик и изменить свойства файла при экспорте.
Вы можете скачать Бандикам бесплатно, однако время записи ограничено: у вас будет возможность вывести только последние 10 минут.
Как снимать видео в игре? Выполните несколько действий:
-
Откройте приложение
Загрузите и запустите установочный файл. После откройте видеорекордер. -
Настройте параметры
Перейдите в раздел «Видео». Измените горячие клавиши, видеоформат, источники аудио. -
Включите видеозахват
Откройте стартовое меню и укажите подходящий режим. Для начала съемки
используйте горячие клавиши, установленные ранее. Результат будет сохранен в папку, которую вы указали в настройках.

Bandicam
Как записать геймплей в ShadowPlay
ПО для устройств с видеокартой от компании Nvidia, позволяющее создать скринкаст и поделиться им в сети.
Вы также сможете сделать скриншот и провести прямой эфир.
Для создания скринкаста выполните следующие действия:
-
Установите Нвидиа ShadowPlay
Затем зажмите Alt + Z для открытия стартового меню. -
Выберите режим
Например, вам доступны «Прямая трансляция» и «Мгновенный повтор».
Первая опция позволит вести эфир и параллельно захватывать материал для экспорта на ПК.
Второй режим автоматически сохраняет последние минуты вашего скринкаста.
Это полезно при продолжительной съемке геймплея, например, в КС или Майнкрафт. -
Начните видеозахват
Для завершения процесса зажмите Alt + F9.

Режимы видеозахвата в ShadowPlay
Как снимать прохождение игр в Action
Софт, позволяющий транслировать и записывать экран, использовать веб-камеру и обрабатывать видеоряд.
Для его использования потребуется приобрести платную версию за 1143 рубля. Также для работы без лагов у вас должно быть мощное оборудование.
Чтобы снимать игры на компьютере, следуйте инструкции:
-
Скачайте Action
Затем пройдите стандартные этапы инсталляции и откройте рекордер. -
Включите видеозахват
Перейдите в раздел записи. Выберите «Игровой режим» и нужные параметры съемки.
Запустите процесс, нажав на «Rec». -
Экспортируйте данные
Отключите видеосъемку и сохраните материал на ПК.

Изменение параметров видеосъемки в Action
Выводы
Теперь вы знаете, как правильно записывать видео с экрана игры. Для этого можно использовать встроенное средство Windows и стороннее программное обеспечение. Первый инструмент не позволит обозначить область захвата, выбрать расширение видеофайла или отредактировать материал.
Какой программой воспользоваться для создания геймплея? Оптимальным решением будет Экранная Студия.
Она позволит снять видеоклип в высоком качестве, произвести монтаж роликов, применить эффекты и экспортировать
результат в нужном формате. Вы можете скачать редактор бесплатно и создать впечатляющий клип прямо сейчас!
Захват видео с экрана
Для видеозахвата потребуется специальное программное обеспечение или подходящая веб-платформа.
Далее мы рассмотрим разные способы, как…
TinyTake
Бесплатная и простая. Умеет все необходимое. Можно делать скриншоты или захватывать экран в видео-формате. Изображения или видео можно обработать во встроенном редакторе, который имеет множество полезных и необходимых функций.
Плюсы:
- Очень удобно для создания видео для отзывов о товарах, демо-версий, дефектов или сообщений об ошибках.
- Видео могут быть сохранены локально, для дальнейшего использования.
- Быстрый и простой обмен файлами до 2 ГБ за один раз.
- Легкий обмен большими файлами, даже если получатель не использует TinyTake.
- Вы можете перетащить всю иерархию папок, автоматически заархивировать ее и загрузить в облако.
- Позволяет просматривать изображения, воспроизводить видео, читать PDF-файлы; нет необходимости в другом программном обеспечении.
Минусы:
- Если есть какие-либо ошибки в вашей видеозаписи, вам придется перезапустить приложение.
- Большие видео медленно обрабатываются.
- Бесплатная версия имеет минимальный функционал.
- API отсутствует
Bandicam
Bandicam – программа для записи игр в высоком качестве, а также захвата потокового видео с интернет-сервисов, веб-камеры, видеоустройств, подключенных по HDMI, и просто содержимого рабочего стола. В процессе можно делать снимки экрана, наносить графику с помощью встроенного редактора, менять размер области захвата, а после выкладывать созданные ролики на YouTube и Vimeo. Сами разработчики считают Bandicam альтернативой Fraps и даже лучше, поэтому рассмотрим этот софт, тем более что он на русском языке и не меньше подходит для нашей цели.

Важно то, что для отображения ФПС даже не нужно включать запись видео, достаточно перевести Бандикам в «Игровой режим» и активировать счетчик кадров, так как по умолчанию он отключен. К дополнительным параметрам относится выбор положения счетчика на экране и возможность изменения его позиции во время игры, а также функция ограничения FPS, позволяющая выбрать конкретное значение, которое нельзя превышать
Для мониторинга частоты кадров подойдет и бесплатная версии Bandicam, но для записи геймплея лучше купить лицензию, иначе все видеоролики получат логотип программы, а их длительность не будет превышать десяти минут.
Достоинства:
- Для отображения ФПС не требуется лицензия;
- Выбор позиции счетчика на экране;
- Опция ограничения кадровой частоты;
- Простота настройки.
Недостатки:
- Не отображает другие показатели состояния железа ПК;
- Платная лицензия.
Bandicam
Некоторые пользователи программы Bandicam считают её наилучшим приложением этого класса ПО. Она позволяет записывать:
- прямоугольную область;
- полный экран;
- область вокруг курсора.
Предлагаются также стандартные размеры окон захвата видео. Имеется специальный игровой режим с индикацией FPS. Есть возможность записи с устройства, утилита находит все возможные варианты с действующим сигналом видео, и предлагает их выбрать, включая их в работу.
Разобраться в интерфейсе программы сможет даже начинающий пользователь ПК. Выходные файлы можно сохранить по указанному пути, выбрав качество, путь и формат, также загрузить на YouTube, указав степень сжатия.
скачать Bandicam с официального сайта
fffff
PlayClaw – программа для записи видео в играх
Утилита PlayClaw была специально разработана и оптимизирована для использования на многоядерных процессорах. Большинство программ, используемых для записи видео, заметно снижают количество FPS, выдаваемых игрой, однако с PlayClaw о проблеме производительности компьютера можно забыть. Если у вас получилось запустить игру на своей машине, то получится и захватить видео без каких-либо побочных эффектов.
Тесты показали, что при FPS в игре порядка 120, Fraps снижает частоту кадров до 60, тогда как в PlayClaw частота кадров составляет около 90. Более того, если выделить под кодирование FullHD одно ядро процессора, FPS возрастает до 100. По сути, по производительности PlayClaw уделывает Fraps почти на 50%. А ведь это еще далеко не все: в арсенале программы значатся и другие приятные особенности, которые делают эту программу незаменимым помощником для продвинутого геймера.
Основные преимущества PlayClaw
Как видите, арсенал у PlayClaw довольно внушительный. Независимо от того, что вы хотите сделать: снять видео прохождения игры или создать небольшой ролик, более удобной утилиты вы вряд ли найдете. Если уж что-то и делать, то делать это нужно хорошо, а для этого лучше иметь под рукой действительно качественный и современный инструмент.
www.playclaw.ru/?source={source}&offer_id=33.. – скачать программу можно здесь
Movavi Screen Recorder
Movavi Screen Recorder — условно-бесплатное приложение для захвата происходящего на дисплее ПК на платформе Windows. Программа записывает как полный экран, так и выбранную прямоугольную область свободного размера.
Screen Recorder умеет записывать аудио из выхода звуковой карты и микрофона. Последняя функция применяется для озвучки роликов и добавления голосовых комментариев. Программой поддерживаются наложения – поверх основного видеоролика накладывается трансляция с веб-камеры, чтобы зрители видели автора стрима. Есть возможность сохранять аудиопотоки из разных источников в отдельные файлы. Это позволит упростить дальнейшую обработку в редакторах видео.
С помощью простых настроек клики клавишами мыши и клавиатуры могут подсвечиваться и озвучиваться, чтобы зритель знал, когда и что нажимает автор обучающего видеоролика. Также доступна подсветка курсора мыши, чтобы тот не терялся на общем фоне.
Еще приложение умеет делать скриншоты полного экрана или выбранного фрагмента. Есть инструменты для добавления на снимки стрелочек, геометрических фигур, подсветок и прочих условных обозначений. Готовый скрин можно отправить в социальные сети, сохранить на компьютер или скопировать в буфер обмена для вставки в текстовый редактор.
В программе есть встроенный планировщик заданий. Этот инструмент поможет без вмешательства пользователя сохранить на жёстком диске онлайн-встречу, вебинар или эксклюзивную трансляцию. Достаточно указать время, дату, область захвата и длительность записи. Готовое видео можно сразу отправить на YouTube без сжатия.
Особенности Movavi Screen Recorder:
- выбор частоты кадров видео и качества звуковой дорожки;
- функция рисования поверх картинки;
- захват звука и видеоряда с двух источников;
- аппаратное ускорение кодирования;
- сохранение без сжатия.
- управление качеством потока с веб-камеры;
Приложение распространяется на коммерческой основе, бесплатный пробный период – 7 дней. При этом поверх сохранённого видео накладывается водяной знак.
В эксплуатации Screen Recorder мало отличается от аналогов:
- Для записи видео кликните по кнопке с камерой на всплывающей панели справа.
- Выберите область захвата (можете ввести точные размеры), параметры звука, подсветки и нажмите на кнопку в виде красного кружка. Для управления процессом используйте клавиши F10 – завершение записи и F9 – пауза. В процессе можете рисовать поверх картинки.
- При необходимости обрежьте видео. Далее экспортируйте его в файл или загрузите в интернет из окна виртуальной камеры.
Клипы в Windows 10
Отдельно расскажу о встроенной в операционную систему Windows 10 утилите под названием «Клипы». Она позволяет создавать небольшие ролики, записывая происходящее на экране, не требует установки и дополнительной платы за использование, но по своей функциональности немного уступает предыдущим программам.
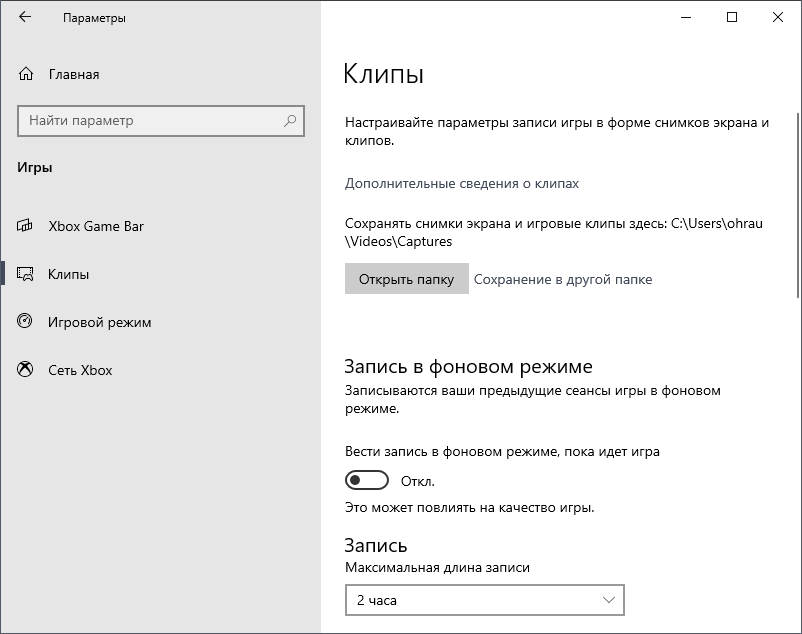
Вы можете перейти к настройкам записи клипов прямо через «Параметры», выбрать качество, количество кадров в секунду, громкость системы и микрофона, если он подключен. Не забудьте указать папку для сохранения и активировать функцию фоновой записи, если хотите, чтобы игра записывалась даже в свернутом состоянии. Пока о прямых трансляциях речи не идет, но вполне возможно, что в будущем разработчики реализуют такую функцию, как-то связав ее со встроенными технологиями от Xbox.
Fraps
Вторая знаменитая программа, которой пользуются многие пользователи для записи игр – это Fraps. Популярность этой программы заключается в том, что она практически никак не нагружает процессор, а это значит, что она не отнимает компьютерные ресурсы, чего нельзя сказать о Bandicam.

К плюсам этой программы можно отнести следующие ее особенности:
- возможность записи любых игр, включая даже самые старые – программа сможет увидеть и записать все;
- благодаря тому, что в программе используются специализированные кодеки, Фрапс не перегружает своей работой центральный процессор компьютера;
- достаточно качественная запись видеоматериала (то есть запись почти без искажений – точно с такими же данными, как во время игры). Конечно же, если компьютер будет тормозить во время игры, это отразится на записи;
- возможность создания скриншотов;
- показатель FPS всегда просматривается;
- достаточно простой интерфейс, состоящий всего лишь из нескольких вкладов;
- размер программы всего лишь несколько мегабайт.
Но есть и несколько минусов, которые можно отметить:
- самый серьезный минус, который стоит отметить, заключается в том, что программа записывает видеоролики слишком больших размеров – в некоторых случаях всего лишь несколько минут игрового процесса выливаются в несколько гигабайт места на жестком диске. Дело в том, что программа не грузит процессор, а это значит, что она не занимается сжатием видеоматериалов;
- звук нельзя поделить на несколько дорожек;
- также пользователю нельзя ставить паузу во время записи;
- нельзя менять формат файла – лишь параметры FPS и размер окна;
- если версия бесплатная, то скриншоты можно создавать лишь в BMP формате;
- ПО на английском языке.
Хорошая программа для средних компьютеров и моделей ниже среднего.
А вот это бесплатная и мощная программа, которая создается для трансляций разных мультимедийных данных (программа работает для стриминга). Однако она хорошо справляются с двумя задачами сразу – запись видео и трансляция.

- бесплатная программа;
- не самый простой, но все же понятный интерфейс;
- горячие клавиши;
- можно одновременно записывать видеоролики и проводить трансляции;
- FPS можно ограничивать и настраивать;
- функция автовозобновления трансляции;
- не отнимает много памяти во время работы;
- шумовой гейт – возможность записывать видеоролики без лишнего шума.
- если заниматься одновременно видео и трансляцией, это сильно нагрузить компьютер, что также скажется на FPS;
- очень много настроек, которые могут смутить начинающего и неопытного пользователя;
- нет обозначения того, что запись идет – этот момент следует проверить в программе.
Эта программа создана больше для стрима, а не для записи видео.
Radeon Software
У видеокарт и процессоров со встроенной графикой от AMD есть свое прикладное ПО, которое следит за актуальностью драйверов и обладает другими полезными возможностями. Radeon Software мониторит состояние сразу нескольких компонентов системы – центрального, графического процессора, ОЗУ и видеопамяти, причем можно выбирать интервал опроса показателей производительности и при необходимости отключать лишние счетчики, например, чтобы видеть только кадровую частоту.

Гибкие настройки оверлея позволяют показывать его в любой момент, т.е. даже без запуска игры, менять его размер, место положения на экране, настраивать прозрачность и цвет текста, дополнять счетчики графиками и т.д. Есть опция «Radeon Chill» для ограничения частоты кадров с целью экономии энергии, а также набор функций, позволяющих улучшить качество графики и в целом раскрыть потенциал видеокарты, так что счетчик кадровой частоты – не единственная причина установить Radeon Software.
Достоинства:
- Бесплатное ПО;
- Опция ограничения FPS;
- Возможность увеличить размер оверлея;
- Функция ведения журнала производительности;
- Режим отображения значений в графиках.
Недостатки:
Нет недостатков в плане отображения ФПС.
Заключение
Программ для записи вашего экрана без потери FPS существует множество, мы рассказали про самые популярные на сегодняшний день. Если у вас остались вопросы, задайте их в форме ниже.
Довольно многих пользователей интересует вопрос, как записывать видео в играх без потери FPS. Ответ на него можно дать в форме подборки программ для записи видео. В данном наборе представлены самые востребованные утилиты, позволяющие вести запись в играх или с экрана рабочего стола.
Большинство имеющихся программ идеально подходят записи летсплеев, а также могут быть использованы для записи разговоров в командных играх
Особое внимание рекомендуем обратить на Dxstory, PlayClaw и Action! Большинство из этих программ не требуют огромного количества ресурсов, поэтому запись видео осуществляется без лагов и потерь FPS. Также стоит упомянуть про одну из самых быстрых утилит для записи видео в играх – ShadowPlay
Эта программа входит в пакет NVIDIA GeForce Experience и существенно превосходит всех конкурентов при записи видео в качестве 60 FPS .
К сожалению, подавляющее большинство утилит для записи видео являются платными или распространяются в качестве демо-версий с определенными ограничениями по функционалу. Что касается бесплатных средств, то здесь можно выделить программу Open Broadcaster Software (OBS), которая позволяет вести трансляцию в сети, а также записывать видео в играх и с веб-камеры. Конечно, прежде чем начать ею пользоваться, вам придется разобраться с настройками и многочисленными опциями. В этом плане она менее дружелюбна, нежели Bandicam или FRAPS, но по технической составляющей и по качеству записи OBS ничем не уступает своим платным аналогам. Также среди бесплатных программ записи видео имеется утилита для разгона видеокарт MSI Afterburner. Помимо своей основной функции она позволяет записывать видео в играх.
Как снимать видео в играх без просадок FPS и гигантских файлов? В отличие от Fraps, программа PlayClaw позволяет записывать видео без падения производительности и не заваливает жесткий диск файлами огромных размеров.
«Лучше один раз показать, чем сто раз рассказать» – эта прописная истина знакома каждому активному геймеру. Однако для многих сама идея взять и сделать запись видео с экрана выглядит, как какой-то обряд «вуду», для выполнения которого нужна как минимум докторская степень по программированию. Ведь нужно качать какие-то программы, возиться с кодеками, настройками… в общем плясать с бубном покруче некоторых профессиональных шаманов.
Как снимать видео в играх без плясок с бубном? Для начала, нужно выбросить сам бубен – это явный пережиток прошлого, несовместимый с современными технологиями. На самом деле записать видео из игры можно без особых усилий – главное, чтобы инструмент был подходящий. До недавнего времени с инструментами было как-то не очень – единственная более-менее рабочая прога называлась Fraps и устраивала она только владельцев компьютеров топовых комплектаций. Остальным приходилось мириться с жуткими «просадками» FPS и файлами чудовищных размеров, в результате чего запись видео из игры часто «весила» больше, чем сама игра.
К счастью, монополия была быстро разрушена – благодаря появлению на рынке куда более технологичной и удобной проги.




