Обнаружено новое место авторизации в дискорд
Содержание:
- Старые драйвера
- Что делать если Дискорд пишет «Подключение RTC: не установлен маршрут»
- Что делать: инструкция к действию
- Как исправить ошибку RTC Connecting Discord — 10 исправлений
- №1. Перезагрузите вашу систему
- №2. Изменить голосовой регион сервера Discord
- №3. Завершите Discord в диспетчере задач и перезапустите Discord
- №4. Сбросить IP-адрес
- №5. Устраните проблемы с подключением к Интернету
- №6. Выйти и войти в Discord
- №7. Обновите приложение Discord
- №8. Переустановите приложение Discord
- №9. Временно отключить антивирус
- №10. Найдите решения от WebRTC
- Что такое RTC подключение к Discord?
- Способ 1: Завершение процессов программы
- Суть и причины дисфункции в Discord
- Способ 4: Работа с системными обновлениями
- Не соединяется с каналом
- Способ 7: Обращение в службу поддержки Discord
- Не устанавливается Discord в системе Windows
- Способ 9: Сканирование системных файлов на целостность
- Как отключить автозапуск
- Что делать?
- Способ 12: Проверка целостности системных файлов
- Создает помехи прокси-сервер
- Проблемы с установкой и обновлением
- Причины
- Прокси-сервер
- Как подключить DS1302 к Arduino (RTC)
- Способ 6: Настройка параметров сетевого адаптера
- Дата и время
- Способ 2: Отключение VPN
Старые драйвера
Устаревшие драйвера – это ещё одна того, что у вас идет бесконечное подключение. К счастью и эту теорию можно очень просто проверить.
- Жмём “Win+R”.
- Вводим команду “cpl”.
- В окошке выбираем вкладку “Оборудование”.
- Жмём “Параметры установки устройств”.
- Отвечаем “Да” в диалоговом окне и сохраняемся.
Перезагрузить компьютер, и посмотрите, заработала ли программа.
Что делать, если в Дискорде бесконечное подключение, а советы перечисленные выше не помогают? Такой вариант крайне маловероятен, но всё же… Тогда нужно писать в поддержку. Опишите им проблему и обязательно расскажите обо всём, что уже пробовали делать для её устранения. Есть вероятность, что им удастся что-нибудь придумать.
Что делать если Дискорд пишет «Подключение RTC: не установлен маршрут»
Что следует делать если Дискорд пишет «Подключение RTC: не установлен маршрут» и не подключается к серверу:
- Прежде всего стоит проверить, нет ли проблем с подключением к серверам Дискорда. Для этого следует открыть командную строку (Win + R — команда cmd, либо – cmd в поиске Windows) и ввести следующее:ping discordapp.com –t
-
Если проблемы не на стороне пользователя, а на стороне сервера, то нужно изменить в настройках сервера регион. Лучше всего поставить центральную Европу (Central Europe), так как у нее наименьший пинг;
- Если проблема наблюдается на своем сервера, то необходимо зайти на чужой, а затем – снова на свой. Если на чужом, то нужно связаться с владельцем сервера, чтобы он проделал эту же операцию, а также изменил регион сервера;
Если Discord не подключается к RTC серверу по причине проблем на стороне пользователя, то следующие инструкции по исправлению проблемы для них.
- Зайти в «Настройки пользователя» — «Голос и видео» и отключить обслуживание пакетов с высоким приоритетом;
- Далее нужно зайти в настройки брандмауэра, фаервола и антивирусной программы и убедиться, что Discord добавлен в список доверенных программ. Как вариант – можно временно их отключить, чтобы исключить возможную причину;
- Затем сделать перезагрузку роутера и компьютера.
Еще несколько причин почему Discord может писать ошибку «Подключение RTC: не установлен маршрут»:
- Использование VPN. Следует отключить его и проверить работоспособность мессенджера;
- Блокировка Дискорда и его портов администратором сети. В таком случае могут помочь пиво или бита, в зависимости от характера администратора;
- Неисправность в работе Discord. Поможет его переустановка.
Надеюсь, перечисленные способы помогли убрать проблему с бесконечно долгим подключением к RTC в Discord.
Не нашли ответ? Тогда воспользуйтесь формой поиска:
Что делать: инструкция к действию
При появлении надписи Обнаружено новое место авторизации Дискорд попытайтесь пройти авторизацию в обычном режиме, а после этого применяйте более серьезные меры (о них ниже).
Для начала сделайте следующее:
Как быть, если нет письма
Сложней обстоит ситуация, когда не приходит письмо на почту от Дискорда, а система продолжает выбрасывать ошибку Обнаружено новое место авторизации. Сделайте следующие шаги:
- Войдите в приложение или на веб версию Discord.
- Кликните на символ шестеренки (возле логина).
- Войдите в раздел Моя учетная запись.
- Укажите актуальный e-mail и жмите на ссылку Click Here для повторной отправки письма.
Обращение в службу поддержки
Выше мы рассмотрели, как авторизировать приложение в Дискорде при появлении сбоев с подключением и появлении о сообщения, что обнаружено новое место. Если приведенные шаги не сработали, всегда можно обратиться в службу поддержки.
Алгоритм такой:
- войдите на сайт discordapp.com;
- наведите на кнопку Поддержка;
- жмите на ссылку Помощь и поддержка;
- кликните на кнопку вверху Отправить запрос;
выберите пункт в пустой графе Доверие и безопасность;
- укажите адрес e-mail, тип обращения, тему и описание ситуации;
- прикрепите дополнительные файлы (к примеру, со скриншотом ошибки);
- жмите на кнопку Отправить.
Как исправить ошибку RTC Connecting Discord — 10 исправлений
Если у вас возникли проблемы с подключением RTC в Discord, вы можете попробовать следующие 10 решений, чтобы исправить зависание Discord при ошибке подключения RTC.
№1. Перезагрузите вашу систему
Первое простое исправление ошибки RTC — перезагрузка системы. Нажмите Пуск -> Питание -> Перезагрузка, чтобы перезагрузить компьютер.
№2. Изменить голосовой регион сервера Discord
- Щелкните имя целевого сервера в Discord и выберите Настройки сервера .
- В разделе ‘Обзор сервера’ нажмите Изменять кнопка под Регион сервера . Выберите другой регион сервера. Только администратор или владелец сервера может изменить регион сервера.
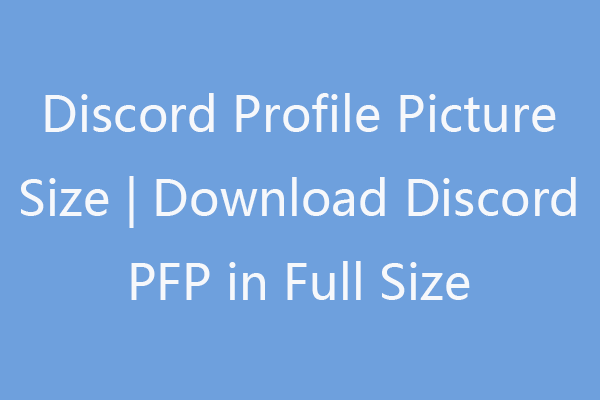 Размер изображения профиля Discord | Скачать Discord PFP в полном размере
Размер изображения профиля Discord | Скачать Discord PFP в полном размере
Максимальный размер изображения профиля в Discord — 128×128 пикселей. Узнайте, как загрузить / сохранить изображение профиля Discord в полном размере. Топ-3 сайтов для загрузки Discord PFP GIF / аниме.
Прочитайте больше
№3. Завершите Discord в диспетчере задач и перезапустите Discord
- нажимать Ctrl + Shift + Esc , чтобы открыть диспетчер задач в Windows 10.
- Щелкните правой кнопкой мыши приложение Discord и выберите Завершить задачу .
- Запустите Discord еще раз, чтобы увидеть, устранена ли ошибка подключения Discord к RTC.
№4. Сбросить IP-адрес
- Нажмите Начинать , тип cmd , щелкните правой кнопкой мыши Командная строка, и выберите Запустить от имени администратора .
- Тип ipconfig / release команду и нажмите Enter.
- Тип ipconfig / обновить и нажмите Enter, чтобы сбросить TCP / IP.
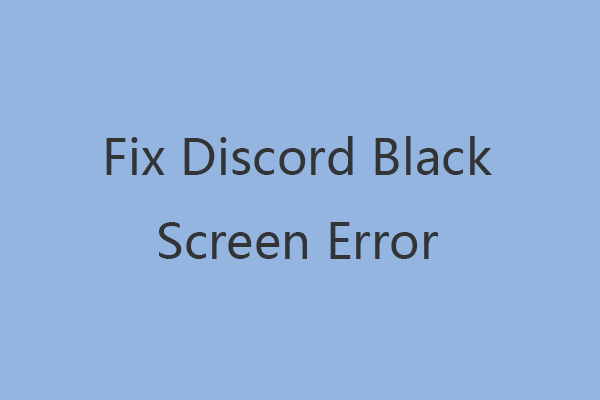 10 способов исправить ошибку черного экрана Discord в Windows 10/8/7
10 способов исправить ошибку черного экрана Discord в Windows 10/8/7
Встречайте ошибку черного экрана Discord при запуске, демонстрации экрана, потоковой передаче? Попробуйте 10 способов исправить Discord, отображающий проблему с черным экраном в Windows 10/8/7.
Прочитайте больше
№5. Устраните проблемы с подключением к Интернету
- Перезагрузите роутер и модем. Выключите шнур питания и включите его.
- Дополнительные советы по устранению проблем с подключением к Интернету в Windows 10. Если ошибка подключения RTC в Discord вызвана проблемами сети, ее следует исправить после устранения проблем с подключением к Интернету.
№6. Выйти и войти в Discord
Вы можете нажать Ctrl + R сочетание клавиш для быстрого выхода и входа в Discord. Проверьте, есть ли Discord RTC без маршрута ошибка исправлена.
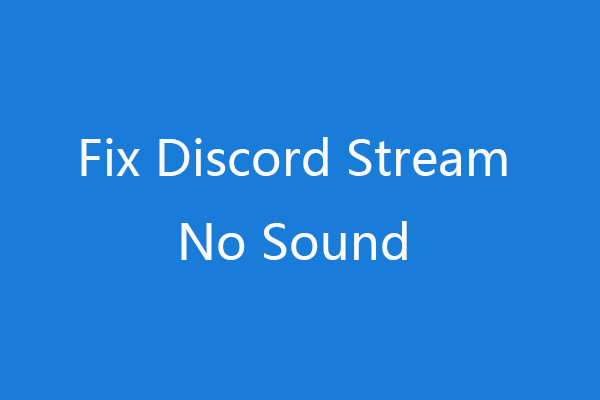 Discord Stream Нет звука? Исправлено 10 решений
Discord Stream Нет звука? Исправлено 10 решений
Если у вас возникли проблемы со звуком при потоковой передаче Discord, ознакомьтесь с 10 решениями в этом посте, чтобы исправить ошибку при отсутствии звука при потоковой передаче Discord.
Прочитайте больше
№7. Обновите приложение Discord
- нажимать Windows + R , тип % localappdata% и нажмите Enter.
- Дважды щелкните папку Discord. Нажмите Обновлять файл приложения, чтобы обновить Discord до последней версии. После этого проверьте, исправляет ли это Discord, застрявший при ошибке подключения RTC.
№8. Переустановите приложение Discord
Вы также можете переустановить приложение Discord, чтобы исправить ошибку Discord с отключенным RTC.
- нажимать Windows + R , тип cpl и нажмите Войти .
- Щелкните правой кнопкой мыши Discord и выберите Удалить.
- Открыть Раздор веб-сайт, чтобы снова загрузить его на свой компьютер.
№9. Временно отключить антивирус
Вы можете попробовать временно отключить антивирус или брандмауэр, поскольку антивирус может мешать процессу подключения Discord RTC.
№10. Найдите решения от WebRTC
Если вы все еще сталкиваетесь с ошибкой подключения RTC на Discord, например, с отключенным RTC в Discord или Discord завис при подключении ошибка, вы можете перейти к WebRTC официальный веб-сайт, чтобы использовать средство устранения неполадок WebRTC для решения проблемы.
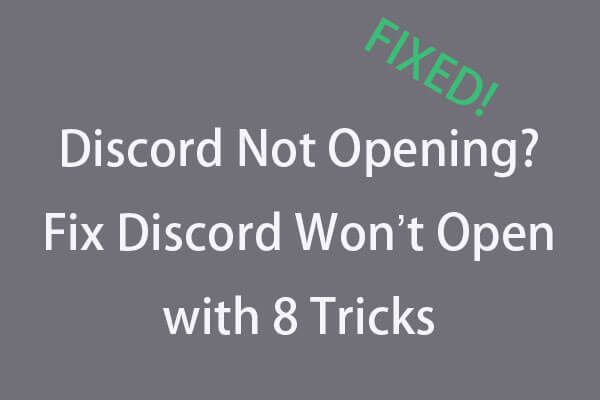
Discord не открывается или не открывается в Windows 10? Решено с помощью этих 8 решений. Ознакомьтесь с пошаговым руководством, чтобы исправить проблему, не открывающую Discord в Windows 10.
Что такое RTC подключение к Discord?
Прежде чем мы перейдём к тому, как исправить проблему с подключением RTC, вероятно, стоит узнать, что такое RTC.
RTC — это стандарт веб-связи в реальном времени. Который позволяет отправлять и получать как голос, так и видео. RTC был запущен Google в 2011 году. Обеспечивая передачу звука, видео и данных в реальном времени через Интернет. Конечная цель RTC заключалась в том, чтобы позволить разрабатывать приложения для браузеров, мобильных платформ и других устройств. Которые предлагали более богатую и качественную аудио и видеосвязь.
В случае Discord RTC обрабатывается большими серверами. То есть, когда вы подключаетесь к каналу Discord, вы должны проходить через указанные серверы. Иногда возникает проблема с подключением к серверу RTC. Именно тогда Discord предложит вам ошибку подключения к RTC.
К счастью, в девяти случаях из десяти ваша проблема связана с Интернетом и может быть решена с помощью нескольких простых шагов. Однако в других случаях это может быть немного сложнее.
Способ 1: Завершение процессов программы
Инсталляция Дискорда нередко прерывается из-за наличия дополнительных запущенных процессов, в том числе и открытой веб-версии в браузере. Если с ней все понятно — нужно закрыть сам сайт, то вот процессы в операционной системе придется отыскать и завершить вручную, что происходит так:
- Кликните правой кнопкой мыши по панели задач и вызовите «Диспетчер задач».

На вкладке «Процессы» найдите «Discord» и щелкните ПКМ по этой строке.

Появится контекстное меню, в котором необходимо выбрать первый пункт — «Снять задачу». Сделайте то же самое со всеми процессами Дискорда, если найдете их в этой вкладке.

Далее откройте вкладку «Подробности» и остановите те же процессы, если они есть, через контекстное меню и пункт «Завершить процесс».

Убедившись в том, что все процессы успешно завершены, снова откройте инсталлятор и проверьте, установится ли оно на этот раз.
Суть и причины дисфункции в Discord
Обеспечение безопасности входа в пользовательский аккаунт – один из краеугольных камней большинства сетевых программ. Особенно это относится к мессенджерам, во взломе и получении приватной информации из которых заинтересовано множество злоумышленников.
Разработчики популярного бесплатного мессенджера «Дискорд» уделяют самое пристальное внимание вопросам безопасности. При создании аккаунта в «Дискорд» информация о пользовательском ПК суммируется, и при очередном входе в аккаунт данные со входящего ПК сверяются с первоначальными данными, полученными при первоначальной регистрации
Особое внимание уделяется типу операционной системы и пользовательскому IP, при несовпадении которых пользователь получает сообщение «Обнаружено новое место авторизации». Для решения возникшей проблемы рекомендуется подтвердить свои новые данные с помощью е-мейл, на который будет отправлено письмо с подтверждающей ссылкой
Сообщение об обнаружении нового места авторизации в Дискорд является довольно массовым. Множество пользователей жалуются на регулярное появление данного сообщения, и необходимости каждый раз подтверждать свой аккаунт. Более того, многим пользователям подтверждающие письма вовсе не приходят, что делает возникшую ситуацию парадоксальной.

Особенно страдают от частого характера уведомлений пользователи с динамическим IP, VPN и различных прокси-серверов, прямо влияющих на идентификацию пользовательского IP.
Способ 4: Работа с системными обновлениями
Системные обновления иногда становятся причиной некорректной работы некоторых программ. Это бывает связано как с их отсутствием, так и с неправильной установкой или ошибками, пропущенными разработчиками. Если ранее вы не устанавливали обновления, проверьте их наличие следующим образом:
- Откройте «Пуск» и перейдите в «Параметры».

Из списка разделов выберите «Обновление и безопасность».

Вы окажетесь в категории «Центр обновления Windows», где необходимо нажать кнопку «Проверить наличие обновлений». Дождитесь окончания поиска и подтвердите их установку, если те будут найдены.

Существует и обратная ситуация — новые обновления, совсем недавно выпущенные Microsoft, функционируют некорректно, из-за чего установка Discord тоже может прерываться. Мы рекомендуем откатиться до предыдущей версии Windows только если после обновления вы начали замечать различные проблемы в работе ОС.
Подробнее: Методы отката обновления в ОС Windows 10
Не соединяется с каналом
Основными причинами являются почти те же, что и ошибки подключения к серверу.
- Нестабильное подключение к интернету.
- Ошибка в настройке маршрутизатора или компьютера.
- Блокировка дискорда антивирусной программой компьютера.
- Сбой серверов дискорда.
Для исправления ошибок голосового канала необходимо устранить проблемы:
- Перезапустить интернет-соединение и сам компьютер.
- Проверить настройки антивирусной программы и удостовериться, что дискорд находится в списке доверенных программ.
- Проверить свой VPN.
- Удостовериться, что discord не заблокирован по каким-либо причинам.
- Изменить настройки сервера (если вы являетесь администратором).
- Отключить приоритет качества услуг. Для этого необходимо открыть настройки пользователя, перейти во вкладку «Голос и видео», отключить пункт «Включить приоритет качества услуг»
- Все пункты проверки соблюдены, а подключения к каналу все равно нет, можно через тест-программу проверить наличие ошибок.
Способ 7: Обращение в службу поддержки Discord
Разберем последний доступный метод, заключающийся в составлении письма в службу поддержки Дискорда с предоставлением всей необходимой информации об ошибке «Не установлен маршрут». Компетентные сотрудники помогут решить данную неполадку, если она связана с конфликтом какого-то софта или системных параметров, а вам потребуется собрать немного информации.
Ответ придет в скором времени на указанный вами адрес электронной почты, поэтому проверяйте список входящих сообщений, а при получении письма выполните инструкции и проверьте, помогут ли они решить возникшую неприятность.
Опишите, что у вас не получилось.
Наши специалисты постараются ответить максимально быстро.
Не устанавливается Discord в системе Windows
Любая программная разработка порой испытывает самые разные проблемы, которые не позволяют комфортабельно пользоваться всеми доступными возможностями.
Порой ошибки лишают доступа, не дают возможность произвести установку или запустить программу.
Даже инновационная разработка под названием Дискорд начала испытывать некоторые проблемы при установке на Windows 10 и иные современные операционные системы. Сразу возникает вопрос, а что делать, если Discord не устанавливается?
На самом деле проблема имеет не так много истоков, поэтому от нее просто избавиться. Но сразу отметим, что это наши инструкции предназначены исключительно для официальной версии программы.
Если ошибки возникают часто, и вы не встречали специальных инструкций по их устранению, то скорее всего вы скачали продукт с помощью стороннего источника, что категорически не рекомендуется.
Ошибка установки Discord может возникать по разным причинам
Основная ошибка
Почему не устанавливается программа? На самом деле можно сразу вывести одну единственную проблему, которая известна, как ошибка «installation has failed». Она возникает неожиданно и не дает проводить манипуляции, переустанавливать продукт и заниматься другими аналогичными действиями.
Данный негативный момент возникает довольно-таки редко и из-за небольшого конфликта программных оболочек. К счастью, с ней уже успели разобраться пользователи программы и теперь имеется специальная инструкция, включающая в себя перечень действий, позволяющих разобраться с неприятной ситуацией.
Поэтому, если у вас Дискорд не устанавливается в Windows 7, либо в любой другой операционной системе, то следует просто воспользоваться нашими специальными рекомендациями.
Ошибка «installation has failed» — самая часто встречающаяся
Дублированный запуск приложения
Когда устанавливается Discord, то процесс может быть приостановлен из-за появления неприятной ошибки (мы ее отмечали выше). На самом деле не стоит пугаться и лучше начать постепенно действовать.
К примеру, распространенной ситуацией является дублирование процессов, которые мешают друг другу и конфликтуют.
Чтобы избавиться от них, достаточно выполнить ряд следующих действий:
- Запускаем диспетчер задач путем одновременного нажатия на комбинацию кнопок: «Ctrl+Alt+Delete».
- Переходим во вкладку «Процессы».
- Ищем те активные приложения, которые связаны с Discord. Они обычно имеют аналогичное наименование.
- Как только вы находите подобный элемент, достаточно нажать на него правой кнопкой мыши и выбрать «Завершить процесс».
- Проделываем аналогичные действия с другими процесса с идентичным названием.
Как только вы выполните все условия, достаточно вновь запустить скаченный файл и программа будет установлена. Но это не гарантирует того, что сам процесс будет завершен, ведь повторное появление ошибки указывает на то, что вышеописанная инструкция не помогла. Значит, следует рассмотреть проблему с другой стороны.
Завершите процесс установки программы
Удаление остаточных файлов
Если не устанавливается Дискорд и ранее вы уже ей пользовались, то скорее всего у вас остались некоторые файлы от этого программного продукта. Наличие неактуальных файлов может стать причиной сбоя установки, поэтому, чтобы избавиться от этой проблемы, предлагаем выполнить следующие шаги:
- Воспользуйтесь комбинацией клавиш «Win+R».
- Откроется функциональное окно «Выполнить», в котором нужно ввести «%appdata%».
- После следует ввести следующую команду: «%localappdata%».
- Далее откроется папка, в которой нужно отыскать все файлы или папки с символикой Discord и удалить их.
- Перезагружаем компьютер и скачиваем установочник Дискорд заново с официального сайта программы: https://discordapp.com/.
- Щелкаем по нему правой кнопкой мыши и выбираем пункт «Свойства».
- Переходим во вкладку «Совместимость».
- Ставим галочку напротив пункта «Выполнять эту программу от имени администратора».
- Не забудьте отметить себе, в какую папку вы установили новую версию, чтобы в дальнейшем значительно упростить себе задачу по очистке.
Удалите неактуальные файлы старой версии перед новой установкой
Теперь ситуация, из-за которой Дискорд не запускается или вылетает ошибка не будут для вас неожиданностью, особенно, если вы сохраните или запомните наши инструкции. Благодаря всем описанным действиям, вы без проблем установите продукт и сможете им пользоваться.
Способ 9: Сканирование системных файлов на целостность
Последний метод, который мы можем порекомендовать, — проверка целостности системных файлов Windows 10. Выполнять его следует только если ничего из рассмотренного выше не помогло. Тогда имеет вес теория о том, что неполадка кроется в поврежденных системных файлах, и их восстановление может решить проблему. Детально о том, как использовать стандартные средства сканирования, описано в руководстве от другого нашего автора.
Подробнее: Использование и восстановление проверки целостности системных файлов в Windows 10
Опишите, что у вас не получилось.
Наши специалисты постараются ответить максимально быстро.
Как отключить автозапуск
Существует несколько способов для выключения автозагрузки Дискорда.
Для отключения автозапуска нужно запустить утилиту «Конфигурация системы». Нужно зайти в «пуск», «панель управления», а дальше в «систему и безопасность», «администрирование» и «конфигурацию».
Затем в открывшемся окне нужно перейти на вкладку автозагрузки.
Необходимо убрать галочку и нажать на готово. После этого программа не запустится.
Есть и другой способ. Нужно открыть «отображение скрытых значков» и найти логотип Discord. Затем нужно нажать правой клавишей и убрать галочку с «run Discord when my computer starts».
Стоит отметить и еще один способ. Нужно скачать Ccleaner, а затем зайти в сервис и автозагрузки. Потом нужно навести на Дискорд и нажать на выключение.
Что делать?
Для начала определимся, что значит подключение к RTC в Дискорде? Если оно зависает и становится бесконечным – перед вами проблема голосового соединения. В процессе работы Дискорд зависает в попытках подключиться к серверу – поэтому не получается общаться голосом.
Что значит подключение – разобрались. Попробуем устранить возникшую ошибку? Вы можете сделать это самостоятельно!
Первое, что нужно сделать – перезагрузить роутер или компьютер . Обязательно закройте приложение, запустите Дискорд снова после перезагрузки. Это простейшее действие решает огромное количество проблем.
Что делать, если не установлен маршрут Дискорд и перезагрузка не помогла?
- Откройте настройки антивируса;
- Внесите мессенджер в список исключений (или отключите антивирус на время);
- Попробуйте подключиться повторно.
То же касается брандмауэра или фаервола – откройте меню и выберите пункт «Приостановить защиту». Вы сможете запустить работу через несколько минут.
Следующее действие – проверка VPN. Если вы пользуетесь ВПН-подключением, убедитесь, что оно работает через протокол UDP. Другие протоколы Дискорд не поддерживает!
Бесконечное подключение к RTC можно убрать – смените регион:
- Выберите сервер в меню слева;
- Кликните по шестеренке рядом с названием, чтобы открыть настройки;
- В первой же вкладке «Обзор» смените страну.
 Дискорд по-прежнему не подключается и показывает бесконечное подключение к RTC? Сделайте следующее:
Дискорд по-прежнему не подключается и показывает бесконечное подключение к RTC? Сделайте следующее:
- Откройте настройки пользователя;
- Выберите вкладку «Голос и видео»;
- Отключите пункт «Включить обслуживание пакетов с высоким приоритетом».
 РТЦ отключено, хотя вы сделали все по инструкции? Придется переустановить программу.
РТЦ отключено, хотя вы сделали все по инструкции? Придется переустановить программу.
-
- Откройте меню «Пуск» и перейдите к панели управления;
- Найдите раздел «Программы и компоненты»;


Последнее, что мы рекомендуем сделать – откройте сайт https://test.webrtc.org/ в браузере и проверьте, не выскакивают ли ошибки.
Рассказали вам, как убрать подключение к RTC в Дискорде – следуйте нашим инструкциям, чтобы справиться с возникшими трудностями! Можно играть и общаться без ограничений.
Способ 12: Проверка целостности системных файлов
Приступать к последнему методу нашего материала следует только в тех случаях, когда ничего их перечисленного выше не принесло должного результата. Тогда есть повод полагать, что проблема с запуском Дискорда связана с нарушением целостности системных файлов. В Windows есть специальные консольные утилиты, позволяющие проверить необходимые компоненты и исправить их, если те повреждены или отсутствуют. Об этом рассказывается в полноформатном материале на нашем сайте, перейти к чтению которого можно, нажав по следующему заголовку.
Подробнее: Использование и восстановление проверки целостности системных файлов в Windows 10

Опишите, что у вас не получилось.
Наши специалисты постараются ответить максимально быстро.
Создает помехи прокси-сервер
Использование (службами компьютера) прокси сервера в организации доступа к интернету в некоторых случаях может спровоцировать “бесконечное” подключение к каналу в Дискорде. Баннера вида “Для корректной работы программы необходимо отключить прокси …” на экране скорее всего не появится. Поэтому тут придется действовать по принципу “отключили прокси — заработало — пользуемся Дискордом“ либо “не заработало — включаем прокси обратно — ищем причину далее”.
Как отключить использование прокси-сервера на компьютере Windows:
Нажмите клавиши “Win+I”, чтобы открыть “Параметры Windows”* и перейдите в раздел “Сеть и интернет”.
Кликните по вкладке “Прокси-сервер”, затем найдите и отключите пункты “Определять параметры автоматически”, а также “Использовать прокси-сервер”.
Нажмите “Сохранить”.
Теперь попробуйте запустить мессенджер. Если Дискорд по прежнему не подключается к серверу, значит дело не в прокси — включите его снова.
Проблемы с установкой и обновлением
Сначала рассмотрим случаи, когда Дискорд не загружается после обновления или после установки. Нужно запомнить две вероятные причины – советуем сохранить правильное решение проблем в закладки!
Иногда ошибки входа появляются при дублированном запуске – если вы случайно дважды запустили мессенджер, процессы будут конфликтовать друг с другом, вот и ответ, почему не открывается Дискорд. В этом случае можно сделать следующее:
- Откройте диспетчер задач с помощью сочетания клавиш Ctrl+Alt+Delete;
- Щелкните по вкладке «Процессы» и поищите в списке строки, где есть название приложения;
- Если такие строчки будут найдены, кликайте правой кнопкой мыши и выбирайте пункт «Завершить»;
- Перезагрузите компьютер и попробуйте повторить действие!
Достаточно просто, не правда ли?
Иногда Дискорд не запускается из-за того, что не все файлы были удалены – эта проблема может возникнуть у пользователей, которые ранее пользовались мессенджером, но стерли его с устройства.
Эту ситуацию тоже можно поправить – наш совет таков:
- Одновременно нажмите на клавиши Win+R;
- Появится строка «Выполнить», куда надо вписать %appdata% и нажать на кнопку ввода;
- В открывшейся папке ищем документы с названием мессенджера и удаляем их;
- Теперь вновь вызываем строку «Выполнить», снова печатаем команду %appdata%;
- После нажатия на кнопку «ОК», откроется другой каталог, где также надо найти все файлы, содержащие название мессенджера и удалить их.
Поговорили о том, что делать, если Discord не запускается по определенным аппаратным причинам – но это не все, есть и другие возможные проблемы, которые тоже стоит рассмотреть!
Отсутствие обновления
Следующий ответ на вопрос, почему не заходит в Дискорд – отсутствие последней рабочей версии. Задумайтесь, вы давно не обновляли программу? Нужно поставить свеженький апдейт – это делается за несколько минут:
- Сначала закройте мессенджер, если он был открыт;
- Введите в проводник «%localappdata%/Discord» без кавычек;
- Откроется папка, где вы увидите документ под названием Update.exe;
- Дважды кликните по файлу правой кнопкой мыши, процесс обновления начнется автоматически!
Что делать, если Дискорд не запускается, хотя последнее обновление стоит? Рассмотрим следующую возможную причину, на которую не нужно закрывать глаза.
Низкая скорость интернета
Многие забывают о том, что скорость соединения с сетью значительно влияет на качество работы всех программ – именно поэтому иногда не запускается Discord на Windows 10. Просто проверьте скорость интернета через Speedtest или другой аналогичный сервис. Если показатели угрожающе низки, можно:
- Перезагрузить роутер;
- Переключиться на другую сеть;
- Сбросить роутер до заводских настроек;
- Обратиться в службу поддержки провайдера.
Иногда сигнал проходит плохо из-за внешних причин – особенности застройки, плохие погодные условия, радиопомехи. Придется немного подождать, работоспособность восстановится.
Блокировка антивирусом
Иногда у людей не заходит в Дискорд из-за блокировки программы антивирусом – такое случается, предугадать это невозможно. Трудности решаются элементарно, достаточно просто внести мессенджер в список исключений вашего антивируса.
Теперь вы понимаете, что делать, если Дискорд не открывается – несколько действенных инструкций помогут разобраться со сложной ситуацией! Не отказывайте себе в удовольствии общения через крутой мессенджер, вовремя исправляйте ошибки, это займет несколько минут. Напомним, в случае чего, можно обратиться в службу поддержки за полноценной консультацией специалистов.
Причины
Если дискорд не подключается к серверу, часто встречающимися неполадками могут быть ошибки при первичной установке, долгое подключение, а также неверная установка маршрута. Рассмотрим проблемы подключения более подробно.
- Антивирусная программа, установленная на компьютере, может заблокировать доступ к подключению или некоторым функциям мессенджера. Это связано с тем, что дискорд самостоятельно подключается к внутренним приложениям и вносит изменения в интерфейс. Антивирус распознает это как чужеродную программу, поэтому блокирует. Для решения проблемы достаточно внести мессенджер в список исключений антивируса.
- Зависание или долгое подключение к серверу дискорда говорит о низкой производительности персонального компьютера, невозможности выполнить поставленные цели и задачи.
- Неправильные настройки приводят к некорректной работе приложения. Для этого необходимо проверить все функции компьютера.
- Функционал сервиса снижает отсутствие драйверов микрофона и видеокамеры. Отсутствие звукового драйвера может полностью исключить использование мессенджера. Во избежание этой проблемы можно попробовать онлайн-версию программы. Если она работает, значит, с ПК все в порядке.
Прокси-сервер
Если на вашем устройстве используется прокси, Дискорд не подключается к серверу именно поэтому – по крайней мере, такая вероятность существует. Это можно с легкостью проверить и при необходимости исправить:
- Вызовите командную строку с помощью команды Win+R;
- Введите в строку следующий текст inetcpl.cpl и запустите процесс;
- Откроется новое меню, где нужно выбрать вкладку «Подключения»;
- Найдите кнопку «Настройка сети»;
Снимите галочку напротив опции «Прокси», если она там стоит.
Это поможет быстро устранить бесконечное подключение к серверу в Дискорде. А что делать, если причина кроется не в этом? Есть и другие способы!
Читайте информацию о том, как выйти из Яндекс почты!
Столкнулись с тем, что Дискорд пишет подключение и не заходит? Проблема может «прятаться» на стороне серверов – это можно с легкостью проверить, чтобы с чистой совестью исключить причину.
- Откройте сайт https://downdetector.com/;
- В поисковую строку справа введите название программы;
Запустите поиск и проверьте работоспособность.
А чуть ниже мы расскажем, что делать, если Discord не подключается к серверу, а вы – его владелец.
Как подключить DS1302 к Arduino (RTC)
Для этого занятия нам потребуется:
- плата Arduino Uno / Arduino Nano / Arduino Mega;
- модуль DS1302, DS1307 или DS3231;
- LCD монитор 1602 i2c;
- провода «папа-мама».
DS1307 схема подключения к Ардуино Уно
Модули часов DS1307 и DS3231 подключаются к плате Ардуино через I2C протокол, как LCD дисплей I2C. Контакт SDA подключается к пину A4, контакт SCL к пину A5 Ардуино Уно. При подключении данных модулей к плате Arduino Mega следует использовать порты SDA (20 пин) и SCL (21 пин). При этом в скетче необходимо снять комментарий в строчке с нужным модулем, а строчку с модулем 1302 наоборот закомментировать.
Скетч. Работа с модулем ds3231 Ардуино DS1307
#include <iarduino_RTC.h>
iarduino_RTC time(RTC_DS1302,6,8,7); // для модуля DS1302 - RST, CLK, DAT
// iarduino_RTC time(RTC_DS1307); // для модуля DS1307 с i2C
// iarduino_RTC timeRTC_DS3231); // для модуля DS3231 с i2C
void setup() {
delay(300);
Serial.begin(9600);
time.begin();
time.settime(0, 30, 18, 12, 6, 20, 5); // 0 сек, 30 мин, 18 часов, 12, июня, 2020, четверг
}
void loop() {
// если прошла 1 секунда выводим время
if (millis() % 1000 == 0) {
Serial.println(time.gettime("d-m-Y, H:i:s, D"));
delay(1);
}
}
Пояснения к коду:
- для работы с программой необходимо скачать библиотеку iarduino_RTC.h.
- с помощью команды можно установить дату и время, которые будут выводится на монитор порта Arduino IDE каждую секунду.
Способ 6: Настройка параметров сетевого адаптера
Разберем вариант, оказывающийся эффективным только для небольшой части пользователей и связанный с проблемами текущего DNS-сервера, установленного для сетевого адаптера. Суть метода заключается в том, чтобы вручную указать DNS-сервер, наладив тем самым работу сети.
- Для этого откройте меню «Пуск» и перейдите в «Параметры».

В списке разделов отыщите «Сеть и Интернет».

В блоке «Дополнительные параметры» нажмите на «Настройка параметров адаптера».

Щелкните по текущему адаптеру правой кнопкой мыши.

После появления контекстного меню выберите пункт «Свойства».

Откроется новое окно, в котором дважды нажмите по строке «IP версии 4 (TCP/IPv4)».

Отметьте маркером пункт «Использовать следующие адреса DNS-серверов:».

В качестве предпочитаемого DNS-сервера укажите , а для альтернативного — . Примените изменения, перезагрузите ПК или переподключитесь к сети, после чего запускайте установку Дискорда.

Дата и время
Иногда проблемы с подключением в Discord могут появляться из-за неверных настроек времени, даты или часового пояса. Эту проблему можно с легкостью решить буквально за пару секунд.
Итак, что делать, если бесконечное подключение в Дискорде происходит из-за сбившихся настроек времени и даты? Читаем, запоминаем и используем на практике:
- Переведите курсор в нижнюю правую часть экрана;
- Нажмите на часы правой кнопкой мыши;
- Выберите пункт «Настройка даты и времени»;
Введите актуальную информацию вручную или воспользуйтесь автоматической настройкой.
Готово! Ничего сложного, справится даже новичок.
Способ 2: Отключение VPN
Из названия этого метода уже понятно, что реализовывать его нужно только юзерам, использующим VPN-подключение на своем компьютере, будь то штатное средство Windows или установленная программа от сторонних разработчиков. С дополнительными средствами понадобится разобраться самостоятельно, отыскав в графическом меню кнопку, отвечающую за приостановку действия VPN, а при работе со встроенным инструментом выполните следующее:
- Откройте меню «Пуск» и нажмите по значку шестеренки для перехода в «Параметры».

Кликните по плитке «Сеть и Интернет».

Перейдите к разделу «VPN» через панель слева.

На следующем скриншоте вы видите, что сейчас подключения отсутствуют, но вот при их наличии потребуется передвинуть ползунок, отвечающий за остановку работы виртуальной сети, или полностью удалить VPN, если нужды в нем больше нет.






