Почему не работает стим
Содержание:
- Бесконечное обновление или трудности с запуском
- Исправление проблемы запуска Steam
- Не запускается игра через стим — процесс игры завис
- Подключение некачественное/ отсутствует
- Что делать, если Steam не отвечает на клики?
- Почему не запускается steam?
- Почему не запускается стим?
- Steam вылетает. В определенный или случайный момент. Решение
- Основные решения
- Прочие способы
- Не запускается игра в стиме: что делать
- Настройки конфиденциальности и универсального доступа
- Сервера Steam не работают
- Переустановка Steam
- Проблемы с интернет-подключением
Бесконечное обновление или трудности с запуском
Очередная ошибка, из-за которой Стим не работает – бесконечная проверка обновлений. Рекурсия может быть вызвана перегрузкой системных файлов, они накапливают в себе ненужную информацию и блокируют запуск программы. Или показывают постоянное обновление!
Предлагаем сделать следующее:
Войдите в директорию установки программы;
Найдите файлы Steam.dll и ClientRegistry.blob и полностью удалите их.
Повторно запустите клиент! Не переживайте, данные восстановятся автоматически – но уже без лишней информации, мешающей работе.
Также стоит попробовать полностью удалить содержимое папки Userdata из директории установки.
Исправление проблемы запуска Steam
Прежде чем переходить к более сложным решениям вопроса убедитесь, что выполнили базовые и универсальные действия:
- Переподключение интернета, отключение VPN и перезапуск роутера. Совершенно банальные советы, которые тем не менее бывают действенными и при этом очень быстрые. Особенно эффективно это при долгом и беспрерывном функционировании сетевых устройств, упавшей скорости, препятствующей осуществлению предварительных входу в аккаунт шагов;
- Проверка качества интернета. Вероятно, из-за сбоев на стороне провайдера не получается соединиться со Steam. Лучше всего выждать некоторый промежуток времени, проверить доступ к любым другим случайным сайтам (в том числе и к браузерной версии сервиса, например, к https://store.steampowered.com), проверить скорость интернета или обратиться в техническую поддержку поставщика интернет-услуг;
- Перезапуск компьютера. Возможно, из-за каких-то возникших ошибок в системе, хоть и не проявляющих себя в виде окон с уведомлениями, не удается открыть Steam. После перезапуска произойдет очистка системы и кэша, высвободятся ресурсы, благодаря чему все разрешится быстрее, чем вы предполагали;
- Отключение лишней периферии. Как заверяет сам Стим, некоторые устройства, использующие для своей работы драйверы, могут негативно воздействовать на запуск клиента. Для начала отключите все лишнее, а затем запустите программу.
Если ничего из этого не возымело успеха, переходим к более частым ситуациям, связанным с ошибкой запуска Стим. А вот если сам клиент запускается, но игры — нет, вам немного в другую статью.
Причина 1: Клиент завис
Бывает, что клиент находится в списке запущенных процессов, если вы сегодня его уже запускали или пытались запустить, или же быть там вместе с включением операционной системы при добавлении его в автозагрузку. Находясь в фоне, он мог зависнуть в ходе каких-то ошибок, связанных (обновление клиента) или не связанных с ним, и теперь повторная попытка его вызова ни к чему не приводит. Решение простое — вызовите «Диспетчер задач», зажав клавиши Ctrl + Shift + Esc, перейдите на вкладку «Подробности», найдите какой-либо процесс, связанный со Steam, нажмите по нему правой кнопкой мыши и выберите пункт «Завершить задачу», а еще лучше — «Завершить дерево процессов».
Причина 2: Неверные настройки времени и даты
Работа Стим подразумевает определенный сбор данных и синхронизацию в реальном времени. Когда на компьютере установлена устаревшая дата, соединение с серверами установить не удастся. Сбои происходят в любой момент и бывают, например, на уровне BIOS (актуально при севшей батарейке на материнской плате и после борьбы с вирусами). К тому же по определенным причинам пользователь и сам перевел время, или, наоборот, не сделать этого после глобальной смены часового пояса в его регионе, из-за чего теперь не получается попасть в свой онлайн-аккаунт.
Не запускается игра через стим — процесс игры завис
Если не запускается игра через Стим, возможно, виноваты сбои в работе операционной системе. Тогда компьютер считает, что софт продолжает работать тогда, когда вы попытались ее выключить. При этом на экране возникает системное сообщение о том, что такое приложение уже запущено. В таком случае можно сделать следующее:
Войти в «диспетчер задач», нажав одновременно на клавиатуре клавиши «Ctrl», «Alt» и «Del».
- После открытия окна, выбрать необходимый инструмент.
- Зайти в выполняемые «процессы».
- Найти файл, который не работает.
- Кликнуть «завершить» и согласиться с изменениями (Рисунок 5).
Если это не помогло, возможно, проблема в самом ПК или в других его процессах.
Рисунок 5. Окно диспетчера устройств с закрытием зависшего процесса
Слабая конфигурация ПК
Возможно, возможности вашего ПК не соответствуют требованиям запускаемого софта. Об этом можно узнать, перейдя в свойства «Мой компьютер» и сравнив указанные значениями с указанными в описании программы. Если они совпадают, значит дело в системе, если нет – придется оставить надежду запустить комп или приобретать для него дополнительные составляющие, которые помогут соответствовать современным требованиям. Еще один способ – разогнать видеокарту с помощью специальных программ, но учтите, что делать вы это будете на свой страх и риск. Впрочем, всегда можно откатить изменения или перезагрузить Виндовс.
Некоторые игры в стиме не запускаются: проблемы совместимости
Большинство игр работают только на новых версиях Виндовс и не воспроизводятся на более ранних. Если проблема в этом, решить ее можно также своими силами:
- Найти нужный файл.
- Кликнуть правой кнопкой мышки, чтобы вызвать дополнительное меню.
- Кликнуть «Свойства».
- Найти раздел «Совместимость» (Рисунок 6).
- Выбрать ту ОС, для которой был установлен софт.
- Согласиться с изменениями.
Узнать подробности о том, для какой операционной системы была разработана игрушка можно в ее описании. Если у вас нет такой информации, придется кликать «методом тыка» на все названия по порядку в поисках подходящего.
После осуществленных действий перезагрузите ПК.
Рисунок 6. Окно выбора режима совместимости приложения
Что делать если вылетает сам Steam
В этом случае можно сделать следующее:
- Проверить комп на вирусы.
- Установить все обновления операционной системы.
- Выключить антивирусник и брандмауэр.
- Обновить драйвера.
- Очистить системный реестр (можно использовать CCleaner или любые другие подобные проги).
- Полностью удалить видеоигру с ПК и загрузить заново.
Если это не помогло, возможно, проблему поможет решить профессионал.
https://youtube.com/watch?v=d-8nrBBxuXM
Подключение некачественное/ отсутствует
Первое, что стоит сделать, если сейчас Steam не работает – проверить подключение к сети. Не пренебрегайте этим советом, элементарные действия помогают решить массу проблем! Особенно часто эта ошибка влияет на вход в клиент – вы просто не можете его открыть, пока не появится стабильное соединение с интернетом.
Что можно сделать?
- Убедитесь, что оплатили услуги связи;
- Проверьте – все ли интернет-опции подключены, остался ли трафик в текущем месяце;
- Попробуйте открыть любое другое приложение/ сайт;
- Обратитесь в службу поддержки провайдера за консультацией и помощью.
Отдельно скажем о причинах, связанных с сетевыми неполадками, возникающих только при использовании десктопного клиента.
Иногда Steam не работает на компьютере из-за маршрутизатора:
- Закройте программу;
- Отключите модем от маршрутизатора и подключите к компьютеру напрямую;
- Убедитесь, что интернет-подключение активно и вновь откройте приложение.
Если вы заметили, что интернет в Стиме не работает только в определенные часы –обратитесь к провайдеру. Возможно, он блокирует определенные порты, нужные для работы клиента и игр. Полный список портов можно найти здесь.
Следующее, на что стоит обратить внимание – брандмауэр (и антивирус). Иногда защитное ПО блокирует работу других программ
Что можно предпринять?
- Войдите в настройки брандмауэра;
- Удалите из списка разрешений файлы steaminstall.exe, steam.exe, hl.exe, hl2.exe, steamTmp.exe;
- Повторно запустите программу, брандмауэр должен запросить новые разрешения, которые вы можете дать.
Еще один ответ на вопрос, что делать, если Стим не работает – запустить проверку системы антивирусом! Иногда работу программы блокирует вирусное или шпионское ПО, не видимое глазу. Обязательно проверьте компьютер и убедитесь, что к вам не «забрался» вредоносный компонент.
Что делать, если Steam не отвечает на клики?
- Перезапустите свой клиент Steam
- Очистите кеш
- Обновить настройки времени
- Запустите проверку на своих устройствах хранения
- Отключить режим совместимости
- Ремонт Steam
- Переустановите Steam
1. Перезапустите свой клиент Steam
Если Steam не отвечает, иногда перезапуск это лучшее решение.
- Нажмите правой кнопкой мыши на панели задач и выберите Диспетчер задач .
- Перейдите в раздел Процессы и найдите все запущенные процессы Steam.
- Нажмите правой кнопкой мыши на Steam и выберите, чтобы завершить каждый процесс по отдельности, или нажмите Завершить дерево процессов .
- Повторно откройте свой клиент Steam.
2. Очистите кеш
Ваша папка кеша используется для хранения временных файлов, связанных с играми или программами, в вашей библиотеке. Однако Steam может перестать отвечать, если кеш поврежден. Чтобы решить эту проблему, сделайте следующее:
- Откройте свой клиент Steam и перейдите в раздел Настройки .
- Выберите Загрузки на панели Настройки .
- Теперь нажмите Очистить кэш загрузок .
- У вас все готово.
3. Обновите дату и время
Если Steam не отвечает, возможно, ваша дата или время неверны. Чтобы это исправить, сделайте следующее:
- Выберите Панель управления в меню Пуск .
- Теперь выберите Часы и регион и нажмите Дата и время .
- Перейдите на вкладку Время в Интернете и нажмите Изменить настройки .
- Установите флажок Синхронизировать с сервером времени в Интернете , нажмите Обновить сейчас , затем нажмите ОК .
4. Запустите проверку на ваших устройствах хранения
Если Steam не отвечает, возможно, на вашем диске возникли проблемы. Чтобы устранить эту проблему, обязательно просканируйте ее на наличие ошибок.
- Во-первых, введите «Проводник» в меню «Пуск» и прокрутите вниз до Этот компьютер.
- Щелкните правой кнопкой мыши диск, на котором установлен Steam, и выберите Свойства .
- Перейдите на вкладку Инструменты и нажмите кнопку Проверить .
- Если есть какие-либо ошибки, выберите Сканировать диск.
- После завершения этого шага вы можете открыть Steam.
5. Отключить режим совместимости
Режим совместимости с Windows делает именно то, что говорит, но он в основном полезен для запуска старых программ. Такие, как те, которые хорошо работали со старыми версиями Windows. Если Steam не отвечает, убедитесь, что вы не запускаете Steam в режиме совместимости.
- Сначала завершите любой процесс Steam, который может выполняться через Диспетчер задач .
- Теперь щелкните правой кнопкой мыши любой ярлык Steam или исполняемый файл под рукой, выберите Свойства .
- Перейдите на вкладку Совместимость и снимите флажок Запустить эту программу в режиме совместимости для .
- Нажмите Применить и попробуйте снова открыть Steam.
6. Ремонт Steam
Возможно, что-то пошло не так с вашим клиентом Steam, и это заставляет Steam не отвечать. Чтобы устранить эту проблему, сделайте следующее:
- Выходите из всех экземпляров Steam.
- Нажмите Пуск и выберите Выполнить .
- Введите следующую команду «C: Program Files (x86) SteambinSteamService.exe»/repair .
- Запустите Steam.
7. Переустановите Steam
Когда все остальное терпит неудачу, лучше всего просто удалить свой клиент Steam и переустановить его. Прежде чем попробовать это решение, обязательно сделайте резервную копию своих игр.
Существует несколько способов удаления приложения, но наиболее эффективным является использование программного обеспечения для удаления, такого как Revo Uninstaller . Используя программное обеспечение для удаления, вы полностью удалите Steam и все его записи в реестре и предотвратите любые будущие проблемы после переустановки Steam.
Получить версию Revo Uninstaller Pro
Мы надеемся, что эти решения были полезны для вас. Если Steam все еще не отвечает, сообщите нам об этом в разделе комментариев ниже.
Почему не запускается steam?
Одна из самых банальных причин ¬– несоответствие характеристик вашего компьютера. У каждой программы есть свои требования к компьютеру, на котором она запускается. И Steam не исключение. Конечно, сейчас сложно представить, что чей-то компьютер не будет удовлетворять минимальным системным требованиям, необходимым для запуска Steam. Но все же такая вероятность существует.
Также бывает ситуация, когда при запуске Steam процесс прерывается по какой-либо причине. И после этого сколько не кликай на ярлык, пытаясь запустить Steam, ничего не выйдет. Это происходит из-за того, что при прерванном запуске сам процесс остался висеть в диспетчере задач.
Кроме того, проблемы с запуском Steam могут возникать из-за повреждения некоторых файлов программы. Это может происходить либо из-за вирусов на вашем компьютере, либо из-за неисправных элементов самого компьютера, например жесткого диска.
Почему не запускается стим?

Перед тем, как решать проблему, нужно разобраться почему не запускается Стим. Причины бывают разные, поэтому действия нужны также разные. Частые причины, которые приводят к проблемам:
- Процесс завис;
- Конфликт с другими программами;
- Блокировка запуска из-за антивируса;
- Изменился файл hosts;
- Повреждены системные файлы Стим;
- Проблема с соединением между главным сервером и компьютером.
Пользователю придется гадать, где конкретно скрывается ошибка. Дело в том, что программа просто не будет запускаться без окна с ошибкой.
Первая помощь
Перед тем, как приступить к решению глобальных проблем, нужно попробовать сделать следующие действия:
- Перезагрузить компьютер;
- Отключить антивирус;
- Перезагрузка роутера, если он есть;
- Обновление программного обеспечения драйверов компьютера;
- Проверить наличие обновлений ПО, которые установлены на компьютере.

Если ошибка вызвана каким-то небольшим сбоем, то она будет решена. Ну а если проблема сохранилась, то придется действовать глобально.
Клиент просто завис
Если игрок полностью закрыл Steam, то он может зависнуть на фоне. Визуально программа закрыта, но компьютер думает, что она открыта. Это можно проверить через диспетчер задач. Для этого нужно:
- Нажать комбинацию горячих клавиш Ctrl+Shift+Del;
- В новом окне выбрать раздел «Процессы»;
- Найти процесс «Steam.exe»;
- Кликнуть по нему ПКМ и выбрать «Снять задачу».
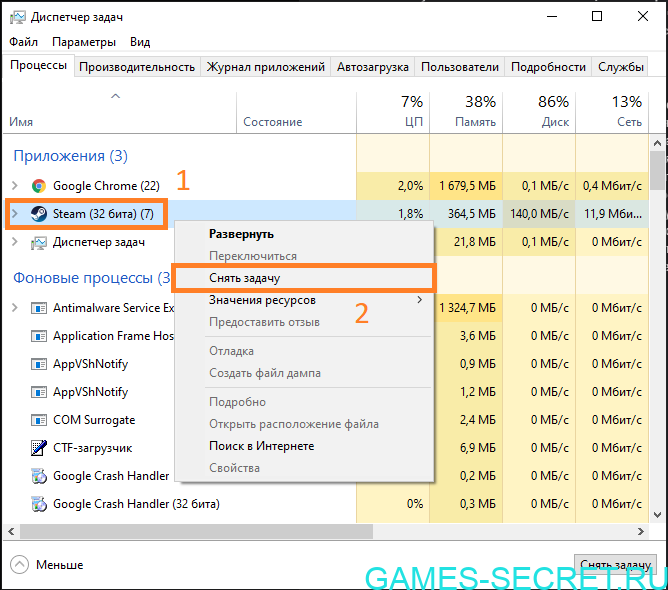
Если остальные процессы с иконкой клиента не закрылись, то придется также снимать задачу на каждом из них. После этого можно запускать Steam снова.
Запуск от администратора
По умолчанию ПО запускается от имени администратора. То есть у него есть полный доступ к корневым и скрытым папкам. Если произошел какой-то сбой, то может активироваться обычная загрузка. В таком случае пользователь задастся вопросом «Почему не запускается Стим?». Чтобы это исправить, нужно:
- Кликнуть по ярлыку Стим правой кнопкой мыши;
- Выбрать второй пункт «Запуск от имени администратора»;
- Подтвердить свои намерения.
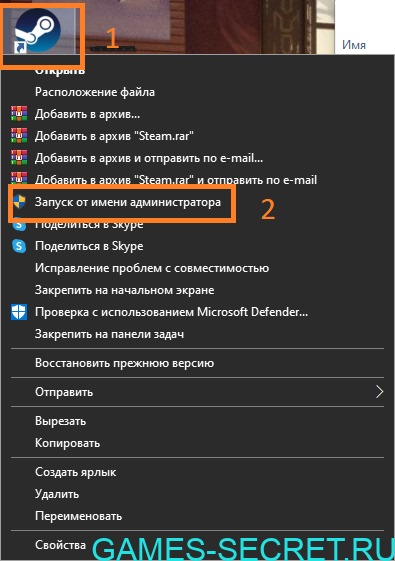
Теперь все необходимые данные будут в доступе.
Проверить антивирус
Очень часто антивирус начинает конфликт. В частности Avast. Не обязательно полностью отключать это программное обеспечение. Нужно всего лишь внести несколько файлов в список исключений. Все они имеют формат .exe и названия:
- teaminstall;
- hl;
- hl2;
- steam;
- steamTmp.

Обычно конфликт заканчивается после этих действий. Список может сбрасываться после того, как пользователь обновляет свой антивирус. Это действие стоит проводить после каждого обновления ПО.
Программы на фоне
Есть список программ, которые блокируют автономную работу Стима. К ним относится ПО, которые так или иначе скрывает местоположение игрока. Но есть и более безопасные, которые в теории не могут вредить работе. Для того, чтобы Steam запускался, на фоне нужно отключить:
- P2P-клиент;
- Визуальные темы для Windows 10;
- Менеджер загрузки;
- VPN и прокси.
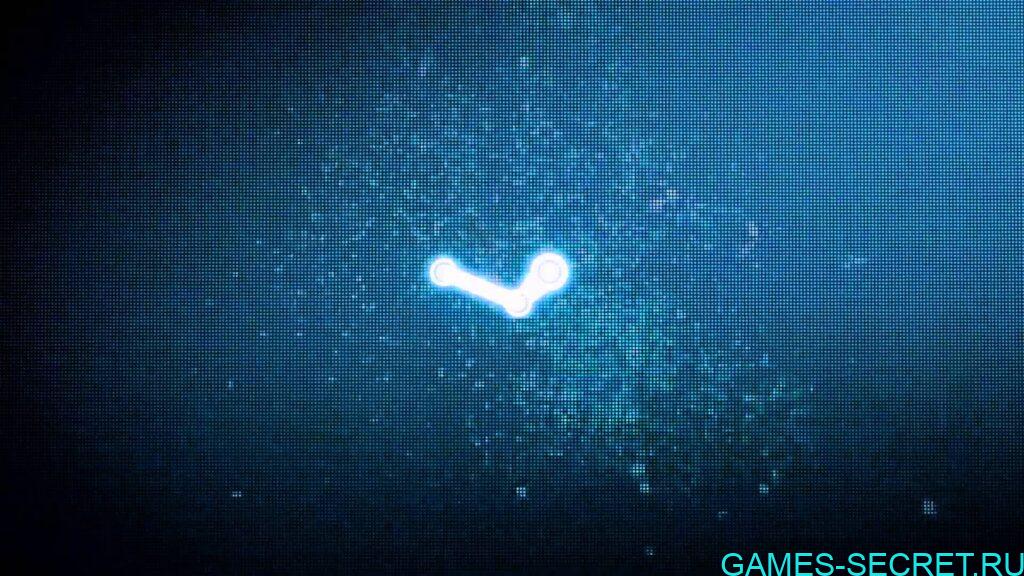
Техническая поддержка Steam предоставляет полный список ПО, которое может навредить работе. Не обязательно их удалять насовсем, но лучше выключить.
Смена даты и время на компьютере
Порой проблема появляется из-за того, что программа не может синхронизироваться и передавать данные. Виной этому неправильные дата и время. Чтобы это исправить, необходимо:
Нажать комбинацию горячих клавиш Win+I;
- Слева выбрать пункт «Время и язык»;
- Войти в «Дата и время»;
- Поставить галочку на функции «Установить время автоматически».
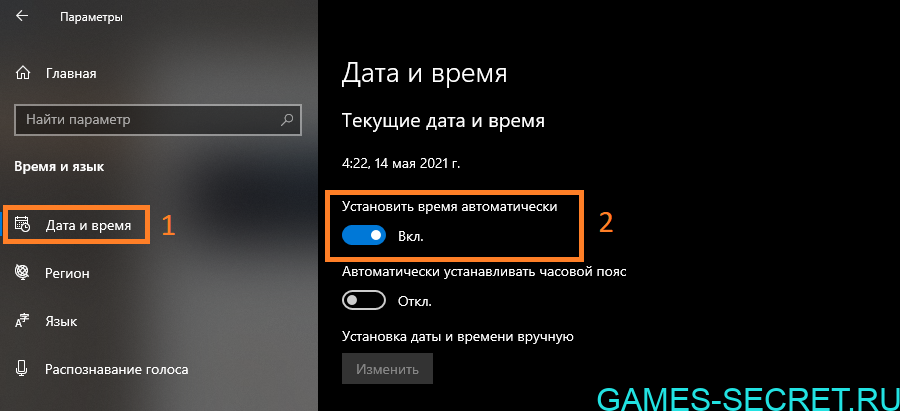
После этого нужно снять фоновый процесс через диспетчер задач. Следующий запуск будет успешным.
Steam вылетает. В определенный или случайный момент. Решение
Играете вы себе, играете и тут — бац! — все гаснет, и вот уже перед вами рабочий стол без какого-либо намека на игру. Почему так происходит? Для решения проблемы стоит попробовать разобраться, какой характер имеет проблема.
Если вылет происходит в случайный момент времени без какой-то закономерности, то с вероятностью в 99% можно сказать, что это ошибка самой игры. В таком случае исправить что-то очень трудно, и лучше всего просто отложить Steam в сторону и дождаться патча.
Однако если вы точно знаете, в какие моменты происходит вылет, то можно и продолжить игру, избегая ситуаций, которые провоцируют сбой.
Однако если вы точно знаете, в какие моменты происходит вылет, то можно и продолжить игру, избегая ситуаций, которые провоцируют сбой. Кроме того, можно скачать сохранение Steam в нашем файловом архиве и обойти место вылета.
Основные решения
Наиболее часто в ситуации, когда не работает Стим, помогает завершение процессов через Диспетчер задач:
- Запустите Диспетчер задач и откройте вкладку «Процессы».
- В открывшемся окне найдите все те, в которых в той или иной форме фигурирует слово «steam».
- Завершите все такие процессы.
Завершение процесса steam в диспетчере задач
- После этого снова попробуйте запустить программу.
Ещё одной причиной, почему не запускается Стим, может быть повреждение программных файлов:
- Зайдите на локальный диск в Program files.
- В ней откройте папку Steam.
- Найдите файлыblob и Steam.dll.
- Удалите их и запустите клиент.
- Если не помогло, можно удалить ier0_s64.dll и tier0_s.dll.
- Если и дальше Стим отказывается включаться, то попробуйте очистить полностью папку, оставив только steam.exe. При попытке запуска клиент начнёт скачивать и устанавливать обновления и восстановит удалённые файлы в рабочем состоянии.
Если Steam не запускается даже после этого, возможно, его блокирует антивирусное программное обеспечение. Часто такое бывает с антивирусом Avast. Для решения достаточно просто добавить сервис в исключения защитного ПО. Не должно быть ограничений на выполнение следующих файлов:
- teaminstall.exe;
- steam.exe;
- hl.exe;
- hl2.exe;
- steamTmp.exe.
Кроме того, часть пользовательских программ, работая в фоновом режиме, может конфликтовать со Стимом:
- P2P клиенты;
- менеджеры загрузок;
- редакторы тем Windows;
- программное обеспечение VPN;
- программы, скрывающие IP.
На сайте техподдержки доступны названия программ, которые могут препятствовать запуску клиента. Вы должны полностью отключить их, прежде чем запустить Steam.
Также, возможно, Стим не включается из-за изменений в файле hosts. Такое часто происходит после скачивания с сомнительных сайтов ломаных игр. Что делают в этом случае:
- Открывают папку Windows на диске С.
- Переходят к System32, Drivers, а в ней etc.
- Находят и запускают файл hosts.
-
В нём удаляют всё ниже строки 127.0.0.1 localhost. Если такой записи нет, то придётся скачать из интернета текст, который был в первоначальной версии файла и копировать в документ вместо нового.
Документ hosts в Windows
- После успешного сохранения, снова запускаем игровой сервис.
Иногда при попытке запуска Steam выдаёт сообщение «timeout expired». В таком случае решение следующее:
- Запустите «Выполнить» из меню «Пуск».
- Впишите команду msconfig.
- Зайдите в раздел «Службы».
- Поставьте галочку в боксе «Не отображать службы Майкрософт».
- Далее нажмите «Отключить все».
Отключение служб в Windows
- Сохраните изменения и перезагрузитесь.
Прочие способы
Существует также ряд не очень распространённых причин и соответствующих им способов решения проблемы:
- Если программе не загружается при нажатии на ярлык на рабочем столе, то, возможно, слетели его параметры:
- Щёлкните по нему правой кнопкой.
-
Нажмите «Расположение файла».
- Попробуйте запустить напрямую из папки Steam.
- Если всё получилось, удалите ярлык и создайте новый.
-
Проблемы в реестре
Скачайте и установите любое приложение по работе с реестром, например, CCleaner. Можно использовать и стандартный regedit, но это рекомендуется продвинутым пользователям. Поскольку манипуляции с реестром могут привести к потере работоспособности компьютером.
. Очень маловероятная, но иногда случается:
- Откройте программу и перейдите в раздел «Чистка реестра».
-
Запустите поиск ошибок. Когда программа их найдёт, щёлкните «Исправить все».
- Забился кэш. Характерной чертой этой ошибки является то, что сам Стим запустится, а вот ни одна игра в нём нет:
- Зайдите в Стим, далее в «Настройки».
- Перейдите в «Загрузки».
- Нажмите кнопку «Очистить кэш».
- Нажмите ОК, а по окончании вам снова придётся выполнить вход.
- Если никакие способы не помогли, остаётся переустановить приложение, до этого полностью его удалив. Чтобы при этом сохранились игры, точнее, не пришлось бы их заново скачивать, скопируйте на другой диск папку с игрой. Она называется steamapps и находится в той же Steam внутри Program Files.
- Также на любом этапе вы можете обратиться в службу поддержки, которая сможет дать индивидуальные советы исходя из вашей ситуации. Вам понадобится:
- Сделать полноразмерный скриншот ошибки.
- Сохранить отчёт об ошибке, выдаваемый операционной системой.
- Список установленных программ, которые могли повлиять на работу Стима. То есть это те, которые на официальном сайте высвечены как конфликтные.
Не запускается игра в стиме: что делать
Определить наличие проблем можно уже после первого запуска софта, а решить многие из таких неисправностей получиться самостоятельно, с помощью указанных ниже способов.
Проверка кэша Steam
Для выполнения проверки вам не нужна стороняя помощь, а пока предлагаем узнать, что делать если игры Стим не запускаются.
Нарушение целостности файлов – основная проблема, почему не запускается игра в Стиме. Для этого потребуется проверить кэш.
Чтобы это сделать, нужно
- Перезагрузить ПК и открыть Steam.
- Кликнуть кнопкой мышки справа на название софта и укажите «Свойства».
- Откройте «Локальные файлы».
- Кликнете «Проверить целостность файлов игры» (Рисунок 2).
Дождитесь проверки целостности файлов. Учтите, что некоторые утилиты проверить будет невозможно, поскольку это проги с локальными настройками. Если каких-то элементов не хватает, проще всего переустановить софт, если не хотите тратить на это время, поможет очистка кэша.
Рисунок 2. Окно настроек Steam для проверки целостности кэша
Что делать если Стим не запускает игры в этом случае:
- Выйти из профиля в стиме, кликнув «Сменить пользователя».
- Закрыть прогу.
- Перейти в папку клиента.
- Создать резервные копиии «appcache» и «cached».
- Удалить их.
- Перезагрузить комп.
Если не помогло, возможно, вопрос в том, что система не может найти нужные файлы.
Повреждены или не найдены исполняемые файлы игры
Это вторая распространенная проблема, почему Стим не запускает игры, которая может помешать насладиться очередной новинкой из мира игровой индустрии. Она возникает тогда, когда компьютер не может найти файлы для работы проги, например, если антивирусник посчитал его вредоносным и отправил в «крантин». Для удобства лучшего всего использовать антивирус Avast.
Бороться с этим можно двумя способами:
- Добавить файл в исключения в антивируснике (Рисунок 3).
- Отдельно загрузить его нужную папку.
Использовав эти два метода, вы сможете вернуть функциональность игре и играть в свое удовольствие. Но они не всегда оказываются эффективными, так что, если ничего не получилось, можно использовать следующий способ.
Рисунок 3. Окно отключения антивируса Avast
Нет нужных библиотек
Большинство компьютерных игр нуждаются в наличии дополнительного программного обеспечения. Обычно это DirectX или Framework (Рисунок 4). Как правило, об этом система сообщает в соответствующем сообщении. Чтобы решить такую проблему, необходимо установить указанный выше софт с официального сайта. Желательно, после его установки, перезапустить систему. Как правило, после осуществления указанных действий, проги начинают функционировать.
Рисунок 4. Главный экран официального сайта DirectX
Настройки конфиденциальности и универсального доступа
Steam, как и многие другие сложные программы, требует доступ к управлению компьютером. Ничего страшного в этом нет, и Valve можно доверять. Доступ используется для запуска Steam Overlay. Обычно доступ запрашивается уже на этапе первого запуска любой игры. Если этого не произошло, необходимо открыть системные настройки , выбрать подменю «Защита и безопасность», найти вкладку «Конфиденциальность», в ней открыть подпункт «Универсальный доступ» и поставить галочку напротив Steam.
О Стиме знают даже те, кто очень далек от компьютерных игр, что не удивительно, если учитывтаь популярность этого сервиса. Он разрабатывался для распространения игр Valve, однако сейчас в Стиме можно найти продукты от множества разработчиков. В данный момент на сервисе около 10 тысяч игр для различных платформ, а количество активных пользователей сервиса перевалило за 130 миллионов.
Стим это не только сервис, который позволяет покупать, скачивать и играть в игры, но и целое сообщество, которое позволяет игрокам общаться. Поэтому нет ничего удивительного, если он иногда не запускается. Все дело в том, что подобные масштабные сервисы требуют огромных вычислительных мощностей и быстрых каналов, которые иногда просто не выдерживают, поэтому он может не запускаться.
Сервера Steam не работают
Когда не работает Steam, инстинкт может подсказывать вам жесткие методы для решения этой проблемы, например, несколько раз ударить мышь, клавиатуру или даже компьютер. Не стоит этого делать.
Первое, что вам нужно сделать, когда не работает Steam, это проверить, не упали ли сервера Steam. Это может произойти, когда проходят технические обслуживания серверов или проблемы, которые никак не зависят от вас. Лучшим сайтом, чтобы проверить работу сервером Steam, является Steamstat.us .
Перейдите на этот сайт и проверьте, есть ли у сервера вашего региона проблемы. Если это так, тогда нет другого выхода, как просто ждать, пока разработчики исправят проблему. Если же с серверами все в порядке, тогда попробуйте следующие решения проблемы не работает Steam.
Переустановка Steam
Чтобы вы смогли запустить Стим без ошибок, нужно переустановить клиент. Но сделать это правильно. Каждая система Windows имеет, как правило два локальных диска — один для системы (C), другой для файлов пользователя (D). Это удобно и позволяет не засорять раздел с Виндовс пользовательскими данными. Лучше всего установить новый Стим на не системный том. Но перед установкой нужно удалить старый клиент.
- Нажмите вместе WIN+X и выберите «Панель управления»;
- Затем нажмите «Удаление программ»;
- В списке найдите клиент, выберите его мышью и вверху нажмите кнопку «Удалить»;
В перечне установленных программ найдите и удалите Стим
- Теперь откройте сайт Стима https://store.steampowered.com/?l=russian и скачайте новый клиент;
- Откройте диск D (или С, если он один) и создайте здесь папку «Steam». Только английскими буквами. И новая папка не должна размещаться в другой (должна быть в корне диска);
- Запустите клиент, но не спешите нажимать кнопку установки. Дойдите до момента, когда вам предлагают путь для установки. Выберите кнопку «Обзор» и укажите папку, которую вы только что создали — «Steam»;
- Теперь подтвердите установку и дождитесь её завершения.
После установки попробуйте запустить клиент. Ошибка не появится, так как в новом пути к файлам библиотеки нет непонятных для системы символов.
Узнайте, что делать, если система VAC не смогла проверить вашу игровую сессию в CS:GO.
Проблемы с интернет-подключением
Добрались до огромного пласта сложностей! Не заходит на сайт Стим или не открывается веб-клиент (мобильное приложение)? Обратите пристальное внимание на качество интернет-подключения!
- Проверьте, что все интернет-опции активированы, а гигабайты трафика не истрачены;
- Убедитесь, что на счету достаточно средств;
- Проверьте надежность подключения – зайдите в любое приложение, откройте любую другую интернет-страницу;
- Перезагрузите роутер или смартфон (можно войти в авиарежим на несколько секунд).
Вы всегда можете обратиться к провайдеру или оператору, служба поддержки поможет разобраться с техническими трудностями.
Страницу серверов должен знать каждый пользователь – если возникла трудность «не могу войти в Стим», нужно быстро проверить качество работы.
- Получили сообщение «Превышено время ожидания» при попытке входа?
- Смиритесь – ошибка общесистемная, ждите устранения.
Крайне рекомендуем провести сканирование системы антивирусом – бывает, в платформу не заходит из-за шпионского программного обеспечения, невидимого глазу.
Интернет есть, но в Стим не заходит даже сейчас? Обязательно учтите такие факторы:
- Трудности с доступом возникают в определенное время (и только с игровой платформой)? Возможно, провайдер блокирует необходимые порты – придется обращаться напрямую с запросом;
- Некоторым играм и самому клиенту требуются дополнительные порты. Полный список есть тут.
Периодически вам не удается войти в Steam из-за тривиальных причин. Это технические неполадки, вина за появление которых лежит на разработчиках – такие баги быстро устраняются, пользователь на них повлиять не может. Поэтому и не заходит! Остается только набраться терпения, подождать.





