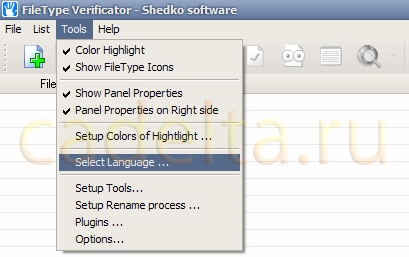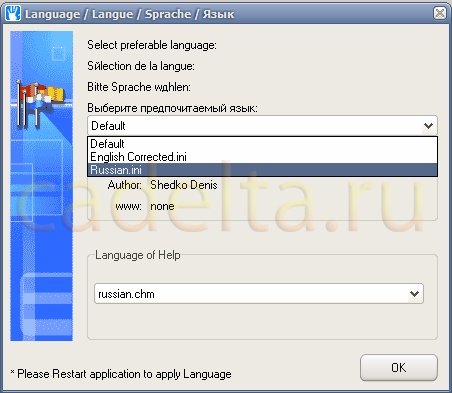Как определить файл без расширения. определение типа файла по содержимому. программа file type verificator. дополнительные инструменты filetype verificator
Содержание:
- Изменяем расширение файла в Windows 10
- Способ 3: Aconvert
- Как посмотреть расширение файла?
- LiveInternetLiveInternet
- Установка программы
- Доступ к расширенной информации о файле
- Как изменить расширение
- Советы по смене расширения
- Универсальный декодер
- Работа с программой File Type Verificator
- GSpot 2.70
- Пользуемся стандартным Word
- Способ 2: Online Decoder
- Запрещенные символы в именах файлов
- Что такое расширение — тип файла
- Как изменить формат видео на компьютере без программ: что такое расширение
- Как изменить формат фотографии на jpg или другой? Метод 1. Использование программного обеспечения для редактирования изображений
- Как показать расширение зарегистрированных типов файлов в Windows
Изменяем расширение файла в Windows 10
Когда пользователю нужно изменить формат определенного объекта, стоит воспользоваться конвертированием — этот шаг обеспечит корректный просмотр содержимого. Но изменение расширения файла — это немного иная задача, и ее можно выполнить вручную, точнее, с помощью стандартных средств Windows или воспользовавшись специальными программами. Но для начала работы следует активировать отображение типов файлов в системе.
- Откройте «Проводник» и перейдите во вкладку «Вид».

В разделе «Показать или скрыть» отметьте пункт «Расширение имён файлов».
Или можно воспользоваться «Параметрами Проводника».
-
Нажмите сочетание Win+R и скопируйте нижеуказанное значение:
Или зажмите Win+S и введите «диспетчер».

В «Диспетчере задач» откройте «Файл» — «Запустить новую задачу».

Теперь вставляем нужные нам строки.

Во вкладке «Вид» найдите «Скрывать расширения…» и уберите отметку.

Примените настройки.
Способ 1: XYplorer
XYplorer – это один из быстрых и продвинутых файловых менеджеров. Он имеет удобный дизайн вкладок, гибкие настройки, двойную панель и многое другое. Данная программа платная, но есть пробная версия на 30 дней. Поддерживается русский язык.
- Запустите программу и найдите нужный файл.
- Кликните по нему правой кнопкой мыши и выберите «Переименовать».

Укажите нужное вам расширение после точки.

Также вы можете изменить расширение одновременно нескольких файлов.
- Выделите нужное вам количество объектов и вызовите контекстное меню.
- Найдите пункт «Переименовать».
- Теперь укажите имя, поставьте точку, укажите необходимый тип и ведите после него «/e».

Нажмите «ОК», чтобы подтвердить изменения.
Вы можете получить совет и подробную информацию, нажав на круглую иконку с буквой «i». Если вам нужно узнать правильность переименования, то кликните на «Просмотреть…». В правой колонке вам будут отображены изменения.

Способ 2: NexusFile
NexusFile имеет две панели, возможность настраивать внешний вид на свой вкус, предоставляет широкие возможности для переименования файлов и содержит другие полезные функции. Распространяется бесплатно и поддерживает большое количество языков, в том числе и русский.
- Вызовите контекстное меню на нужном объекте и кликните на «Переименовать».

В специально выделенном поле напишите необходимое расширение и сохраните.

В NexusFile, в отличии от XYplorer, нельзя указать сразу для всех выбранных файлов определённое расширение, но в нём можно отдельно для каждого файла указать нужные данные по очереди. В некоторых случаях это может пригодиться.

Способ 3: «Проводник»
Используя стандартный «Проводник», можно изменить тип любого нужного объекта. Это бывает актуально, когда скачанный объект не имеет расширения вовсе, но вы точно знаете, что оно должен быть, например, .FB2 или .EXE. Впрочем, ситуации бывают разными.
- Нажмите на нужный файл правой кнопкой мыши и в контекстном меню кликните на «Переименовать».

После названия объекта должна стоять точка и тип расширения.

Нажмите Enter, чтобы сохранить изменения.
Способ 4: «Командная строка»
С помощью «Командной строки» можно изменить тип нескольких объектов.
- Найдите нужную папку, зажмите Shift на клавиатуре и кликните правой кнопкой мыши по ней. Также вы можете перейти в требуемую папку, зажать Shift и вызвать контекстное меню в любом месте.
- Выберите пункт «Открыть окно команд».

Введите такую команду:
– это тот формат, который нужно изменить. – расширение, на которое будут изменены все файлы в формате .WAV.

Для выполнения нажмите Enter.
Вот такие есть способы изменения типа файлов. Имейте в виду, что в некоторых случаях стоит воспользоваться конвертированием, если вы хотите просмотреть содержимое в корректном виде (более подробно о данной процедуре вы можете узнать в специальном разделе на нашем сайте)
Не менее важно учитывать совместимость расширений.
Опишите, что у вас не получилось.
Наши специалисты постараются ответить максимально быстро.
Способ 3: Aconvert
В завершение отметим онлайн-сервис Aconvert, которым вы можете воспользоваться в тех случаях, когда два предыдущих оказались неподходящими. Разобраться с принципом проверки файла будет несложно, а если вдруг с этим возникли трудности, просто ознакомьтесь со следующей инструкцией.

По знакомому принципу отыщите объект через открывшееся окно «Проводника».

Используйте кнопку «Analyze Now!» для запуска проверки файла после выбора.

Ожидайте окончания загрузки и проверки, не закрывая текущую вкладку.

Ознакомьтесь с полученной информацией. В отдельной таблице появятся сведения о том, с какой вероятностью этот объект относится к определенному формату, сам формат и его описание.

Как посмотреть расширение файла?
Для этого, просто щелкните по необходимому элементу правой кнопкой мыши и перейдите по пункту «Свойства». В появившемся окошке на первой вкладке «Общие» в разделе «Тип файла» он будет указан, а ниже и привязанное по умолчанию приложение.
Программа — посмотреть тип файла
Рекомендую скачать утилиту Fie-Info и установить себе на компьютер. Она будет показывать расширение у абсолютно любого элемента на вашем компьютере или ноутбуке, и предлагать список программ, с помощью которых его можно открыть — со ссылками, где такой софт можно скачать.
Это очень удобно, программа встраивается в контекстное меню и при клике правой кнопкой мыши на необходимом элементе показывает в подробностях всю информацию о нем: тип, полный путь, точный размер, дату создания, изменения и последнего открытия.
Как программа узнаёт, что ей открывать?
При инсталяции программы на компьютер, она заносит данные в реестр о том, с какими типами файлов она может и будет работать. Поэтому, если в системе нет определенного софта для открытия музыки, то, к примеру, после установки аудиоплеера aimp, она будет открываться именно этим плеером.
При желании вы в любое время можете изменить приложение для открытия по умолчанию в настройках ОС.
LiveInternetLiveInternet
—Рубрики
Браузеры (82)
Internet Explorer (16)
Разное (7)
Opera (6)
Google Chrome (5)
Mozilla Firefox (46)
iPad, iPhone (2)
Вопрос-ответ (0)
Всё про ЛиРу и для ЛиРУ (37)
Памятка (1)
Азы (7)
Оформление (24)
Помощь (8)
Комп для домохозяек (111)
Windows Media Player (9)
Видеоуроки (2)
Как сделать
(91)
Советы (8)
Уроки (3)
Компьютер (180)
Windows 7 (66)
Windows XP (55)
Мошенничество в сети (1)
Безопасность (18)
Осторожно, вирус! (23)
Прибамбасики (4)
Советы (17)
Памятка (2)
Полезности (25)
Качалки (6)
Сайты (8)
Ссылки (10)
Программы (308)
Download Master (37)
Dropbox (15)
WinRAR (8)
Adobe Flash Player (3)
Word 2007 (45)
Nero (1)
PicPick (10)
Skype ( Скайп) (18)
Sony Vegas (12)
VirtualDub (13)
Антивирусники (26)
Бесплатный софт (14)
Полезные программы (74)
Рunto Switcher (12)
Уроки и руководства (4)
µTorrent (13)
Сервисы (121)
Google (56)
Поисковики (9)
Evernote (5)
Yandex (3)
Видеосервисы (3)
он-лайн сервисы (38)
Файлообменники (2)
Фотосервисы (9)
Тесты (4)
Фото и видеообработка (111)
Программы для обработки (6)
Видеообработка (4)
Zoner Photo Studio (1)
Плагины,фильтры (1)
Уроки по flash (1)
Всё о ФШ и для ФШ (26)
Графические редакторы (4)
Уроки Фотошоп (39)
Фотообработка (17)
Фото (видео)редакторы он-лайн (7)
Что это? (53)
О программах (19)
Памятка (4)
Понятия (27)
—Цитатник
Некоторые фильтры AAAfilter Bas relief CPK filter D.
Все полезности в одном посте! Собственно пост удобной навигации по блогу:-) Все ссылки на сам.
Самые азы о создании постов. Я все в картинках сделала, так, мне кажется, — доступнее. Если чт.
Установка программы
Запустите загруженный файл программы, откроется окно мастера установки:
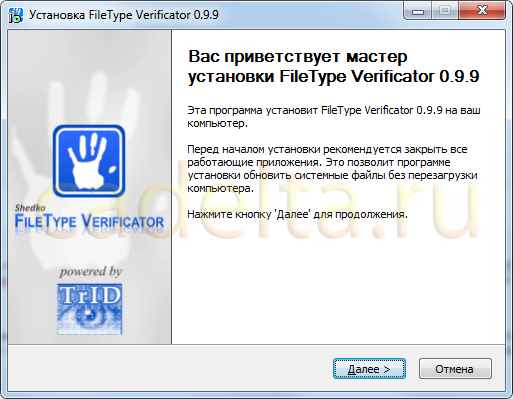
Нажмите «Далее«, откроется окно подтверждения лицензии:
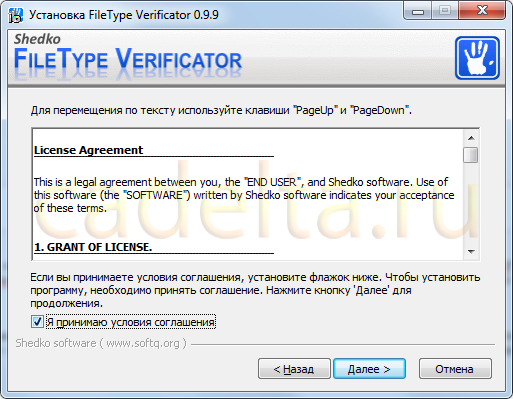
Поставьте галочку «Я принимаю условия соглашения«, нажмите «Далее«. Откроется окно выбора каталога установки:
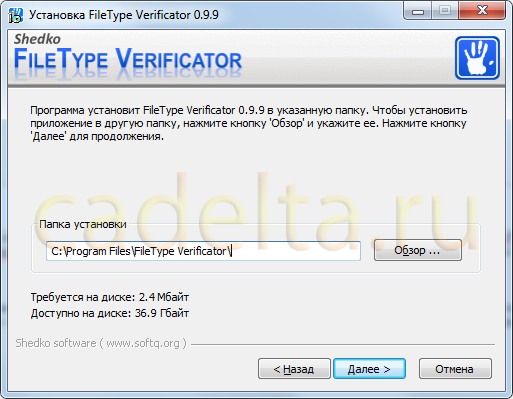
Здесь мы рекомендуем оставить каталог без изменений, нажмите «Далее«, затем нажмите кнопку «Установить«.
После завершения установки откроется следующее окно:
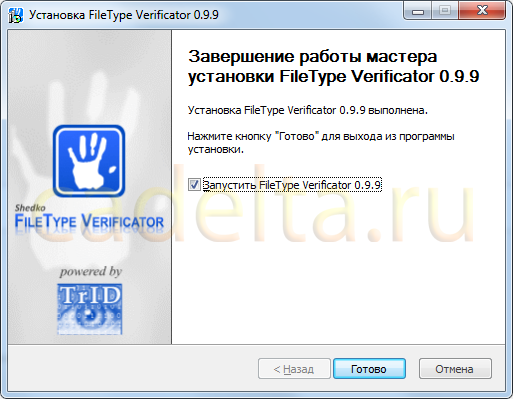
Если хотите, чтобы программа запустилась сразу, оставьте галочку около надписи «Запустить File Type Verificator«. Нажмите кнопку «Готово«.
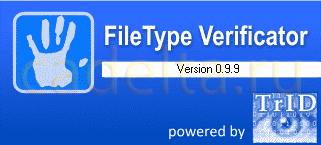
Если после перезапуска программы Вы увидите, что она имеет англоязычный интерфейс, зайдите в Главном меню в пункт «Tools» и выберите пункт «Select Language» (рис. 6):
В открывшемся окне (рис. 7) выберите из раскрывающегося списка под надписью «Select preferable language» пункт «Russian.ini«, нажмите «ОК» и перезапустите программу.
В случае, если русского языка там не оказалось, предлагаем обратиться к пункту «Русификация программы«. Если же русский интерфейс Вам не обязателен или он уже имеется в программе, следующий подраздел статьи можно пропустить.
Доступ к расширенной информации о файле
Перейдите к окну, в котором отображаются дополнительные сведения о файле.
Через контекстное меню
Откройте Проводник Windows. Перейдите в папку, которая содержит файл, расширение которого вам необходимо определить.
Щелчком правой кнопки мыши по файлу откройте контекстное меню (список действий, которые возможны по отношению к файлу).
Через панель инструментов Проводника
Откройте панель инструментов Проводника. Используйте стрелку вниз (справа вверху под значками закрытия, сворачивания и изменения размеров окна). После щелчка стрелку будет направлена вверх. После завершения настроек используйте для того, чтобы свернуть панель.
Выделите файл, расширение которого нужно узнать.
Используя прокрутку, найдите значок свойств. Щелкните по нему.
Как изменить расширение
Изменить расширение можно через переименование:
- Настроить компьютер на показ расширений (см. выше).
- Щелкнуть правой кнопкой мыши по файлу – Переименовать.
- Стереть старое расширение после точки и напечатать новое.
- Нажать Enter.
Появится окошко, в котором система предупредит о последствиях. Ведь если вы неправильно укажите формат, файл может не открыться. Например, у вас документ с расширением doc, а вы меняете его на pdf.
После нажатия на кнопку «Да» новый тип будет назначен. А также добавится значок программы для его запуска. Но обычно после такой ручной смены расширения файл перестает открываться. Потому что он технически остался тем же, что и был.
Вернуть старое расширение можно таким же образом – через переименование. Или щелкнув правой кнопкой мыши по пустому месту и выбрав пункт «Отменить переименование».
Так как же правильно изменить расширение? Для этого нужно сделать конвертацию – преобразование в другой формат. Это делается через специальные программы или онлайн-сервисы.
Вбиваем в поисковик Яндекс или Гугл запрос «из … в …». Например, из word в pdf.
В моем случае Яндекс предложил несколько онлайн сервисов. Все они интуитивно понятны: загружаем документ на сайт → сервис преобразовывает его в pdf → скачиваем результат на компьютер.
Но в некоторых случаях лучше использовать программу. Например, если нужно конвертировать видео большого размера.
Советы по смене расширения
Если рядом с названием файла указан его формат, значит, при смене этого значения данный материал не будет открываться или запускаться. Например, вы создали текстовый документ doc и сохранили его в данном формате. После этого зашли в проводник и убрали приставку doc из названия.
Файл сразу перестал определяться системой, а при попытке запуска Windows будет ссылаться на неизвестный формат и предлагать выбрать программу для запуска вручную. Но в некоторых ситуациях смена расширения может пригодиться. Например, чтобы создать bat-файл из текстового документа txt, достаточно изменить формат после названия.
Поэтому не рекомендуется экспериментировать с форматами файлов без должных знаний или необходимости.
Универсальный декодер
Сервис отлично справляется с кириллицей. Очень популярен среди юзеров рунета. Если вы выбрали его для работы, то необходимо сделать копию текста, нуждающегося в декодировании и вставить в специальное поле. Следует размещать отрывок так, чтобы уже на первой строчке были непонятные знаки.
Если вы хотите, чтобы ресурс автоматически смог раскодировать, придется отметить это в списке выбора. Но можно выполнять и ручную настройку, указав выбранный тип. Итоги можете найти в разделе «Результат». Вот только тут есть определенные ограничения. К примеру, если в поле вставить отрывок более 100 Кб, софт не обработает его, так что нужно будет выбирать кусочки.
Работа с программой File Type Verificator
Итак, для того, чтобы определить тип файла по его содержимому, даже если нет расширения, в пункте «Список
«Главного Меню выберите «Добавить файл » (рис. 8):
В открывшемся окне выберите нужный файл и нажмите «Открыть
«. Файл добавится в таблицу. В колонке «Описание типа файла » можно увидеть установленный тип файла (рис. 9):
Основная задача решена. Тип файла известен.
Если у Вас возникли какие-либо вопросы, будем рады ответить на них в «Комментариях» ниже статьи.
Все пользователи, которые работают в операционной системе, постоянно открывают те или иные данные. В большинстве случаев с их запуском не возникает никаких проблем, достаточно использовать любой
из способов запуска:
- двойной клик левой кнопкой мыши;
- выделение значка мышью, кнопкой tab или стрелочками, а после нажатие на enter;
- щелчок право кнопкой мыши, а потом выбор: открыть или открыть с помощью.
Так происходит в большинстве случаев, потому что в системе по умолчанию задано сопоставление для самых распространенных файлов, и она знает какую программу использовать для открытия элементов с подобными расширениями.
Однако, рано или поздно, пользователь столкнется с тем, что система не сможет распознать
какие-то данные и выдаст подобное сообщение.
Здесь стоит обратить внимание на расширение, ведь в будущем придется искать и устанавливать приложение для того, чтобы ОС научилась работать с ними. Расширение можно узнать и другим способом
Например, можно кликнуть ПКМ по элементу и выбрать его свойства
, в главном окне можно увидеть тип, также можно зайти на вкладкуПодробно и увидеть его расширение там. Само расширение пишется через точку после имени.
В этом случае, приложение уже сопоставлено расширению и можно увидеть это на главной странице, в случае неизвестного типа элемента приложение отображаться не будет. Можно просто включить отображение расширений
в проводнике. Для этого нужно зайти в панель управления, дальше перейти к параметрам папок и снять галочку с требуемого пункта.
GSpot 2.70
GSpot — Утилита предназначена для отображении информации о мультимедийных файлах, она поможет определить, какой кодек используется в том или ином видео/аудио файле и какой кодек необходимо поставить для его просмотра.
Пользоваться утилитой очень удобно. Копируем файл GSpot.exe из папки с программой и размещаем его ярлык на рабочем столе или в другом удобном месте. Теперь, для получения информации о видеофайле, надо всего-лишь перетащить мышкой этот видеофайл на ярлык программы GSpot. Программа автоматически откроется и покажет нам полную информацию о видео.
Поддерживается работа с файлами MPEG (.mpg), QuickTime (.mov), RealMedia (.rm), Windows Media (.wma / .asf), Flash (.swf) и другими. Поддерживаются следующие типы кодеков: VFW, ACM, DirectShow и DMO. Отображается детальная информация о файле и используемых кодеках (всего в базе более 450 кодеков для аудио и видео).
Есть в этой утилите и своя «фишка» — это возможность диагностировать проблемы, возникающие с аудио и видео кодеками. Если в системе не установлен нужный для воспроизведения мультимедиа файла кодек, GSpot сообщит об этом и подскажет, какой кодек требуется установить.
Скачать программу GSpot 2.70:
Пользуемся стандартным Word
Этот редактор очень популярен, именно с ним работает большая часть пользователей. Так что они регулярно сталкиваются с некорректным отображением букв или невозможностью открыть участок с неподходящей кодировкой. Если документ Ворд открылся в режиме ограниченной функциональности, следует ее убрать. Если все еще отображаются непонятные знаки, укажите верную кодировку в программных настройках. Для этого идете по такому пути:
Файл (Office)/Параметры/Дополнительно.
В разделе «Общие» установите галочку в спецнастройке «Подтверждать преобразование формата». Соглашаетесь с изменениями, закрываете прогу, а потом опять открываете файл. В окошке «Преобразование» выбираете «Кодированный текст». Ищите свой вариант.
Способ 2: Online Decoder
- Воспользуйтесь ссылкой выше или самостоятельно откройте главную страницу сайта Online Decoder, где сразу же активируйте поле для ввода и вставьте туда целевой текст.

Напротив пункта «Раскодировать текст автоматически (рекомендуется)» нажмите по кнопке «Подбор» для запуска процесса распознавания.

Та кодировка, в которую выполнен перевод, отображается второй.

Исходная находится прямо после надписи «Я знаю нужные кодировки». Ее и надо узнать, если речь идет об определении стилистики символов.

Перевод в выбранную конечную кодировку вы видите внизу, можете его изменить или скопировать.

Используйте дополнительные инструменты сайта Online Decoder, если нужно продолжить взаимодействие с другими надписями.

Запрещенные символы в именах файлов
Приведу примеры имен файлов, которые являются недопустимыми:
5<>8/7.txt – символы «<», «>» и «/» запрещены,
В чем вопрос? – символ «?» запрещен,
PRN.bmp – здесь PRN зарезервированное имя.
Что такое значок файла или иконка файла
В зависимости от типа файла на экран Windows выводятся различные значки (иконки). Первый пример касается значка текстового редактора:
— значок документа, обрабатываемого редактором Word, и имеющего расширение .doc.
Второй пример относится к архивному файлу. Это тот файл, который был обработан с помощью программы-архиватора WinRAR (сокращенно RAR):
— значок сжатых (архивных) файлов, обрабатываемых архиватором RAR, и имеющих расширение .rar.
Почему я не вижу типы файлов в своем Проводнике?
Проводник Windows (Пуск—Программы—Стандартные—Проводник) по умолчанию имеет режим, когда расширения имен (типы) файлов на экран не выводятся, но при этом выводятся значки (иконки) файлов.
Подробнее о том, как «заставить» Windows показывать типы файлов: Изменение имени файла в Windows
Выбор типа файла при сохранении файла
При сохранении файла достаточно написать его имя и выбрать тип файла из имеющегося списка. Выбранное расширение автоматически добавится к имени файла. Например, на рисунке ниже к имени файла программа сама добавит расширение .jpg. В результате Windows запомнит этот файл с именем «рисунок в paint.jpg».
Прежде чем сохранить файл, выбираем сначала подходящий тип файла, затем вводим имя файла и жмем «Сохранить».
Во избежание недоразумений при сохранении файлов всегда обращайте внимание на строку «тип файла», если она есть. Ведь тип файла является для Windows подсказкой, с помощью которого система определяет, какой именно программой этот файл можно открыть
Тесная связь между типом файла и программой, открывающей такой тип
Если Вы скачали из Интернета файл, например, с расширением .rar, но на вашем компьютере не установлена программа-архиватор для работы с такими «сжатыми, заархивированными» файлами, то не удивляйтесь, что файл не открывается. Другими словами, надо отдавать себе отчет, что если открывать файлы, например, в видео-формате, то на компьютере должна быть в наличии соответствующая программа для работы с таким форматом.
Можно провести аналогию между файлом (точнее, между типом файла) и программой, работающей с таким типом файлов. Файл – замок, а программа, открывающая этот файл, – ключик к замочку. Как известно, замок без ключика не открывается, да и ключик без замка особой ценности не представляет.
Упражнения по компьютерной грамотности:
1) Попробуйте на Рабочем столе создать две папки с именами: PRIMER и primer.
Для этого на Рабочем столе кликните правой кнопкой мыши на свободном месте, а в появившемся окне – по опции «Создать» и, наконец, клик по опции «Папку». Вместо слов «Новая папка» введите «PRIMER». Затем все это повторяете для создания второй папки с именем «primer». Windows дал Вам «добро» на открытие второй папки?
2) Зайдите, например, в редактор Word и попробуйте сохранить документ с именем PRN. Windows разрешил такое имя для нового файла?
3) Как решить проблему: «С инета скачиваю файлы, а они в формате .rar и на компе не открываются, не читаются. Что делать?»
Дополнительно:
1. Физические и логические диски
2. Папки и файлы Windows 7
3. Как в папке расположить файлы в нужном порядке
4. 6 форматов графических файлов на сайтах
5. Сказка про Главный файл
Распечатать статью
Получайте актуальные статьи по компьютерной грамотности прямо на ваш почтовый ящик. Уже более 3.000 подписчиков
.
Важно: необходимо подтвердить свою подписку! В своей почте откройте письмо для активации и кликните по указанной там ссылке. Если письма нет, проверьте папку Спам
Что такое расширение — тип файла
Расширение файла (file extension) — это определенное сочетание букв, символов, которое находится во второй части его названия, а если быть точнее после точки (смотрите картинку). Состоит, как правило из 2 — 4 символов, но бывает и больше.
Как уже было написано выше, используется оно для идентификации системой, какой программой его запускать. Так, например, если какой-либо файл не открывается у вас на компьютере, то скорее всего для этого просто нет подходящей программы.
Кроме того, расширение указывает ОС программу, которой его следует запускать и тип информации содержащийся внутри. Также, некоторые форматы могут иметь свой способ кодирования. Например, «.jpg», «.png», «.gif» (форматы изображений), могут иметь разную кодировку. Так, не всегда получится открыть один и тот же элемент, например, «.mkv» программой, которая по сути должна его открывать, если она не понимает внутреннюю кодировку.
Конечно, вы можете в любой момент сами сменить расширения файла, но имейте ввиду, что, если вы сами смените его, например, с .txt (текстовый) в .mp3 (аудио), то он точно не откроется, так как, текст сам не переконвертируется в музыку.
Существуют следующие типы:
- Выполняемые: .exe, .bat
- Текстовые и другие документы: .txt, .doc, .docx, .rtf
- Картинки: .jpg, .tiff, .bmp, .png, .gif
- Аудио — Видео: .mp3, .mp4, .mpg, .avi, .mkv, .vob
- Системные библиотеки: dll
- и т.д.
Многие программы имеют свой определенный формат — тип, так, например, софт Adobe Photoshop дает формат «.psd».
Как изменить формат видео на компьютере без программ: что такое расширение
Перед тем, как узнать, как изменить формат видео на компьютере, предлагаю определиться с файловой терминологией, это важно для дальнейшей работы. Вместо слова «формат», например, можно встретить слово «расширение»
Это два равноправных по смыслу слова, обозначающих одно и то же понятие
Расширением или форматом файла называется та часть наименования файла, которая стоит после точки. Именно эта часть, которая прописана в названии (в имени) файла, указывает, к какому виду (формату) относится файл.
То есть мой файл VID_20190708_111909.3gp необходимо изменить в файл VID_20190708_111909.mp4, чтобы Camtasia 2018 смогла отредактировать мое видео. Другими словами, надо изменить расширение 3gp на mp4.
Как конвертировать видео: почему не стоит использовать программу
Любой пользователь рано или поздно сталкивается с потребностью изменения расширения, и у многих возникают трудности при выполнении данного действия:) Можно найти множество специальных программ, с помощью которых производится изменение формата файла.
Такие программы называются конвертерами. Их можно в свободном доступе скачать из интернета, а можно просто воспользоваться онлайн конвертером и не проходить процедуру установки программы на свой компьютер.
Совет: прежде чем проводить эксперименты по изменению формата видео, необходимо сделать копию и менять расширение копии.
В следующем поиске я обратила внимание на программу Movavi Конвертер Видео 19. Это платная программа, но предлагает бесплатный период в течение недели, чего для меня было достаточно, чтобы изменить расширение одного видео
Быстренько я скачала и установила ее на свой компьютер, без проблем скопировала в нее свой файл.
Конвертер Movavi, которым я пыталась изменить формат видео.
Запустив конвертер, я получила предупреждение, что программой можно воспользоваться бесплатно в течение 7 дней, но для этого я даю согласие, что на моем видео будет идти реклама самого конвертера. Я не придала особого значения, думаю: “ну и пусть, я ее потом в редакторе удалю», надеясь на то, что эта реклама будет показана в одном месте.
Но не тут-то было! Когда я запустила видео после конвертации, реклама появлялась и пропадала в процессе всего видео, она просто даже мешала смотреть! Это для меня было неприемлемо, и я удалила файл. Приобретать же платную версию конвертера было нецелесообразно.
При использовании бесплатной версии конвертера Movav на видео появилась реклама этого конвертера.
Расстроившись по поводу очередной неудачи, я стала названивать знакомому программисту, который постоянно выручал меня в таких ситуациях, он посоветовал попробовать изменить формат видео без специальных программ в самом Windows, предупредив меня, что это не всегда срабатывает, но чаще всего проходит без проблем. Я прислушалась к его совету и решила рискнуть!
Как поменять формат видео без программ: простой способ
Я производила эту операцию на Windows7, но принцип, который состоит в простом переименовании расширения файла, подходит и для других Windows.Итак, как изменить формат видео без программ?
Нажатием кнопки “Пуск” заходим в панель управления – в правом верхнем углу просмотр, нажимаем на флажок, находим «категория», нажимаем. Далее находим «оформление и персонализация».
В параметрах папок находим «оформление и персонализация».
Находим вкладку “параметры папок”, нажимаем. На вкладке “Вид” опускаемся в самый низ, находим “Скрывать расширения для зарегистрированных типов файлов”, снимаем там галочку, нажимаем «Применить».
В параметрах папок в папке «вид» снимаем нужные галочки.
Вот и все, находим копию своего видео, кликаем, вызываем контекстное меню правой кнопкой мыши, находим “Переименовать” и в названии файла вручную меняем формат 3gp (или тот, который вам нужно изменить) на mp4. Подтверждаем кнопкой «Enter». При этом будет выдано предупреждение, мы на все соглашаемся.
Вызвав контекстное меню на видео, меняем наименование видео не MP4.
Как изменить формат фотографии на jpg или другой? Метод 1. Использование программного обеспечения для редактирования изображений

Откройте файл изображения. Когда вам нужно конвертировать изображение в другой формат, самое простое решение — использовать программное обеспечение для редактирования изображений, входящее в состав вашей операционной системы
В Windows — это «Paint«, а в Mac — «Preview«:
Обратите внимание, что JPG и JPEG — это разные названия одного и того же расширения файла;
Также для открытия файла изображения можно использовать программы сторонних разработчиков. Если вы не уверены, попробуйте дважды кликнуть по изображению, чтобы оно открылось программой, заданной по умолчанию для этого типа файлов:

Перед тем, как изменить формат изображения на jpg, выберите пункт «Файл» в главном меню. На экране должно появиться выпадающее меню параметров для изображения:

- Сохраните или экспортируйте файл изображения. Изменение формата будет происходить одновременно с сохранением новой версии файла. Это полезно: исходный файл остается без изменений, и если что-то пойдет не так, вы всегда сможете к нему вернуться. На Mac нужно выбрать пункт «Сохранить как» или «Экспорт», чтобы продолжить процесс:
- В некоторых версиях программного обеспечения вам, потребуется сначала «Дублировать» файл (то есть сделать его копию), а затем «Сохранить». Таким образом файл сохранится в новом формате:

- Измените имя и расширение файла. В появившемся окне вы сможете изменить имя, а также расширение (формат) файла. В выпадающем меню «Формат» или «Сохранить как» должно быть около 12 вариантов, в том числе и «.jpeg«:
- Перед тем, как изменить формат изображения на png, поменяйте имя файла или место его размещения, если это необходимо. Например, можно разместить его на рабочем столе для быстрого доступа;
- Если расширение, которое вам нужно, отсутствует в выпадающем меню, попробуйте другое программное обеспечение для редактирования изображений (например, Photoshop):

- Сохраните файл. После того, как вы зададите нужное имя, расширение и местоположение файла, нажмите кнопку «Сохранить». Таким образом вы сконвертируете файл в новый формат, сохранив оригинал:
- Такое программное обеспечение, как Preview могут пакетно обрабатывать преобразование файлов. Для этого выделите файлы, которые необходимо преобразовать, и кликните по ним правой кнопкой мыши, чтобы увидеть доступные опции.
Как показать расширение зарегистрированных типов файлов в Windows
Давайте посмотрим, как можно включить отображение расширений файлов в операционной системе Windows универсальным способом. Все действия аналогичны в Windows 7 или Windows 8. В Windows 10 порядок действий не отличается, там только другое название у параметра настроек.
Войдите в «Панель управления» (режим просмотра «мелкие значки»), выберите «Параметры папок». В Windows 10 в «Панели управления» настройка называется «Параметры Проводника», в остальном все аналогично.
В окне «Параметры папок» откройте вкладку «Вид». Снимите галку напротив пункта «Скрывать расширения для зарегистрированных типов файлов». Затем нажмите на кнопку «ОК».
После этого, в операционной системе Windows 7, Windows 8, Windows 8.1, Windows 10 будут видны расширения файлов всех типов.