Полная не могу открыть панель управления nvidia на windows 10, 8.1, 7
Содержание:
- Настройка видеокарты Radeon
- Причины отсутствия вкладки «Дисплей» в Панели управления NVIDIA
- Самые действенные методы
- Методы решения проблем с запуском панели управления Nvidia в Windows 7 8 10
- Аппаратные неисправности
- Разбор доступных фильтров
- Шаг 3: Начало записи
- Не запускается панель управления NVIDIA: что делать в первую очередь?
- Переустановка драйверов для видеокарты NVIDIA
- Службы Nvidia
- Панель Nvidia вообще не открывается в Windows 10? Вот как это исправить
- Способы запуска «Панели управления NVIDIA»
- Расширенные параметры
- Метод №5 Исправление Реестра Windows
- Панель управления NVIDIA на Windows 10
- 5. Получите это из Microsoft Store
- Прочие рекомендации
Настройка видеокарты Radeon
Настройка видеокарты Radeon имеет тот же принцип, что и NVidia, но в данном случае несколько отличается сам процесс работы. Множество опций, в данном случае, схожи, но доступ к ним нужно искать в других местах. Да и само по себе меню настройки имеет ряд отличий. Итак, для начала процедуры также необходимо открыть соответствующий раздел, где мы увидим целый ряд различных опций. Далее поговорим о них поподробнее.
Настройка начинается с пункта OpenGL. Для этого, в уже открытом меню, нужно зайти в соответствующий раздел и можно начинать устанавливать подходящие нам параметры:
-
Анизотропная фильтрация. Разбирая предыдущий раздел, мы уже говорили о данной функции. Она позволяет максимально снизить количество дефектов картинки, при этом улучшая ее качество.
Особенностью видеокарт Radeon является одна важная опция, которая применима на линейке устройств, маркировка которых начинается с R3. В их настройках есть специфический режим, который дает возможность одновременно использовать и трехлинейную и анизотропную фильтрацию. Если есть такая возможность, его рекомендуется включить. -
SmoothVision. Это особая функция, позволяющая установить необходимые параметры сглаживания картинки.
Она подбирается исходя из производительности видеоадаптера и всего компьютера в целом. При работе с видеокартами данного производителя, эта опция считается одной из важнейших. Именно от нее зависит качество работы ПК с приложениями, предусматривающими работу с 3Д текстурами. - Уровень четкости. Позволяет максимально повысить четкость выводимого на экран изображения. Перед установкой на наивысшее значение, необходимо отключить некоторые другие функции.
Итак, на этом первый этап с видеокартой Radeon можно считать завершенным. Но сама по себе настройка на этом не заканчивается, ведь далее мы переходим к аналогичной процедуре с Директом. Для этого переходим с вкладки OpenGL на подменю Direct и устанавливаем там следующие параметры:
- Поддержка 32-разрядной глубины;
- Поддержка DXT;
- Альтернативный центр пикселей.

Тонкая настройка
Данные параметры являются наиболее важными для линейки семитысячных видеокарт Radeon, а также для видеоадаптеров с обозначениями 9100 и 9200. В остальных устройствах отсутствует первая опция, но вторая и третья остаются неизменными. Подбираем значения под собственные требования и производительность ПК. Поддержку DXT советуют активировать, а все остальные функции – отключить.
Также в настройках видеокарт данного производителя присутствует и такая опция, как VPU Recover, которая будет оповещать пользователя о всевозможных проблемах с видеокартой. У множества пользователей часто возникает такая проблема, как сброс графического ускорителя, но многие не обращают на нее внимания.
Если VPU Recover выдает вам какие-либо оповещения, значит, ваш видеоадаптер по какой-либо причине работает некорректно. Это может запуск слишком «тяжелых» приложений для чипа, перегрев устройства и ряд других устройств. Опцию рекомендуется включать, чтобы получать информацию о потенциальных неполадках.

Существуют и альтернативные варианты настроек видеокарт от различных производителей. Это специальные программы, которые иначе называются твикерами. Они дают возможность не только изменить базовые настройки видеоадаптера, но и получить доступ к изменению скрытых параметров. Например, с их помощью можно добиться изменения частот работы видеопамяти и графического процессора. Но непрофессионалам их использовать не рекомендуется.
Существует ряд правил и особенностей работы таких программ. Если вы будете бесконтрольно увеличивать параметры, в надежде получить картинку идеального качества, вы попросту сожжете свою видеокарту. Часто они попросту не рассчитаны на ту производительность, которой вы хотите от нее добиться, поэтому если вы не знаете о том, как правильно настраивать устройство, лучше не рискуйте.
Собственно, все основные настройки видеокарты сводятся к единому – это поиск баланса между качеством изображения и производительностью видеоадаптера или системы в целом. Непрофессионалам не рекомендуется производить какие-либо манипуляции самостоятельно. Причина тому очень проста: вы можете чрезмерно повысить нагрузку на устройство, что приведет к ее выходу из строя.
Причины отсутствия вкладки «Дисплей» в Панели управления NVIDIA
Прежде всего нужно разобраться с тем, почему на некоторых компьютерах показаны все доступные параметры в Панели управления NVIDIA, а на других отсутствуют вкладки «Дисплей» и «3D». На следующем скриншоте вы видите полноценное отображение всех задач на панели слева.

На ноутбуках в большинстве случаев присутствует еще и интегрированная графика. Как раз программа, отвечающая за ее обработку, и берет на себя роль по настройке параметров дисплея, а вы можете изменить их через графическое меню, вызвав панель управления HD-графикой Intel или AMD.

По этой причине в программу от NVIDIA упомянутые вкладки не добавляются и недоступны для редактирования. Из этого можно сделать вывод, что проблема чаще всего появляется у владельцев ноутбуков, но случается такое и на стационарных компьютерах. Далее мы представим все возможные способы решения этой проблемы, а вам следует начать с первого, по необходимости переходя к следующим.
Самые действенные методы
Однако и вышеописанные действия, хоть и являются универсальными, эффекта могут не дать. В этом случае необходимо использовать редактирование ключей системного реестра (regedit).
В редакторе нужно использовать ветку HKLM и через программный раздел (SOFTWARE) спуститься до каталога NVTweak. Справа будут отображены параметры NoPages и NoMenus, значения которых должны быть выставлены на ноль.

Наконец, если и после этого панель управления NVIDIA не запускается, можно просто использовать ее удаление за счет применения приложения Display Driver Uninstaller, после чего произвести инсталляцию драйвера заново. Как вариант, сначала можно инсталлировать утилиту GeForce Experience.
Само собой разумеется, что и некоторые вирусы могут вызывать появление таких проблем. Поэтому не стоит забывать о проверке системы, но использовать для этого какой-нибудь портативный сканер вроде Dr. Web CureIt! или KVRT от «Лаборатории Касперского». Однако оптимальным вариантом станет загрузка при помощи дисковой антивирусной утилиты Secure Disk и задача углубленного сканирования, которое сможет выявить даже те вирусы и исполняемые коды, которые достаточно глубоко обосновались в оперативной памяти.
Дополнительно можно проверить активацию аппаратного ускорения, но, скорее всего, оно будет включено (такие настройки применяются по умолчанию после установки драйвера).
Собственно, это и есть самые основные решения по устранению возникшей проблемы. Как уже понятно, применять их нужно в комплексе, поскольку сразу определить, в чем именно состоит причина сбоя, бывает невозможно. Поэтому придется следовать указанному порядку, но хотя бы одна предложенная методика все равно поможет. Если не хотите себя особо утруждать установкой драйверов, используйте программы их автоматического обновления (Driver Booster, например). А еще лучше — сразу удалите панель и попытайтесь установить ее заново.
На всех версиях Windows некоторые геймеры сталкиваются с одной проблемой — не открывается панель управления Nvidia. В этом гайде я расскажу что делать когда не открывается панель управления Nvidia в Windows 7, 8, 10.
Методы решения проблем с запуском панели управления Nvidia в Windows 7 8 10
Проблемы с запуском в большинстве случаев возникают по причине:
- Некорректной работы ОС;
- Проблемы с драйверами;
- Несовместимость программы с Net Framework;
- ПК заражен вирусной программой;
- Неполадки с железом;
Решить проблемы можно при помощи:
- Переустановки драйверов видеокарты;
- Правильной настройке программы;
- Перезапуска процесса «Панель управления»;
- Изменение характеристик разрешения;
- Корректировка реестра операционной системы;
- Обновление Framework;
- Отключение Quick Book;
Давайте рассмотрим каждый способ подробнее.
Переустановка драйверов Nvidia
Выполняется следующим образом:
- Одновременно жмем клавишу «Пуск» и R;
- В появившемся окне вводим dewmgmt.msc;
- Переходим во вкладку «Видеоадаптеры», которая находится в «Диспетчере устройств»;
- Наводим мышку на видеокарту, жмем правую кнопку и выбираем строчку «Удалить»;
- Открываем браузер и скачиваем драйвера с официального сайта производителя;
- Переустанавливаем драйвера и проверяем работоспособность «панели управления»;
Настройка службы Nvidia Display Driver
Отвечает за правильную загрузку программы. Настройка состоит из следующих действий:
- Жмем клавиши «Пуск» + R;
- Вводим services.msc;
- Ищем строку с надписью «Display Driver»;
- Дважды кликаем по ней;
- В параметре «Тип запуска» выбираем автоматический вариант;
- Запускаем ее заново;
Перезапуск процесса панели управления Nvidia
Выполняется через «Диспетчер задач». Переходим на вкладку «Процессы» и выбираем nviplul.exe. Нажимаем ПКМ и завершаем работу программы. Закрываем оставшиеся процессы, относящиеся к работе программы, такие как driver service, Nvidia Display Container и открываем панель управления Nvidia снова. Если причина неисправности крылась в сбое программы, все должно заработать в штатном режиме.
Выставление более высокого разрешения
Зарегистрированы случаи, когда причиной перебоев становилось слишком низкое разрешение, вручную установленное пользователем. Проверяем:
- Жмем правой кнопкой мыши по рабочему столу;
- Выбираем «Разрешение монитора»;
- В списке допустимых разрешений, поддерживаемых вашей системой, выбираем самое большое;
- Подтверждаем выбор;
Запускаем панель управления Nvidia в ОС Windows и проверяем корректность ее работы.
Исправление реестра Windows.
Следующим шагом, в поиске неисправности, будет корректировка реестра операционной системы. Перед применением этого метода рекомендуется сделать копию существующего реестра, во избежание непоправимых сбоев. Алгоритм действий:
- Прожимаем комбинацию Win + R;
- Прописываем в командную строку regedit;
- Переходим в папку MenuHandler которая находится в HKEY_CLASSES_ROOT;
- Удаляем DesktopContext;
- Переходим в папку shell, найти которую можно в Background;
- Создаем в ней новый раздел, который называется Nvidia Control Panel;
- В новом разделе создаем еще один, под названием command;
- Сохраняем внесенные коррективы и перезагружаем систему;
Обновление .Net Framework и VC ++ Redistributabel
Если панель управления пропала и не хочет работать в операционной системе Windows 10 — обновите Framework и Redistributabel. Возможно, необходимо обновление библиотек данных программных продуктов, чтобы панель управления могла нормально функционировать. Проверьте список обновлений операционной системы. Если они имеются – загрузите их. Это должно помочь устранить неполадки.
Отключение Quick Boot
В случае, когда все вышеперечисленные методы не помогли, проблему решит отключение Quick Boot. Эта опция дает возможность ПК быстрее запускаться, но, во время ее работы, система может игнорировать автоматический запуск других приложений. Отключается Quick Boot в BIOS. Делается это не сложно, а после перезагрузки системы панель управления должна функционировать как положено.
Как видите, все необходимые действия выполняются без особых проблем. Поэтапное следование рекомендациям исправит проблему и вернет системе прежнюю работоспособность.
Главное не торопиться и строго соблюдать все указанные рекомендации. Если самостоятельно решить проблему не удалось – обратитесь к специалисту.
Аппаратные неисправности
В случае, если пользователь недавно открывал корпус компьютера, то проблема может быть с неплотно подключенными шлейфами или разъемами. Рекомендуется проверить все соединения на надежность крепления, вероятно шлейф к видеокарте отошел и вызвал проблему. Также в случае, если места соединения слишком пыльные или загрязнены, их необходимо почистить. Доброго времени суток наши дорогие читатели. Сегодняшняя статья будет посвящена такой популярной штуке, как драйвера NVIDIA, а точнее панели управления видеокартой NVIDIA. Если у вас возникла проблема с панелью NVIDIA и она каким-то образом исчезла, то знайте, ее можно вернуть. В данной статье мы как раз и сделаем это — вернем вашу панель управления NVIDIA.
Существует как-правило три варианта, способных вернуть вашу пропавшую панель управления NVIDIA. Разумеется, бывают и исключения, например, при наличии у вас в системе вирусного обеспечения, либо, когда ваша операционная система на последнем издыхании ведет себя как ей вздумается. Однако, мы поговорим о классических проблемах пропажи панели управления NVIDIA и способах ее возврата.
Первым делом остановимся на самом простейшем моменте. Частенько, панель управления NVIDIA пропадает после того, как ее отключают с автозагрузки. Именно это является основной причиной того, что при загрузке вашей операционной системы, с ней не загружается панель управления NVIDIA. Для того, чтобы вернуть панель управления NVIDIA, необходимо открыть утилиту встроенную в операционную систему Windows и написать там msconfig, после нажимаем Enter и перед вами откроется окно, где нас интересует вкладка Автозагрузка. Внимательно изучите список имеющихся пунктов автозагрузки и найдите там панель управления NVIDIA. Вам необходимо установить на против пункта с панелью управления NVIDIA галочку, которая позволит запускать панель управления NVIDIA сразу после загрузки операционной системы. Разумеется необходимо сохранить внесенные изменения и перезагрузить компьютер, чтобы изменения вступили в силу.
Далее, необходимо убедиться, что служба отвечающая за панель управления NVIDIA включена. Идем в Панель управления и находим там раздел Администрирование
Вам необходимо обратить внимание на пункт Службы. Зайдя туда отыскиваем все что связано с NVIDIA и убеждаемся, что статус данных служб не равен Отключено
Если видите, что что-то отключено, просто включите это и укажите в настройках Автоматический запуск, чтобы служба запускалась автоматически после загрузки операционной системы. Перезагружаем компьютер, чтобы изменения вступили в силу и проверяем появилась ли панель управления NVIDIA.
Если ничего вышеописанное не помогло, значит пришло время переустановить, а заодно и обновить ваши драйвера на видеокарту. Зайдите на сайт производителя вашей видеокарты и введя ее название скачайте и установите самые последние драйвера. Перезагрузите компьютер, чтобы изменения вступили в силу и проверьте появилась ли ваша панель управления NVIDIA.
Таким образом, мы познакомились с наиболее вероятными причинами по которым панель управления NVIDIA не загружается вместе с загрузкой вашей операционной системы. Как мы отметили выше, бывают и исключения, однако это наиболее вероятные варианты по которым происходит такой вот парадокс. Наиболее радикальным способом устранения возникшей проблемы, является переустановка операционной системы. Увы, но зачастую лучше все переустановить с нуля чем разбираться в уже отмирающей операционной системе, кишащей вирусами и разного рода кривыми программа и ошибками ими вызванными. В операционной системе Windows все что вы устанавливаете так или иначе связано между собой, потому что для запуска тех или иных программ, используется одинаковый набор системных библиотек.
Удачи!
Разбор доступных фильтров
В завершение предлагаем остановиться на некоторых фильтрах, поддерживаемых технологией NVIDIA Freestyle. Их действие разное и может пригодиться в разных ситуациях. Мы хотим продемонстрировать то, как отображаются цвета в игре при применении фильтров со стандартными настройками.
- «Черно-белый». Самый простой из всех доступных фильтров, полностью убирающий все цвета кроме черного и белого. В настройках присутствуют ползунки, отвечающие за интенсивность этих двух цветов. Пригодится в тех случаях, когда пользователь хочет, чтобы игра была черно-белой.
«Режим для дальтоников». Он предназначен для использования людьми с нарушением зрения, которые испытывают трудности во время игрового процесса. При использовании этого фильтра цвета заменяются на понятные им.
«Детализация». Далеко не во всех играх есть настройка, позволяющая изменить гамму, резкость и размытие элементов, поэтому данный фильтр NVIDIA Freestyle станет отличным решением, если в игре вам не хватает детализации. Самостоятельно изменяйте каждый параметр, перетаскивая ползунок и отслеживая результат на экране.
«Экспозиция». Отлично подойдет для настройки тех игр, в которых присутствуют слишком темные или светлые места, не позволяющие сосредоточиться на объектах или персонажах. При помощи параметров этого фильтра вы можете отрегулировать свет и тени, достигнув желаемого эффекта.
«Полутона». Помимо полезных и действительно нужных фильтров в NVIDIA Freestyle есть и что-то необычное, например этот режим. По сути он добавляет мозаику, делая изображение узорчатым. Никакой практической пользы фильтр не несет, поэтому применять его есть смысл разве что только для развлечения.
«Настроение». Самый настраиваемый из всех доступных фильтров. Среди ползунков есть интенсивность и температура цвета. Так можно полностью изменить цветопередачу под себя, исключив или добавив какие-либо оттенки в игру.
«Ретро». Иногда такой эффект достигается при помощи установки сторонних шейдеров, например, в том же Minecraft или GTA. Однако можно обойтись и без них, выбрав соответствующий фильтр в настройках NVIDIA Freestyle.
Из материала должно быть понятно, что без GeForce Experience использовать технологию с фильтрами не получится. Однако не у всех пользователей эта программа работает корректно. Если вы столкнулись с появлением ошибок при запуске или обнаружении игр, ознакомьтесь с рекомендациями по их устранению в других статьях на нашем сайте.
Подробнее: GeForce Experience не видит игры Решение проблем с запуском GeForce Experience
Опишите, что у вас не получилось. Наши специалисты постараются ответить максимально быстро.
Шаг 3: Начало записи
Если вы записываете видео для дальнейшего распространения в сети или проводите прямую трансляцию, сначала желательно сделать пробный захват, чтобы убедиться в корректном функционировании технологии. Сделать такую проверку просто и для нее не понадобится ничего, кроме оверлея и запуска поддерживаемого GeForce Experience приложения.
- После перехода во внутриигровой оверлей при запущенном приложении (делается это сочетанием клавиш Alt + Z) выберите подходящий вариант создания контента: мгновенный повтор, запись или прямая трансляция.
Появится список действий, где нужно выбрать «Пуск». Для этого применима и горячая клавиша Alt + F9.
На экране справа вверху отобразится уведомление о том, что запись была успешно запущена, что означает возможность вернуться к прохождению игры.
Если понадобится остановить запись и сохранить ее, используйте сочетание клавиш Alt + F9 или выберите пункт «Остановить и сохранить» в оверлее.
Через данный оверлей вы можете перейти в «Галерею», чтобы ознакомиться с результатами записи. Если видео получилось таким, как нужно, приступайте к созданию роликов и их дальнейшей обработке.
Не запускается панель управления NVIDIA: что делать в первую очередь?
Итак, самое первое, что нужно сделать, — войти в раздел служб, используя для этого консоль «Выполнить», в которой прописывается строка services.msc.

Здесь нужно найти два компонента, отвечающих за работу панели и инструментов управления видеокартой — Display Container LS (если таковой имеется) и Display Driver Service. После входа в настройки каждой из служб через двойной клик следует убедиться, что для них установлен автоматический тип запуска, а сами службы на данный момент находятся в активном состоянии. Как вариант, можно использовать кнопку остановки служб и повторного запуска с последующей перезагрузкой системы.
Переустановка драйверов для видеокарты NVIDIA
Часто проблемы с отображением и запуском настроек видеокарты основаны на ошибках с драйверами. ПО могло устареть или повредиться в результате попадания в операционную систему вируса. Также неполадки могут возникнуть от неправильных действий пользователя. Для решения ошибки достаточно обновить драйвера или переустановить их. Для этого можно воспользоваться несколькими способами: официальным и неофициальным.
Иногда это не решает проблему, поэтому старые драйвера сперва удаляют. Для этого можно воспользоваться утилитой «Диспетчер устройств»:
- Найти нужное ПО в разделе «Видеоадаптеры».
- Нажать по нему правой клавишей мыши.
- Выбрать пункт «Свойства»и во вкладке «Драйвера» нажать на клавишу «Удалить».
Удаление драйвера для нормализации работы программы
После этого выполняется стандартная установка аналогичной или более новой версии драйвера, после которой панель должна вернуться на соответствующее место. Иногда и это не работает, поэтому рекомендуется воспользоваться неофициальным способом.
Он заключается в полном удалении драйверов видеокарты с помощью программы Display Driver Uninstaller. Достаточно скачать и запустить программу, а затем выбрать, какой именно драйвер следует удалить и стереть полностью. После выбора остается нажать на кнопку «Удаление и перезагрузка», дождаться рестарта компьютера и скачать необходимое ПО с официального сайта. Оно должно «встать» нормально и вернуть «Панель управления «НВИДИА» на привычное место.
Программа, позволяющая удалить ПО видеокарты, если панель не хочет отображаться
Службы Nvidia
При установке пакета драйверов Nvidia в систему интегрируются сторонние службы. Как правило, первая, с именем «Nvidia Display Driver Service», присутствует всегда, а вот вторая – «Nvidia Display ContainerLS» – часто отсутствует. Неполадки в их работе могут привести к тому, что панель управления Nvidia на Windows 10 перестанет открываться. Чтобы исключить этот момент, перезапустите указанные службы.
Откройте командой services.msc оснастку управления службами, найдите первую указанную службу, кликните по ней ПКМ и выберите в меню «Перезапустить». Если служба имеет статус «Остановлена», запустите ее, выставив тип запуска «Автоматически». То же самое проделайте со второй службой.
Панель Nvidia вообще не открывается в Windows 10? Вот как это исправить
Если вы недавно обновили операционную систему до Windows 10, возможно, у вас возникли некоторые проблемы с панелью управления.
Возможно, вам придется обновить программное обеспечение драйвера, прежде чем он откроется. В противном случае Windows, вероятнее всего вернет пустой экран всякий раз, когда вы попытаетесь получить к нему доступ.
Самый простой способ решить проблему, обновить драйвер — загрузить его при помощи приложения GeForce Experience .
GeForce Experience будет проверять наличие обновлений при первом запуске и периодически после этого. Он будет уведомлять вас о появлении нового обновления.
Если у вас не запускается панель управления Nvidia в Windows 10, возможно, вы установили не тот пакет драйверов. Обычно установщик сам определяет модель видеокарты и выдает соответствующее предупреждение при установке ПО, но иногда случаются сбои. В таком случае (и не только) требуется полная переустановка графического драйвера. Скачав утилиту Display Driver Uninstaller и загрузив компьютер в безопасном режиме (желательно), выполните удаление пакета Nvidia с последующей перезагрузкой, для чего нажмите в окне программы-деинсталлятора кнопку «Удаление перезагрузка».
Затем, определив серию и модель вашей видеокарты, скачайте с официального сайта подходящий актуальный пакет драйверов Nvidia и установите его. При возникновении сомнений в правильности выбора версии ПО воспользуйтесь фирменной утилитой Geforce Experience – она поможет подобрать драйвера конкретно для вашей видеокарты. Переустановка видеодрайвера, как правило, решает все проблемы, из-за которых не стартует панель управления Nvidia.
Способы запуска «Панели управления NVIDIA»
Через контекстное меню на рабочем столе
Самый простой способ открыть « Панель управления NVIDIA » это воспользоваться контекстным меню на рабочем столе. Для этого нужно просто кликнуть правой кнопкой мышки по свободному месту на рабочем столе и в появившемся меню выбрать пункт « Панель управления NVIDIA ».
Через «Панель управления Windows»
Если вы не можете открыть « Панель управления NVIDIA » с помощью контекстного меню на рабочем столе, то можно воспользоваться альтернативным способом. Для этого откройте «Панель управления Windows» (в Windows 10 для этого удобно использовать комбинацию клавиш Windows+X ) и потом перейдите в раздел « Оборудование и Звук ».
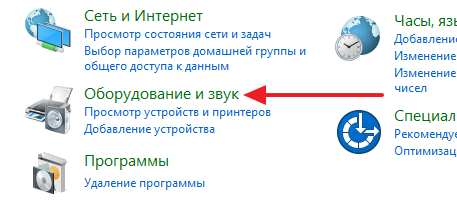
После этого нужно пролистать окно в самый низ и нажать там на « Панель управления NVIDIA ».
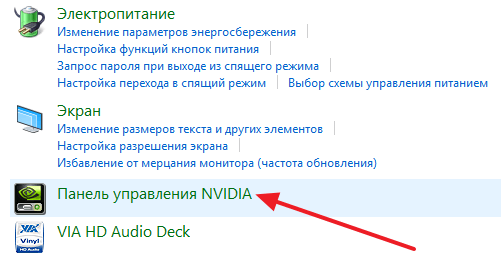
Нужно отметить, что в последних версиях Windows 10 со свежей версией драйвера NVIDIA данный способ может уже не работать.
Через «GeForce Experience»
Если у вас установлена программа « GeForce Experience », то ее можно использовать для запуска « Панели управления NVIDIA ». Для этого нужно найти иконку GeForce Experience в правой части панели задач и кликнуть по ней равой кнопкой мышки.
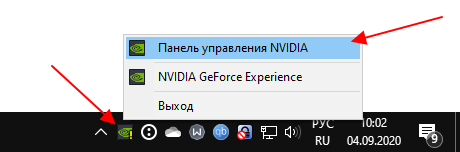
В результате появится меню, с помощью которого можно будет запустить нужную вам программу.
С помощью поиска в меню «Пуск»
Также для запуска « Панели управления NVIDIA » можно воспользоваться поиском в меню « Пуск ». Для этого просто откройте меню « Пуск » и введите в поиск слово « NVIDIA » или фразу « NVIDIA Control Panel ». Также можно попробовать поискать на русском языке.
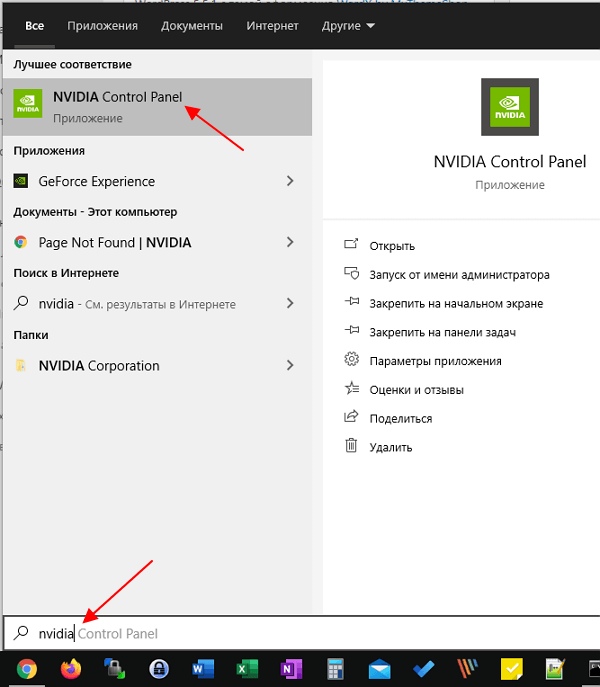
В результате система найдет нужную программу и предложит вам ее открыть.
Установка и запуск из Microsoft Store
Если вы пользуетесь Windows 10, то вы можете скачать и установить « Панель управления NVIDIA » из магазина приложений « Microsoft Store ». Для этого нужно открыть меню « Пуск », ввести в поиск слово « Store » и открыть магазин приложений « Microsoft Store » (может потребоваться вход в аккаунт Microsoft).
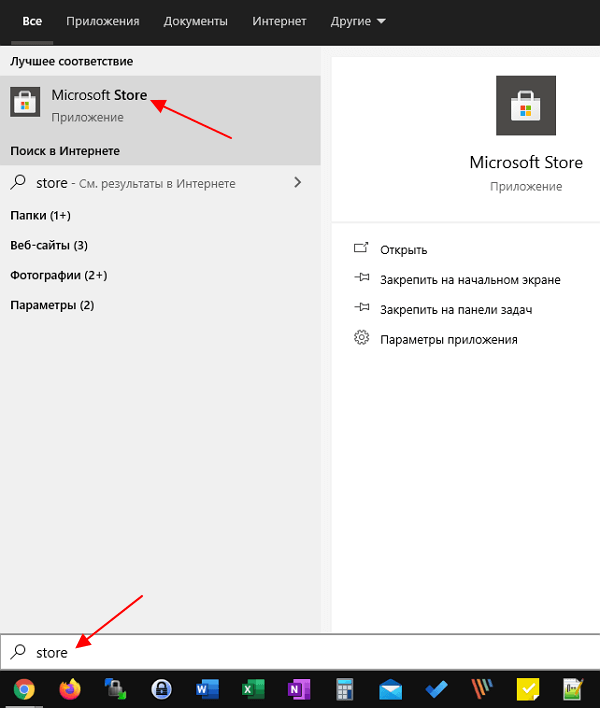
В магазин приложений « Microsoft Store » нужно снова воспользоваться поиском и ввести слово « NVIDIA ». Таким образом вы сможете найти приложение « NVIDIA Control Panel ».
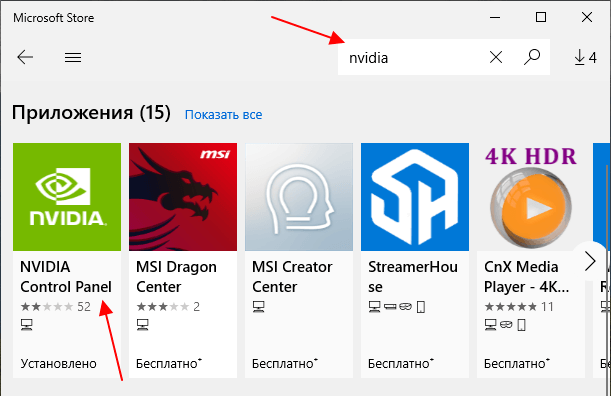
На странице приложения его можно будет запустить или установить, если оно еще не установлено в системе.
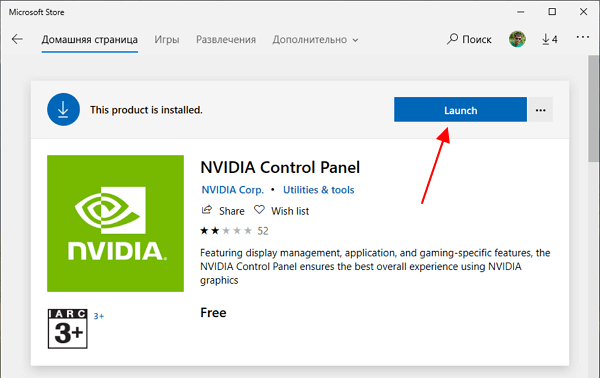
Расширенные параметры
Иногда необходимо изменить конкретные опции или управлять отдельными параметрами. Особенно это относится для детальной настройки карты для игр.
Расширенное управление адаптером производится практически во всех остальных пунктах меню утилиты Nvidia
Особое внимание следует уделить пункту «Управление параметрами 3D», где следует выставить следующие значения:
- CUDA — графические процессоры: «Все».
- Анизотропная фильтрация: «Выкл».
- V-Sync (вертикальная синхронизация): «Выкл».
- Вертикальный синхроимпульс: «Использовать настройку 3D-приложения».
- Затенение фонового освещения: «Выкл».
- Максимальное количество заранее подготовленных кадров: выбрать пункт со знаком Nvidia.
- Потоковая оптимизация: «Автоматически».
- Режим управления электропитанием: «Адаптивный».
- Сглаживание — гамма-коррекция: «Выкл».
- Сглаживание — параметры: «Выкл».
- Сглаживание — прозрачность: «Выкл».
- Сглаживание — режим: «Выкл»
- Тройная буферизация: «Выкл».
- Ускорение нескольких дисплеев/смешанных ГП: «Режим многодисплейной производительности».
- Фильтрация текстур — анизотропная оптимизация по выборке: «Выкл».
- Фильтрация текстур — качество: «Наивысшая производительность»
- Фильтрация текстур — отрицательное отклонение УД: «Вкл».
- Фильтрация текстур — трилинейная оптимизация: «Вкл».
- Анизотропная фильтрация: «Выкл».
- Включить масштабируемые текстуры: «Выкл».
- Ограничение расширения: «Выкл».
Дорогие видеоадаптеры не нуждаются в такой детальной настройке ввиду их мощности. Например, NVIDIA GeForce GTX 1080 имеет производительность 9 ТФлопс, а 1060 — 6 ТФлопс, что является существенной разницей.
Метод №5 Исправление Реестра Windows
Если вы так и не смогли разрешить проблему при запуске Панели управления Nvidia, то сейчас мы попробуем исправить записи в Реестре Windows. Как и всегда, будьте осторожны при изменении записей. Мы рекомендуем вам создать резервную копию вашего Реестра Windows, чтобы в случае чего-то неожиданного вы могли быстро восстановиться.
- Нажмите Windows+R, впишите regedit и нажмите Enter.
- Пройдите путем HKEY_CLASSES_ROOT\Directory\Background\ContextMenuHandler.
- Найдите NvCplDesktopContext, нажмите на него ПКМ и выберите «Удалить».
- Теперь пройдите в HKEY_CLASSES_ROOT\Directory\Background\shell.
- Нажмите ПКМ на Shell и выберите «Создать→Раздел» и назовите его Nvidia Control Panel.
- Нажмите ПКМ на Nvidia Control Panel и выберите «Создать→Раздел». Назовите этот раздел именем command.
- Дважды кликните на command и впишите в строку значение C:\Windows\System32\nvcplui.exe, а затем нажмите Ок.
- Выйдите из Реестра Windows и перезагрузите свой компьютер.
Выполнив небольшие изменения в вашем Реестре Windows, снова попробуйте открыть Панель управления Nvidia. В этот раз она определенно должна спокойно открыться.
Панель управления NVIDIA на Windows 10
Если же по непонятной причине нет или пропала Панель управления NVIDIA то, скорее всего, придётся выполнить переустановку драйверов графической карты. Отдельно скачать приложение управления без установленного драйвера нельзя. Сразу же стоит разобраться, текущие настройки станут доступны только после установки или обновления драйверов видеокарты на Windows 10.
Рабочий стол
Обычно достаточно в контекстном меню рабочего стола выбрать пункт Панель управления NVIDIA. На панели задач в правой части, по умолчанию после установки драйверов, также отображается иконка, позволяющая открыть Панель управления NVIDIA.
Панель управления
Но существуют ещё и другие способы запуска компонента управления видеокартами NVIDIA. Только после успешной установки в пользователей есть возможность открыть прямо с панели управления настройки NVIDIA.
- После установки драйвера откройте классическую панель управления выполнив команду Control panel в окне Win+R.
- Теперь установите сортировку вместо Категории на Мелкие значки, чтобы посмотреть полный список всех элементов.
- Дальше в списке всех доступных элементов выберите приложение Панель управления NVIDIA.
В принципе сразу же после запуска стандартной панели управления можно воспользоваться встроенным в неё поиском. Поиск в панели управления позволяет найти любое приложение или нужный параметр без необходимости пересматривать все категории. Достаточно в поисковой строке ввести NVIDIA и в результатах выбрать Панель управления NVIDIA.
Обновлённый поиск
Ранее мы рассматривали, как найти файл или приложение на компьютере Windows 10. Таким же способом можно найти и приложение компаньон драйверов для управления видеокартой NVIDIA. Пользователю достаточно в поисковой строке ввести NVIDIA и в результатах выбрать Панель управления
Обратите внимание, такой способ работает не на всех версиях операционной системы. Иногда вместо нужной панели находит только приложение GeForce Experience
В пользователей появилась возможность загрузить приложение Панель управления NVIDIA прямо с Магазина Windows 10
Обратите внимание, что таким образом получится скачать только приложение. Драйвер уже должен быть установлен, притом совместимый с приложением
Если же у Вас пропала Панель управления NVIDIA, но с драйвером проблем нет, достаточно зайти в Магазин и скачать доверенное приложение NVIDIA Control Panel.
Developer: NVIDIA Corp.Price: Бесплатно
Заключение
Панель управления NVIDIA обычно устанавливается вместе с драйвером графического адаптера GeForce. Она позволяет настраивать все возможные параметры видеокарты. Несмотря на давно устаревший интерфейс некоторые настройки действительно полезные и часто используются пользователями. Если же у Вас пропала NVIDIA Control Panel воспользуйтесь другими способами её запуска.
В процессе установки на компьютер с Windows 10 программного обеспечения Nvidia в систему интегрируется отдельная панель управления – специальное приложение, которое позволяет манипулировать параметрами видеокарты, недоступными через стандартные настройки Виндовс. Для запуска этого инструмента в контекстном меню Рабочего стола имеется соответствующая опция. Однако бывает такое, что панель управления Nvidia не открывается, причем не только через десктопное меню, но и через классическую Панель управления. Что же может стать причиной этой неполадки, и есть ли способ ее устранить? Давайте разбираться.
Проблемы с запуском утилиты управления драйвером видеокарты могут быть вызваны сбоем в работе Windows, а также служб и драйверов самого приложения Nvidia. Кроме того, подобная неисправность иногда возникает из-за устаревших версий пакетов библиотек, отключения аппаратного ускорения Виндовс 10, использования некоторых сторонних приложений для управления монитором. Реже виной всему является вирусная активность.
5. Получите это из Microsoft Store
Установлен ли на вашем компьютере NVIDIA Control Center? Многие пользователи на собственном опыте узнали, что программное обеспечение никогда не поставлялось с их установкой Windows 10. Вы можете скачать его из Microsoft Store.
Microsoft выпустила драйверы DCH, которые вызвали некоторую путаницу в течение последних нескольких месяцев. Я предлагаю вам пройти по обеим ссылкам Ishared выше для получения более подробной информации. Теперь загрузите и придерживайтесь версии Microsoft Store и установите их, если они полностью отсутствуют на вашем компьютере.
Обратите внимание, что если у вас установлена панель управления NVIDIA, удалите ее с помощью Revo Uninstaller, а затем переустановите из Магазин Microsoft
Также в Guiding Tech
Прочие рекомендации
Если у вас не запускается Nvidia Control Panel, можно попробовать временно изменить локализацию системы, выбрав в качестве основного языка английский. Не стоит также забывать и о вирусах. Заражение компьютера вредоносным ПО нарушает работу разных компонентов, поэтому полная проверка системы хорошим антивирусом не помешает. Наконец, на компьютерах с BIOS UEFI следует попробовать отключить функцию Quick Boot, так как она зачастую препятствует нормальному запуску прописавшихся в автозагрузку сторонних драйверов и приложений.
Совсем недавно мы писали о том, как скачать панель управления NVIDIA для Windows 7. Теперь настал черед и более новой операционной системы. Так что в нашей сегодняшней статье речь пойдет о том, где найти и как скачать панель управления NVIDIA для Windows 10. Поэтому, не откладывая, приступаем к делу.




