Dopdf
Содержание:
- Онлайн-сервисы
- Advanced Settings
- Возможности виртуального PDF принтера
- Distributing GPL Ghostscript
- Как экспортировать в pdf файл?
- CutePDF Writer
- Реализация
- Проводной способ подключения принтера к компьютеру и его особенности
- Создание PDF с помощью PDFCreator
- Быстро конвертируйте что угодно в PDF на Windows, Mac, iOS и Linux
- Виды подключения
- Это самый интересный вариант для удаленной печати.
- Печать из виртуальной машины
- Виртуальный принтер doPDF
- Альтернативы Google Print Cloud для печати в Интернете
- Как подключить принтер к компьютеру: пошаговая инструкция
- Установка виртуального принтера BullzipPDFPrinter
Онлайн-сервисы
Ну а тем, кто не хочет загружать свой компьютер дополнительными программами, подойдут виртуальные PDF-принтеры, работающие онлайн. Чтобы использовать один, просто загрузите исходный файл на соответствующий сайт, а затем преобразуйте его в PDF, следуя инструкциям.
По большей части онлайн-сервисы полезны тем, кто нечасто работает с документами. В конце концов, не совсем логично устанавливать виртуальный принтер на ваш компьютер, если вы хотите конвертировать с его помощью только один файл. Однако для конвертации большого количества документов все же лучше использовать настольные программы.
Advanced Settings
The advanced settings are stored in the registry under the key:
This applies to the settings DataArea, GhostscriptFolder and WorkArea.
These settings are written to the registry during the installation of the
printer driver. Normally you do not need to change these settings from their
default values.
| Setting | Description |
|---|---|
| GhostscriptFolder | Full path to the folder where the Ghostscript is installed. If this is not specified the program will look in the registry for settings under the key HKEY_LOCAL_MACHINE\SOFTWARE\GPL Ghostscript\8.15 |
| DataArea | The data area setting specifies a folder where the settings.ini is located. Settings.ini is created and updated by the CONFIG utility. |
| WorkArea | The full path to where the printer will work with temporary files. This path must exist. Otherwise the PDF generation will fail. |
Remember that messing around with your registry can be a dangerous thing.
Don’t do this unless you know what you are doing.
Возможности виртуального PDF принтера
Русская версия Bullzip PDF Printer

Помимо вышеперечисленных возможностей, приложение имеет ряд неоспоримых преимуществ, среди которых отметим:
- Многоязычный интерфейс виртуального принтера (вы можете бесплатно скачать Bullzip для Windows 7 и других версий ОС на русском языке).
- Он позволяет печатать PDF-документы практически из любой программы, установленной в операционной системе.
- Он может конвертировать исходники не только в PDF, но и в другие не менее распространенные форматы.
- Функция, позволяющая объединить несколько файлов в общий документ определенного формата.
- Он позволяет использовать различные режимы, характерные для документов этого формата, а также настраивать качество обрабатываемого материала.
- Полная поддержка Windows Terminal Server, что значительно расширяет функциональность.
- Использование интерфейса COM / ActiveX позволяет приложению полностью контролировать свою работу.
- вы можете использовать отдельный интерфейс командной строки.
- виртуальный принтер PDF поддерживает 64-битную операционную систему.
- Все эти качества делают приложение Bullzip PDF Printer незаменимым помощником для многих пользователей, которым необходимо распечатать определенные файлы.

Distributing GPL Ghostscript
Instead of running the Ghostscript installation program every time you want to install the printer driver on a new computer you can
make the Bullzip PDF Printer setup program distribute the files needed to run Ghostscript on the target computer.
The setup program will look for a folder called GS next to where the setup program is placed on your hard drive or network folder.
If it finds a GS folder it will automatically copy the contents to where the printer is installed and create
a registry entry so that the printer driver can find the Ghostscript application.
Here is a description of how to create this GS folder.
- Locate folder where you have the printer driver setup program.
- Create a folder named GS next to the setup program.
- Locate a normal installation of Ghostscript installed by the Ghostscript setup program.
- Copy the contents of the , and folders to the created GS folder.
- That’s it!
Next time you run the setup program it will see the GS folder and install the Ghostscript files with the printer driver.
This will save you a lot of time if you have to install this to multiple computers or you want to use the unattended installation.
Как экспортировать в pdf файл?
Данная программа не содержит рекламы, и распространяется абсолютно бесплатно по лицензии GNU GPL.
Процесс экспорта
Для начала необходимо скачать и установить PDFCreator, ссылку на скачивание можете найти ниже. После установки программы вы без дополнительных настроек можно сохранить файл в pdf абсолютно из любого редактора. Для этого необходимо в любом редакторе открыть пункт печать и там выбрать принтер под названием PDFCreator. После отправки на печать на принтер с названием PDFCreator вы увидите лишь два последовательно открывающихся окошка — это настройки экспорта и куда сохранить готовый файл. К слову программа умеет сохранять не только в pdf формат.
CutePDF Writer
CutePDF Writer — простой и удобный PDF-принтер для Windows. Из коробки он поддерживает от Windows Vista до 10 и Windows Server от 2008 до 2019.
Для создания PDF-файлов требуется дополнительный бесплатный Postcript to PDF драйвер (PS2PDF конвертер).
Чтобы распечатать файл, выберите CutePDF Writer в списке принтеров и нажмите Печать. Приложение сразу же покажет вам диалоговое окно Сохранить как с параметрами, интегрированными в сам проводник файлов. Введите имя файла, добавьте свойства документа и нажмите кнопку Сохранить.
Ключевые особенности:
- Шифрование PDF-файлов с помощью 128-разрядной системы защиты AES.
- Редактируйте PDF-файл с помощью бесплатной онлайн-версии CutePDF Editor прямо из браузера.
Скачать: CutePDF Writer (Бесплатно, Про-версия: $50)

Реализация
Виртуальный принтер написан на Microsoft Visual Basic и обнародовано на безвозмездной основе. Он работает с 64-битными и 32-битными версиями Windows, включая Windows 7, внутренне используется в основном 32-битный код. Фактическое поколение PDF обрабатывается Ghostscript, который включен в пакеты установки.Кроме того, устанавливается как виртуальный принтер, PDFCreator может быть связан с .ps файлами, чтобы вручную преобразовать PostScript в Формат PDF. Он также позволяет использовать цифровую подпись PDF документов.PDFCreator может преобразовать в файлы следующих форматов: PDF (в том числе PDF / A (1b) и PDF / X (X-3: 2002, X-3: 2003 и X-4), PNG, JPEG, TIFF, PS, EPS, TXT, PSD, PCL, BMP, PCX, RAW. Между 2009 и 2013 инсталляционный пакет имел панель инструментов браузера с закрытым кодом, который, по мнению многих пользователей был вредоносным программным обеспечением. Хотя технически это дополнительный компонент, процедура отказа была раньше двухэтапным процессом (до версии 1.2.3), который, по мнению многих был намеренно запутанным. В дополнение к шпионской деятельности, описанной ниже, Панель инструментов позволяла создать одним щелчком PDF-файл из текущей веб-страницы и включает в себя инструмент поиска. Начиная с версии 1.2.3, процедура отказа требуется снять только одну галочку в процессе установки. Начиная с версии 0.8.1 RC9 (2005) PDFCreator поддерживает доступ к своей функциональности через ActiveX интерфейс.Виртуальный принтер PDFCreator позволяет пользователю отключить печать, копирование текста или изображений и модифицировать исходный документ. Пользователь также может выбрать один из двух типов паролей, пользователя и владельца, может ограничить файлы PDF несколькими способами. Первый нужен для открытия файла PDF, в то время как последний необходим, чтобы изменить права доступа и пароль. Шифрование может быть 40-битным, совместимым с Adobe Acrobat 3.0 или 4.0, или 128 бит для Acrobat 5.0 или выше.Начиная с версии 0.9.6, есть полная поддержка Windows Vista, и с версии 0.9.7 обеспечивается поддержка Windows 7.
Проводной способ подключения принтера к компьютеру и его особенности
Кабель можно подключить к USB-входу или к выделенному порту принтера. Современные устройства подключаются по USB и устанавливают драйверы для своей работы без диска с помощью «мастера». Но стоит рассмотреть все варианты, которые позволят вам подключить принтер к ПК. Сначала начнем с общей инструкции по установке оборудования:
Выключите компьютер, выньте принтер из коробки.
Освободите устройство от пленок (этот шаг очень важен, так как пленки часто закрывают отверстия для циркуляции воздуха), поместите его возле компьютера на стол или на специальную полку (подставку). Поверхность принтера должна быть ровной и иметь достаточную площадь.
Подключите шнур питания к розетке 220V и подключите компьютер и принтер вторым шнуром
Обратите внимание, что часто в комплект поставки устройств входит два кабеля: стандартный (квадратный разъем) и USB. Каждый из них можно подключить к обычному ПК
Лучше всего подключать к ноутбуку USB-кабель.
Запустите компьютер и после полной загрузки операционной системы запустите принтер.
После этого в правом нижнем углу вы увидите сообщение о том, что система обнаружила новое устройство и устанавливает для него драйверы. Программное обеспечение для автозагрузки обычно используется в новых системах Windows 8 или 10.
Если автоматическая установка принтера завершилась неудачно или не отображается в программах, вам необходимо сделать следующее:
- Перейдите в меню «Пуск», затем в правой части списка найдите раздел «Настройки» и откройте его.
- Выберите вариант «Устройства и принтеры». Если вашего принтера нет в списке доступного оборудования, нажмите «Добавить новое устройство».
- Перед вами откроется «Мастер установки». В нем вы должны выбрать имя вашего устройства из списка. Затем следуйте инструкциям мастера, чтобы установить соединение.
Если принтер передал необходимые данные для кабельного подключения, больше ничего делать не нужно. В противном случае вам нужно будет вручную установить необходимое программное обеспечение. Проверьте, есть ли диск с драйверами в коробке с принтером. В большинстве случаев современные устройства поставляются без него, так как многие компьютеры и ноутбуки сейчас выпускаются без дисководов. Вот инструкции, как действовать в обоих вариантах.
Подключаем принтер к Windows при помощи модуля Wi—Fi или Bluetooth
Если приобретенный вами принтер может подключаться через Bluetooth, если в вашем компьютере есть соответствующий модуль, вы можете легко его установить. Для этого просто найдите оборудование во вкладке «Устройства».
Большинство принтеров 2019 года имеют возможность подключения к Wi-Fi в списке функций. Если вы купили последний девайс и хотите обойтись без проводов, нужно следовать инструкции:
- Включите компьютер и принтер. Подключите компьютер к домашней сети Wi-Fi и перейдите в меню «Пуск», выберите вкладку «Панель управления».
- Подключите принтер кабелем к роутеру. На вашем компьютере выберите вкладку Оборудование и звук в Панели управления. Затем откройте подраздел «Устройства и принтеры».
- Нажмите кнопку «Добавить принтер», а затем щелкните сообщение о том, что принтер не найден в списке доступных устройств.
- Поместите маркер в строку «Найти принтер по IP».
- Теперь вам нужно найти адрес вашего устройства, для этого вам нужно найти «Командную строку» через меню «Пуск» и щелкнуть по нему правой кнопкой мыши. Выберите из списка «Запуск от имени администратора». В окне программы введите ipconfig, вы увидите адрес роутера, который нужно ввести в мастере настройки в качестве координат принтера.
- Вы можете ввести любое имя в мастере, которое будет идентифицировать устройство в вашей домашней сетевой среде. Подтвердите свои действия кнопкой «Ок».
- После того, как система обнаружит принтер, он появится в списке доступных устройств и будет отмечен зеленой галочкой.
Некоторые производители для облегчения установки принтера используют в нем специальную функцию, которая активируется кнопкой WPS. В этом случае вам необходимо разрешить подключение таким способом в настройках роутера. После подключения обоих устройств к общей сети вам необходимо добавить принтер в список доступных компьютерных устройств с помощью панели управления. Это самый простой способ подключить принтер к компьютеру через Wi-Fi, но не все устройства могут его настроить — некоторые из них не имеют возможности быстрого беспроводного подключения к Wi-Fi.
Создание PDF с помощью PDFCreator
Мы используем заранее подготовленный файл Microsoft Word, отправляем его на печать через контекстное меню, как на картинке, или распечатываем прямо из Word.
В появившемся окне вы можете ввести параметры будущего PDF-документа: заголовок, время создания, имя автора.На этом этапе при необходимости можно произвести более сложные настройки программы.Нажмите «Сохранить» и выберите папку для файла.

Через несколько секунд процесс печати будет завершен, и вы сможете увидеть результат PDFCreator, открыв файл в программе просмотра PDF.
Иллюстрации в этой статье созданы с помощью программы Photoscape, описанной в разделе Работа с графикой — редакторы и просмотрщики изображений .Для просмотра PDF мы использовали легкую программу просмотра PDF — SumatraPDF, информацию вы можете найти на странице Работа с документами PDF — чтение и создание PDF-файлов .
Быстро конвертируйте что угодно в PDF на Windows, Mac, iOS и Linux
«Распечатать» PDF-файл означает просто сохранить что-то в PDF-файле, а не на физическом листе бумаги. Печать в PDF-файл обычно выполняется намного быстрее, чем с помощью инструмента PDF-конвертера, и полезна не только для сохранения веб-страницы в автономном режиме, но также для того, чтобы вы могли обмениваться информацией в очень популярном и широко приемлемом формате PDF-файла.
Что отличает принтер PDF от конвертера PDF, так это то, что принтер PDF фактически отображается как принтер и находится рядом с любыми другими установленными принтерами. Когда пришло время печатать, просто выберите вариант принтера PDF вместо обычного принтера, и будет создан новый PDF-файл, который является копией того, что вы печатаете.
Есть несколько способов печати в PDF. Если используемая операционная система или программа не поддерживает печать PDF, вместо нее можно использовать сторонние инструменты, которые устанавливают виртуальный принтер, который сохраняет все в PDF.
Используйте встроенный принтер PDF
В зависимости от программного обеспечения или операционной системы, которую вы используете, вы можете печатать в PDF, даже не устанавливая ничего.
Windows 10
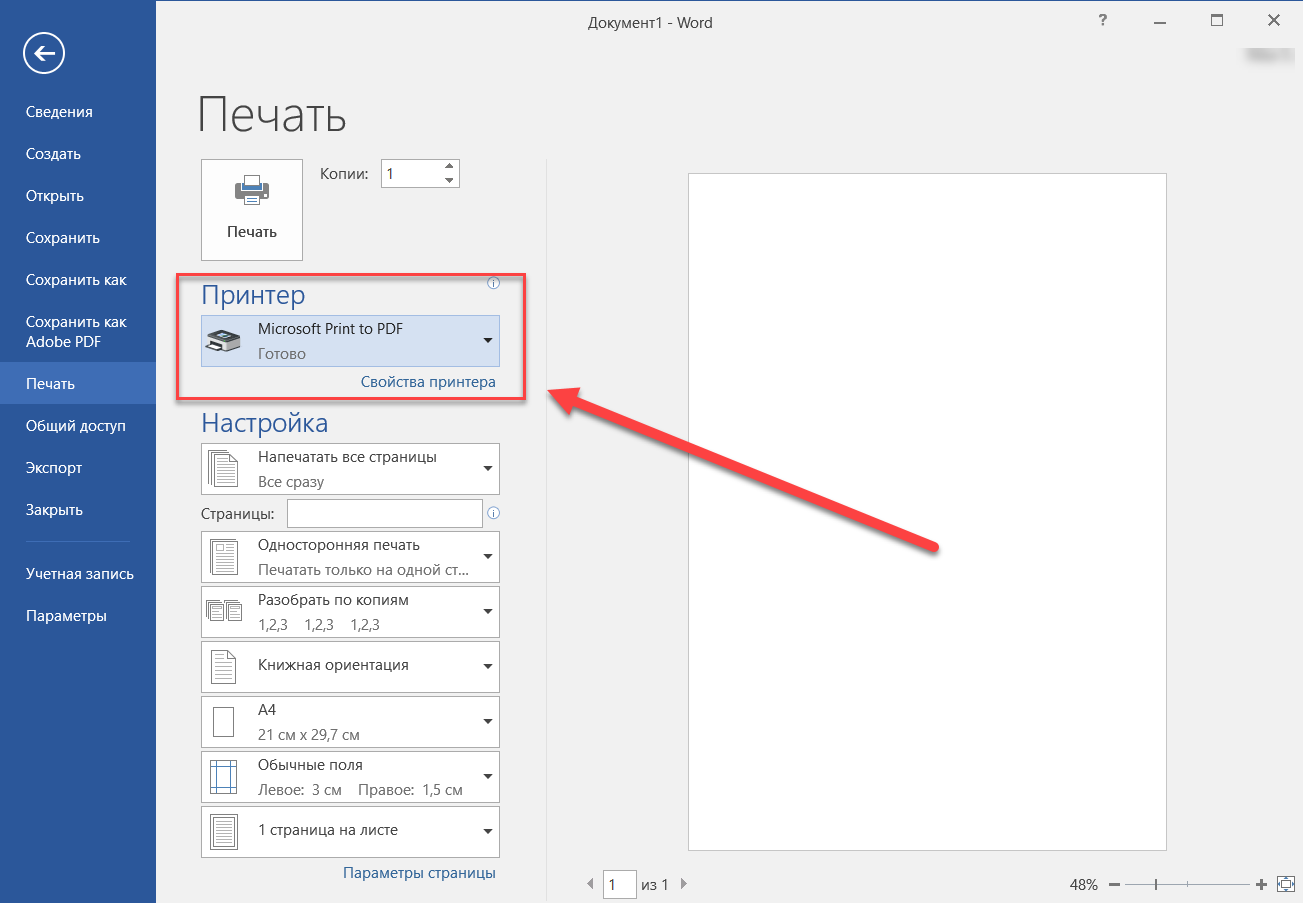 Печать в PDF в Windows 10 с помощью MS Word
Печать в PDF в Windows 10 с помощью MS Word
В Windows 10 включен встроенный принтер PDF, который называется Microsoft Print to PDF и работает независимо от используемой программы. Пройдите обычную процедуру печати, но выберите вариант PDF вместо физического принтера, после чего вас спросят, где вы хотите сохранить новый файл PDF.
Если вы не видите принтер «Печать в PDF»,то его можно установить за несколько простых шагов.
- Откройте «Меню продвинутого пользователя» с помощью сочетания клавиш Win + X.
-
Выберите «Параметры» > «Устройства» > «Принтеры и сканеры» > «Добавить принтер или сканер».
-
Выберите ссылку «Необходимый принтер отсутствует в списке».
-
Выберите Добавить локальный или сетевой принтер с параметрами, заданными вручную.
- Выберите ФАЙЛ: (Печать в файл) под опцией Использовать существующий порт.
- Выберите Microsoft в разделе «Производитель».
-
Найдите Microsoft Print To PDF в разделе «Принтеры».
- Установка принтера «Microsoft Print To PDF».
- Следуйте инструкцияммастера добавления принтера и примите все настройки по умолчанию, чтобы добавить принтер PDF в Windows 10. При появлении запроса вы можете назвать имя принтера как угодно.
Google Chrome
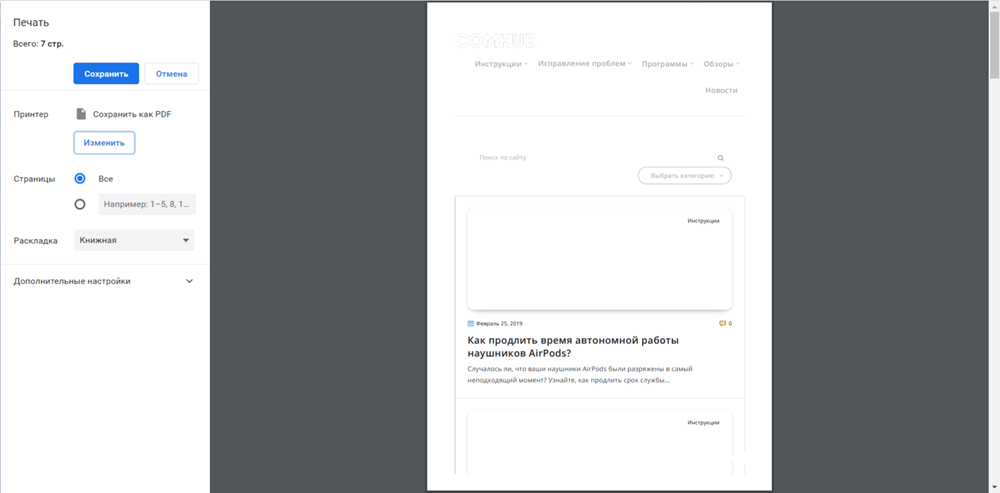
- Нажмите Ctrl + P или войдите в меню (три горизонтально расположенных точки) и выберите «Печать».
- Выберите Изменить… в разделе Принтер.
- Выберите Сохранить как PDF из этого списка.
- Нажмите Сохранить, чтобы назвать PDF-файл и выбрать, где его сохранить.
Safari на macOS
Существует два способа печати в PDF из Safari: через Файл > Экспорт в PDF или через обычную функцию печати: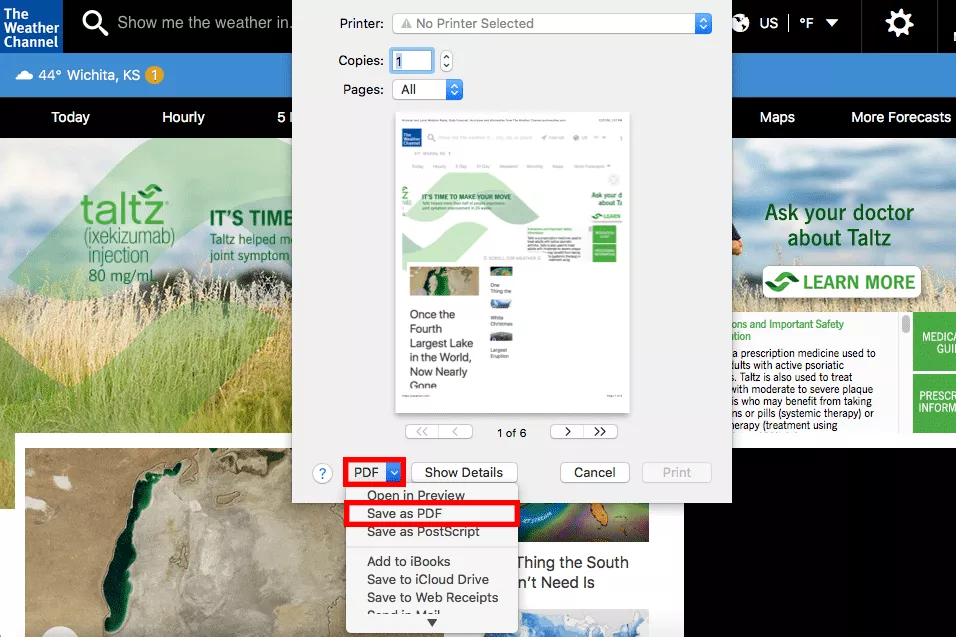
- Перейдите в Файл > Печать или используйте сочетание клавиш Command + P.
- Выберите раскрывающееся меню в раскрывающемся меню PDF в левой нижней части диалогового окна печати и выберите «Сохранить как PDF». Здесь также доступны другие варианты, такие как добавление PDF в Apple Books, отправка по электронной почте PDF, сохранение его на iCloud Drive или отправка через приложение «Сообщения».
- Назовите PDF и сохраните его где угодно.
Виды подключения
Прежде чем настраивать сетевой принтер через роутер, попробуем разобраться в возможных вариантах подключения. Итак, подключить принтер к роутеру можно следующими способами:
- Через порт USB. Такое подключение возможно, если маршрутизатор имеет разъем USB и поддерживает сетевую печать.
- Через порт LAN. Если ваш принтер имеет встроенный сервер печати с сетевым портом, вы можете подключить его к маршрутизатору с помощью соединительного кабеля.
- Вай фай. Некоторые современные принтеры оснащены модулем Wi-Fi и могут обмениваться данными с маршрутизатором по воздуху. Также их можно подключить напрямую с ноутбука, оснащенного модулем Wi-Fi.
- Использование аппаратного сервера печати. Это отдельное устройство, к которому подключается принтер. Сервер печати имеет порт LAN для подключения к маршрутизатору.
Подключение по USB
Подключите принтер к USB-порту маршрутизатора с помощью кабеля. Оба устройства должны быть выключены. Затем включаем роутер, ждем загрузки. Затем вы можете включить принтер. По умолчанию маршрутизатор не требует специальной настройки, он должен немедленно распознать печатающее устройство. Вы можете проверить это, войдя в веб-интерфейс устройства и открыв карту сети. Там должна быть указана модель принтера. Если нет, проверьте состояние сервера печати. Он должен быть в сети.
Подключение по Wi-Fi
Если ваш принтер оснащен беспроводным модулем Wi-Fi, вы можете подключить его к маршрутизатору по беспроводной сети. Это можно сделать двумя способами:
- WPS. В инструкции к вашему принтеру мы можем узнать, как активировать функцию WPS. Затем нажимаем на роутере кнопку активации WPS. Дожидаемся установления соединения (индикатор на роутере перестанет мигать) и проверяем, отображается ли ваш принтер на карте сети.
- WEP / WPA. Ручная настройка аналогична настройке первого подключения к беспроводной сети любого устройства Wi-Fi. Находим в меню принтера настройки сети, выбираем нужную нам сеть и вводим логин и пароль.
Подключение через LAN-порт
Если вам посчастливилось стать счастливым обладателем принтера с сетевым портом, вы можете подключить его к роутеру через локальную сеть с помощью обычного патч-кабеля. Кабель обычно входит в комплект. Если его там нет, вы можете использовать соединительный кабель от маршрутизатора, если вы его не используете. Или купите в магазине кабель подходящей длины.
В меню устройства нужно установить для него статический IP-адрес. Это рекомендуется делать, даже если на маршрутизаторе настроена служба DHCP. Дело в том, что если IP-адрес принтера постоянно меняется, это усложняет его поиск и периодически пропадает из списка доступных устройств. Конечно, есть возможность зарезервировать IP-адрес в настройках DHCP-сервера для MAC-адреса.
Принтер перезапустится. Затем его можно будет найти в списке сетевых устройств.
Установите драйверы принтера и распечатайте тестовую страницу.
Использование аппаратного принт-сервера
Если в вашем принтере нет сетевой карты или модуля Wi-Fi, а в маршрутизаторе нет порта USB, вы можете приобрести аппаратный сервер печати. Как упоминалось выше, это отдельное устройство, которое является посредником между маршрутизатором и принтером.

Сначала мы подключаем сервер печати к маршрутизатору, а принтер — к серверу печати.
Сервер печати настраивается с помощью прилагаемой проприетарной утилиты. Он позволяет найти в сети сервер печати и установить для него IP-адрес. Дальнейшая настройка выполняется через веб-интерфейс согласно инструкциям. Вы можете ввести его, указав IP-адрес, который был установлен для сервера печати во время первоначальной настройки, в адресной строке браузера.
Как видите, есть несколько способов подключить сетевой принтер к маршрутизатору, в зависимости от его аппаратных возможностей.
Это самый интересный вариант для удаленной печати.
Как мы видели в тех же строках, в нашем распоряжении есть некоторые приложения и службы, доступные для удаленной печати. У нас есть как бесплатные, так и платные предложения, помимо одних, ориентированных на конечного пользователя, а других — для более корпоративного использования
Принимая во внимание, что всего несколько месяцев назад Google Print Cloud был, пожалуй, самым популярным и используемым, теперь многим пользователям пришлось искать другие альтернативы
Что ж, если мы хотим особо упомянуть одну из обсуждаемых платформ, мы сделаем это с помощью Mobility Print. Причин тому несколько: с одной стороны, это бесплатная и действующая платформа для всех типов пользователей. Кроме того, он совместим с значительной частью современных операционных систем, включая мобильные телефоны. Ко всему этому мы должны добавить, что нам не нужны специальные знания для настройки и использования наших онлайн-принтеров.
Печать из виртуальной машины
- Перейдите на виртуальную машину и войдите в свою учетную запись, если необходимо (вы войдете в систему автоматически, если установлена опция сохранения пароля).
- Сделайте следующее:
- На рабочем столе виртуальной машины щелкните файл правой кнопкой мыши и выберите в контекстном меню пункт «Печать
- Откройте приложение, в котором доступна опция печати, и используйте команду печати.
- Все принтеры, доступные на виртуальной машине, находятся в списке принтеров. Выберите желаемый принтер и нажмите кнопку ОК
вы также можете использовать «Печать в документ XPS» из виртуального приложения или виртуального сеанса, чтобы сохранить файл для печати на хосте, а затем распечатать файл с помощью принтера, установленного на хост-компьютере. Эта опция полезна, когда драйверы недоступны для гостевой операционной системы или вы не хотите устанавливать на нее принтер. Для этого метода требуется следующая конфигурация:
Виртуальный принтер doPDF
doPDF — это утилита, которая должна быть установлена на вашем компьютере. Он может создавать файлы за пару кликов, используя кнопку печати в других программах. DoPDF бесплатен. Разработчики предлагают нам расширенную версию этой программы за 30 долларов. Для создания или переформатирования PDF-документов достаточно базовой версии.
Для скачивания на сайте нужно 2 раза нажать зеленую кнопку «Скачать». Вы можете скачать его на устройства с Windows, Linux, Android, Mac, iOS.
Инструкция по работе с программой:
- Загрузите программный пакет doPDF и запустите установку;
- После установки вы можете найти устройство по следующему пути: «Панель управления», «Устройства и принтеры». Значок будет помечен названием программы;
- вы можете запустить программу, щелкнув значок принтера или значок на рабочем столе. А еще вы можете отправлять документы на печать из других редакторов и программ;
- Например, с любым изображением, открытым в Windows, нажмите кнопку «Печать» на панели инструментов и выберите doPDF из списка принтеров.
- Затем нажмите кнопку печати. После щелчка появится окно с указанием места сохранения файла с полем, в котором вы можете указать имя файла и другие настройки.
- Когда документ будет готов, вы сможете найти его в указанной папке.
Альтернативы Google Print Cloud для печати в Интернете
Как мы уже говорили, есть много пользователей которые были вынуждены искать альтернативу этой типографии, о которой мы вам рассказываем. Мы не должны забывать, что так же, как у нас есть возможность работать в облаке со всеми видами Платформы , взаимодействие с нашим принтером может быть очень полезным
Но, конечно, для этого важно, чтобы у нас было программное решение, которое делает нас посредником
Как только поисковый гигант закончил проект этого типа другие разработчики продолжили или просто обновили свою существующую платформу.
В первую очередь мы поговорим об этом интересном приложении, которое позволяет нам работать с принтер удаленно по Интернету. Таким образом, мы можем использовать свои собственные с любого другого компьютера на земном шаре. Но это еще не все, но эта же утилита позволит нам использовать принтер друга или родственника в сети, если у нас нет собственного.
Мы также находим чрезвычайно простой пользовательский интерфейс, который значительно упростит для нас эти задачи, которые мы комментируем. На самом деле, чтобы настроить соответствующие параметры сети, совсем не обязательно, чтобы у нас были продвинутые знания. Вы можете попробовать все это из первых рук из этой ссылки .
Мобильная печать
С другой стороны, мы находим еще одно интересное предложение под названием Мобильная печать . В частности, мы имеем в виду полностью бесплатное приложение, которое было специально разработано для удаленной печати всех видов документов. Кроме того, это программное обеспечение, которое мы можем без проблем установить и использовать на Windows– на базе устройств, хотя он также совместим с Android мобильные устройства.
Одним из преимуществ этой альтернативы является то, что она предлагает нам безопасный процесс печати через Интернет. Все это достигается благодаря зашифрованному P2P-соединению, которое вы используете для отправки документов в Интернете. Также следует отметить, что его первоначальная настройка очень проста, подходит для любого пользователя. Мы можем скачать платформу для установки на Windows отсюда .
Эзип
Как и в случае с платформами облачного хранения, веб-приложениями или онлайн-инструментами, печать через Интернет также продолжает расти. Теперь поговорим о другом сервисе такого типа, который служит альтернативой исчезнувшему Google Print Cloud. Конечно, говорят, что это предложение для удаленное управление печатью оплачено.
Приложение представляет собой довольно простой веб-интерфейс, который может использовать каждый. Таким образом, мы можем подключиться к платформе из любого браузера, и она также совместима со всеми типами операционных систем. Сюда мы можем включить Windows, macOS, Chrome ОС или Ios и мобильные системы Android. Здесь следует отметить, что эта услуга печати особенно ориентирована на более корпоративные или связанные с образованием типы использования. У вас есть возможность получить доступ к платформе из этой ссылки .
Виртуальный принтер ThinPrint
Однако, если мы не хотим платить ни единого евро, мы можем воспользоваться другим предложением. Мы говорим вам об этом, потому что здесь мы находим бесплатное приложение, которое позволяет нам распечатать наши собственные документы на любом удаленном принтере. Также стоит знать, что эта альтернатива, о которой мы говорим, совместима как с мобильными, так и с настольными операционными системами. В то же время очень маловероятно, что у нас возникнут проблемы совместимости с принтерами, какими бы они ни были.
В то же время мы должны иметь в виду, что мы можем использовать его для принтеры что у нас есть в наличии Сеть Wi-Fi . Но если мы хотим использовать устройство этого типа через облако, эта же платформа позволяет нам загружать программное обеспечение, которое действует как соединитель для Windows или macOS. Вы можете воспользоваться всем, что мы вам скажем из этой ссылки .
Как подключить принтер к компьютеру: пошаговая инструкция
Прочтите, чтобы узнать, как правильно подключить принтер к компьютеру с Windows. Через кабели, Wi-Fi или Bluetooth. Простая инструкция. Современные технологии могут быть подключены к компьютеру несколькими способами: проводным путем или через сетевое окружение. Есть несколько способов подключить периферийные устройства к вашему компьютеру. У каждого из них есть свои особенности. Давайте узнаем, как подключить принтер к компьютеру с Windows 10 или более старой операционной системой.
Источники
- https://tze1.ru/articles/detail/kak-podklyuchit-printer-k-kompyuteru-instruktsiya-dlya-chaynikov/
- https://PoPrinteram.ru/ne-vidit.html
- https://tonerdrug.ru/komputer-ne-vidit-printer/
- https://lemzspb.ru/kak-ustanovit-printer-bez-provoda/
- https://qna.habr.com/q/352824
- https://printeru.info/podklyuchenie/kak-dobavit-v-windows-10
- https://oprinterah.ru/podklyuchenie-k-kompyuteru.html
- https://asyoga.ru/podkljuchenie-starogo-printera-k-kompjuteru-cherez/
- https://WindowsTune.ru/win7/kak-ustanovit-printer-na-windows-7.html
Установка виртуального принтера BullzipPDFPrinter
В самом начале установке выбираем необходимый нам язык:
В следующем окне ничего выбирать не приходится, поэтому просто нажимаем Далее.
Принимаем условия соглашения:
Далее показывается, где на компьютере (в какой папке) будет установлена данная программа. По умолчанию это будет в папке Program Files на системном диске (где установлена операционная система). Данное место установки можно не менять. Идем далее:
В следующем окне показывается, как будет называться папка в меню Пуск, в которой будут находиться ярлыки данного виртуального принтера. Мне данные ярлыки в меню Пуск вообще ни разу не пригождались, так как виртуальный принтер запускается из того приложения, из которого нужно создать какой-то документ (как это делается, будет показано далее).
Поэтому при установке я ставлю галочку на опции: Не создавать папку в меню «Пуск». А если оставить галочку на этой опции, то просто добавится в меню Пуск папка Bullzip вместе с ярлыками. Ее даже можно потом удалить, что никак не повлияет на работу BullzipPDFPrinter:
Ярлыки на Рабочем столе и в Панели быстрого запуска от этой программы тоже не пригодятся, так что можно галочки не ставить:
Единственный минус, это следующий шаг, — нужно докачать дополнения (еще 9 мб.), без которых виртуальный принтер не сможет работать. Ставим галочку и идем Далее:
Жмем Установить:
Дожидаемся загрузки дополнения:
И остается кнопка Завершить:



