8 лучших текстовых редакторов онлайн
Содержание:
- Quip
- Microsoft Word Online
- Если печатающее устройство не установлено
- На что способен обычный домашний принтер
- Как сохранять готовые документы?
- Программы для набора текста голосом
- Способ 3: Zoho
- DropBoxPaper
- Что делать, если ноутбук не видит принтер: действуем по шагам
- Pages for iCloud
- Шрифты
- Создать документ Ворд на Яндекс Диске
- Программы для распечатки документов
- Google Docs — редактирование Ворд с сервиса Гугл
- Zoho Writer
- Способ 5: Writer
- Распечатываем документ в Ворд Онлайн
- Проверка уникальности, тошноты, водности
Quip
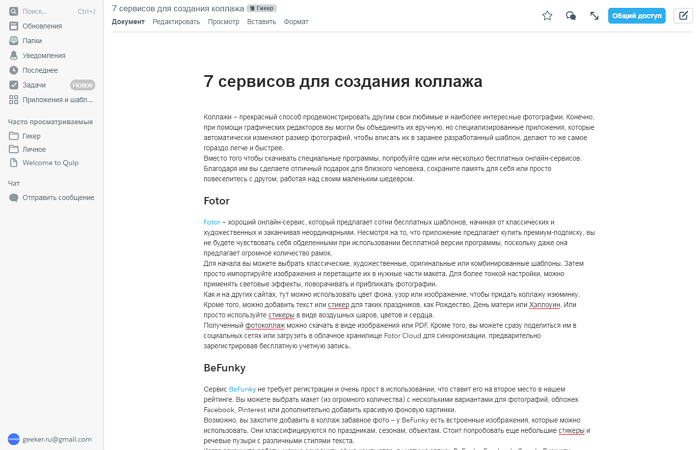
Структура сервиса Quip кажется несколько непривычной, но минималистский интерфейс помогает быстро сориентироваться. Начните работу с одним из предустановленных шаблонов настроек, чтобы сэкономить время на изучение.
Если вы начинаете работу с чистого документа, то сможете вставить в него списки, календари и другие дополнительные элементы. Параметры форматирования отображаются сразу, когда пользователь выбирает текст.
Quip является бесплатным только для личного использования. Можно создавать и редактировать неограниченное количество документов. Если инструмент необходим для корпоративного использования, придется оплатить платную версию.
Microsoft Word Online
В первую очередь, стоит отметить ресурс, созданный корпорацией Майкрософт. Каждый пользователь знает и работал с программой Microsoft Word. Это самый популярный в мире текстовый редактор, которым теперь можно пользоваться бесплатно в онлайн режиме.
Здесь вы найдете знакомый инструментарий и функционал, с помощью которых легко выполнять детальное форматирование и редактирование любого текста. Основная особенность сайта – с ним могут взаимодействовать пользователи Облака OneDrive. Так что воспользоваться текстовым онлайн редактором можно будет лишь после создания аккаунта в Microsoft. Работает с проверкой орфографии и пунктуации.
Если печатающее устройство не установлено
Ранее мы рассматривали ситуацию, при которой принтер уже был соединен с «компом», настроен и готов к печати. Но так бывает не всегда. В некоторых случаях эти действия нужно выполнить самостоятельно. Первым делом аппарат следует подключить, установить на него программное обеспечение, а потом настроить.
Подключение
Если принтер новый и будет использован только на одном компьютере, то подключение логично произвести через USB кабель. В комплекте с техникой его может не оказаться, потому не удивляйтесь. Не составит проблем купить шнур отдельно в любом магазине. Воткните один конец провода в гнездо на корпусе устройства, а второй — в USB разъем на задней крышке компьютера или ноутбука.
А также возможны такие способы подключения:
- Через Wi-Fi сеть при наличии ее поддержки самим принтером.
- Через Ethernet (сетевую) розетку, что больше характерно для офисов, где обустроена локальная сеть.
Все способы подключить принтер к ПКДетальная инструкция по установке печатающей техники.
Установка драйвера
Вторым действием будет установка специального программного обеспечения, что позволит компьютеру «общаться» с принтером на понятном им языке. Больше известно название «драйвера». Их инсталляция может быть простой и даже незаметной или долгой и проблемной.
Если Вы используете ЮСБ подключение, а на «компе» есть Интернет, то шансы на успех очень высоки. Операционная система Виндовс вполне способна выполнить все что нужно самостоятельно. Подождите 5–10 минут пока пройдет процесс (о его начале и конце будет уведомление в нижнем правом углу). По завершении ОС должна сообщить пользователю о результате. Но можно и самому проверить наличие новых установленных устройств.
- Зайдите в панель управления.
- Оттуда в раздел «Устройства и принтеры».
- Найдите в списке свою модель.
- Если автоматическая установка завершилась неудачно, то стоит воспользоваться установочным диском. Именно такими комплектуется вся новая техника.
- Если диска нет или принтер старый, то примените инструкцию по установке принтера без установочного диска.
Настройка
- Последним этапом будет настройка устройства для правильной печати. Первым делом стоит назначить его главным по умолчанию. Если этого не сделать, то выбирать свою модель придется при каждом распечатывании. Это попросту неудобно и отнимает немало времени.Способы установить принтер по умолчаниюВсе варианты сделать это быстро и гарантировано.
- А также есть возможность незначительно настроить качество печати и другие параметры. Для этого нужно зайти в настройки техники. Первым делом откройте раздел панели управления с принтерами. Найдите свой и в контекстном меню пункт «Настройка печати». В открывшемся окне можно изменять нужные в данный момент параметры. Для отмены к заводским установкам используйте кнопку «По умолчанию».
На что способен обычный домашний принтер
Современные принтеры бывают разные по размеру, типу, назначению и возможностям. Обычный аппарат может только производить распечатку документов, МФУ — сканировать, ксерить использоваться как факс. Если Вы являетесь владельцем цветного устройства, то перечень возможностей значительно возрастает. С такой техникой под силу «производить» распечатки фотографий или картинок в цвете.
Печатающее устройство, оборудованное цветными расходниками, может значительно сэкономить домашний бюджет, если в дома дети, которые каждый день требуют новые игрушки. В таком случае нет необходимости покупать развивающие изделия, когда их можно напечатать самому. К примеру, любой принтер быстро и без проблем справится с распечаткой стикеров, картинок с заданиями, животными, куклами.
Как сохранять готовые документы?
Онлайн-редактор тесно связан с облачным хранилищем Google Диск. Именно в нём сохраняются все создаваемые пользователем файлы. Их первичное сохранение осуществляется сразу же после создания очередного документа. Каждому новому документу следует дать какое-то осмысленное название – оно редактируется в верхнем левом углу нажатием на строку Новый документ. Введите новое имя, и файл получит новое название – в дальнейшем название будет видно в облачном хранилище.
Каждый раз, когда пользователь делает паузу в написании или начинает редактировать документа, онлайн-редактор автоматически сохраняет все внесённые изменения. Благодаря этому можно не потерять важные данные в связи с отключением электроэнергии или поломкой интернет-канала. Процесс сохранения начинается с момента написания очередной буквы – чтобы сохранить результаты, необходимо не трогать клавиатуру в течение 1-2 секунд.
При необходимости, можно пересохранить один и тот же файл под новым именем:
- Перейдите в меню Файл – Создать копию.
- Впишите имя нового файла. При необходимости, выберите файлы и поставьте галочки копирования настроек доступа, комментариев и советов.
- Нажмите Ок для сохранения копии редактируемого файла.
После этого в Google Disc будут сохранены сразу два файла – исходный и копия с другим именем.
Также в онлайн-редакторе предусмотрена возможность сохранения редактируемых файлов на компьютер. Доступные форматы – PDF, DOCX, RTF, TXT, HTML и ZIP, EPUB, ODT. Для сохранения документа в одном из данных форматов пройдите в меню Файл – Скачать и выберите требуемый формат.
Программы для набора текста голосом
MSpeech
MSpeech — это программа голосового ввода текста на компьютере, которая для распознавания речи применяют Google Voice API. Она может выполнять определенные голосовые команды, а также передавать введенный текст в другие редакторы. Программа не требует за свое использование никакой оплаты.
Интерфейс программы обладает всего тремя кнопками: включить или остановить запись, а также открыть окно настроек. При работе с этой программой нужно просто нажать на кнопку записи, затем поставить курсор в окно текстового редактора и произнести фразу.
Voco
Это программа голосового набора считается одной из самых лучших для преобразования речи на компьютере.
Для работы с Voco требуется сначала открыть текстовый редактор или любую другую подобную программу. В поле ввода требуется щелкнуть правой кнопкой мыши.
Затем необходимо два раза нажать на Ctrl, что позволит отобразить в нижней части экрана значок микрофона. Остается только начать диктовать текст.
Для расстановки знаков препинания или начала новой строки потребуется произнести стандартные в таких случаях команды. При распознавании аудиофайла будет происходить автоматическая расстановка знаков препинания.
Голосовой ввод Windows 10
В Windows 10 присутствует возможность набора текста голосом, однако эта функция доступна только для английского языка. По заверению компании-разработчика в будущем должна появиться возможность работы с другими языками.
Чтобы начать работу необходимо вызвать контекстное меню на панели задач Windows и отметить «Показывать кнопки сенсорной клавиатуры». Эта клавиатура появится в системном трее, что позволит запустить ее в любой момент. Если переключить раскладку на английский язык, на клавиатуре отобразится значок микрофона. Нужно помнить, что аудиоввод возможен только при включенных речевых службах («Параметры» — «Конфиденциальность» — «Речь, рукописный ввод и ввод текста»). Если отображается кнопка отключения, значит службы включены. Чтобы начать диктовку, открываем любой текстовый редактор (или любое другое поле ввода) и начинаем произносить фразу в микрофон.
Dictate
Расширение Dictate является продуктом компании Microsoft, созданное, чтобы облегчить ввод фраз в редакторе Word, Outlook и других. После его установки просто проговорите предложение, и оно тут же отобразится в окне редактора. Для работы потребуется качественный микрофон.
Способ 3: Zoho
Сайт Zoho по своей функциональности похож на предыдущие, однако не связан с онлайн-сервисами другого типа (типа электронных таблиц, презентаций) и предназначен исключительно для работы с текстом. Перед использованием Zoho тоже понадобится создать учетную запись, что необходимо учитывать еще до начала взаимодействия с сайтом.
-
Оказавшись на главной странице сайта, нажмите «Create Document» или сразу авторизуйтесь через Google-аккаунт.
-
В любом случае на начальном этапе вас встретит приветственное окно с просьбой создать профиль, поэтому обойтись без аккаунта не получится.
-
После открытия рабочего пространства все элементы автоматически переведутся на русский язык и вы сможете начать набор текста. Делайте это в основном пространстве справа.
-
Предварительно через раздел «Формат» укажите, какой хотите использовать шрифт, нужно ли выделить заголовки и установить дополнительное форматирование. Ничего особенного Zoho не предлагает, только основные функции, присущие всем текстовым редакторам.
-
Если надпись уже готова, а далее понадобилось изменить ее оформление, выделите текст зажатой левой кнопкой мыши и используйте инструменты на появившейся плитке. Это позволит не переходить каждый раз к предыдущему разделу, чтобы выбрать подходящее изменение.
-
В Zoho присутствуют и элементы вставки: вы можете добавить изображение, таблицу, различные фигуры, формулы и диаграммы. Из необычного стоит отметить поддержку видео и штрихкодов.
-
Что касается изображений, то сайт поддерживает как открытие файлов через хранилище на компьютере, так и вставку прямых URL-адресов.
-
Настройки таблицы стандартные: можно задать свойства ячеек, установить высоту строк и столбцов, настроить сортировку и изменить цвет заливки.
-
Отметим наличие конструктора, который пригодится для создания полноценных макетов, если вы хотите работать над документом в одном стиле. В соответствующем разделе можете выбрать подходящий набор шрифтов, цветов и заголовков, чтобы все содержимое смотрелось как один готовый проект.
-
Среди дополнительных инструментов есть средства навигации, просмотра содержимого и небольшие опции, применяемые редко (например, включение звука печатной машинки).
-
Если вы завершили работу над документом, вызовите меню «Файл», сохраните результат в профиле Zoho или скачайте его как DOC-файл.
DropBoxPaper
Рис. 4 DropBoxPaper
Перейти!
Детали
Текстовый редактор от разработчиков одноименного облачного хранилища.
Имеет приятный минималистичный интерфейс, сосредоточенный на основных функциях программы – функциях текстового редактора.
Позиционируется как максимально простой и удобный способ командной работы над офисными документами в облаке, и именно под нее – командную работу – и оптимизирован.
Плюсы:
- Минималистичный и удобный дизайн без отвлекающих дополнительных возможностей, функций, служб.
- Хорошо подходит для оформления, создания статей для интернет-ресурсов.
- Оптимизирован под командную работу над документом, групповое редактирование.
- Качественная русификация (русская версия сайта)
- Наличие режима написания программного кода.
- Сервис синхронизируется с аккаунтами Гугл.
Минусы:
- Сервис не создает ПДФ-файлы и не работает с ними.
- Суженные функции редактирования.
- Потенциальная опасность потери конфиденциальности документа при работе в облаке.
- Для работы с данным сервисом вам потребуется обязательное наличие аккаунта Гугл.
- Не синхронизируется ни с приложениями Гугл, ни с текстовыми редакторами Open Office — существует практически автономно, не считая аккаунта Гугл.
- Имеет несколько суженные функции работы с картинками.
Что делать, если ноутбук не видит принтер: действуем по шагам
Установка драйверов
Для правильной работы многих устройств, подключенных к компьютеру, требуются драйверы. Это специальное программное обеспечение, с помощью которого операционная система получает доступ к аппаратным возможностям оборудования (в данном случае принтера). Иногда бывает, что драйверы работают правильно, а потом из-за системной ошибки перестают работать. Кроме того, Windows может не уведомлять пользователя о проблеме. И вообще, она сама может не осознавать происходящее.
Поэтому вам следует начать с установки / переустановки драйверов. Вам не следует использовать разные пакеты драйверов. Намного практичнее будет искать нужные файлы на официальном сайте разработчика устройства. И к этому стоит возвращаться время от времени, так как многие крупные компании регулярно выпускают обновления для своего программного обеспечения.
Чтобы проверить состояние текущих драйверов, вам необходимо войти в «Диспетчер устройств». Для этого выполните следующие действия:
- Щелкните правой кнопкой мыши значок «Мой компьютер» на рабочем столе и выберите «Свойства».
- В левой части появившегося окна найдите «Диспетчер устройств».
- Затем найдите категорию «Устройства обработки изображений» и щелкните по ней левой кнопкой мыши. Название категории может незначительно отличаться (в зависимости от версии ОС).
Если вы видите название своего принтера, можно с уверенностью сказать, что проблема не в кабеле или модуле Wi-Fi. Однако, если вы видите желтый или красный восклицательный знак рядом с именем устройства, скорее всего, драйверы работают некорректно. Кроме того, вы можете щелкнуть правой кнопкой мыши на принтере и выбрать «Свойства». Если в описании вы видите «Устройство работает нормально», вы можете перейти к следующему способу решения проблемы.
Если вы хотите полностью убедиться, что проблема не в программном обеспечении, попробуйте полностью удалить все драйверы и переустановить их. И вы должны попробовать установить разные версии программного обеспечения. Потому что бывает, что для определенного оборудования и операционной системы требуется конкретная версия драйвера, и не обязательно самая последняя. Все зависит от конкретного случая. Нет панацеи. По этой же причине ноутбук иногда видит принтер как другое устройство.
Выбор устройства печати
Еще одна распространенная причина, по которой ноутбук не может найти принтер, — это неправильное устройство, выбранное в инструментах печати. По умолчанию должен быть выбран принтер, на котором вы хотите печатать. Это необходимо для автоматической отправки задач на устройство, которое имеет приоритет над остальными. Сделать это очень просто.
- Перейдите в панель управления с помощью комбинации клавиш Win + R. В появившемся поле введите команду управления и подтвердите операцию, нажав клавишу Enter.
- Выберите «Устройства и принтеры» в категории «Оборудование и звук».
- Щелкните правой кнопкой мыши имя нужного принтера и выберите «По умолчанию».
Проверка службы печати
Все вышеперечисленные действия бесполезны, если служба, отвечающая за печать, отключена. Это часто случается, когда пользователь, стремясь оптимизировать работу операционной системы, деактивирует службы, которые ему не нужны. И хотя каждый процесс в отдельности «съедает» очень мало системных ресурсов, если приостановить работу нескольких десятков служб, он может немного разрядить ваш компьютер и особенно процессор. Этот вид манипуляций очень распространен среди владельцев слабых компьютеров. Поэтому, возможно, вы когда-то отключили ненужные процессы, а потом забыли о них. Для управления фоновыми приложениями нужно обратиться к специальному диспетчеру.
- Для этого нажмите комбинацию клавиш Win + R и в появившемся окне введите команду services.msc. Подтвердите свое действие, нажав клавишу Enter. Точка в конце команды не обязательна.
- Найдите в списке «Диспетчер печати» и щелкните его правой кнопкой мыши. Выберите «Свойства».
- Если он отключен, измените тип запуска на «Автоматический». Если возникла ошибка, сначала попробуйте запустить ее и только потом измените тип запуска. В столбце «Статус» должно быть указано «Выполняется».
Pages for iCloud
Рис. 9 Pages for iCloud
Детали
По аналогии с ДропБоксом, iCloud также реализует собственную систему редактирования файлов в облаке.
Вы можете создавать файлы и сохранять их, осуществлять групповую работу и т. д.
Плюсы:
- По типу оформления сервис очень похож на предыдущий вариант, а, следовательно, будет знаком пользователям Майкрософт.
- Также интерфейс привычен пользователям Apple.
- Хорошая оптимизация для использования с айфонов и айпадов.
Минусы:
- Хранение конфиденциальных документов в облаке.
- Нужно обязательно иметь аккаунт Apple, а следовательно, и устройство Apple.
- Несколько суженный функционал по сравнению с некоторыми другими сервисами в ТОПе.
Шрифты
Google Fonts
Сервис со шрифтами для личного и коммерческого использования. Здесь есть все самые популярные гарнитуры, которые можно встроить на сайт или скачать для работы в графических редакторах.
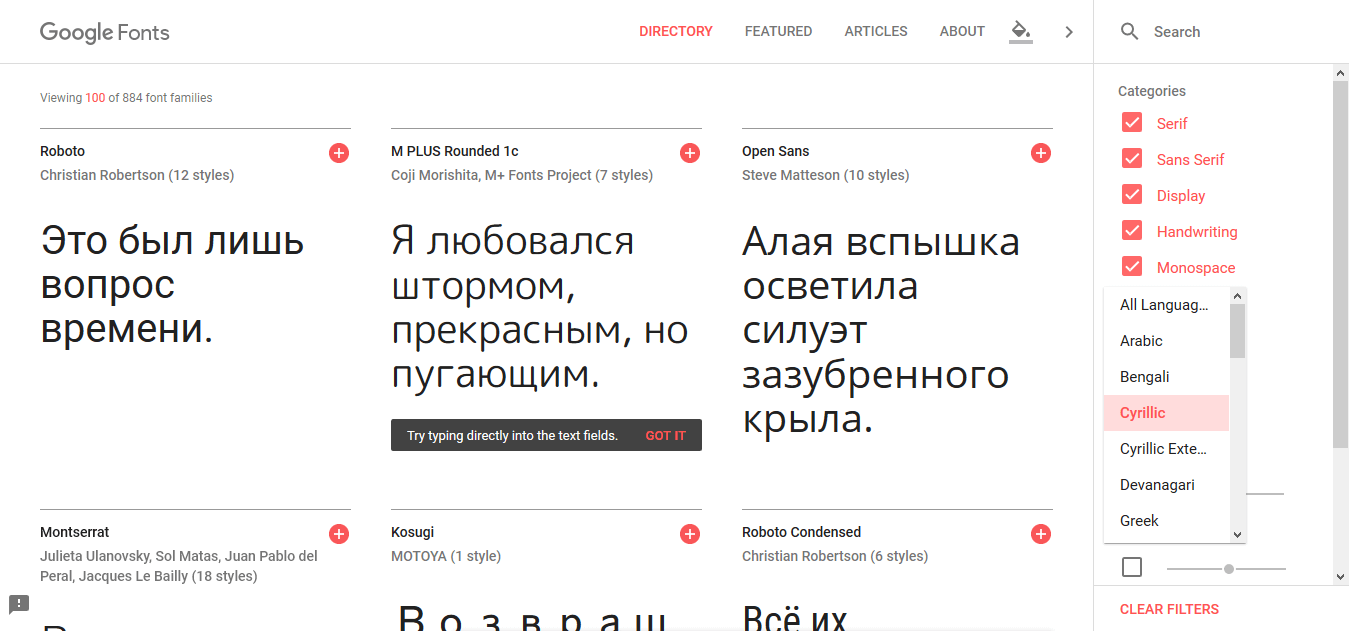
Сервис с бесплатными шрифтами Google Fonts.
Чтобы найти необходимую гарнитуру, используйте фильтры. Вы можете посмотреть только моноширинные или только кириллические шрифты, найти семейства с определенным количеством начертаний.
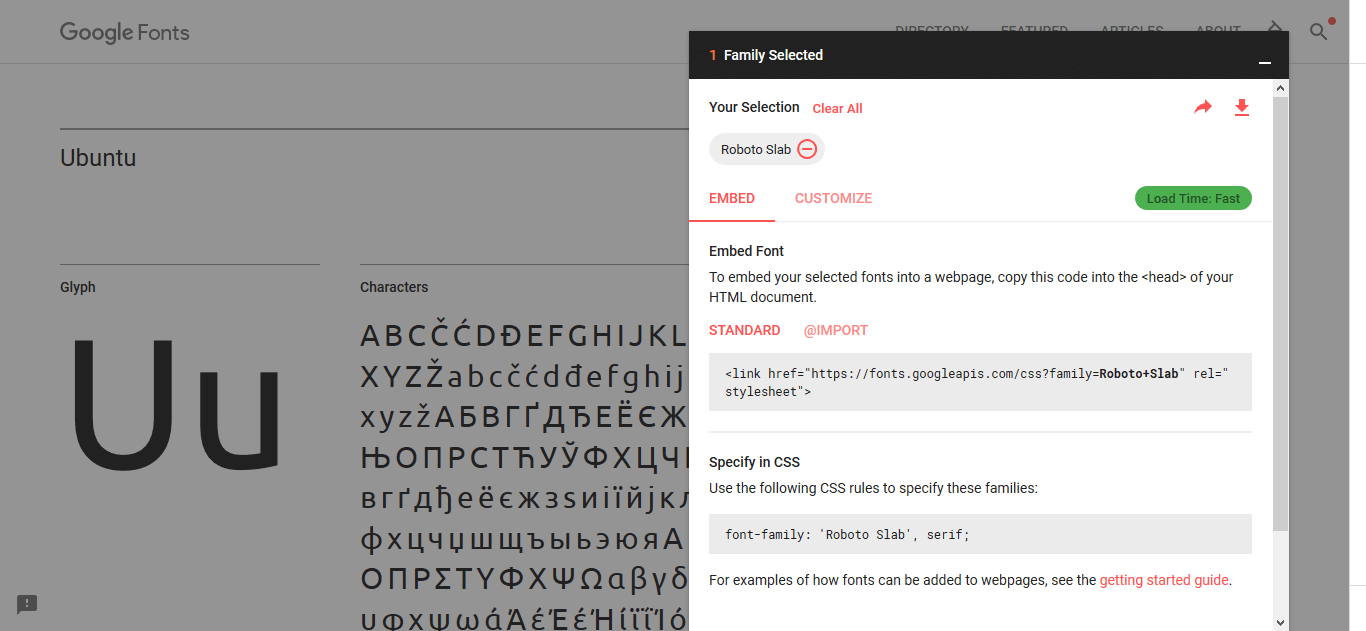
Выберите нужный шрифт, скачайте его или скопируйте ссылку для сайта.
Если вы хотите скачать все начертания семейства или выбрать поддержку отдельных языков, нажмите Customize и поставьте галочки напротив нужных опций. В отдельном окне скачайте шрифт на компьютер или скопируйте ссылку для вставки на сайт.
Fontstorage
На первый взгляд инструмент очень похож на Google Fonts, но на практике здесь гораздо больше функций и настроек.
Во-первых, на сайте широкий выбор кириллических начертаний — сейчас доступны 492 шрифта на русском языке. Во-вторых, во вкладке Font Playground вы можете сверстать часть текста, настроить цвета, фон и проверить, как будет выглядеть ваш текст на сайте. В-третьих, у сервиса есть плагин для браузеров Chrome, Firefox, Яндекс.Браузер и Opera. С его помощью вы можете определить шрифт и кегль гарнитуры на сайте, не открывая код.

Так выглядит инструмент Font Playground: на настройку стилей ушло три минуты.
Free Faces
Еще один источник малоизвестных бесплатных шрифтов, собранных на одном сайте. Если вы ищете идею для текстового логотипа или акцидентный шрифт для заголовков или цитат, загляните сюда.
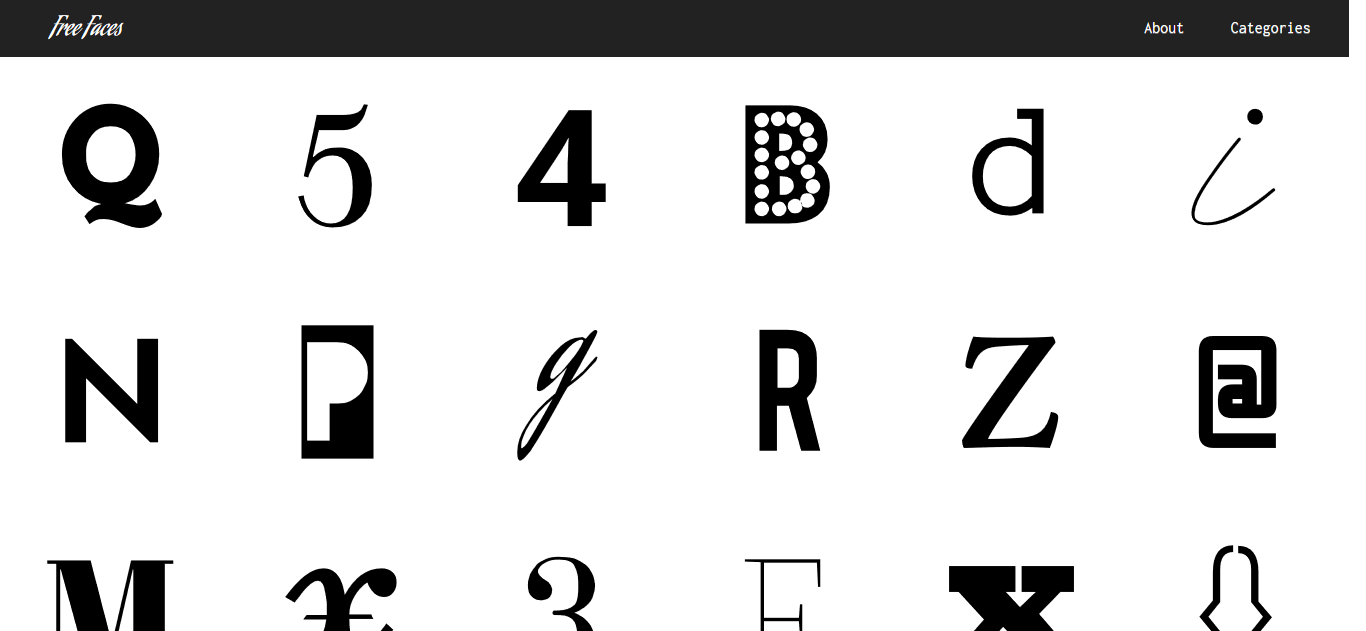
Верстка и сетка самого сайта оставляют приятное впечатление.
Wordmark.it
Онлайн-сервис, который позволяет проверить начертание слова или фразы конкретной гарнитурой. Введите текст в поле, нажмите Enter и выберите, какие шрифты вы хотите сравнить.
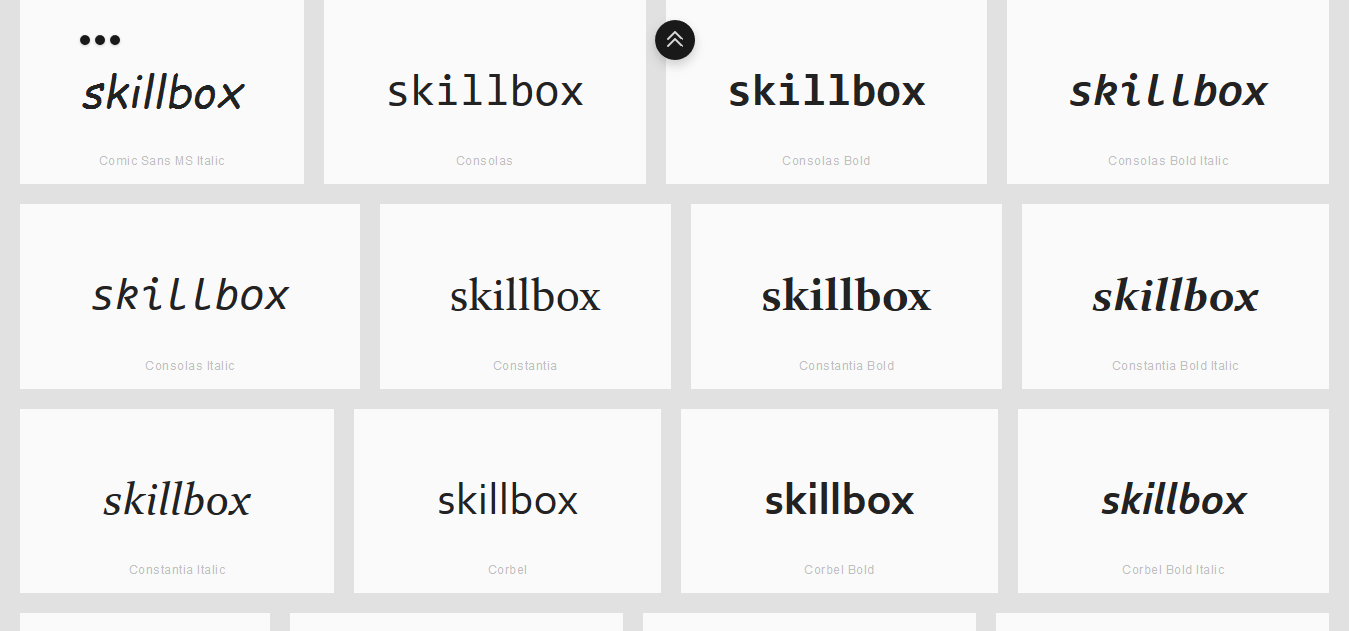
Так выбирать фирменный шрифт гораздо легче.
Инструмент помогает вам быстро сравнить нужные начертания, когда вы выбираете шрифт для сайта, медиапроекта или блога. Делать то же самое в Photoshop неудобно: вам придется постоянно переключать шрифты вручную — это отнимает время.
Typeface
Инструмент для шрифтов на macOS. Программа позволяет быстро и без подключения к интернету выбрать шрифт для проекта.
С помощью сервиса вы можете систематизировать установленные шрифты по начертаниям, семействам и проектам. Создавайте теги, совмещайте их или вкладывайте друг в друга. Программа поможет тратить меньше времени на поиск нужной гарнитуры и работать быстрее.
В лицензированной версии программы вы можете сравнивать гарнитуры, создавать шрифтовые пары, настраивать трекинг, экспортировать шрифты по проектам и тегам или создавать презентации для клиентов в формате .pdf. Лицензия стоит1 429 рублей.
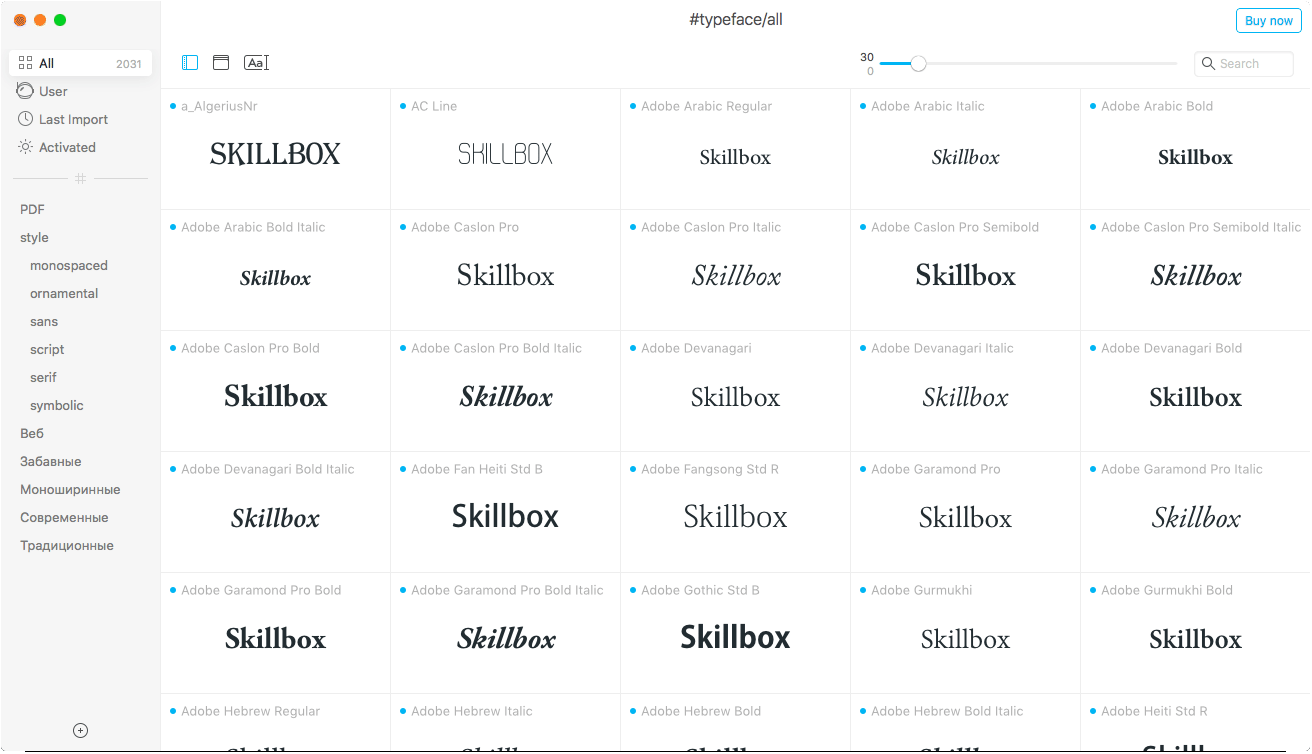
Простой и минималистичный менеджер шрифтов для компьютеров на macOS.
Fontbase
Инструмент, аналогичный Typeface, только для Windows, macOS и Linux. Позволяет систематизировать шрифты по папкам, проектам, начертаниям.
Есть интеграция с Google Fonts и Typekit, возможность подбирать шрифтовые пары и разрабатывать айдентику для компаний, интернет-изданий и наружной рекламы. Для комфортной работы вы можете настроить цветовую гамму и фон в приложении. Лицензионная версия стоит3 доллара в месяц, или 29 долларов в год.
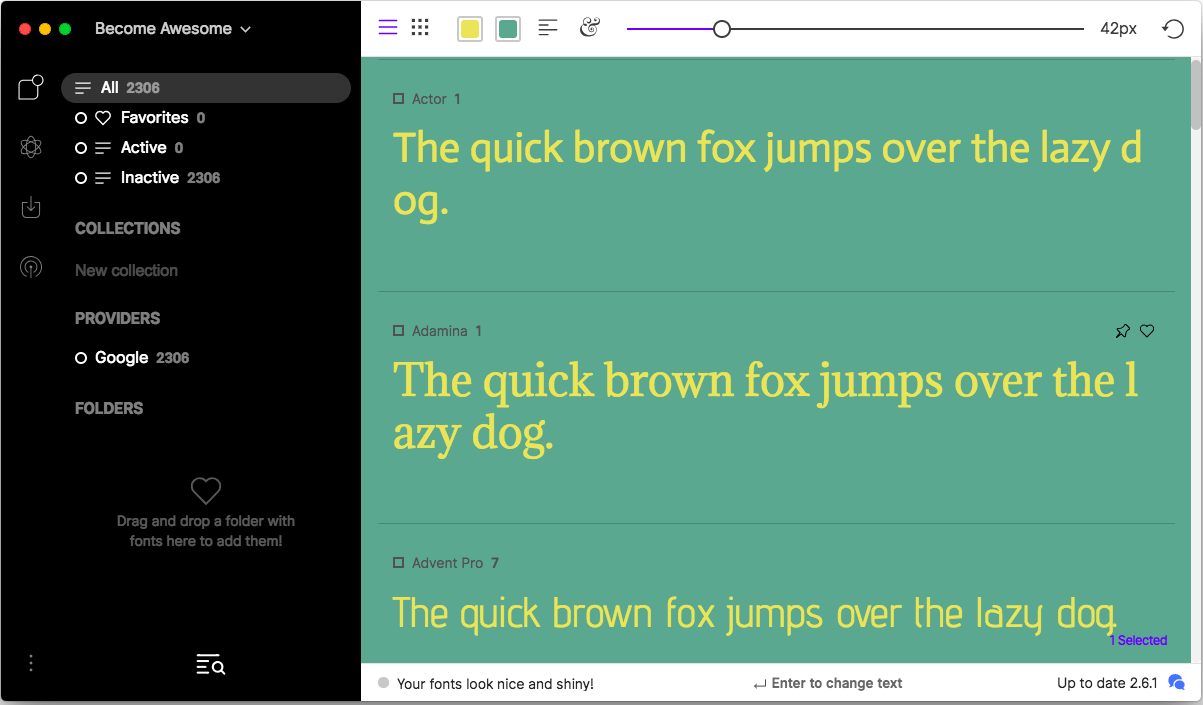
Fontbase помогает быстро и эффективно управлять шрифтами.
Создать документ Ворд на Яндекс Диске
Документы с расширением .doc поможет открыть и редактировать онлайн сервис Яндекс.Диск. Это сервис хранения файлов удалённо на серверах Яндекс. Чтобы им пользоваться необходимо зарегистрированная учётная запись в системе. Это удобный инструмент, который умеет автоматически конвертировать старые, многими приложениями не поддерживаемые формат с расширениями Ворд: DOC, XLS, PPT в новые форматы — DOCX, XLSX, PPTX. При этом старая копия документа останется не изменённой.
Будет создан новый файл, в котором проходят изменения. Для того, чтобы создать новый файл Word на Яндекс Диске:
Приложение Диск от Яндекса можно разместить на своём компьютере
- Для этого нажмите на ссылку «Установить Диск для Windows».
- Если у вас есть готовый файл Ворда, и нужно его открывать для редактирования, файл сначала следует загрузить на диск. Воспользуйтесь кнопкой «Загрузить», указав папку с файлом на компьютере.
- Или перетащите DOC-файл из папки в окно браузера с открытым Яндекс Диском.
- Затем находим его среди прочих файлов и запускаем таким же образом, как и на ПК — двойным кликом.
Программы для распечатки документов
Все современные текстовые редакторы имеют возможность распечатать созданный в них документ, и этого достаточно для большинства пользователей. Однако существует множество программ, которые значительно расширят работу с принтером и последующую печать на нем текста.
Способ 1: Microsoft Office
Благодаря тому, что Microsoft сама разрабатывает и обновляет свои приложения Office, у нее есть возможность унифицировать свой интерфейс и некоторые базовые функции — печать документов стала одним из них. Практически во всех офисных программах Microsoft вам нужно будет выполнить одни и те же действия, чтобы принтер напечатал лист бумаги с необходимым содержимым. Параметры печати в программах Office также полностью идентичны, поэтому вам не придется каждый раз иметь дело с новыми и неизвестными настройками.

Способ 2: Adobe Acrobat Pro DC
Adobe Acrobat Pro DC — это продукт Adobe, содержащий всевозможные инструменты для работы с файлами PDF. Рассмотрите возможность печати таких документов.
Откройте PDF-файл, который хотите распечатать. Чтобы открыть меню печати, нажмите комбинацию клавиш «Ctrl + P» или в верхнем левом углу на панели инструментов переместите курсор на вкладку «Файл» и выберите опцию «Печать» в списке вниз».

В открывшемся меню нужно определить принтер, который будет печатать указанный файл, затем нажать кнопку «Печать». Готово, если с устройством проблем нет, он начнет печать документа.


Способ 4: pdfFactory Pro
pdfFactory Pro конвертирует текстовые документы в PDF, поэтому поддерживает самые современные типы электронных документов (DOC, DOCX, TXT и т д.). Доступно для установки пароля для файла, редактирования и / или защиты от копирования.
pdfFactory Pro устанавливается в системе под видом виртуального принтера, после чего предлагает возможность печати документов из всех поддерживаемых приложений (это, например, все офисные программы от Microsoft). Например, мы будем использовать знакомый Excel. После того, как вы создали или открыли документ, который хотите распечатать, перейдите на вкладку «Файл».

Затем откройте настройки печати, щелкнув строку «Печать». Параметр «pdfFactory» появится в списке принтеров в Excel. Выберите его в списке устройств и нажмите кнопку «Печать».

Откроется окно pdfFactory Pro.Чтобы распечатать нужный документ, нажмите комбинацию клавиш «Ctrl + P» или значок принтера на верхней панели.

В открывшемся диалоговом окне вы можете выбрать количество копий для печати и печатающее устройство. Когда все параметры определены, нажмите кнопку «Печать» — принтер начнет свою работу.
Источники
- https://tukoff.ru/gadzhety/kak-raspechatat-fajl.html
- https://PristavkaTV.ru/tehno-cifra/napechatat-dokument.html
- https://ipt-miit.ru/os/kak-raspechatyvat-na-printere-s-kompyutera-ili-noutbuka.html
- https://its-city.ru/cifrovaya-tehnika/kak-pechatat.html
- https://ok-karamel.ru/odezhda-info/kak-raspechatat-dokument.html
- https://tv-st.ru/ustrojstva/kak-napechatat-na-printere.html
- https://tehnofaq.ru/kak-pravilno-raspechatat-na-printere-tekst-kartinku-foto-stranitsu-iz-interneta/
- https://vr-land.ru/cifrotehnika/kak-pechatat-na-printere-s-noutbuka.html
- https://konekto.ru/kak-pechatat-na-printere-s-kompjutera.html
- https://ZapravkaCity.ru/articles/nastraivaem-pechat-printera.html
- [https://devicetip.ru/kak-raspechatyvat-na-printere-s-kompyutera-ili-noutbuka/]
Google Docs — редактирование Ворд с сервиса Гугл
Google Docs – в данный момент наилучший сервис для создания и редактирования документов Word, работающий с форматами .doc и .docx. Google Docs отличается от аналогичных онлайн-редакторов, прежде всего, простотой интерфейса, благодаря чему работа с сервисом становится удобной. При этом функционал его достаточно широк, редактор содержит набор инструментов, позволяющих форматировать текст, исправлять в реальном режиме опечатки, вставлять картинки, а также конвертировать и экспортировать документ в другие форматы.

Для начала работы с сервисом Гугл необходимо:
- Перейти на сайт онлайн-редактора — https://www.google.com/intl/ru/docs/about/;
- Из списка доступных форматов документа, расположенных в верхней панели сервиса, выбрать нужный и нажатием левой кнопки мыши активировать вкладку «Открыть Google Документы/Таблицы/Презентации/Формы» (в зависимости от вашего выбора);
- Открывается окно со списком доступных для просмотра и (или) редактирования документов, можем открыть любой нажатием на него левой кнопкой мыши;
- Чтобы создать новый документ Ворд, необходимо кликнуть на значок в виде «плюса», расположенный в правом нижнем углу страницы;
- Открывается панель редактирования, аналогичная той, что включена в локальные версии офисного пакета от Microsoft;
- Сохранение документа происходит автоматически, а чтобы скачать его, нужно кликнуть на вкладку «Файл/Скачать как» и выбрать из всплывающего списка нужный для сохранения формат.
Помимо стандартных возможностей, сервис Гугл Документы также располагает своими интересными функциями, такими как «Совместный доступ», позволяющий редактировать файл Word в режиме онлайн совместно с другими пользователями, получить на него ссылку или настроить доступ.
- «Совместный доступ» реализуется последовательным открытием вкладок «Файл/Совместный доступ», далее нужно ввести название своего проекта и в следующем окошке указать почтовые адреса пользователей, с которыми вы планируете редактировать документ;
- Чтобы получить ссылку для публикации файла, нужно пошагово активировать разделы «Файл/Опубликовать» и в открывшемся окошке выбрать вкладку «Опубликовать», автоматически генерируется ссылка, которую вы сможете скопировать и использовать при публикации документа на сторонних ресурсах;
- Для того, чтобы настроить доступ, необходимо открыть блок «Настройки доступа», расположенный в правом верхнем углу, в появившемся окне кликнуть на вкладку «Расширенные» и в блоке «Уровни доступа» нажать «Изменить», а затем выбрать нужную степень защиты.
Zoho Writer
Отличный высококачественный продукт, который часто сравнивается с продуктами от Майкрософт. И это логично: у обоих ресурсов удобное и приятное оформление, мощный ассортимент опций и инструментов для редактирования текста. Редактор легко справится с удаленным программным обеспечением для файлов типа Office и написанием кода программ. Здесь можно использовать текстовый процессор, а также создавать таблицы, рекламные буклеты и прочее онлайн.
Для работы обязательна регистрация. Можно авторизироваться через Фейсбук или другие соцсети. В панели управления есть несколько вкладок, с помощью которых можно работать с рисунками, шрифтами и прочим.
Есть возможность быстро опубликовать свой текст в блогах WordPress, создать электронную подпись, защищающую авторские права, преобразовывать текст в таблицу и многое другое. Плюсы:
- во-первых, похож на полноценные программы для ПК;
- во-вторых, распространяется бесплатно;
- в-третьих, синхронизируется с Облаком;
- в-четвертых, интерфейс на русском языке;
- наконец, есть подсказки, упрощающие работу с ресурсом.
Вот только не все веб-обозреватели мобильных устройств смогут поддерживать мощный функционал сервиса. Так что следует пользоваться свежими версиями Опера и Хром, или деактивировать в браузерных настройках показ полноценной версии сайта.
Каждый текстовый редактор, работающий онлайн, описанный в этой статье, обладает своими преимуществами. С ними удобно и легко работать, так что если не хочется, или нет возможности воспользоваться программой, скачанной на компьютер, можно использовать качественный онлайн сервис.
Способ 5: Writer
Writer — такой же минималистичный текстовый редактор, как и предыдущий, однако имеющий свои особенности внешнего вида, в чем вы и сможете убедиться далее. Хоть на главной странице Writer и сказано, что нет поддержки жирного и наклонного шрифта, далее мы разберемся с тем, как добиться необходимого оформления.
Оказавшись на странице редактора, пройдите бесплатную регистрацию, чтобы иметь возможность сохранить документ в своем профиле.
Заполните поля или выполните авторизацию через аккаунт Google, что займет буквально несколько секунд.
В завершение выберите подходящий для вас ответ на вопрос о получении писем с новостями на электронный адрес.
После этого откроется сам редактор, где можно смело приступать к написанию текста.
Обратите внимание на первый блок инструментов нижней панели: с их помощью осуществляется создание нового документа, сохранение этого или поиск по содержимому. Доступно скачивание на ПК как в текстовом формате, так и в качестве PDF документа
Поддерживается быстрая отправка текста в печать.
Следующие два инструмента предназначены для настройки стиля текста. Первый активирует написание, а второй позволяет перейти в режим предпросмотра.
Вызовите окно справки, чтобы получить более детальную информацию о том, как выделить текст жирным, наклонить его или создать заголовок.
В настройках (кнопка находится рядом со справкой) доступны параметры для изменения цвета текста, фона, шрифта и его размера. Перейдите на вкладку «Account», если вдруг понадобилось изменить настройки учетной записи.
В самом редакторе справа внизу отображается количество слов, символов и страниц. Используйте эту информацию, чтобы следить за объемом написанного материала.
Распечатываем документ в Ворд Онлайн
После того как в текстовом редакторе оформили документ, распечатайте его, следуя алгоритму:
- Зайдите на сайт https://word-online.ru/.
- Перейдите на страницу авторизации.
- Введите данные для входа (телефон или электронную почту и пароль).
- На главной странице загрузите необходимый документ. Для этого нажмите на кнопку «Файл» в верхней части экрана.
- В появившемся меню выберите пункт «Открыть».
- Во вкладке, где осуществляется загрузка документов, откройте проводник.
- Найдите нужный документ и дважды нажмите на него.
- Ожидайте, когда файл загрузится в редактор.
- Проверьте текст документа, графические данные (параметры интервалов, полей, размер шрифта и т.п.). При необходимости внесите корректировки.
- После этого нажмите на цветной значок в левом верхнем углу рабочего поля.
- В открывшемся окошке выберите пункт «Печать».
- Укажите нужные параметры. Нажмите на строчку «Предварительный просмотр», чтобы еще раз убедиться, что в тексте нет никаких ошибок.
- Убедитесь, что принтер подключен к ПК и сети питания.
- Вставьте бумагу в специальный разъем.
- Нажмите кнопку «ОК».
- Ожидайте, когда документ распечатается.
Если не хотите настраивать дополнительные параметры, то в основном меню во вкладке «Печать» кликните по строчке «Быстрая печать».
Проверка уникальности, тошноты, водности
Заказчики платят только за уникальные тексты, поэтому перед сдачей работы необходимо прогнать его через специальные сервисы. Они покажут, копипаст ваша статья или нет.
Уникальность должна быть выше 80 %, иначе такой контент, скорее всего, не выйдет в топ выдачи. Для проверки можно скачать программу. Я пользуюсь eTXT. Кто-то привык проверять с помощью Advego. Иногда заказчики сами говорят, какой инструмент выбрать для проверки текста.
Мне нравятся лояльные антиплагиат-сервисы. Названия законов, цитаты и другие термины нельзя сделать неповторимыми. Их изменение может исказить смысл. А как считаете вы? Должен ли быть сервис для проверки уникальности жестким? Каким предпочитаете пользоваться? Пишите комментарии. Обсудим.
- Advego
- eTXT
- Text.ru
- Content Watch
- Тургенев
- PR-CY – анализ текста по закону Ципфа



