14 best free sony vegas plugins on youtube
Содержание:
- Сони Вегас Про как сохранить видео проект и рендеринг проекта
- Как в Сони Вегас замедлить видео, инструкция
- Скачать и установить + настройки Сони Вегас Про 15
- Smooth Transitions Pack + Sapphire Plugins OFX 2021.51
- 10 Popular Video Effects in Sony Vegas
- Торрент
- Обычное приближение фрагмента
- Редактор видееоэффектов «Video Event FX»
- Переходы в Sony Vegas: добавление, сохранение, удаление переходов
- 10 Popular Video Effects in Sony Vegas
- Удаление записи
- онлайн книга Видеомонтаж средствами Sony Vegas 6
- Особенности
- Создание начальных титров в Sony Vegas
- Статьи о программе “Sony Vegas Pro на русском”
- Как обрезать видео
- Как добавить видео на видео
- Как наложить музыку на видео
- Как сделать видео со спецэффектами
- Как повернуть видео
- Как сделать фильм из фото и видео
- Как сделать мульт из фото
- Как сохранить кадр из видео
- Как изменить формат видео
- Как убрать звук из видео
- Как вставить картинку в видео
- Как сделать презентацию
- Как сделать музыкальную видео-открытку
- Как наложить текст на видео
- Как добавить эффект в Сони Вегас?
Сони Вегас Про как сохранить видео проект и рендеринг проекта
Понятия «Сохранение» и «Рендер» — разные.
Сохранить проект значит сохранить именно в формате проекта, в самой программе, чтобы потом можно было загрузить этот проект и продолжить в нем работу.
Рендер проекта – это вывод результатов редактирования уже в формат видео, Вы получаете ролик, который можно загружать в соцсети и т.д.
Сони Вегас Про Как сохранить проект
Кнопка сохранения расположена в верхнем меню (иконка дискеты) и в выпадающем меню при клике на «Файл». Если хотите сохранить существующий проект с другим именем, то воспользуйтесь «Save As/Сохранить как».
Рендер проекта
Перед ренедером проверьте настройки проекта. Уточните разрешение. Команда рендера проекта расположена во вкладке «файл»: «Render as»
Сони Вегас Про в каком формате сохранять видео лучше? Вернее, рендерить.
Тема рендера слишком большая, чтобы уместить в основных правилах, поэтому выбирайте наиболее распространенный формат ренедра, Sony AVC/MVC и вариант INERNET 1280 на 720 и частота кадров 30.
Если у вас выделен фрагмент проекта для рендера (когда хотите получить не все, что «натворили», а только часть проекта, которая выделена желтыми маркерами), то проверьте, стоит ли галочка во вкладке настроек рендера, как показано ниже.
В других частных случаях может потребоваться другой формат. Например, при сохранении Альфа канала – файлов с возможностью делать прозрачным фон.
Как выделить фрагмент для рендера
Если нужно отрендерить только часть проекта, то необъодимо выделить эту часть маркерами.
Кликните по какому либо фрагменту видео и появившиеся желтые маркеры перетащите в те точки, какими хотите ограничить рендер.
Выделение можно менять.
Как в Сони Вегас замедлить видео, инструкция
Безусловно, перед тем, как приступать к работе, данную утилиту нужно скачать. Сделать это достаточно просто, вводите в поисковую строку Интернет-браузера, название программы Sony Vegas Pro и выбираете любую версию.
Скачать данную программу можно как бесплатно, так и приобрести платную версию. Разница лишь в функционале. Но, для нашей цели, вполне подойдёт бесплатная утилита. А вот если вы хотите всерьёз заняться видеомонтажом, то рекомендую сразу же приобрести платную версию.
Желательно для скачивания использовать один из сайтов находящихся на первой странице ответов, на осуществляемый поиск, то есть, с официальных страниц. Данную программу лучше устанавливать в раздел жесткого диска «C».
После скачивания и установки, для запуска утилиты, достаточно дважды кликнуть левой кнопкой мыши, по её иконке на рабочем столе. Теперь можно приступать к работе с видео.
Замедляем и ускоряем видеозапись после установки программы
Для начала работы, после входа в утилиту, заходите в меню «Файл» и при помощи кнопки «Открыть», выбираете видеоролик для проведения его редактирования (замедления).
Если вам лень его искать через программу, то просто перетаскиваете ролик из нужной папки, в поле проектов программы. Затем, выбранную видеозапись перетаскиваете в нижнее поле утилиты.
Кто не знаком с программой, может, прямо сейчас, скачать руководство пользователя на русском языке с Гугл Диска.
Воздействие на весь ролик
Хочу сразу предупредить, что при изменении скорости воспроизведения ролика, автоматически меняется звуковая дорожка. Так что если вы не планируете её изменять, то нужно будет предварительно отделить аудио от видео.
Если вам нужно замедлить, или ускорить всё видео, то достаточно потянуть мышкой за край видео, с зажатой клавишей Ctrl. Для ускорения — сожмите видео, а для замедления — растяните его. При этом ускорится или замедлится весь ролик.
Тот же эффект вы получите, если кликнув правой мышкой по ролику, выберете раздел — свойство. Найдите параметр Playback Rate, и укажите нужное вам значение. Для ускорения нужно указать значения более 1, а для замедления менее 1. То есть, если вы укажете значение 2, то видео ускорится в два раза.
А если указать 0,5 — то замедлится в два раза. Нельзя ускорить или замедлить более чем в 4 раза, так как при значении 0 видео просто остановится.
При таком изменении скорости воспроизведения, на шкале появится засечка, к которой нужно будет подтянуть конец видео.
Изменение при помощи огибающей
В поле дорожки видеозаписи располагается несколько команд. Для замедления скорости ролика, потребуется воспользоваться меню. Клик правой мышкой по видео — «Вставить/Удалить огибающую и выбрать Скорость».
После этого, на дорожке появится зелёная тонкая полоска. Поднимая её вверх — ускоряем видео, опуская вниз — замедляем.
Опустите её вниз до достижения необходимого значения. В результате утилита покажет в процентном соотношении насколько будет замедлено воспроизведение видео. Это можно сделать максимум на -100%.
Стоит учитывать, что при замедлении скорости воспроизведения, готовое видео получается длиннее исходного, в связи с чем, перед визуализацией стоит растянуть видеодорожку на необходимое расстояние, до засечки.
Иначе, в готовом варианте ролика появятся чёрные фрагменты, а это не есть хорошо. Кстати, это же касается и работы с ускорением видеозаписи.
Проводится оно аналогичным образом, только зелёная полоска поднимается верх. Само ускорение делается максимум на +300. При завершении работы с видеозаписью стяните дорожку, так как она получится короче исходного.
Изменение фрагмента видео
А что делать в том случае, если требуется изменить скорость воспроизведения отдельного фрагмента видео, где-то ускорить, а где-то замедлить.
Сделать это достаточно просто, в том месте, где вы хотите изменить скорость, дважды кликните по зелёной шкале, появится точка, после которой вы сможете поднять или опустить полоску до нужного состояния.
Затем, опять зафиксировав значение точкой, можно вернуть скорость в нормальное положение. Таким образом видео можно ускорять и замедлять не полностью, а отрезками.
В процессе всех преобразований, не забывайте подтягивать видео к засечке, которая показывает реальную длину видео после изменения.
Если же вам не понравились ваши «художества», то, как было описано выше, откройте свойства и поставьте значение на 1, в результате ваше видео примет нормальный вид.
Завершающий этап
После того, как вы произвели редактирование и замедлили ролик, можно перейти к рендингу видеозаписи. Для этого заходите в меню «Файл» и выбираете «Визуализация в реальном времени».
Выбираете формат видео и через пару минут получаете нужный файл, который можно сравнить с оригиналом.
Скачать и установить + настройки Сони Вегас Про 15
Последовательность действий
Первое — сначала скачать и установить кодеки.
Второе — скачать и установить программу.
Третье – настроить программу и проект (нужно настраивать при вставке первого видео или картинки, или аудио).
Так более правильно. Если в ходе дальнейшей работы вдруг случились какие-то сбои в распознавании видео, то кодеки можно еще раз переустановить, не удаляя предшествующую версию. По сути – произвести обновления.
Настроить проект можно по-разному. В этом руководстве я рекомендую настроить так, чтобы можно было получить качественное видео на выходе и размещать его на YouTube.
Настройка проекта
Перед тем, как начать монтировать, настройте свой проект для публикации на YouTube. Желательно, чтобы вы использовали видео Hd или FullHD. Настройки проекта расположены вверху слева в окне превью.
Smooth Transitions Pack + Sapphire Plugins OFX 2021.51
With The List, A Good News Is That Shinesfox Is Presenting You Free Prebuilt Transitions Pack With Free Sapphire OFX Plugins 2021.51(2022) With Crack + Activation To Download For Free. New Update Of Sapphire Has Introduced Many New Epic Features For Making And Accelerating Your Video Editing, Boris Released Sapphire Plugins For Many Other Hosts As Well Such As Adobe After Effects, Adobe Premiere Pro, Avid Media Composer, Autodesk Flame, Blackmagic Resolve, The Foundry Nuke, SGO Mistika, Grass Valley Rio, Toon Boom Harmony, and For MAGIX VEGAS Pro, Its New Features; UltraGlow, LensFlare Designer And Many More Elements Are Stunning To Create Cinematic Transitions & Effects On Your Videos. Follow The Given Link To Download Sapphire OFX Plugins 2021.51 With Activation Key+Crack For VEGAS Pro And For Other Supported OFX Hosts. This Pack Includes A Lots of Transitions And Effects For Making Your Editing Easy And Fast. You Just Have To Pick Effects And Then Drop It On Your Clips To See Magic, I Hope That This Transition Pack Will Give You All Opportunities To Create Stunning Effects.
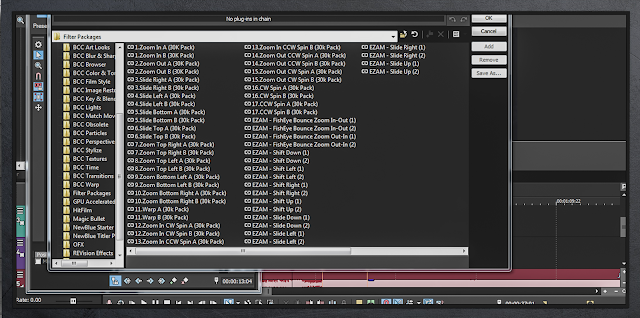
Make Sure To Install Sapphire Plugins Before Using The Pack’s Presets, These Plugins Can Be Used In Maximum Versions Of Sony VEGAS Pro, Enjoy My Personal Presets Which I’m Using To Create Amazing Good Looking Effects.
Transitions Pack + OLD Sapphire Plugins.rar
428.97MB
New Sapphire OFX Plugins 2021.51.rar
282MB
Have A Quick Review About Shinesfox Transitions Effects Pack.
Ok, So I Hope The List About Plugins For VEGAS Pro & Effective Transition Pack Helped You To Speed-Up Your Editing And Adding More Tools To Your Software. These Plugins Are Also Available In Trial Version To Download And Test In Your Application, These All Plugins And Premium Transition Pack Can Be Used For Making Intros, Photo Slideshows, Opener Videos, AMV(Anime Music Video), Sony VEGAS Pro Templates & Much More.
Read Also :
- Modern Slideshow (13): Soft/Aesthetic Sony VEGAS Pro Template With 15+ New Effects
- Free Sony Vegas Pro Templates And Presets For Commercial Use
- Elegant Slideshow Templates
- Free Vintage Slideshow Sony Vegas Template — Shinesfox
I’d Love To Hear From You If This List Helped You To Gain Knowledge About Plugins For VEGAS Pro, Now You Have Your Answer About The Best Essential Plugins That You Can Install In Sony VEGAS Pro To Speed-Up The Workflow, Now It’s Your Turn To Show That How These Plug-ins Helped You For Gaining The Best Editing Experience, Please Let Me Know By Leaving A Comment Below.
Reference: www.Shinesfox.com
10 Popular Video Effects in Sony Vegas
Before applying video effect in Sony Vegas, you cannot exhaust the many video effects for Sony Vegas that you will come across in the market. They are mostly available for free downloading.
#1: Light leaks

This Sony Vegas video effect adds a professional touch to any video project. It might be a movie or video game and this effect will fit in very well. It is well animated to make it fully suitable for even production of music, promotions and many other video projects.
#2: Transquare

This effect has 3D cube elements that are animated and good for use as transitions. Also, you can use this one as title revealers and lower thirds to have your video stand out from the rest in the market.
#3: Film grain

These effects are used for stock emulation and will help turn your digital video into an outstanding film. It is royalty-free thus you will not be charged anything to download. It is very fast and easy to use.
#4: FX masking

You will find this effect to be more useful when you are planning to blur any part of a video clip without affecting the rest. It can be the face of an individual or a logo and it’s well suitable for that accomplishment.
#5: Color match

This is still an effect that you should consider using with your video. It helps to match different colors in a single video clip for uniformity purposes. There are presets provided which you should use to determine the image that you want colors matched.
#6: Black and white

Когда мы слышим слово эффекты, применительно в видео, то обычно нам сразу начинают представляться фильмы, с большим их количеством. Боевики, фантастика и другие фильмы. Но на самом деле, эффекты в программе Sony Vegas Pro, несут гораздо более приземленную роль. Вот об этой скромной, но как правило совершенно необходимой, скромной роли эффектов мы сегодня и поговорим.
Эффекты в программе Sony Vegas Pro, часто служат для исправления видео, для придания ему цветового оттенка. То есть, возможно ваше видео было снято в темное время суток. В таком случае, его надо немного осветлять. А возможно трава на лужайке перед вашим домом, выглядит ну очень уж бледной и вы хотите исправить ее цвет на ярко зеленый. А может, вы хотите стилизовать ваше видео под старину. Тогда наоборот, вам надо уменьшать насыщенность цветов. Ну а теперь приступим к делу.
Торрент
Торрент – уникальный, потрясающий по свои возможностям, данным. Он очень компактный, занимает немногим больше 2МБ. Установка происходит мгновенно, имеет высокую экономность относительно системных ресурсов. Оптимальная скорость скачки файлов удивит самых прихотливых пользователей интернета. Имеет высокую мощность.
Torrent – пользуется большим спросом и популярностью у клиентов. Он отлично справляется:
- с бесперебойной работой;
- с обменом файлами в пределах сети;
- с работой с версиями виндовс.
Через торент происходит закачка файлов любого формата на большой скорости. Есть возможность просмотреть ролик, пока идет закачка. Он имеет свои особенные «плюсы». Можно скачать последнюю версию программы бесплатно. Интерфейс с использованием русой версии простой. Проблем в применении не возникает. Удобен для новичков простотой использования. На жестком диске – очень компактен.
Обычное приближение фрагмента
Если вы хотите просто приблизить видео в sony vegas, то выполните несколько простых действий.
- Загрузите видеоролик на дорожку. По желанию можете отделить звук от видео, но в нашем случае это вовсе необязательно.
- В конце видеодорожки вы увидите значок кадрирования, наведя на который, вы увидите надпись «Event/PanCrop» . Нажмите на него, после чего вам откроется новое окно, где мы будем работать с расположением видео на экране.
- В данном окне вы увидите ваше видео, которое обтекает пунктирная линия. Пунктир отвечает за видимую область экрана, а это значит, что в данный момент мы видим все полностью. Для того, чтобы приблизить видео в сони вегас, вам нужно будет потянуть за любой из уголков данного пунктира. Чем меньше будет выделенная область, тем более увеличенным будет само видео.
- Только учтите, если вы уменьшите область, не соблюдая пропорции, то в итоге у вас появятся черные полосы по краям, что не есть очень хорошо.
- Чтобы избежать черных полос или убрать их полностью, можно подгонять все это дело вручную, смотря в экран предпросмотра. Но это лучше делать, если полосы по краям есть изначально. А можно изначально делать все правильно. Перед тем, как начинать двигать область за углы, зажмите клавишу SHIFT, а потом уже дерзайте. Теперь выделение будет идти строго пропорционально, и никакие черные волосы вам не будут страшны.
- Теперь остается только подвинуть само выделение, для того, чтобы захватить определенный вид. Как видите, у меня сейчас пунктир обхватывает грудь, но мне нужно, чтобы было приближено лицо. Для этого зажмите левой кнопкой мыши где-нибудь в центре, а затем просто перенесите данное выделение.
По-хорошему все. Теперь, если вы включите видео, то увидите, что оно приближено, а разных надписей и логотипов просто не видно, так как они скрываются за пределами экрана.
Редактор видееоэффектов «Video Event FX»
Всякий раз при добавлении эффекта, перед нами открывалось окно редактора видеоэффектов — «Video Event FX». Мы уже знаем, что с помощью этого инструмента, мы можем менять настройки конкретного видеоэффекта, или же выбирать один из готовых пресетов.
Теперь вкратце рассмотрим другие возможности редактора, которые небыли изучены в предыдущих главах.
Верхняя строчка служит для организации видеоэффектов (см. рис. 12).

Рисунок 12. Редактор видеоэффектов Sony Vegas.
Если к видеофрагменту применялись несколько эффектов и нужно изменить настройки одного из них, то мы открываем окно «Video Event FX» и верхней строке нажимаем левой кнопкой мыши по названию того видеоэффекта, настройки которого нужно изменить.
Перед названием каждого видеоэффекта Sony Vegas, мы видим галочку, которая означает что эффект включен. Если ее снять, то видеоэффект будет отключен, и не будет воздействовать на клип до тех пор, пока мы снова не поставим галочку.
Если нужно удалить видеоэффект насовсем, то можно просто нажать кнопку «Remove Selected Plug-in» (удалить выделенный плагин) (рис. 12).
Все видеоэффекты Sony Vegas, действуют на клип последовательно — в том порядке, в котором мы их видим в окне «Video Event FX» (слева-направо). Иногда порядок видеоэффектов имеет значение.
Например, мы хотим сделать видео черно-белым, и при этом, еще нужно «прорезать» зеленый цвет с помощью ер. Если первым стоит видеоэффект «Black and White», то видео станет черно-белым еще до того как вступит в силу « er». А так как черно-белое видео не содержит зеленого цвета, то и сделать зеленые участки видео прозрачными нам не удастся.
Поэтому, мы выделим плагин «Chroma Keyer» и переместим его влево, чтобы он стоял перед плагином «Black and White». Таким образом Sony Vegas сначала «прорежет» видео по зеленому цвету, и только потом сделает оставшееся видео черно-белым.
Поле «Preset», как я уже говорил, служит для выбора готового шаблона настроек. Если вы меняли настройки эффекта, и в дальнейшем вам может понадобится использовать видеоэффект с такими же настройками, то мы имеем возможность сохранить данные настройки в свой собственный пресет.
Для этого, нужно в текстовое поле «Preset» ввести название нового шаблона, и нажать на кнопку «Save Preset» (сохранить шаблон) (рис. 12).
Кнопка «Animate» (в левом нижнем углу) позволяет получить доступ к редактору ключевых кадров. С помощью ключевых кадров, мы можем менять настройки видеоэффектов во времени, создавая таким образом анимацию видеоэффекта.
Подробно о применении ключевых кадров я уже рассказывал в уроке » » Sony Vegas, и здесь повторятся не буду.
Sony Vegas Pro имеет широкий набор стандартных инструментов. Но знаете ли вы, что его можно еще больше расширить. Это делается с помощью плагинов. Давайте рассмотрим, что такое плагины и как их использовать.
Плагин — это дополнение (расширение возможностей) для какой-либо программы на вашем компьютере, например Sony Vegas, или движка сайта в интернете. Разработчикам очень трудно бывает предусмотреть все пожелания пользователей, поэтому они дают возможность сторонним разработчикам удовлетворять эти пожелания при помощи написания плагинов (от английского plugin).
Переходы в Sony Vegas: добавление, сохранение, удаление переходов
Всем привет, друзья!
Давно пора было бы написать эту статью, но все не доходили руки у меня. Следует сказать, что комментарий к этой статье Виктории (моего дорогого читателя и тёзки) дал мне в хорошем смысле пинка под мягонькое место к ее написанию.
Коротко о чем данная статья : как видно уже из самого ее названия, ниже я постараюсь вам объяснить, как сделать красивые плавные переходы между изображениями или видеоотрезками в Вашем проекте; покажу, как накладывать, настраивать и сохранять, настроенные Вами под себя, переходы. Ну и покажу, как удалить переход, если он Вам не подошел по тем или иным причинам. В общем, поехали!
Как сделать плавный переход между изображениями (в т.ч. кусочками видео)
Для того чтобы сделать плавный переход между изображениями (говоря «изображения», я подразумеваю и видеоотрезки), когда одна картинка плавно сменяет другую, нужно всего лишь надвинуть одно изображение на другое (кстати, на всякий случай напомню, что я работаю в Sony Vegas 10.0).
От того, насколько большим или небольшим будет данный «нахлёст», будет зависеть плавность перехода.
В общем, поэкспериментируйте – и сами всё поймёте.
Как добавить эффект перехода из пресетов
Для добавления эффекта перехода из пресетов, идём на вкладку «Переходы» и выбираем тот эффект, который нам понравился (просмотреть их Вы можете, просто наведя курсор на каждый из них).
Далее захватываем понравившийся нам эффект перехода левой клавишей мышки и «бросаем» (ну или перетаскиваем) на тот самый «нахлёст», который мы сделали упражнением выше.
Перед Вами откроется окошко настроек данного эффекта, с которыми Вы можете при желании «поиграться».
После того, как все настроено, (хотя в общем и целом они уже неплохо настроены) просто закройте окошко настроек, нажав на крестик в правом верхнем углу.
Всё. Наслаждайтесь результатом!
*Если Вам, после добавления эффекта перехода, потребуется его отредактировать – просто нажмите на крестик в месте нашего «стыка».
Как сохранить настроенный Вами эффект перехода
Если Вы настроили эффект «под себя» и планируете его использовать в дальнейшем и именно с такими настройками, то, чтобы не настраивать его каждый раз, разумным будет его сохранить в списке пресетов данного эффекта.
А для того чтобы сохранить Ваш пресет перехода потребуется очень немного действий: в окошке редактора перехода в строке Preset введите Ваше название, например, «Мой пресет» (призовите свою фантазию на помощь ) и нажмите на изображение дискетки рядом.
Всё, Ваш пресет сохранен и теперь при необходимости Вам останется только выбрать его из общего списка:
Как удалить эффект перехода
Кстати говоря, вопрос удаления добавленного эффекта перехода может у Вас вызвать некоторые затруднения, но я сейчас в паре слов обрисую некоторые варианты, и Вы увидите, что удаление переходов не такое уж и хитрое дело!
- Если Вам не понравился переход и Вы хотите заменить его другим, то просто перетащите на тот же переход другой, понравившийся Вам. Один переход заменится другим и от Вас не потребуется лишних «заморочек».
- В том случае, если Вы в принципе решили отказаться от перехода и оставить плавную смену кадров, зайдите снова в окошко настроек перехода и (сморим на картинку ниже): — либо временно отключаем переход, сняв галочку на названии пресета (1 вариант); — либо совсем удаляем переход, нажав RemoveSelectedPlug—In (2 вариант на картинке).
Ну вот и всё, друзья! Такая вот немаленькая, но, думаю, вполне полезная статья получилась у меня сегодня. Так что пробуйте: вставляйте, сохраняйте, удаляйте переходы в Sony Vegas и добивайтесь максимальных результатов!
Посмотрите видео о том, как делать переходы в Сони Вегас:
*С другими статьями о работе в Sony Vegas Вы можете ознакомиться ЗДЕСЬ . Всегда буду Вам рада!
10 Popular Video Effects in Sony Vegas
Before applying video effect in Sony Vegas, you cannot exhaust the many video effects for Sony Vegas that you will come across in the market. They are mostly available for free downloading.
#1: Light leaks

This Sony Vegas video effect adds a professional touch to any video project. It might be a movie or video game and this effect will fit in very well. It is well animated to make it fully suitable for even production of music, promotions and many other video projects.
#2: Transquare

This effect has 3D cube elements that are animated and good for use as transitions. Also, you can use this one as title revealers and lower thirds to have your video stand out from the rest in the market.
#3: Film grain

These effects are used for stock emulation and will help turn your digital video into an outstanding film. It is royalty-free thus you will not be charged anything to download. It is very fast and easy to use.
#4: FX masking

You will find this effect to be more useful when you are planning to blur any part of a video clip without affecting the rest. It can be the face of an individual or a logo and it’s well suitable for that accomplishment.
#5: Color match

This is still an effect that you should consider using with your video. It helps to match different colors in a single video clip for uniformity purposes. There are presets provided which you should use to determine the image that you want colors matched.
#6: Black and white

Какой монтаж без спецэффектов? В Sony Vegas существует множество разнообразных эффектов для видео и аудиозаписей. Но не все знают, где они находятся и как ими пользоваться. Давайте разберемся, как в Сони Вегас накладывать эффекты на записи?
Удаление записи
Для того, чтобы удалить ненужную вам видео или звуковую дорожку, необходимо кликнуть на ней правой кнопкой компьютерной мыши. В появившемся окошке выбрать «Удалить дорожку».
Однако не стоит забывать, что при удалении дорожки пропадут и все файлы, которые на ней находились. На других дорожках файлы сохранятся. Если вы пытаетесь удалить только часть дорожки, вам понадобятся «ножницы», они есть на панели инструментов. Также имеется функция их быстрого вызова, CTRL + X. После этого вы разделите свой файл на две части. Тот фрагмент, который вам не нужен, можно удалить отдельно или переместить его в другое место.
онлайн книга Видеомонтаж средствами Sony Vegas 6
обзор быстрое создание фильма окно программы (10стр)
монтаж в сони вегас (10стр)
быстрое создание фильма (10стр)
захват видео (10стр)
внешнее приложение захвата (10стр)
режим обычного и расширенного захвата видео (10стр)
захват звука с audio cd и другие варианты (10стр)
монтаж видео часть3 (10стр)
менеджер файлов (10стр)
обрезка клипа перед монтажом (10стр)
размещения клипа в окне монтажа (10)
навигацыя на монтажной линейке (10стр)
клип в клипе обрезка и удаление (10стр)
создание титров (10)
титры монтажа (10стр)
создание завершающих титров (10стр)
работа со звуком (10стр)
звуковые дорожки (10стр)
эфект затухания микширования (10стр)
заключение (10стр)
спец эфекты видео (10стр)
ключевые кадры (10стр)
звуковые эфекты (10стр)
вывод смантированного фильма (10стр)
вывод фильма (10стр)
заключение (10стр)
форматы видео (10стр)
кодеки
размещение инфы на vidto dvd (10стр)
другие форматы видеофайлов (10стр)
подготовка жеского диска для захвата (10стр)
сони вегас дефрагментация диска (10стр)
конец
Особенности
Благодаря действию утилиты человек может при создании видео наложить на него эффект покачивания или колебания. Это используется для того чтобы подражать шаткому переносному выстрелу или добавить изображению немного игривости. Подобные эффекты также применяются для моделирования переплетений в видео. Пользователь получает полный контроль над скоростью воспроизведения и интенсивностью встряски.
- В интерфейсе видео-редактора можно найти большой набор инструментов для создания качественного контента. Здесь есть кодеки, эффекты и фильтры. S Shake обеспечивает приложение огромным количеством пресетов. Если плагин не будет установлен или с ним возникнут какие-либо неполадки, пользователи лишаться возможности наложить на изображение эффект тряски камеры. Изменить угол ее наклона без данной утилиты также не получится.
- В Sony Vegas видео монтируются на высоком уровне. Этим софтом пользуются в основном профессионалы. Здесь можно осуществлять взаимодействие с HD и 4K форматами. Сделать это без нормально функционирующего S Shake также не получится. При этом плагин не оказывает серьезного влияния на скорость работы компьютера и не конфликтует с установленными ранее приложениями.
- Для создания качественного контента потребуется оптимизировать S Shake под параметры определенного видео. Здесь можно скорректировать скорость и интенсивность сотрясения кадра. В опциях можно изменить края изображения. К примеру, рядом с оконечностью оно может повторяться вертикальными или горизонтальными полосами. Можно сделать зеркальное отображение. При активизации определенных параметров кадры будут размываться. Интенсивность процесса также можно настраивать исходя из личных предпочтений. Это действие будет происходить спонтанно или последовательно.
- Здесь же можно создать эффект различных движений.
- Русскоязычной версии плагина пока не разработано. Однако интерфейс можно изменить после установки на компьютер сторонних программ, которые позволяют русифицировать приложения. S Shake находится в широком доступе в интернете. Скачать его можно без личных финансовых вложений.
Иногда с утилитой происходят различные ошибки. В большинстве случаев они решаются путем перезагрузки программы, однако иногда может потребоваться полная ее переустановка. Это происходит в основном из-за случайного удаления или повреждения установочных файлов.
Создание начальных титров в Sony Vegas
Давайте, например, сделаем заглавные титры для нашего фильма. Для того чтобы титры накладывались на видеоклип проекта необходимо создать дополнительную видеодорожку.
1. Создаем новую видеодорожку, выбрав в меню Insert => Video Track (Вставка => Видеодорожка).Чтобы предотвратить сдвиг клипов, уже размещенных на рабочем столе, перед вставкой новой дорожки необходимо обязательно отключить Auto Ripple (Автоматическая подгонка). Кнопка Auto Ripple в программе находится сверху в панели инструментов.
2. Появилась новая видеодорожка, на которой мы будем размещать заглавные титры. Щелкните правой кнопкой мыши на любом месте дорожки и выберите опцию Insert Text Media (Вставить текстовые данные).
3. Появится новое окно для редактирования титров. Здесь вписываем название фильма или необходимый произвольный текст. Можно изменить сам шрифт, его размер, стиль.
На вкладке Placement (Положение) можно изменить расположение титров в кадре. Для этого достаточно перетащить зеленую рамку с текстом в нужное Вам место на экране. Так же для выбора позиции текста можно использовать выпадающий список Text Placement. Например, позиция Center поставит Ваши титры точно в центр экрана.
На вкладке Properties (Свойства) можно задать цвет текста и цвет фона. Сделаем цвет текста оранжевым. А также убедимся, что фон у нас прозрачный. Для этого в группе элементов цвет фона треугольный ползунок Alpha должен быть установлен в нижнее положение.
1. Ползунок Tracking — изменяет расстояние между буквами. 2. Scaling — настраивает размер шрифта. 3. Leading — позволяет настроить междустрочный интервал.
Теперь перейдем на вкладку Effects (Эффекты).
Чтобы титр был более эффектным, поставим галочку Draw Outline (Рисовать обводку).
1. Сдвиг ползунка Feather (Перо) немного вправо сделает обводку более мягкой.
2. Сдвиг ползункового регулятора Width — увеличивает ширину границ.
В группе элементов управления Shadow (Тень) поставим галочку Draw Shadow (Рисовать тень).
3. X Offset — ползунок для смещения тени по горизонтали.
4. Y Offset — ползунок для смещения тени по вертикали.
5. Цвет тени.
Deformation (Деформация) — это эффекты деформации титров, имеются различные шаблоны. Можете поэкспериментировать и подобрать необходимый эффект к вашим титрам.
Таким образом, наш титр станет более ярким, выразительным и легко читаемым. Вот что получилось после добавления данных эффектов:
Настроив все параметры и получив желаемый результат, не забываем сохранить титры в Sony Vegas, чтобы иметь возможность применить их в следующий раз. Чтобы сохранить настройки титров, введите имя в поле «Preset» и нажмите дискету. Чтобы применить эти настройки к новым титрам, достаточно в поле «Preset» выбрать сохраненный Вами шаблон.
Если Вы решили изменить настройки титров или немного их редактировать, тогда нажмите на кнопку Generated media на видеофрагменте с титрами.
Статьи о программе “Sony Vegas Pro на русском”
Как обрезать видео
Обрезать видео в русскоязычном аналоге Sony Vegas Pro очень просто! Из данной статьи вы узнаете, как быстро обрезать часть видеоролика и сохранить результат в удобном для вас формате видео.
Как добавить видео на видео
Из урока вы узнаете как добавить видео на видео на компьютере. Вы можете добавлять любое количество роликов и применять к каждому свою анимацию.
Как наложить музыку на видео
Из урока вы научитесь накладывать фоновую музыку на видео, заменять звук другим аудиофайлом или добавлять запись с микрофона.
Как сделать видео со спецэффектами
Как добавить в проект файлы, как применить эффекты и сохранить готовый результат в удобном для вас формате видео — обо всём этом вы узнаете из данного урока.
Как повернуть видео
Довольно часто при просмотре возникают проблемы с отображением видео. В данной статье вы найдете подробное описание того, как повернуть видео на 90 градусов.
Как сделать фильм из фото и видео
Данный урок позволит узнать, как сделать фильм из фото и видео с помощью новой версии Sony Vegas Pro, следуя просто пошаговой инструкции.
Как сделать мульт из фото
Создать мультфильм из фотографий довольно просто! Из данной статьи вы узнаете, как сделать мульт при помощи Сони Вегас Про на русском языке.
Как сохранить кадр из видео
Хотите узнать как сохранить кадр из видеоролика? Следуя данной пошаговой инструкции, вы научитесь делать стоп-кадры и сохранять изображения в разных форматах.
Как изменить формат видео
В русской версии Vegas Pro вы легко можете изменять формат с AVI на MP4, с WMA на MOV, с MKV на AVI и т.д. Программа позволяет сохранить видео даже для мобильных устройств! Пошаговую инструкцию вы найдете в данной статье.
Как убрать звук из видео
Из статьи вы узнаете, как убрать звук из видео при помощи Вегас Про на русском всего за пару минут и сохранить результат в удобном для вас формате!
Как вставить картинку в видео
Хотите узнать, как вставить картинку в видео? В данной статье представлена пошаговая инструкция, как добавить изображение в начало, конец или середину видеоролика.
Как сделать презентацию
Из данного урока вы узнаете, как сделать музыкальную презентацию с фото, видео, текстом, переходами, озвучкой голосом и красочными спецэффектами.
Как сделать музыкальную видео-открытку
Из руководства вы узнаете, как сделать видео-открытку с анимированными спецэффектами, фоновой музыкой и озвучкой собственным голосом.
Как наложить текст на видео
В статье мы расскажем вам, как добавить текст на видеоролик. Вы можете использовать встроенные стили и анимацию текста или создавать собственную.
Как добавить эффект в Сони Вегас?
1.
Прежде всего загрузите в Сони Вегас видеозапись, на которую вы хотите наложить эффект. Если вы хотите наложить эффект только на некоторый фрагмент видеофайла, то отделите его от видеозаписи с помощью клавиши «S». Теперь нажмите на кнопку «Спецэффекты события» на необходимом фрагменте.

2.
В открывшемся окне вы увидите огромнейший список разнообразных эффектов. Вы можете любой из них или сразу несколько.

3.
Каждый эффект можно настроить по своему вкусу. К примеру, выберем эффект «Волна». В открывшемся окне вы можете задать параметры эффекта и наблюдать, как изменится видео в окне предпросмотра.

Таким образом, мы разобрались, как накладывать эффекты на видеозапись с помощью Sony Vegas
С помощью эффектов вы сможете стилизовать видео, сделать его ярче и привлечь внимание зрителей. Главное – не переусердствовать!
Доброго времени суток, дорогие читатели! Сегодня, как и обещал, поговорим о встроенных видеоэффектах в Сони Вегас. Как вы уже знаете, к одному и тому же клипу можно применять несколько эффектов сразу. При этом эффекты к видеоизображению применяются по очереди. Сначала видео обрабатывается эффектом, который был применен первым. Затем к уже обработанному изображению применяется следующий эффект и так далее. Поэтому в ряде случаев порядок следования эффектов имеет значение.
При применении нескольких эффектов названия последних отображаются в верхней части диалогового окна Video Event FX
(Эффект видео клипа) в виде кнопок. Эти кнопки также содержат флажки, с помощью которых можно включить или отключить действие эффекта. Содержимое диалогового окна Video Event FX
меняется в зависимости от того, кнопка какого эффекта нажата. То есть, чтобы изменить параметры того или иного эффекта, нужно нажать кнопку, соответствующую данному эффекту, в верхней части окна Video Event FX
.
А при анимации нескольких эффектов, примененных к одному и тому же клипу на шкале времени в диалоговом окне Video Event FX
создаются дорожки, каждая из которых предназначена для управления ключевыми кадрами конкретного эффекта.
Программа Sony Vegas Pro 10
содержит достаточно большое количество встроенных видеоэффектов, поэтому рассмотреть их подробно в данном уроке невозможно. Я лишь перечислю доступные видеоэффекты и кратко попытаюсь описать, для чего они предназначены.



