Планировщик заданий
Содержание:
- Autorun Organizer – автозагрузка со всеми подробностями
- Как открыть планировщик задач
- Planfix
- Какие основные действия выполняет утилита?
- Какой сервис выбрать
- Как создать расширенную задачу в Windows
- Compatibility with Version 1
- Как создать задание, используя мастер?
- Важное примечание о приоритете CPU и I/O
- Что такое Планировщик заданий
- Планировщик заданий не работает в Windows 10? Исправлено с помощью 7 советов
- Исправление 1. Убедитесь, что служба планировщика заданий работает
- Исправление 2. Перезапустить службу планировщика заданий
- Исправить 3. Запустить планировщик задач Windows 10 с помощью командной строки
- Исправить 4. Запустить сканирование SFC
- Исправление 5. Измените конфигурацию службы
- Исправление 6. Удалить поврежденные задачи планировщика заданий
- Исправление 7. Выполните чистую загрузку в Windows 10
- Нижняя граница
- Как в нем работать
- Как открыть Планировщик заданий в окне «Выполнить»
- Автоматизация задач в Windows 10 с помощью планировщика задач
- Исправление ошибок
- Основные действия
- Заключение
Autorun Organizer – автозагрузка со всеми подробностями
После запуска этого приложения вы получите информацию по всем пунктам автозапуска с описанием их типа и влиянием на скорость запуска Windows. В разделе Время загрузки системы вы увидите итоговое время старта системы при последних запусках.

Нажав на главные разделы автозапуска, вы получите список основных элементов автозапуска. Нажмите на элемент Подробности о программе, чтобы её отключить, удалить или отсрочить время загрузки.

Конечно, нам не нужны секретные знания, мы можем положиться на рекомендации Autorun Organizer. Когда он обнаруживает возможность оптимизации автозапуска, в нижней части окна появляется со значком часов. Нажмите Показать детали, а затем Выполнить оптимизацию.
Как открыть планировщик задач
Чтобы настроить работу приложений, нужно запустить планировщик. И здесь на выбор предлагается несколько вариантов, каждый из которых подходит для определенных ситуаций. Рассмотрите все способы запуска, а затем выберите наиболее подходящий.
Меню Пуск
Если вы решите запустить планировщик, то не обнаружите иконку сервиса на Рабочем столе. Этот факт затрудняет поиск инструмента многим пользователям, но знание того, где хранится ярлык приложения, значительно упрощает задачу:
Щелкните ЛКМ по иконке «Пуск» для перехода в одноименное меню.
- Разверните вкладку «Средства администрирования».
- Левой кнопкой мыши кликните по объекту «Планировщик заданий».
Затем искомый инструмент сразу же запустится, а вы сможете включить или отключить автозагрузку отдельных программ. Но, прежде чем рассказать о функциях и принципе взаимодействия с планировщиком, предлагаем взглянуть на альтернативные варианты получения доступа к инструменту.
Панель управления
Панель управления представляет собой меню настроек. Оно осталось в операционной системе Windows 10 даже при том, что платформа Microsoft обзавелась более удобным разделом «Параметры». Но некоторые элементы вроде планировщика доступны только в ПУ, из-за чего запустить инструмент можно только через него:
Зажмите клавиши «Win» + «R», назначенные для запуска окна «Выполнить».
Введите запрос «control» и нажмите на клавишу «Enter». Так вы откроете «Панель управления».
Перейдите в раздел «Администрирование». Там находится искомый инструмент.
Среди представленных объектов выберите «Планировщик заданий» и дважды щелкните по нему ЛКМ.
Если вы не сможете обнаружить в Панели управления пункт «Администрирование», то воспользуйтесь внутренним поиском или установите в качестве категории просмотра «Мелкие значки». Далее у вас появится возможность настраивать запланированные задачи средствами планировщика.
Через Проводник
На компьютере с операционной системой Windows 10 на борту планировщик заданий работает в качестве отдельного приложения. У него есть исполняемый файл, через который осуществляется запуск инструмента. Вы можете его найти через Проводник в директории «C:\Windows\System32»
Обратите внимание, что файл называется «taskschd». Чтобы каждый раз не делать лишние движения в Проводнике, рекомендуется создать ярлык приложения на Рабочем столе
В одном из следующих пунктов материала об этом будет рассказано подробнее.
Через Поиск
Windows 10 располагает поисковым сервисом, который позволяет найти любой файл или приложение в рамках системы. Обратитесь к нему, чтобы запустить планировщик заданий. Просто введите соответствующий запрос в поисковой строке и нажмите на клавишу «Enter». Искомая программа окажется первой в выдаче. А если вы вдруг ошибетесь в одном из символов запроса, то лишние буквы всегда можно удалить клавишей «BackSpace».
Окно «Выполнить»
При рассмотрении способа запуска через Панель управления мы обращались к окну «Выполнить». Теперь пришло время снова вернуться к этому интерфейсу, ведь он поможет нам найти службу при помощи запроса «taskschd.msc». Введите его через окно «Выполнить», которое открывается комбинацией клавиш «Win» + «R», а затем нажмите на кнопку «ОК». Перед вами сразу же откроется меню планировщика.
Создание ярлыка
Для многих людей самым удобным способом запуска приложения становится двойной клик ЛКМ по исполняемому файлу программы. Но далеко не каждый захочет постоянно заходить в Проводник и искать «taskschd». Поэтому предлагается создать ярлык для EXE-файла на Рабочем столе:
- Щелкните ПКМ по свободной области главного экрана.
- Выберите опцию «Создать», а затем – «Ярлык».
Укажите путь до исполняемого файла (C:\Windows\System32\taskschd.msc).
Нажмите на кнопку «Далее».
- Присвойте имя ярлыку.
- Нажмите на кнопку «Готово».
Теперь достаточно посмотреть на Рабочий стол, ведь именно здесь появится ярлык планировщика. Сделайте двойной клик ЛКМ по нему, чтобы запустить инструмент.
Planfix
-
Язык интерфейса: русский, украинский, английский
-
Отображение задач: список
-
Мобильная версия: есть
-
Общение с коллегами внутри сервиса: есть
-
Кому подходит: среднему и крупному бизнесу
Planfix — это платформа для управления предприятием и командой, позиционируется как сервис для среднего и крупного бизнеса. Позволяет организовать совместную работу над проектами, планировать и вести задачи, просматривать отчеты и хранить документы, а также принимать и обрабатывать заявки и обращения от клиентов. Доступны десктопная версия и версии для смартфонов на iOS и Android.
В Planfix есть восемь разделов:
-
Планировщик. Здесь сводка по задачам и активностям, а также блок для ведения ежедневника.
-
Проекты. Информация о существующих проектах, управление ими и создание новых.
-
Задачи. Каждая задача привязана к определенному проекту. Можно создать новую задачу и назначить исполнителем другого сотрудника или себя, отслеживать задачи, в которых вы выступаете наблюдателем, посмотреть список входящих и исходящих задач. В задачу можно добавить подзадачи и чек-листы, прикрепить документ, установить напоминание. Для задачи устанавливаются дедлайны, а если она не выполняется вовремя, необходимо отправить запрос постановщику на перенос сроков. Чтобы задача получила статус «В работе», нужно нажать «Принять». Также задачу можно отклонить.
-
Действия. История действий в Planfix.
-
Документы. Здесь можно хранить файлы: руководства, регламенты, инструкции, полезные материалы и т. д.
-
Отчеты. В этой вкладке уже есть стандартные отчеты, например, «Все задачи, завершенные сотрудниками на этой неделе», «Как быстро сотрудники принимают задачи» и т. д. Можно создать пользовательский отчет, добавив в него нужные параметры.
-
Контакты. Сюда можно записать контакты отдельных сотрудников, подразделений компании, клиентов и т. д.
-
Компания. Здесь хранятся данные о сотрудниках, рабочих группах, структуре компаний, график отпусков работников.
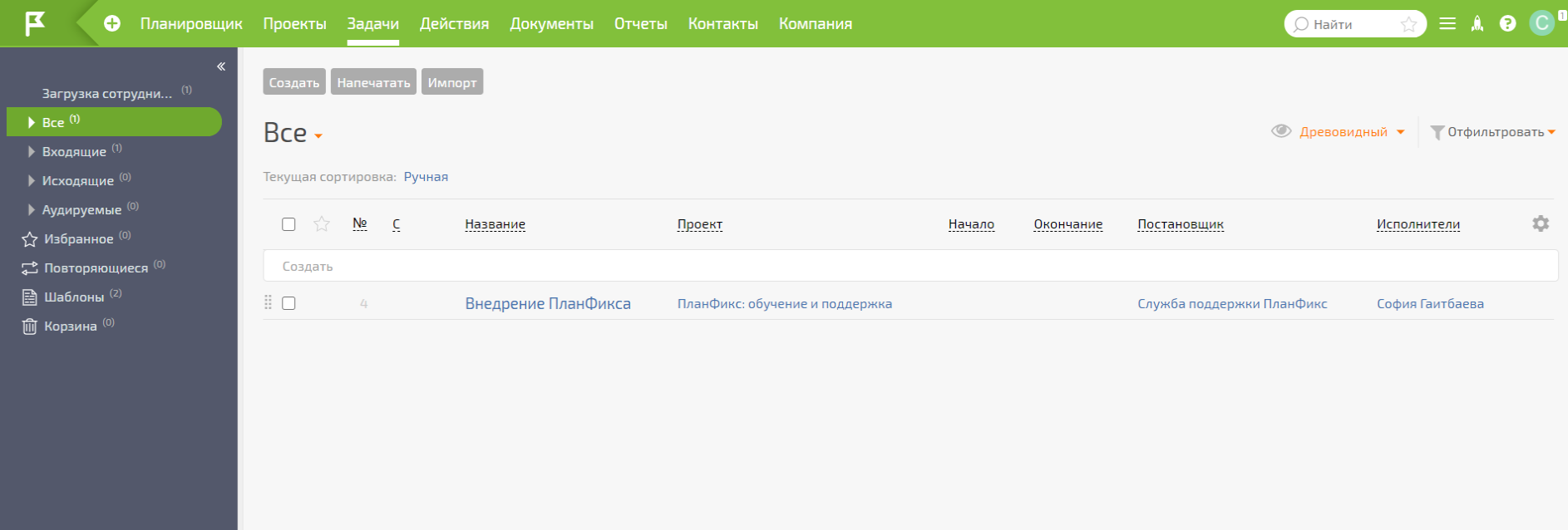
Членам команды в Planfix можно назначать роли, давать доступ только к определенным опциям. Доступна кастомизация рабочего пространства — для каждого подразделения или сотрудника можно задать свою цветовую схему, структуру разделов и логотип. Есть интеграция с полезными сервисами, такими как Яндекс.Почта, Telegram, SendPulse, Google Calendar и т. д.
В Planfix также удобно хранить информацию о клиентах, фильтровать их, объединять в группы, словом, использовать как CRM-систему. Общаться с клиентами и сотрудниками можно прямо из интерфейса системы, кликнув на телефон или адрес электронной почты.
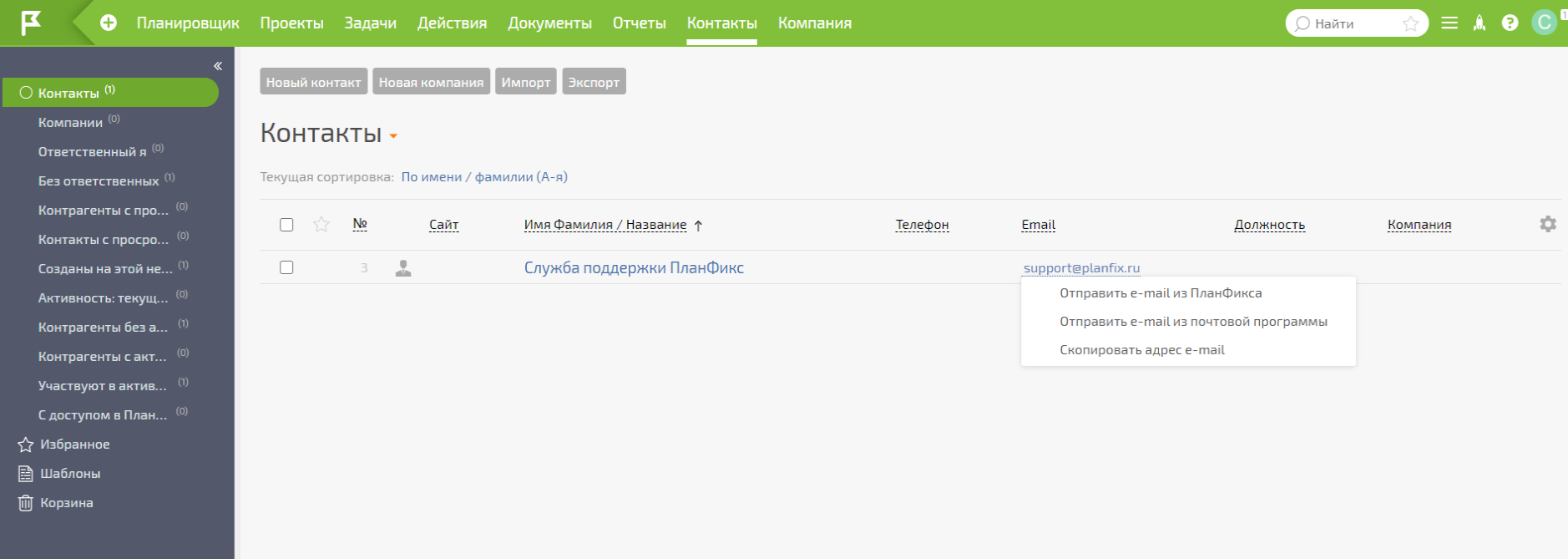
В сервисе доступно четыре тарифа:
-
Бесплатный. Предоставляет доступ ко всем основным функциям, позволяет приглашать в команду до пяти человек и создавать до 10 проектов.
-
Профессионал, €2 в месяц за пользователя. Можно добавить до 99 сотрудников, количество проектов не ограничено.
-
Бизнес, €3,5 в месяц за пользователя. Можно добавить до 255 сотрудников.
-
Корпорация, €5 в месяц за пользователя. Можно добавить до 1000 сотрудников.
Какие основные действия выполняет утилита?
- Создание упрощенного задания с помощью имеющегося мастера;
- Запуск программ по расписанию (в том числе с правами Администратора);
- Импортирование заранее созданного задания (удобно при выполнении действий с различными компьютерами);
- Экспорт созданного задания (можно сохранить на внешний носитель данных);
- Создание папки для хранения задач;
- Удаление папок;
- Включение (отключение) ведения журнала относительно выполняемых действий планировщиком;
- Отображение полного списка запущенных задач.
При подозрении несанкционированного действия вредоносных программ или некоторых вирусов, рекомендуется просмотреть назначенные задания в windows 7 на момент использования программы
Какой сервис выбрать
Ответ на этот вопрос зависит от того, какой у вас бюджет и для чего вы хотите использовать сервис. Для личных целей (планирования дня, личного расписания, ведения конспектов, дневника и т. д.) отлично подойдут Todoist и Notion.
Если вы фрилансер, сотрудник небольшой компании или ищете решение для небольшой команды, остановите выбор на Asana или Trello.
Крупным организациям с большим количеством проектов и подразделений стоит использовать более сложные, продвинутые сервисы: Planfix, Jira, «Битрикс24». Разобраться в интерфейсе и внедрить их будет чуть сложнее, но с задачами больших предприятий эти сервисы справятся лучше.
Как создать расширенную задачу в Windows
Начните с открытия Планировщика заданий. Быстрый способ открыть планировщик заданий в любой версии Windows — использовать поиск: поиск «планировщик задач» и щелчок или поиск соответствующего результата поиска.

Теперь давайте перейдем к делу: чтобы создать новую задачу, в окне «Планировщик заданий» перейдите на панель «Действия», а с правой стороны щелкните или нажмите «Создать задачу».

Запустившийся мастер позволяет настроить каждую деталь новой задачи, начиная с ее имени и продолжая установкой одного или нескольких триггеров, действий, создания условий для запуска задачи и т.д.

Compatibility with Version 1
As noted above, the original classes from David Hall’s library are still available for transitional use, so the library is essentially «plug-compatible.» There are a couple of other minor issues that might affect a few users:
- The Hidden property of a becomes effective atlike all other properties. In the original version, it took effect immediately. The property is really only for compatibility with version 1 because the task flags provide the same capability.
- Version 1 provided the type of a trigger as a special enum value, but that feature is now gone. Use the method to determine the type of a just as you would for any other type.
Как создать задание, используя мастер?
С помощью мастера возможно создание простого задания.
рис.1. Для этого выбирается соответствующий пункт, присваивается имя и описаниерис.2. Потом пользователь решает, когда и сколько раз запустится заданиерис.3. Через какой промежуток времени запустится заданиерис.4. Выбирается действие (чаще всего планировщик применяется, как программа для запуска программ по расписанию)рис.5. Выбрав соответствующее приложение через «Обзор», программа для планирования заданий выполнит дефрагментацию файловой системы, скачает торрент, отправит электронное письмо и пр.рис.6. Следующим действием после нажатия «Далее» будет просмотр сводки и подтверждение выполнения
Важное примечание о приоритете CPU и I/O
Когда программа запускается из планировщика, ей принудительно назначается низкий приоритет процессорного времени (CPU) и операций ввода-вывода (I/O). Это сделано специально, поскольку задачи планировщика рассчитаны на выполнение в фоне.
Низкая нагрузка на процессор и жесткий диск оптимально подходит для фоновых задач, но не для всех программ. Так, программам для проверки обновлений или почтовому клиенту вряд ли нужно много ресурсов – их можно безболезненно запускать из планировщика. Но если программа требует повышенного внимания процессора или активно взаимодействует с диском, ее лучше не ограничивать.
Указать другой приоритет задания можно только .
Что такое Планировщик заданий
Планировщик заданий Windows является одним из средств администрирования.
Это средство ответственно за запуск по расписанию различных программ и процессов.
С помощью инструмента можно задать компьютеру время включения и выключения, а также сделать некоторые рабочие процессы операционной системы полностью автоматизированными.
Дальше мы рассмотрим, как открыть планировщик заданий и как им воспользоваться.
Заходим в панель управления Windows. Для этого кликаем правой кнопкой мыши по значку «Пуск».
После этого появится всплывающее меню, в котором вам необходимо выбрать строку «Панель управления».
В открывшемся окне панели управления необходимо ввести в строке поиска запрос в виде слова «Администрирование».
В появившемся окне следует кликнуть по строке, имеющей название «Администрирование», после чего вы попадете в окно этой службы.
Среди имеющегося там списка останется выбрать строку с надписью «Планировщик заданий».
Окно Планировщика заданий
Окно содержит три раздела, каждый из которых имеет определенное назначение.
В левом разделе отображается библиотека, имеющая древовидную структуру.
Средний раздел выводит необходимую информацию о выбранных пользователем процессах.
В правом колонке содержатся все возможные действия, которые пользователь может назначить при создании той или иной задачи.
Планировщик заданий не работает в Windows 10? Исправлено с помощью 7 советов
Исправление 1. Убедитесь, что служба планировщика заданий работает
- Нажмите Windows + R , тип msc в поле ‘Выполнить’ и нажмите Войти , чтобы открыть службы Windows.
- Прокрутите вниз в окне «Службы», чтобы найти Планировщик заданий. Щелкните правой кнопкой мыши Планировщик задач и выберите Свойства .
- В окне свойств планировщика заданий вы можете установить тип запуска как Автоматический .
- Затем нажмите «Пуск», «Применить» и «ОК», чтобы включить службу планировщика заданий.

Исправление 2. Перезапустить службу планировщика заданий
- Вы можете выполнить ту же операцию в Исправлении 1, чтобы открыть службы Windows.
- Затем в окне «Службы» вы можете найти Диспетчер задач, щелкнуть правой кнопкой мыши и выбрать «Перезагрузить».
Связанный: Как исправить поврежденный планировщик задач в Windows 10
Исправить 3. Запустить планировщик задач Windows 10 с помощью командной строки
- Вы можете нажать Windows + R , тип cmd и нажмите Ctrl + Shift + Enter к открыть командную строку с повышенными привилегиями .
- Тип планировщик задач net start команду и нажмите Войти для выполнения команды. Убедитесь, что служба планировщика заданий запускается и работает в Windows 10.
Исправить 4. Запустить сканирование SFC
- Нажмите Windows + R, введите cmd и нажмите Ctrl + Shift + Enter, чтобы запустить командную строку от имени администратора.
- В окне командной строки вы можете ввести sfc / scannow и нажмите Enter, чтобы запустить инструмент Windows SFC для проверки и восстановления поврежденных системных файлов. После его завершения вы можете проверить, не была ли исправлена ошибка неработающего планировщика задач Windows 10.
Исправление 5. Измените конфигурацию службы
- Вы можете выполнить ту же операцию в Fix 3, чтобы открыть командную строку (администратор).
- Затем введите команду SC config schedule start = auto и нажмите Enter. Это должно настроить службу планировщика заданий как автоматическую. Если вы видите сообщение: Изменить конфигурацию службы УСПЕШНО, планировщик задач Windows 10 должен работать.
Исправление 6. Удалить поврежденные задачи планировщика заданий
- Вы можете нажать Пуск, ввести планировщик задач и щелкнуть Планировщик заданий, чтобы открыть его.
- Нажмите Библиотека планировщика заданий на левой панели найдите и выберите задачу резервного копирования в среднем окне, чтобы удалить ее.
Исправление 7. Выполните чистую загрузку в Windows 10
Если планировщик задач по-прежнему не запускает / не работает / не запускает программы в Windows 10, вы можете выполнить чистую загрузку компьютера с Windows 10 чтобы узнать, сможет ли он решить эту проблему.
- Нажмите Windows + R , тип msconfig и нажмите Войти , чтобы открыть окно конфигурации системы.
- Далее нажмите Сервисы вкладка и отметьте Скрыть все службы Microsoft вариант внизу слева.
- Затем нажмите Отключить все кнопка.
- Нажмите Запускать вкладку и щелкните Открыть диспетчер задач Щелкните ненужные программы в диспетчере задач и нажмите Отключить, чтобы отключить их при запуске.
- Закройте диспетчер задач и нажмите ОК. Перезагрузите компьютер, чтобы выполнить чистую загрузку.

Нижняя граница
Если вы столкнулись с тем, что планировщик заданий не работает / не работает в Windows 10, вы можете попробовать решения 7 выше, чтобы узнать, могут ли они помочь вам исправить эту ошибку.
Как в нем работать
После запуска инструмента вы увидите перед собой прямоугольное окно, разделенное на две области. Слева будет представлено дерево папок, а справа – их содержание. Используя левую область, нужно найти программу, для которой требуется назначить режим работы. Далее останется кликнуть по ней ЛКМ и присвоить определенное действие.
Также для удобства можно вывести все текущие задачи на экран. Это позволит сориентироваться среди множества выполняемых процессов. Для этого следует щелкнуть ПКМ по вкладке «Планировщик заданий» в левой части экрана и выбрать пункт «Отображать все выполняемые задачи». Затем они появятся правее от дерева папок.
Дальнейшая настройка полностью ложится на плечи пользователя. Новичкам предлагается ознакомиться со списком доступных действий, которые способен выполнить планировщик. Они приведены ниже.
Как открыть Планировщик заданий в окне «Выполнить»
Универсальный способ для запуска Планировщика заданий во всех версиях операционной системы Windows: запуск команды с помощью диалогового окна «Выполнить».
Проделайте следующие действия:
- Нажмите одновременно на клавиши клавиатуры «Win» + «R».
- В окне «Выполнить», в поле «Открыть:» введите команду: «taskschd.msc» (без кавычек), а затем нажмите на кнопку «ОК».
На Рабочем столе компьютера откроется оснастка Планировщик заданий. Теперь вы можете посмотреть запланированные задания, при необходимости, изменить или удалить ненужные задания.
При работе с планировщиком или другими средствами системы, пользователь должен понимать к чему могут привести те или иные изменения. Если вы не уверены, что совершаете правильные действия, ничего не меняйте.
Автоматизация задач в Windows 10 с помощью планировщика задач
Лучший способ чему-то научиться — это решать проблемы. Итак, здесь мы будем реализовать основную задачу. Например, скажем, каждый раз, когда мы включаем наш компьютер, он открывает браузер, а затем направляется на несколько интересных сайтов. Поэтому все, что нам нужно сделать, — это автоматизировать эту рутинную задачу, чтобы мы могли сэкономить время и количество кликов. Давайте начнем.
1. Нажмите клавишу Windows один раз и введите «Планировщик заданий», Откройте первый результат и закрепите его на панели задач, потому что он вам понадобится постоянно.
2. Поначалу интерфейс может показаться немного сложным, но просто следуйте моим инструкциям, и вы справитесь. Теперь, нажмите «Создать задачу» на правой панели.
3. После этого укажите название вашей задачи и установите флажок «Запускать с наивысшими привилегиями», Он не будет запрашивать UAC или запрашивать разрешение администратора перед запуском задачи.
4. Сейчас перейдите на вкладку «Триггеры» выше и нажмите на кнопку «Создать».
5. Здесь выберите опцию «При входе в систему» в раскрывающемся меню и нажмите кнопку «ОК». Вы также можете отложить задачу на несколько секунд, но давайте просто пока оставим ее. Как примечание, я всегда откладываю свои связанные с интернетом задачи на 30 секунд, чтобы компьютер мог подключиться к WiFi и быть готовым вовремя.
6. Теперь перейдите на вкладку «Действия» и нажмите кнопку «Создать». Вот, выберите «Начать программу» из раскрывающегося меню, мы будем открывать Google Chrome.
7. Затем нажмите кнопку «Обзор» и выберите Chrome с рабочего стола или любого места.
8. После этого введите ваш URL сайта в поле «Добавить аргумент», Например, вы можете напечатать okdk.ru и нажмите кнопку «ОК». В случае, если вы хотите открыть несколько сайтов сразу же просто вставьте пробел между ними и зайдите на другой сайт.
okdk.ru google.com
Вы также можете добавить свой плейлист Spotify или что угодно. Просто сделайте пробел между сайтами. Chrome автоматически откроет эти веб-сайты, как только вы войдете в систему
Обратите внимание, что Вы можете просто написать доменное имя или предоставить целое HTTPS ссылка, Все работает!
okdk.ru google.com https://open.spotify.com/playlist/37i9dQZF1DX2Ja6eBQeGaS
9. Сделав это, перейдите на вкладку «Условия» и снимите обе опции в разделе «Мощность», Это позволит ПК выполнять задачу независимо от состояния батареи или зарядки.
10. Наконец, перейдите на вкладку «Настройки». Здесь нам не нужно ничего трогать, но убедитесь, что установлен флажок «Разрешить выполнение задачи по требованию», кроме того, просмотрите другие варианты, чтобы вы могли понять, что вы можете сделать с помощью планировщика задач. Теперь нажмите на кнопку «ОК».
11. Вы успешно создали задачу, чтобы открыть ваши любимые веб-сайты после включения компьютера. Вы можете найдите свою задачу в «Библиотеке планировщика задач» на левой панели. Если задача не отображается, нажмите кнопку «Обновить» на панели действий, расположенной справа.
12. Далее вы можете протестировать задачу вручную, работает ли правильно, нажав кнопку «Выполнить» на правой панели. Если все работает нормально, перезагрузите компьютер, и вы сможете автоматизировать серию задач в кратчайшие сроки. Наслаждайтесь!
Эта задача была для открытия сайтов в Chrome, но может быть несколько вариантов использования, основанных на вашей повседневной жизни. Например, вы можете выбрать автоматическое подключение к определенной точке Wi-Fi, создать задачу по очистке корзины через определенное количество дней, вы также можете запускать приложения Office или что угодно.
Единственные изменения должны быть сделаны на вкладке «Действие» и «Триггеры», но кроме этого все остается схожим. Кроме того, я бы посоветовал вам поработать с различными настройками, чтобы правильно понять планирование задач.
Исправление ошибок
Главная страница сайта Windows Fix
Программа позволяет в автоматическом режиме устранить имеющиеся ошибки планировщика заданий, а если это не удастся — следует перейти в раздел с перечнем всех ошибок, который располагается в меню сайта.
Отыскав в этом разделе описание своей ошибки — следуйте инструкциям, чтобы исправить ее вручную.
Открыв планировщик заданий что отключить, вы сможете выбрать на свое усмотрение — закрыв ненужные задачи, замедляющие работу компьютера, тем самым проведя своеобразную оптимизацию Windows.
Нужно снова открыть окно планировщика и выбрать в левом разделе его библиотеку.
В среднем разделе данного окна будут отображаться все работающие задачи.
Вам останется лишь выбрать по вашему усмотрению — и, перейдя в разделе действий к параметрам элемента, кликнуть по пункту «Удалить».
Удаление выбранной задачи
После этого окно планировщика можно закрыть.
Основные действия
После выбора программы в планировщике заданий появится окно «Действия». Оно располагается в правом углу интерфейса. Здесь представлены следующие опции:
- Создать простую задачу. Создание принципа работы приложения в автоматическом режиме.
- Создать задачу. Ручная регулировка параметров для задачи.
- Импортировать задачу. Добавление алгоритма, сохраненного ранее на компьютере.
- Отображать все выполняемые задачи. Опция включает показ всех запущенных процессов для их точечной настройки.
- Включить журнал всех заданий. Это действие начинает посекундно фиксировать запуск и приостановку процессов.
- Создать папку. Добавление собственного каталога в древе, расположенном слева.
- Удалить папку. Удаление пользовательских или стандартных каталогов.
Если вы решите настроить автоматический запуск определенных программ, то действуйте по инструкции:
- Щелкните ПКМ по папке «Планировщик заданий».
- Нажмите на «Создать простую задачу».
Присвойте имя и добавьте описание (не обязательно).
Во вкладке «Триггер» укажите периодичность выполнения задачи. Например, «при входе в Windows».
Во вкладке «Действие» отметьте пункт «Запустить программу».
- Укажите расположение исполняемого файла приложения.
- Нажмите на кнопку «Готово».
В зависимости от того, какие параметры вы присвоили программе, она будет запускаться через некоторое время или сразу после включения компьютера. А еще при помощи инструмента можно будет выводить на экран простые напоминания.
Заключение
В статье мы рассмотрели основные возможности планировщика заданий — это запуск приложений в нужное нам время и вывод сообщения на экран компьютера. Вариантов назначить задачу много. Все возможные варианты вы видите на рисунке ниже
Планировщик заданий Windows 7 как и Windows 8, позволяет достаточно гибко настроить любое ваше задание. Один из вариантов использования это оптимизация загрузки операционной системы. Так же с помощью планировщика можно назначить автоматическое выключение компьютера. И это не прибегая к установке дополнительных программ и гаджетов. Это возможности операционной системы. Необходимо ими пользоваться.
Видео в котором покажу как с помощью планировщика заданий Windows оптимизировать загрузку операционной системы




