Подключение передней панели компьютерного корпуса к материнской плате
Содержание:
- Подключение передней панели, блока кнопок и индикаторов
- Как подключить видеокарты
- Подключение передней панели аудио к материнской плате
- Как подключить кнопку питания с индикаторами?
- Подключение шлейфов к материнской плате
- Подключение всех кнопок и индикаторов состояния
- Подключение передней панели к материнской плате
- Подключение блока питания
- Настройка звука в Windows 10
- Почему?
- Видео-инструкция по подключению фронтальной панели к «материнке»
- Дополнительные интерфейс-разъемы
- Подключение передней панели к материнской плате
- Причины, по которым передняя звуковая панель может не работать?
- Как подключить кнопку питания на платах разных марок
Подключение передней панели, блока кнопок и индикаторов
Блок кнопок и лампочек включения и перезагрузки подключается на материнской плате с помощью четырёх коннекторов, которые соедини в один сплошной шлейф. Как они выглядят у меня Вы можете посмотреть ниже. Примерно такой же вид они должны иметь и у Вас. Главное, ищете те коннекторы на которых написаны похожие фразы: Power SW
, Power LED
, HDD LED
. RESTART SW
.

Давайте разберем по отдельности каждый коннектор:
-
POWER SW
(PWRBTN
) — отвечает за кнопку включения компьютера; -
H.D.D.LED
(+
HDLED
) — лампочка жесткого диска, которая постоянно моргает при работе компьютера; -
POWER LED
—и +
(PLED
) — индикатор обозначающий состояние компьютера (включен или отключен
); -
RESTART SW
(RESET
) — коннектор отвечающий за кнопку перезагрузки; - — динамик пищалка иногда тоже присутствует в панели кабелей;
Куда все это нужно подключать? Все коннекторы подключатся к одному порту, который находится в нижнем правом углу материнской платы. Производители обычно их подписывают такими обозначениями как: «F_PANEL»
или просто «PANEL
». На каждой материнской плате возле такой панели есть маленькие подписи куда что нужно вставлять. Но все же, ниже я приведу Вам несколько примеров что к чему присоединять.

Также, иногда подключается еще дополнительный маленький динамик который оповещает писком о включение компьютера, а также о различных ошибка БИОСа и железа компьютера. Иногда он подключается со всеми остальными коннекторами, но как правило для него отводится отдельный четырёх пионовый разъём.

Все, с блоком кнопок закончили, теперь можно переходить к передним USB и аудио выходам.
Как подключить видеокарты
Перед установкой данного устройства необходимо определить, в какой порт она должна быть установлена.
Разъемы видеокарт бывают трех типов:
- Стандарт AGP (Устарел и в современных моделях уже не используется)
- Стандарт PCI (Используется картами предыдущего поколения)
- Стандарт PCI—Express (Используется современными видеокартами)
Т.к. стандарт AGP уже устарел, будем рассматривать только разъемы PCI и PCI—Express.
Разъем PCI-Express
Разъем AGP
Нужно отметить, что подключить видеокарту с разъемом AGP в гнездо PCI-Express и наоборот – невозможно. Данные стандарты различаются не только размером, но так же и вырезом.
Сравнение стандартов AGP и PCI-Express
Разобравшись с видом порта, к которому вам необходимо подсоединить видеокарту, можно приступать к установке.
Для начала потребуется снять заглушку с задней стенки вашего системного блока. Сделать это можно, открутив крепежный винт.
Заглушки
После того, как заглушки были сняты, нужно аккуратно вставить видеокарту в, определенный вами ранее, порт. Прилагать к подсоединению силу не требуется, карта очень легко входит в гнездо, а убедиться в ее правильной и плотной установке поможет фиксатор, который издаст щелчок. Так же при подсоединении интерфейсная панель видеокарты должна выходить на заднюю панель вашего корпуса – на то место, где ранее были заглушки.
Что делать, если зависает компьютер или ноутбук
Установка видеокарты в разъем
После того как видеокарта плотно вошла в разъем, а фиксатор полностью защелкнулся, необходимо зафиксировать ее болтами, которые остались от снятой заглушки. Происходит это таким образом:
Фиксация видеокарты при помощи болтов
Необходимо убедиться, что карта закреплена надежно и не шатается в гнезде.
После этого нужно провести к данному устройству электропитание.
Разъемы питания видеокарты
Питание видеокарты
Кабели питания видеокарты входят в ее комплектацию на дорогих моделях. На более дешевых, такого кабеля в комплекте нет. Поэтому нужно будет проверить, есть ли такой разъем на блоке питания.
Модуль необходимо подсоединить в гнездо питания, находящееся на видеокарте. Делается это точно так же как и подключение разъемов питания материнской платы и центрального процессора.
Подсоединение производится вплотную до момента щелчка фиксатора. Другой конец кабеля проводится к блоку питания.
Подключение передней панели аудио к материнской плате
Согласитесь, удобно, когда с лицевой стороны корпуса ПК расположены гнездо входа для микрофона и Audio-выход для наушников. Однако, несмотря на простоту непосредственного момента подключения дополнительной аудиопанели к материнке своего ПК, все же часто пользователь сталкивается с непонятным эффектом — разъемы не работают должным образом или же вовсе не функционируют. Чтобы избежать столь неприятной ситуации либо разобраться в истинных причинах «цифрового молчания», нужно выполнить следующее:
Убедитесь, в том, что передняя аудиопанель соответствует «звуковому» стандарту вашей системной платы и подключена к соответствующему «F-AUDIO» разъему.
Например, если ваша материнка поддерживает «HD Audio», то, скорее всего, данный режим активирован по умолчанию, а значит, внешний модуль «AC’97» не будет работать. Если оговариваемое условие можно исправить путем перенастройки некоторых программных компонентов, то в случае рассмотрения вышеописанной ситуации в контексте противоположности потребуется произвести полную замену внешнего аудиомодуля. Дело в том, что стандарт «HD Audio» использует другие кодеки, нежели «AC’97», и несовместим в использовании с последним ввиду некоторых технических различий.
Как подключить кнопку питания с индикаторами?
Эта информация будет особенно полезна для тех, кто самостоятельно собирает компьютер. А еще, при тщательной очистке всех внутренностей, системный блок так же может быть полностью разобран
Так что и в этом случае важно уметь все правильно собрать
Посмотрите на картинку ниже. На ней изображены четыре основных коннектора, с помощью которых происходит подключение кнопки питания и светодиодных индикаторов. Иногда можно встретить вариант с тремя коннекторами. В качестве дополнительных подключений может еще быть коннектор динамика (который пикает при включении), и если это предусмотрено, коннектор кнопки перезагрузки.
На рисунке мы видим:
- POWER SW – кнопка включения компьютера (красный провод это плюс, а черный – минус);
- HDD LED – светодиод отображающий активность винчестера;
- Power Led – и Power Led + – светодиод питания.
Все эти детали можно подключить в одном и том же месте на материнской плате. Его найти не составит особого труда – ищите, на материнской плате, в правом нижнем углу ряд небольших слотов, подписанных словом PANEL (или другим подобным). Чаще всего, на плате все подписано, куда и какой коннектор необходимо подключить. На следующем рисунке, для наглядности, показано и подписано как подключаются все элементы. Таким же образом это выполняется и на любом другом компьютере.
Все достаточно просто и редко вызывает какие-либо трудности. Просто смотрите, как это показано на рисунке и по аналогии повторяйте у себя.
Подключение шлейфов к материнской плате
Шлейфами к материнской плате подключаются жёсткий диск и приводы для компакт-дисков. Большинство современных материнских плат поддерживают два интерфейса девайсов — IDE ATA и Sata.
Подключение шлейфов к материнской плате осуществляется в соответствующие разъёмы: большой для ATA, маленький для Sata. Замечу, что IDE ATA поддерживают подключение сразу двух устройств к одному разъёму порта, а Sata позволяет к одному порту подключить только одно.
Очевидно, что когда подключение шлейфов к материнской плате осуществлено, к свободным их концам следует подсоединить устройства – жесткие диски или приводы компакт-дисков с соответствующими интерфейсами ATA или Sata.
Подключение всех кнопок и индикаторов состояния
На любом корпусе присутствуют индикаторы состояния работы компьютера, светодиоды, кнопки, дисководы. Также могут присутствовать другие элементы.
На материнской плате компьютера существует отдельный блок для подключения лампочек-диодов (показывают состояние включения) и кнопок.
Компоненты к этому блоку подключаются с помощью четырех отдельных коннекторов.
Их внешний вид показан на рисунке ниже. Они выглядят одинаково на всех компьютерах, однако фразы, которые на них написаны могут отличаться (но означают они одно и то же).
Соединители окрашены в разные цвета.
Желтый предназначен для подключения кнопки включения, синий – для диода состояния системы (светится при перезагрузке системы).
Соединитель зеленого цвета подключает к материнской плате компьютера лампочку индикации нажатия кнопки питания (после нажатия клавиши включения соответствующая лампочка загорается зеленым светом).
Красный – кабель кнопки включения.
Желтым цветом также может быть окрашен соединитель, который связывает динамик на корпусе.
Этот динамик издает пищащие звуки при включении компьютера, в процессе выявления системных ошибок или при подключении к беспроводной сети.
Внешний вид четырех коннекторов для подключения лампочек и кнопок
Все коннекторы подключаются к одному определенному порту материнской платы. Как правило, такой порт расположен справа внизу на главной плате системы.
Производители компьютерных деталей называют этот порт словом PANEL и его вариациями (F_PANEL).
Абсолютно каждая материнская плата имеет подписи, которые указывают на то, что и куда нужно соединять. На рисунке ниже изображен необходимый порт на плате.
Стрелками указано, куда необходимо подключать каждый из соединителей.
Расположение порта и подписи для соединения коннекторов
На главной плате часто можно встретить отдельный разъем для подключения динамика, который реагирует на ошибки в БИОСе и в железе компьютера.
Расположение разъема показано на рисунке:
Расположение разъема для подключения динамика
После подключения блока с кнопками и диодами можно приступать к присоединению всех передних входов USB, а также аудио выходов.
Подключение передней панели к материнской плате
Первым делом, я порекомендую открыть руководство пользователя и поискать схему соединения там. Если нет бумажного, то можете найти его в электронном виде на официальном сайте производителя (как правило, в верхней части сайта переходите на вкладку «Продукты», там находите категорию материнских плат и уже оттуда ищите свою модель).
Прилагаю ссылки на официальные сайты:
- Asus
- Gigabyte
- MSI
- Asrock
Так же, на текстолите самой платы чаще всего написаны подсказки для помощи в подсоединении. На примере ниже отличный показатель правильных подсказок для того, чтобы разобраться как подключить переднюю панель к материнской плате.
Возьмем для примера популярную и актуальную материнскую плату и рассмотрим разъемы подключения на них.
Первым делом рассмотрим модель материнской платы Gigabyte B450M DS3H с сокетом AM4 для подключения процессоров от компании AMD. Эта материнская плата достаточно популярна для недорогих сборок на Ryzen, а значит пример будет актуален.
Самым распространенным местом для размещения пинов подключения фронтальной панели является самый низ платы. Рассмотрим подключение на данной плате.
- USB 2.0 (на плате два разъема. Если шнур один, то подключайте в любой из них)
- USB 3.0
- Power Led
- HDD Led
- Power SW
- Reset SW
- CI (датчик вскрытия корпуса, не настолько распространен, как остальные)
- Speaker
Самые внимательные из вас уже могли заметить отсутствие разъема HD Audio, но не переживайте. Просто он находится в другой части платы, а именно слева.
Официальная документация говорит нам все то же самое, что я рассказал и вам.
А теперь давайте для сравнения возьмем похожую, но чуть более дешевую плату от той же компании – Gigabyte B450M S2H.
Данная плата обладает меньшим количеством слотов оперативной памяти, разъемов подключения и в принципе предназначена на чуть более дешевый сегмент. Пины здесь располагаются ближе к середине, давайте рассмотрим их подробнее.
- HD Audio
- USB 2.0 (на плате два разъема. Если шнур один, то подключайте в любой из них)
- Speaker
- Power Led
- Power SW
- HDD Led
- Reset SW
- USB 3.0
Заметьте, что в этой модели отсутствует разъём CI (датчик вскрытия корпуса), который присутствовал в предыдущем примере. Это не большая проблема, так как он, как уже упоминалось, не слишком распространен.
В официальной документации можем увидеть вот такую схему.
Теперь вам будет куда проще ориентироваться в системной документации, когда увидели это на примере, не так ли?
Абсолютно такие же обозначения на текстолите платы и схемы в руководстве пользователя будут выглядеть практически таким же образом будь это хоть китайская плата Killsre X79 для Intel Xeon на LGA2011, хоть старая MSI N1996 K9N для AMD на AM2.
Подключение блока питания
Блок питания – это неотъемлемая часть любого персонального компьютера. Благодаря блоку электроэнергия проводится к материнской плате, центральному процессору и любой другой периферии. При установке данного устройства ни в коем случае не подключайте его к сети электропитания.
Для подключения вам понадобится кабель с разъемом 24 pin, однако, в более устаревших моделях используется 20+4 pin. Такой разъем всегда включен в комплектацию вашего блока питания, и покупать его отдельно не требуется.
Стандартный 24 pin разъем
Разъем 20+4 pin
Данный шлейф имеет небольшой фиксатор с одной стороны, который позволяет правильно позиционировать разъем при подсоединении к материнке.
При подключении модуля не следует прилагать большую силу, чтобы не повредить ни одно из устройств. Однако необходимо добиться плотной посадки в гнездо на плате, а так же удостовериться, что фиксатор издал щелчок и был закреплен надежно.
Зафиксированный 24 pin разъем
Таким образом, мы соединили между собой два основных устройства, что позволит подавать питание на материнскую плату.
Далее необходимо провести электропитание к центральному процессору. За данную функцию отвечает 4 pin разъем. Для более мощных процессоров используется 8 pin разъем.
Стандартный 4 pin разъем
8 pin разъем для более мощных процессоров
Подключение данного модуля аналогично упомянутым выше контактным шлейфам. Необходимо подсоединить разъем в гнездо до щелчка фиксатора, который обеспечивает плотную посадку кабеля.
Таким образом, мы установили подачу электроэнергии не только на материнскую плату, но и на центральный процессор.
Настройка звука в Windows 10
❶ Вкладка «Звук»
В самой последней версии Windows 10 панель управления (да и саму вкладку «Звук») надежно «спрятали» (Зачем? Непонятно!..).
Чтобы открыть её — запустите диспетчер задач (сочетание Ctrl+Alt+Del), нажмите по меню «Файл/Запустить новую задачу» и введите команду mmsys.cpl(как в моем примере ниже).
mmsys.cpl — настройки звука
Далее должна открыться вкладка «Звук/Воспроизведение»
Обратите сразу внимание на то устройство, рядом с которым горит «зеленая» галочка — именно на него подается звук. Если у вас выбрано не то устройство воспроизведения (например, какое-нибудь «виртуальное») — звука из колонок не будет…
Устройство воспроизведения по умолчанию
Далее рекомендую открыть свойства того устройства, которое у вас выбрано как основное для воспроизведения.
Свойства
После обратите внимание (как минимум) на три вкладки:
-
«Уровни»: здесь можно отрегулировать громкость (в некоторых случаях значок в трее не позволяет изменить «глобальный» уровень громкости);
Уровни
-
«Дополнительно»: здесь можно указать разрядность и частоту дискредитации (это влияет на качество звучания);
Разрядность и частота дискредитации
-
«Пространственный звук»: попробуйте изменить формат пространственного звука, например, выбрать Windows sonic(в некоторых случаях звук существенно меняется (в лучшую сторону), особенно, при использовании наушников…).
Пространственный звук
❷ Параметры в Windows 10
Большая часть настроек звука из стандартной панели управления Windows в 10-ке переносится в «Параметры ОС». Чтобы открыть их — нажмите сочетание кнопок Win+i и перейдите во вкладку «Система/Звук».
Параметры звука в Windows 10
Здесь можно отрегулировать как общую громкость, так и изменить параметры конфиденциальности, воспользоваться мастером устранения неполадок (например, если со звуком наблюдаются какие-то проблемы).
❸ Панель управления драйвером на звуковую карту
Если у вас установлен «родной» аудио-драйвер — то в трее (рядом с часами), как правило, должна быть ссылка на его панель управления, например:
- Диспетчер Realtek HD;
- Dell Audio;
- B&O Play Audio Control (см. пример ниже) и прочие варианты.
Audio Control
Если подобного значка нет, попробуйте открыть панель управления Windows и перейти в раздел «Оборудование и звук». Если и тут нет заветной ссылки на его центр управления, скорее всего — у вас просто не установлен родной драйвер (используется тот, который подобрала Windows 10) …
Оборудование и звук — панель управления звуком B&O play
В помощь!
Если в панели управления и в трее нет ссылки на настройку аудио-драйвера — рекомендую ознакомиться вот с этим материалом: https://ocomp.info/dispetcher-realtek-hd.html
Лучший вариант установить родной драйвер:
Драйверы — скриншот с сайта HP
Пример установки драйвера Realtek High Definition Audio Driver представлен на скриншоте ниже.
Официальный драйвер / установка
Собственно, зайдя в центр управления звуком — перейдите во вкладку «Выход»(«Динамики», «Колонки», в зависимости от версии ПО) и произведите «точечную» до-настройку звука. Примеры на скриншотах ниже…
Выход — эквалайзер
Диспетчер Realtek — дополнительные громкоговорители (убираем галочку) / Настройка звука
❹ Настройки аудио- и видео-плеера
Ну и последний штрих…
В большинстве аудио- и видео-плеерах есть свой встроенный эквалайзер, который может помочь отрегулировать звук. Это, конечно, не панацея от избавления всех помех, но некоторые эффекты (вроде эха, звука из «бочки», и пр.) он может помочь убрать…
Проигрыватель файлов AIMP
Дополнения приветствуются!
Всего доброго
Другие записи:
- Как удалить вирус из браузера (за 5 шагов!)
- Не работают USB-порты, что делать?
- Cоздание загрузочной флешки для установки Windows XP, 7, 8, 10 (UEFI and Legacy)
- Тест скорости SSD диска. Программы для проверки скорости чтения/записи SSD накопителя
- Можно ли узнать мое местонахождение по IP-адресу, и что вообще скрывает IP…
- Как поменять фон на фотографии или картинке
- Медленно работает USB-порт (долго копируются файлы с флешки)
- Как узнать температуру процессора, видеокарты и жесткого диска, что считается нормой? Способы …
- https://prostocomp.net/sistema/nastrojka-zvuka-v-windows-10-vyvod-zvuka-na-raznye-ustrojstva-dlya-otdelnyx-prilozhenij.html
- https://os-helper.ru/windows-10/kak-nastroit-zvuk-na-pk.html
- https://ocomp.info/kak-nastroit-zvuk-na-kompyutere.html
Почему?
Дело в том, что процесс не только кажется простым — он таковым и является. Однако предполагает один важный нюанс — последовательность сборки. Если она не будет соблюдена, некоторые порты могут не работать.
Также те, кто собирает системник впервые, могут запутаться в обилии проводов. Не в буквальном смысле, хотя кто знает. Так что я рекомендую вам не только дочитать мою публикацию до конца, но и вооружиться инструкцией к своей материнской плате. Расположение портов на всех моделях обычно одинаково, однако иногда отличается маркировка коннекторов, что может ввести вас в заблуждение.
Нет мануала на руках? Найдите его в интернете. Если и с этим не вышло, тогда внимательно выполняйте действия, описанные в этой статье, и, я думаю, у вас все получится.
Видео-инструкция по подключению фронтальной панели к «материнке»
В следующем видео на наглядном примере и во всех деталях объясняется процесс присоединения штекеров в разъёмы на материнской плате.
Автор статьи: Шилин Алексей
Всем привет! В этой статье я наглядно покажу как правильно подключать кнопки (POWER, RESET) и устройства передней панели (F_PANEL, F_AUDIO и F_USB). Дело не хитрое, но стоит Вашего внимания. В начале пару советов: Разберу наглядно данное дело на старенькой материнской плате от фирмы Gigabyte модель GA-945GCM-S2C. Сразу скажу – Схемы подключения рисовал исключительно для данной статьи и на конкретном примере, цвета проводов у Вас будут отличаться. Главное понять и смысл подключения и воплотить (проверить) на своём ПК.
На этой картинке отображены разъёмы материнской платы для подключения коннекторов.
В основном (бывают исключения) под разъёмами мелким шрифтом написаны порядок подключения коннекторов и полярность. В моём случае указано:
PWR_LED (три разъемчика) – индикация включенного компьютера;
+PW- (PWRSW) – кнопка включения питания ПК;
-RES+ (RESET) – кнопка для перезагрузки ПК;
+HD- (IDE_LED, HDD_LED) – светодиод обращения к жесткому диску;
+SPEAK- (SPEAKER) – тот самый сигнал(ы), который издаёт компьютер при включении, если обнаружена ошибка.
Коннекторы выглядят так (см. скрины)
К каждому коннектрору подходят два провода:
POWER LED (зеленый, белый);
H.D.D. LED (желтый, белый);
POWER SW (черный, белый);
RESET SW (оранжевый, белый);
SPEAKER (черный, красный).
В данном случае белые это минус «-» или Ground (земля) , а цветные «+». У коннектора SPEAKER (черный, красный) – чёрный «+», а красный «-«. Чтобы определить полярность коннекторов, достаточно его перевернуть на тыльную сторону – видим на против одного проводка маленький чёрный треугольник – это «+».
Переходим к следующему этапу, подключение передних дополнительных USB – разъёмов и картридера в разъёмы F_USB2 и F_USB1 (разницы нет, но лучше начинать по порядку). Если уже коннектор «спаянный», т.е. все проводки собраны в одну колодку – процесс значительно упрощается.
Просто подключаем этот «большой» коннектор состоящий из: восьми проводков, одного пустого и одного запаянного разъёма (всего десять) таким образом, чтобы ПУСТОЙ разъемчик совпал с ЗАПАЯННЫМ гнездом в коннекторе. (см. скрины)
А, вот если у Вас пучок проводов как на картинке – нарисую наглядную схемку:)
Здесь мы видим: POWER (Питание – 2 шт.), GND (Ground – «земля» 2шт.), D3+ (плюс), D3- (минус) на один порт usb и D2+ (плюс), D2- (минус) на другой порт. Как Вы уже догадались, два коннектора POWER идентичны и их можно менять местами между собой, так же как и GND. Главное не перепутать местами POWER и GND.
Так теперь осталось разобраться с подключением F_AUDIO разъемов для микрофона и наушников.
Опять же, если Вам повезло и от передней панели идёт большая колодка с 10-ью гнездами, просто вставляем (тут точно не ошибетесь). У меня случай поинтереснее. ) А, именно такие коннекторы: SPK R (выход правого канала на переднюю панель), SPK L (выход левого канала на переднюю панель), MIC (выход микрофона на переднюю панель) и GND.
Вот и всё подключено
Спасибо за внимание, удачи
Если у Вас отличаются провода, названия коннекторов (колодок) и тд. и тп. не ленитесь, скачайте с официального сайта производителя Вашей материнской платы мануал (руководство) и там 99% найдёте схемы подключения всех F_PANEL, F_AUDIO и F_USB.
Черный экран windows 7 – Узнайте как избавиться от черного экрана Windows 7. Восстановление windows 7 – Как произвести восстановление системы Windows 7. Как активировать windows 7 – Как легально активировать windows 7.
Большинство неопытных компьютерных пользователей считают, что подключить переднюю панель корпуса компьютера, на которой находятся кнопки включения и перезагрузки компьютера, а также USB входы и аудио выходы, к материнской плате является сложным и трудно выполнимым занятием.
Но, как часто это бывает, потратив 5 минут на изучение вопроса, все становится понятно и очень даже выполнимо. В данной статье мы рассмотрим последовательность действий, которые необходимо выполнить для успешного и правильного подключения передней панели к к материнской плате, будь это плата фирмы Asus, Gigabyte, Asrock, MSI и других.
Дополнительные интерфейс-разъемы
Современные системные блоки, помимо вынесенных на переднюю часть корпуса кнопок «Power» и «Reset», часто оснащаются дополнительными Audio и USB-портами. В некоторых случаях может присутствовать кард-ридер (устройство для чтения/записи карт памяти) и даже разъем IEEE 1394, посредством которого могут подключаться различные периферийные устройства. В любом случае для повышения комфорта работы на ПК дополнительные интерфейс-разъемы необходимо активировать. То есть, прежде всего, их нужно физически подключить к системной плате и в случае необходимости внести некоторые изменения в параметры микропрограммы БИОС. Однако не будем забегать вперед…
Подключение передней панели к материнской плате
На передней панели системного блока находятся кнопки, которые необходимы для включения/выключения/перезагрузки ПК, жёсткие диски, световые индикаторы и дисковод, если последние два предусмотрены конструкцией. Процесс подключения к материнской плате передней части системного блока – это обязательная процедура.
Важная информация
Для начала изучите внешний вид каждого свободного разъёма на системной плате, а также кабели для подключения компонентов передней панели
При подключении важно соблюдать определённую очередность, т.к. если вы подключите тот или иной элемент в не той очередности, то он может работать некорректно, не работать вовсе или нарушить работу всей системы
Поэтому важно заранее изучить расположение всех элементов. Будет очень хорошо, если к материнской карте найдётся инструкция или другая бумага, объясняющая очерёдность подключения тех или иных компонентов к плате
Даже если документация к материнке на другом, отличном от русского языке, не выкидывайте её.
Запомнить расположение и название всех элементов несложно, т.к. они имеют определённый внешний вид и маркируются. Следует помнить, что инструкция, приведённая в статье, носит общий характер, поэтому расположение некоторых компонентов на вашей материнской карте может быть немного другое.
Этап 1: подключение кнопок и индикаторов
Данный этап жизненно необходим для работы компьютера, поэтому его требуется выполнить в первую очередь. Перед началом работ рекомендуется отключить компьютер от сети, чтобы избежать внезапного скачка напряжения.
На материнской плате выделен специальный блок, который предназначен только для расстановки проводов индикаторов и кнопок. Он носит название «Front panel», «PANEL» или «F-PANEL». На всех материнских платах он подписан и расположен в нижней части, поближе к предполагаемому месторасположению передней панели.
Рассмотрим соединительные провода более детально:
- Красный провод – предназначен для подключения кнопки включить/выключить;
- Жёлтый провод – подсоединяется к кнопке перезагрузки компьютера;
- Кабель синего цвета отвечает за один из индикаторов состояния системы, который обычно светится при перезагрузке ПК (на некоторых моделях корпусов такого нет);
- Зелёный кабель предназначен для соединения материнки с индикатором питания компьютера.
- Белый кабель нужен для подключения питания.
Иногда красный и жёлтые провода «меняются» своими функциями, что может запутать, поэтому желательно перед началом работы изучить инструкцию.
Места для подключения каждого провода обычно обозначены соответствующим цветом или имеют специальный идентификатор, который прописывается либо на самом кабеле, либо в инструкции. Если вы не знаете куда подключить тот или иной провод, то подключите его «наугад», т.к. потом можно всё заново переподключить.
Для проверки корректности подключения кабелей, подключите компьютер к сети и попробуйте включить при помощи кнопки на корпусе. Если компьютер включился и все индикаторы горят – значит, вы правильно всё подключили. Если нет, то снова отключите компьютер от сети и попробуйте поменять провода местами, возможно, вы просто установили кабель не на тот разъём.
Этап 2: подключение остальных компонентов
На этом этапе необходимо подключить коннекторы для USB и спикера системного блока. Конструкция некоторых корпусов не предусматривает данных элементов на передней панели, поэтому если вы не нашли на корпусе никаких выходов для USB, можете пропустить данный этап.
Места для подсоединения коннекторов находятся неподалёку от слота для подключения кнопок и индикаторов. Они тоже носят определённые названия – F_USB1 (самый распространённый вариант). Следует учитывать, что данных мест может быть более одного на материнской плате, но подключиться можно к любому. Кабели же имеют соответствующие подписи – USB и HD Audio.
Подключение провода USB-входа выглядит так: возьмите кабель с надписью «USB» или «F_USB» и подключите его к одному из разъёмов синего цвета на материнской плате. Если у вас версия USB 3.0, то придётся прочесть инструкцию, т.к. в этом случае придётся подключать кабель только к одному из разъёмов, в противном случае компьютер будет некорректно работать с USB-накопителями.
Аналогично нужно подключить звуковой кабель HD Audio. Разъём под него выглядит практически так же, как под USB-выходы, но имеет другую окраску и называется либо AAFP, либо AC90. Обычно находится рядом с местом подключения USB. На материнке он всего один.
Подключить элементы передней панели к материнской плате несложно. Если вы допустите в чём-то ошибку, то это можно исправить в любое время. Однако если не исправить это, компьютер может работать некорректно.
Причины, по которым передняя звуковая панель может не работать?
Обычно данная проблема возникает в двух ситуациях:
- Не установлен звуковой драйвер (Realtek, IDT, VIA);
- В настройках BIOS стоит не верный тип вывода передней панели.

Скачивание драйвера для материнской платы Asus с официального сайта
Затем устанавливаем его, перезагружаем ПК и проверяем не заработали ли выходы на передней панели системного блока.
Если нет, то тогда снова перезагружаемся и заходим в настройки BIOS (UEFI).
Здесь вам нужно искать опцию «Front Panel Type». В зависимости от версии BIOS она может находится на вкладке Advanced в разделе Onboard Device Configuration или I/O Device Configuration.

Опция Front Panel Type в UEFI
Данный параметр нужно переставить в положение «AC97«.

Опция Front Panel Type в BIOS
Если после этого звук на передней панели так и не заработал, то нужно открыть настройки звука. Обычно это значок оранжевого динамика возле часов.

Значок звукового драйвера в системном трее
Здесь нажатием на шестеренку, значок папки или кнопку с изображением гаечного ключа, переводим режим работы передней панели в AC97.

Данная настройка должна быть отключена
Также обратите внимание, чтобы была снята галочка «Отключить определение гнезд передней панели»
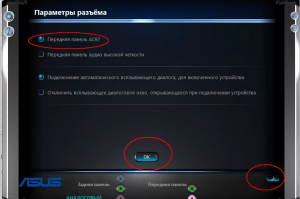
Переключение типа передней панели на AC97
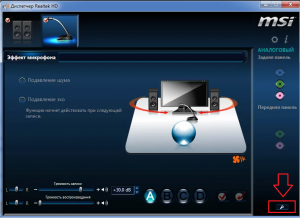
Вход в расширенные настройки звукового драйвера
Как подключить кнопку питания на платах разных марок
Asus
- На платах Asus с 10-штырьковым разъемом передней панели контакты PWR BTN находятся посередине (pin 5 и 6).
- На платах с 20-контактным разъемом они расположены на 11 и 13 пинах.
AsRock
Разные модели материнок AsRock имеют разное расположение контактов Power switch. Например:
- На 10-пиновом разъеме: pin 5 и 6 или pin 6 и 8.
- На 20-пиновом разъеме: pin 6 и 8.
Biostar
Материнские платы Biostar не слишком распространены в нашей стране, но чаще встречаются модели со следующим расположением пинов PWRSW:
- На 16- и 24-штырьковых разъемах – 14 и 16 pin или 15 и 16 pin, если отсчет контактов ведется по горизонтальным рядам.
- На 10-штырьковом разъеме – 6 и 8 pin.
Fujitsu Siemens
На 30-контактной фронт-панели Fujitsu Siemens пины Power On/Of занимают 25 и 26 место
Обратите внимание, отсчет контактов на этой плате ведется справа налево
Foxconn
- На 20-штырьковой контактной группе материнских плат Foxconn на Power switch приходятся контакты 6 и 8.
- На 10-штырьковой группе – также 6 и 8.
На продуктах марки Epox с 20-контактным разъемом передней панели кнопка Power подключается через пины 11 и 13.
Intel
Еще одна экзотическая марка материнских плат – Intel, выпускается с 10- и 12-контактными группами f_panel. Кнопка включения заведена на пины 6 и 8.
Lenovo
- На моделях материнских плат Lenovo с 14-пиновым разъемом передней панели кнопка включения подключается к контактам 9 и 11.
- На моделях с 10-ю контактами для Power switch отведены пины 6 и 8.
Здесь собраны только самые распространенные варианты подключения кнопки Power к материнским платам стационарных компьютеров. Если вам не подошел ни один из них, «скормите» поисковой системе запрос: «модель_вашей_платы front panel connection» и смотрите найденные картинки. Скорее всего, ответ найдется очень быстро.
Подключение материнской платы – это весьма интересно, хоть и индивидуально. Ведь разные модели могут иметь разные разъёмы, расположение разъёмов и особенности. Однако в общих чертах можно дать обобщённое руководство по подключению материнской платы, которое я приведу ниже.
В данной статье приведу инструкцию по подключению материнской платы на примере ASRock P67 Pro3. Она может отличаться по некоторым вещам от других плат, поэтому не пугайтесь, если у вас будет что-то не так, как я пишу.
Смотрите внимательно, и всё получится. А если не получился, то спрашивайте, я помогу вам.
Итак, для удобства приведу план-картинку, и будут рассказывать, что и куда подключать на материнской плате.
В нашем случае материнка питается от 24-х канального кабеля, а процессор от 8-ми канального. Перед, как подключить материнскую плату к питанию, найдите эти кабели, и подключи их в соответствующие разъёмы.





