Не работает интернет на смартфоне, а подключение к сети есть
Содержание:
- На компьютере отключается интернет сам по себе: поиск неисправностей
- Находим и устраняем проблему на стороне Wi Fi роутера
- Роутер или модем
- На ноутбуке
- Поломка роутера
- Драйверы сетевых устройств
- Почему пропадает интернет соединение
- Как увеличить стабильность сети Wi—Fi
- Не работает интернет, сетевой кабель не подключен
- Как установить драйвер на сетевую карту?
- Почему пропадает интернет соединение
- Неудовлетворительный сигнал
- Ошибка 691
- Почему возникает ошибка
- Проверка на аппаратную ошибку
- Привязка MAC-адреса
- Пропадает соединение каждые 5 минут
На компьютере отключается интернет сам по себе: поиск неисправностей
Если на ПК активирован режим экономии заряда, это нередко приводит к тому, что через определенный промежуток времени полного простоя компьютера беспроводное соединение может отключиться автоматически. Сетевой адаптер не обменивается пакетами с роутером, чтобы экономить заряд батареи. Вторая возможная неисправность заключается в том, что роутер, через который осуществляется выход в интернет, расположен на большом расстоянии от ноутбука.
Обратите внимание! Посторонние предметы, находящиеся между устройством и роутером, препятствуют подаче беспроводного сигнала, из-за чего и возникают периодические самопроизвольные обрывы соединения. Со стороны провайдера также бывают проблемы: профилактические работы, перегрузка сетевого оборудования в часы максимальной нагрузки и т
д. Компьютер может быть по-прежнему подключен к Wi-Fi, но интернет будет «вылетать»
Со стороны провайдера также бывают проблемы: профилактические работы, перегрузка сетевого оборудования в часы максимальной нагрузки и т. д. Компьютер может быть по-прежнему подключен к Wi-Fi, но интернет будет «вылетать».
Находим и устраняем проблему на стороне Wi Fi роутера
Вы видите, что подключились к Wi Fi роутеру, но нет доступа к интернету. В таком случае в первую очередь давайте начнем искать и устранять неполадку на маршрутизаторе.

Проверяем, приходит ли интернет от провайдера
У любого интернет провайдера случаются поломки или периодически проводятся ремонтные работы. В последнем случае, провайдер должен оповестить на официальном сайте о дате и времени проведения таких работ. Поэтому ваша задача убедиться, что интернет через кабель в WiFi роутер приходит. Для этого вытащите штекер RG 45 из роутера и вставьте в ПК, предварительно настроив соединение к провайдеру. Как настраивать, смотрите в нашей статье: как подключить проводной интернет.

Если от провайдера интернет есть, но пишет без доступа, значит, неполадка в роутере или ноутбуке. Смотрим ниже как это исправить.
Перезагружаем вай фай роутер
Если вай фай работает на компьютере а глобальной сети нет, самое простое, что можно сделать, это перезагрузить маршрутизатор. Выполнить это под силу любому человеку, здесь не нужны особые познания, достаточно просто вытащить блок питания из розетки.

Существует вероятность, что один из процессов находится в зависшем состоянии, из-за этого ваш компьютер будет без доступа в интернет. После перезагрузки все процессы в маршрутизаторе начнут работать по-новому и всемирная паутина появиться на вашем устройстве.
Подключаем стороннее устройство к вай фай
Что делать если вай фай подключен а интернет отсутствует? Возьмите любой гаджет (смартфон, планшет) и подключитесь к роутеру по WiFi. Дальше можно наблюдать два варианта:
- Первый – подключение есть, но без доступа к интернету. В таком случае необходимо проверить настройки вайфай роутера.
- Второй – после подключения, всемирная сеть будет работать. Тогда ищем причину неполадки на ноутбуке.
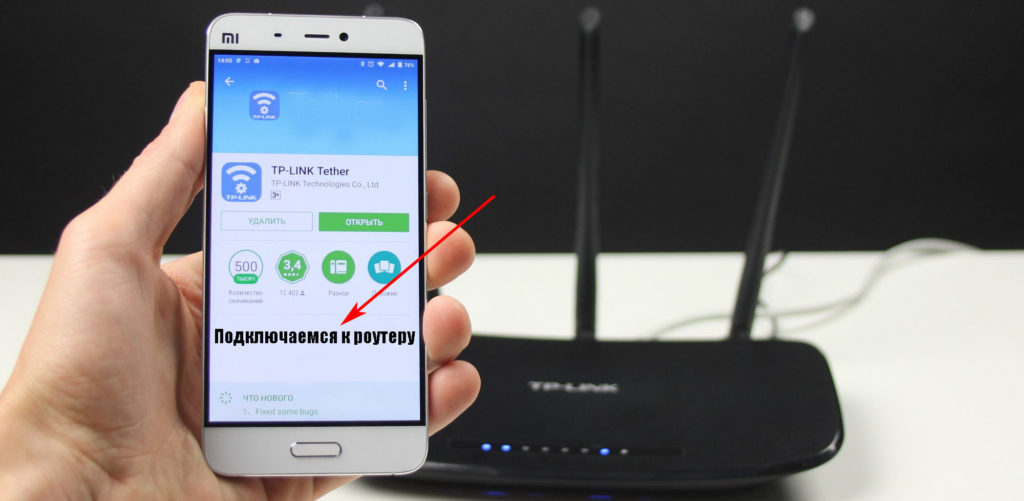
Сброс на заводские настройки
Если вы убеждены что виновником является именно маршрутизатор, тогда приступайте к проверке всех настроек на нем. Перепроверка всех установок не дала результат? В таком случае рекомендуем сбросить роутер на заводские установки. Поможет вам это реализовать кнопка «Reset». Расположена она сзади устройства, в виде маленькой кнопочки или отверстия.
- Зажмите кнопку на 20 секунд, до момента пока не мигнули одновременно все светодиоды. Если у вас отверстие, тогда воспользуйтесь спичкой, вставьте её до щелчка и удерживайте около 20 секунд.
- Подождите 2 — 4 минуты и можно настраивать. Как настроить вай фай роутер смотрите на нашем сайте.

Далее попробуйте на ноутбуке подключить вай фай в Windows 10, 8, 7, а потом подключится к интернету.
Меняем вай фай канал
Одна из причин почему в вашем беспроводном WiFi отсутствует доступ к интернету. Большинство людей, когда настраивают роутер в графе канал (Channel) ставят значение «Auto». Тогда роутер ваш раздает вай фай с учетом подбора лучшего канала для вещания. Но никто не учитывает тот факт, что роутер может поставить 13 WiFi канал.
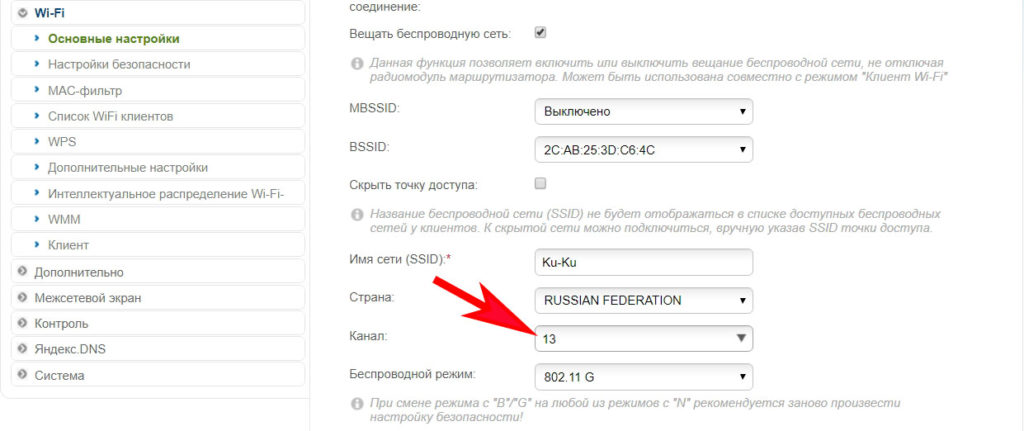
А ведь далеко не каждый гаджет может работать на этом канале. У многих данный канал попросту отсутствует. Включить его можно, но для этого необходимо выполнить ряд манипуляций. В связи с этим рекомендуем перейти на фиксированный канал вещания. Пример как это сделать смотрите ниже:
Выполняем вход в меню роутера ( IP и пароль с логином смотрите на нижней стороне).
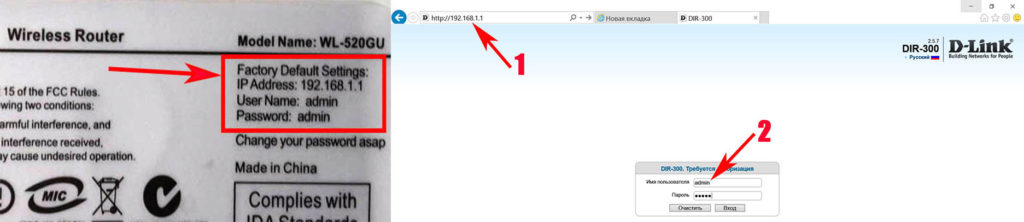
- Входим в раздел «WiFi или Wireless», «Основные настройки». Находим канал (Channel) и выставляем любой от 1 до 12.
- Жмем кнопку «Сохранить», или «Применить».
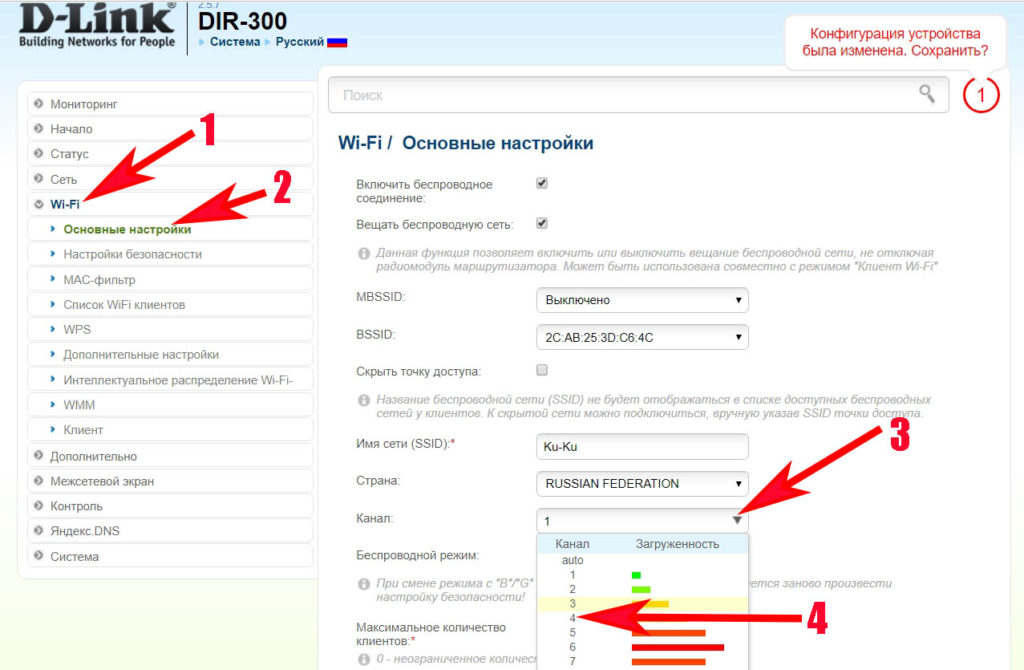
DHCP на маршрутизаторе не выдает компьютеру IP
Вот вам еще одна из причин, почему нет интернета. На некоторых моделях роутеров служба DHCP может работать некорректно. В таких случаях обычно помогает обычная перезагрузка. Или ввод данных DHCP в ручном режиме.
- Через браузер войдите в меню маршрутизатора.
- Найдите там пункт «Настройка DHCP» и пропишите начальный IP и конечный IP.
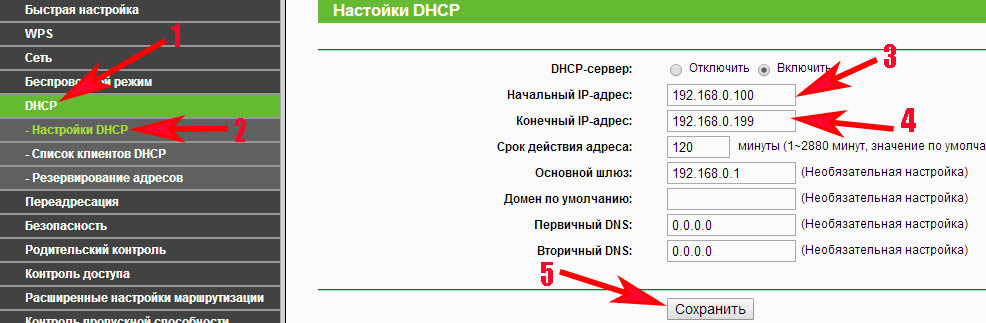
Плохой вай фай сигнал
Иногда бывает, не работает интернет в ноутбуке из-за плохого Wi-Fi сигнала. Он как бы подключен к сети вай фай, но интернет не работает. Попробуйте поднести поближе ПК к роутеру, или усильте сигнал передачи. Как это сделать, можно посмотреть в статье: различные методы усиления wi fi сигнала.

Роутер или модем
Если связь пропадает, отключается действительно каждые 5 минут с ровным интервалом, то скорее всего проблема в аппарате. Внимательно подойдите и посмотрите на роутер или модем. Если он полностью выключается в момент сброса, то скорее всего есть проблема с электросетью или блоком питания.
Блок может не вывозить таких нагрузок, потому что перегорел. Ещё, я бы попробовал переключить роутер в другую розетку. Также можно его выключить на минут 5, а потом снова включить. В дополнение посмотрите – как установлен роутер. Если вы подключаетесь к нему по Wi-Fi, то постоянные прерывания могут сигнализировать, о том, что волны до вас просто не долетают, если вы находитесь вне зоны действия аппарата. Также нужно учитывать, что радиоволны сильно гасятся от толстых стен, металла и зеркал.
Если у вас дешёвый маршрутизатор и он выключается по вечерам, то возможно он просто не может справиться с большой нагрузкой. Когда к роутеру одновременно подключаются до 10 устройств и активно начинают пользоваться интернетом, то он начинает виснуть, греться и даже может сгореть.
К проблемам интернет-центра также можно отнести перегрузка канала. На 2.4 ГГц чаще используется всего 11 каналов, если на одном будет сидеть слишком много соседских роутеров, то появятся прерывания и интернет будет работать плохо. По выбору оптимального, чистого канала я уже писал подробную статью тут.
Хочется отметить, что такие соединения как 3G/4G и aDSL изначально могут иметь плохую связь. Первый может ловить большое количество радиопомех. Также если вы используете данный интернет за городом, то нужно пользоваться усиленной антенной. aDSL технология вообще не предназначена для интернета и связь там будет отвратительная всегда, с этим надо просто смириться или поменять тип подключения.
На ноутбуке
Ноутбуки, постоянно страдают этой проблемой. Все дело в том, что внутренние модули иногда греются из-за нагрева аккумулятора. Но чаще всего проблема лежит именно в сетевом адаптере. Я бы советовал попробовать подключить напрямую к роутеру по проводу и проверить соединение так. Если по кабелю – все будет хорошо, то это означает, что проблема именно в передатчике на ноуте.
- Давайте переустановим на него драйвера. «Дрова» следует скачивать с официального сайта.
- Самый простой способ — это вбить в поисковую строку полное название ноутбука. Если вы не помните, как он называется, то загляните под корпус, там должна быть этикетка с названием.
Настройка модуля
Смена каналов
Как-то ко мне обратился наш постоянный читатель, который жаловался, что у него отравительный интернет по Wi-Fi. Хотя ноутбук находится не так далеко. При чем, если подойти почти в упор, то связь становилась лучше. Дело в том, что большинство соседей и клиентов сидят на частоте 2.4 ГГц.
На которой работают телефоны, радио, аналоговое телевидение и микроволновые печи. В общем хорошим способом будет смена канала. Можно просто попробовать перезагрузить роутер, тогда он должен по-умолчанию выбрать оптимальный канал, но не всегда это происходит. Поэтому можно зайти в настройки и установить канал там. Я уже писал подробную инструкцию, по поиску свободного канал и по смене для популярных моделей тут.
Поломка роутера
Если интернет стабильно работает, но с частой периодичностью пропадает или сильно падает скорость, то это может указывать на поломку внутри маршрутизатора. Я бы на вашем месте посмотрел на работу аппарат вблизи, если он начинает перегружаться, мигать – то это также может указывать на поломку блока питания или большом скачке напряжения.
Попробуйте вставить блок в другую розетку. Если это исправит положение, значит проблема в ней. Как-то раз у меня была проблема с поломкой внутреннего провода в розетке. Из-за чего она искрила и отключалась. Я отрезал поломанный конец и снова собрал розетку. У моего знакомого была проблема с блоком питания – сгорел один транзистор. Его можно перепаять или купить подобный блок в любом магазине электротехники.
Драйверы сетевых устройств
Причиной разного рода проблем с интернет-подключением, в том числе и его систематического произвольного отключения, может быть некорректно работающий драйвер сетевого устройства. Это скрытая проблема, она подтверждается путём установки другой версии драйвера – либо более новой, либо, наоборот, старой.
Драйверы на сетевые устройства желательно скачивать на официальном сайте производителей ноутбуков, планшетов, моноблоков и материнок ПК. Но если именно они и являются причиной проблемы, можно попробовать установить драйверы, скачанные непосредственно на сайте производителя сетевого устройства. Например, для сетевых адаптеров Realtek на сайте этого производителя существует специальный раздел загрузки драйверов по адресу:
https://www.realtek.com/en/downloads
Но в любом случае, если драйвер с официального сайта компьютерного устройства или материнки ПК работает некорректно, с той или иной версией Windows в частности, об этом нужно писать в службу поддержки
Чтобы производитель обратил на этот момент внимание и предпринял меры. Без нашего фидбэка проблема может так и остаться нерешённой, и от неё пострадают и другие пользователи, возможно, не столь продвинутые, чтобы в письме в службу поддержки чётко и технически грамотно изложить суть проблемы
Может быть так, что драйвер сетевого устройства после переустановки работает корректно какое-то время, но потом начинает работать со сбоями. И причиняет отключение Интернета. Переустановка драйвера решает вопрос, но через какое-то время ситуация повторяется вновь. Так может быть из-за обновления драйверов вместе с обновлениями Windows. Когда стабильная старая версия драйвера обновляется до новой, работающей некорректно. В этом случае можно отключить в среде системы автоматическую установку драйверов.
Почему пропадает интернет соединение
Каждый бит передаваемый вами переходит через множество устройств, которые подключены между собой кабелем или беспроводным соединением. В промежутке между вами и конечным серверов, могут быть устройства которые дают сбой. Например самый распространённый вариант — это перезагрузка оборудования у провайдера, тем самым не выдача DHCP-адресов. В данном случае оно появится, но на долго ли.
Давайте выделим основные проблемы, которые могут привести к потерям:
- Обновление драйверов Ethernet или Wi-fi адаптера на вашем компьютере.
- Обновление операционной системы и как следствие разрыв соединения.
- Автоматическое обновление прошивки роутера
- Слишком долгое использование роутера без перезагрузки
- Проблемы с ближайшим маршрутизатором после роутера
- Сбои в работе сервера провайдера
- Перегнутый или пережатый оптоволоконный кабель
Почти все проблемы не связаны с вашими действиями. Другими словами, вероятно проблема исчезнет так же внезапно как и появилась, но если этого не происходит, читаем ниже.
Как увеличить стабильность сети Wi—Fi
Переходим к рекомендациям, которые помогут увеличить скорость соединения и минимизировать перебои. Но вначале проясним некоторые моменты по поводу работы роутера, который раздает Wi-Fi на другие устройства. Многие смотрят на скорость передачи (указывается в Мбит/с) — это ее можно узнать в меню «Состояние» беспроводной сети. Но фактическая скорость подключения — совсем другое, и зависит она от нескольких составляющих: настроек роутера, расстояния до клиентских устройств, толщины перекрытий в помещении. На практике скорость подключения всегда будет меньше. а теперь о том, как ее увеличить.
Используйте актуальные модели роутеров Wi-Fi. Устройства, которые поддерживают последние стандарты, совместимы с моделями предыдущих поколений, но скорость перемещения пакетов всегда определяют вторые. Даже если вы купили новый роутер, но до сих пор пользуетесь старым ноутбуком, всегда можно докупить к последнему внешний Wi-Fi адаптер.
Надежное оборудование для беспроводного интернета в частном доме, квартире или небольшом офисе предлагает провайдер ОнЛайм. Здесь можно подобрать Wi-Fi-роутеры премиум-класса, работающие в двух диапазонах – на частоте 2,4 и 5 ГГц, PLC-адаптеры, беспроводные маршрутизаторы и мобильные точки доступа. Все оборудование сертифицировано и паре со стабильным интернетом обеспечит вас уверенным сигналом для работы, развлечений и просмотра ТВ.
Переключите оборудование на работу на частоту 5 ГГц. Многие точки доступа поддерживают работу на двух частотах — 2,4 и 5 ГГц. Выше мы писали, что переизбыток устройств, функционирующих на одной частоте, негативно сказывается на скорости и стабильности соединения. а радиоэфир на частоте 5 ГГц чаще остается свободным, особенно в частных домах.
Активируйте режим WMM (Wi-Fi Multimedia) на точке доступа, который делает передачу видеоданных более приоритетной. Это позволяет смотреть фильмы без рывков, характерных для низкой скорости, или общаться в Skype без потери сигнала и с высоким качеством картинки/ звука.
Устанавливайте актуальные версии драйверов. Это поможет избежать конфликтов в работе оборудования и увеличить скорость передачи данных в пределах беспроводной сети. Проще всего проверить доступность последних версий драйверов на официальных сайтах производителей комплектующих и самих устройств (ноутбуков, планшетов) или с помощью специализированных утилит.
Отключите энергосбережение на мобильных устройствах. Так вы с высокой вероятностью положительно повлияете на работу беспроводного адаптера. Однако при этом следите за емкостью аккумулятора и не допускайте, чтобы она опускалась ниже критичной отметки.
Не работает интернет, сетевой кабель не подключен
Теперь давайте разберемся, что делать если на иконке в виде экрана отвечающего за сеть, появился красный крестик с сообщением, что сетевой кабель не подключен.
1. Конечно, отталкиваясь от слов сообщения, первым делом проверяем, плотно вставлен ли кабель в компьютер или вообще вставлен он или нет.
Если вы используете роутер, тогда проверяем подключение с обеих сторон. Если всё «ОК», а крестик так и не исчез тогда идем дальше.
2. Уведомление: «сетевой кабель не подключен», так же может появится от того, что попросту отключена сетевая карта. Для её включения следует проделать следующие шаги:
- Вызвать контекстное меню нажав на значок «Мой компьютер»;
- Перейти в «Диспетчер устройств»;
- Дальше «Сетевые адаптеры»;
- Там находим нашу карту и кликаем по ней правой кнопкой и клацаем по пункту «Задействовать»;
После этого, компьютер должен начать «Идентификацию» сети, и получить IP- адрес.
3. После включения сетевой платы, так же, рекомендую, проверить состояние «Сетевого подключения». Так как в отключенном состояние интернет не будет работать, а только отображать всё тоже предупреждение, что сетевой кабель не подключен.
4. Итак, если все включено и подключено, а интернет так и не работает, постарайтесь найти другой сетевой кабель и попробовать с его помощью подключится к интернету. Если на экране все равно, будет гореть сетевой кабель не подключен, тогда скорей всего проблема либо в сетевом адаптере вашего ПК, либо у провайдера не работает оборудование установленное в вашем доме.
5. Перепробовав все советы, которые были приведены выше, вам ничего не помогло и интернет подключенный через кабель так и не работает, тогда опять же рекомендую, позвонить оператору провайдера и проконсультироваться у него о состояние их оборудования. Если оператор уведомит вас, что по адресу нет никаких проблем, тогда наверняка, можно делать вывод, что интернет не работает именно из-за сетевой карты.
6. Я конечно же, понимаю, что не каждый может проверить подключение с помощью другой платы, но если вероятность того, что вы сможете это сделать, обязательно её проверьте, возможно все проблемы именно из-за нее.
Для остальных, могу только порекомендовать, либо одолжить у кого-то сетевую карту, на время проверки, либо купить новую, здесь решать вам.
7. Ну и на последок, у вас также, есть возможность вызвать мастера, со стороны провайдера, который придет, расскажет вам в чём проблема и поможет настроить компьютер, если это было связанно с сетью (!!!Сетевые карты мастера не меняют!!!), или при повреждение кабеля сделает вам новый и подключит туда куда нужно…
Опираясь на эти рекомендации, вы сможете продиагностировать свой компьютер и разобраться почему не работает интернет подключенный через кабель и с легкостью восстановить его. Искренне надеюсь, что все мои советы все таки окажутся полезными, и помогут вам решить все проблемы связанные с интернетом.
Не работает интернет подключенный через кабель или без доступа к интернту
Как установить драйвер на сетевую карту?
Тут все просто. Все что необходимо нам это найти подходящий драйвер для вашей сетевой карты. Можно искать в интернете по названию карты, например: «Realtek PCIe GBE Family Controller», это название как на картинке ранее.
- Также можно найти через ID устройства, для этого в сетевых адаптерах (картинка выше), жмем правой кнопкой мыши по нашему устройству и выбираем «Свойства».
- Дальше жмем вкладку «Сведения» и выбираем в свойствах «ИД оборудования». В данном пункте указаны аппаратные названия вашей сетевой карты.
- Копируем любой номер и вставляем в строку поиска браузера.
- Переходим по первой ссылке и скачиваем драйвер.
- Если не получилось, можете скачать себе программу Driver Pack Solution, для автоматического подбора драйверов.
Почему пропадает интернет соединение
Каждый бит передаваемый вами переходит через множество устройств, которые подключены между собой кабелем или беспроводным соединением. В промежутке между вами и конечным серверов, могут быть устройства которые дают сбой. Например самый распространённый вариант — это перезагрузка оборудования у провайдера, тем самым не выдача DHCP-адресов. В данном случае оно появится, но на долго ли.
Давайте выделим основные проблемы, которые могут привести к потерям:
- Обновление драйверов Ethernet или Wi-fi адаптера на вашем компьютере.
- Обновление операционной системы и как следствие разрыв соединения.
- Автоматическое обновление прошивки роутера
- Слишком долгое использование роутера без перезагрузки
- Проблемы с ближайшим маршрутизатором после роутера
- Сбои в работе сервера провайдера
- Перегнутый или пережатый оптоволоконный кабель
Почти все проблемы не связаны с вашими действиями. Другими словами, вероятно проблема исчезнет так же внезапно как и появилась, но если этого не происходит, читаем ниже.
Неудовлетворительный сигнал
Каждый роутер оснащается Wi-Fi-передатчиком и имеет антенну или даже несколько. И если нет интернета, то первым делом стоит проверить контакт антенн. Они могут быть съемными или несъемными. В первом случае проблем обычно не должно возникнуть. Иначе придется сначала убедиться, что у беспроводного маршрутизатора кончился гарантийный срок. Только тогда можно разобрать устройство и осмотреть его изнутри – возможно, контакт антенны нарушен.
Если периодически пропадает интернет на ноутбуке через WiFi, это может быть обусловлено слабым сигналом. Если, к примеру, на компьютере все в порядке, а на ноутбуке связи нет, следует расположить беспроводной маршрутизатор в таком месте, откуда сигнал распространяется равномерно по всей квартире.
Стоит обратить внимание на какой частоте работает оборудование. Если это 2,4 ГГц, то работающие микроволновая печь либо стационарный радиотелефон могут создавать помехи в передаче Wi-Fi сигнала
Ошибка 691
Чаще всего появляется по причине неверного указания логина и/или пароля для соединения с сетью.Также к возникновению ошибки могут привести следующие факторы:• неверно введенный адрес сервера;• неверный IP;• неправильные настройки безопасности.
Соответственно, для лечения сделайте следующее:1. Убедитесь, верно ли вы ввели пароль и логин. 2. Проверьте достоверность VPN-сервера и IP. Откройте Пуск, зайдите в раздел Сетевые подключения, кликните правой клавишей своей мышки по ярлыку соединения и перейдите в Свойства. Введенные данные должны соответствовать тем, что предоставил провайдер.3. Проверьте настройки безопасности. В той же вкладке Свойства выберите Параметры, а после – Параметры набора номера. Если строка «Включать домен входа в Windows» активна, снимите галочку.Если ничего не спасло, позвоните в поддержку провайдера – проблема может быть на их стороне.
Почему возникает ошибка
Операционные системы Microsoft, начиная с Windows 7, постоянно проводят мониторинг сетевых подключений, и коль скоро глобальная сеть недоступна, сразу же сообщают об этом. Причин, по которым на компьютере может отсутствовать подключение к Internet, не так и мало. Таковыми могут быть проблемы у провайдера, неверная настройка оборудования со стороны пользователя или сбои в работе сетевых протоколов
Сегодня получает всё большее распространение новый протокол IPv6, но процент его ещё совсем невелик, уж тем более в домашних сетях, поэтому основное внимание будет уделено старой версии — IPv4
Подключение через роутер по сетевому кабелю без доступа к интернету
Проверка на аппаратную ошибку
Из названия можно понять, что проверка на аппаратную ошибку заключается в обнаружении проблем с оборудованием физического характера. Этот процесс подразумевает проверку плотности кабельного подключения на роутере. Все разъемы должны включиться и находиться в исправном состоянии, а у штекеров и контактов не должно быть сколов или других повреждений.
Блок питания также следует проверить на исправность и с помощью мультиметра убедиться, что его показатели соответствуют характеристикам, которые были заявлены в инструкции. Категорически не рекомендуется, чтобы кабель был перекрученным или пересекался с предметами, создающими электромагнитные помехи.
Привязка MAC-адреса
Если новый роутер не раздает интернет по кабелю, свяжитесь с провайдером. Некоторые компании привязывают сетевой доступ к одному устройству. Например, если интернет привязан к MAC-адресу модема, при прямом подключении через кабель он работать не будет. Это связано с тем, что у сетевой карты и роутера разный адрес.
Существуют три варианта решения этой проблемы:
- Клонировать MAC-адрес устройства. В настройки нового роутера прописывается зарегистрированный у провайдера идентификатор.
- Узнать MAC-адрес нового роутера, позвонить провайдеру и попросить сменить его в настройках личного кабинета. Некоторые компании предоставляют эту опцию клиентам в личном кабинете.
- Сменить провайдера. Большинство современных компаний отказались от привязки по MAC-адресу, потому что она не обеспечивает защиту от кражи пароля и несанкционированного доступа к интернету. Сеть просто не запускается при смене маршрутизатора.
MAC-адрес роутера указан на наклейке, размещенной на нижней части корпуса роутера. Там же указаны данные для доступа в веб-интерфейс. Эти цифры и буквы нужно ввести в личном кабинете или сообщить провайдеру.
Замена MAC-адреса – тоже относительно простая процедура. Надо войти в веб-интерфейс маршрутизатора. Открыть раздел «Сеть» и перейти во вкладку «Клонирование MAC-адреса». В после «MAC-адрес в сети WAN» можно вручную указать нужные цифры и буквы или нажать на кнопку «Клонировать», чтобы скопировать идентификатор с компьютера.
Обязательно сохраните изменения и перезагрузите роутер.
Пропадает соединение каждые 5 минут
Периодические сбои в работе интернета могут говорить о неисправностях роутера или маршрутизатора, установленного сразу после вашего компьютера. Данные задержки (или обрывы связи) классифицируются специалистами как «динамические» и могут быть вызваны различными факторами. Для понимания, что проблема не с вашим оборудованием, можем сделать следующее:
- Выключите роутер, подождите 15 секунд пока электричество уйдет с его платы и включайте.
- Проверьте надёжность соединения или целостность интернет кабеля.
- Отключитесь от интернета с устройства и заново подключитесь. Если во время отключения не появилось никаких ошибок, то идем далее.
- Отключите встроенный фаервол защитника windows или антивируса.
- Сделайте трассировку до сервера провайдера.
Данные действия идут в рубрике «стандартные» и помогают в случае, если проблема дислоцируется именно у вас.





