Как проверить флешку на работоспособность
Содержание:
- Как проверить флешку на работоспособность и на битые сектора
- Переключитесь на USB 3.0
- HOW-TO: Как проверить производительность флешки
- Как пользоваться программой Flash Memory Toolkit при восстановлении
- Как проверить флешку на работоспособность
- Почему возникают сбои
- Причины и признаки неисправности жесткого диска
- Приложение А: Накопители с интерфейсом USB/FireWire
- Как проверить флешку после покупки на работоспособность?
- Как проверить флешку и microSD-карту на ошибки и протестировать на работоспособность с помощью программы Check Flash?
- HDD Regenerator – программа для тестирования жесткого диска и лечения bad-секторов
Как проверить флешку на работоспособность и на битые сектора
Сразу стоит сказать, что все процедуры выполняются достаточно просто. Более того, проблему можно решить, даже не прибегая к каким-то необычным средствам, а обойтись только лишь возможностями операционной системы Windows. Итак, приступим!
Способ 1: Программа Check Flash
Этот софт эффективно проверяет работоспособность флеш-устройства.

Начнется проверка, ход которой будет отображаться в правой части окна. При тестировании секторов, каждый из них будет выделяться цветом, указанным в Легенде. Если все в порядке, то клеточка светится синим цветом. При наличии ошибок, блок будет помечен желтым или красным цветом. Во вкладке «Легенда» есть подробное описание.

В отличие от встроенной команды CHKDSK, которую мы рассмотрим ниже, эта программа при выполнении проверки флеш-устройства, стирает все данные. Поэтому перед проверкой всю важную информацию нужно скопировать в безопасное место.
Если и после проверки флешка продолжает работать с ошибками, то это говорит о том, что устройство теряет свою работоспособность. Тогда нужно попробовать ее отформатировать. Форматирование может быть обычным или же, если это не помогает, низкоуровневым.
Выполнить данную задачу Вам помогут наши уроки.
Также Вы можете использовать стандартное форматирование ОС Windows. Соответствующую инструкцию можно найти в нашей статье по поводу того, как записать музыку на флешку для автомагнитолы (способ 1).
Способ 2: Утилита CHKDSK
Эта утилита поставляется в составе Windows и служит для проверки диска на содержание неисправностей в файловой системе. Чтобы воспользоваться ею для проверки работоспособности носителя, сделайте вот что:
- Откройте окно «Выполнить» комбинацией клавиш «Win» + «R». В нем введите cmd и нажмите «Enter» на клавиатуре или «ОК» в том же окне. Откроется командная строка.

В командной строке введите команду
- G – буква, обозначающая вашу флешку;
- /F – ключ, указывающий на исправление ошибок файловой системы;
- /R – ключ, указывающий на исправление поврежденных секторов.

По этой команде автоматически проверится Ваш флеш-накопитель на наличие ошибок и поврежденных секторов.

По окончанию работы будет показан отчет о проверке. Если проблемы с флешкой есть, то утилита запросит подтверждения на их исправление. Вам останется просто нажать на кнопку «ОК».
Способ 3: Средства ОС Windows
Простое тестирование USB-накопителя на наличие ошибок можно выполнить с помощью средств ОС Windows.
- Зайдите в папку «Этот компьютер».
- Правой кнопки мышкой щелкните по изображению флешки.
- В выпадающем меню нажмите на пункт «Свойства».
- В новом окне откройте закладку «Сервис».
- В разделе «Проверка диска» нажмите «Выполнить проверку».

В появившемся окне отметьте пункты для проверки «Автоматически исправлять системные ошибки» и «Проверять и восстанавливать поврежденные сектора».
Нажмите на «Запуск».

По окончании проверки система выдаст отчет о наличии ошибок на флешке.
Для того, чтобы ваш USB-накопитель служил как можно дольше, нужно не забывать о простых правилах эксплуатации:
- Бережное отношение. Обращайтесь с ней аккуратно, не роняйте, не мочите и не подвергайте воздействию электромагнитных лучей.
- Безопасное извлечение из компьютера. Извлекайте флеш-накопитель только через значок «Безопасное извлечение устройства».
- Не используйте носитель на разных операционных системах.
- Периодически проводите проверку файловой системы.
Все эти способы должны помочь проверить флешку на работоспособность. Успешной работы!
Как проверить флешку на ошибки
Есть флешки которые работают в любых условиях, при любом обращении с ними. А есть такие, что Вы скидываете нужный вам документ, а он, просто не хочет копироваться на эту флешку. А может Вы скинули на неё всё, что Вам нужно, а потом пытаетесь открыть, посмотреть документ, но он не открывается и не переносится в компьютер. Во всём этом самое печальное то, что это может произойти с любым файлом на Вашей флешке, будь то музыка, картинка или видео, ничто не устоит перед непонятными существами, поселившимися у Вас на флешке. Думаю, Вы догадались, что речь идёт об обычных ошибках файловой системы. Сразу встаёт вопрос, что же делать, как справиться с этим недугом?
Переключитесь на USB 3.0
USB 3.0 — это интерфейс третьего поколения, который (в отличие от второго) представляет собой чрезвычайно мощную и улучшенную скорость передачи данных. Если вы сравните работоспособность 3.0 и 2.0, то увидите, что у третьего поколения она увеличена более чем на 95%.
Флешка нового поколения USB 3.0
Прежде чем покупать такую флешку, убедитесь, что у ПК/ноутбука есть по крайней мере один поддерживающий ее порт, поскольку старые устройства оборудованы разъемами типа 2.0, а они не годятся для накопителей третьего поколения. Новый режим передачи SuperSpeed способен копировать файлы на скорости до 625 МБ/с.
HOW-TO: Как проверить производительность флешки
Казалось бы, выбрать флешку — плевое дело, бери любую! Но если нужен носитель информации для тяжелого ежедневного использования, то тут уже встает вопрос о производительности: не хочется, чтобы новенькая флешка показывала скорость, близкую к скорости дискеты. Чтобы избежать этого, нужно уметь пользоваться бенчмарками и понимать результаты их работы.
Нередко, выбрав флешку за дизайн и красивую упаковку, сталкиваешься с тем, что файл на 100 Мбайт копируется по часу, а про скорость чтения я вообще промолчу. Именно поэтому на многих сайтах магазинов народ в отзывах выкладывает результаты бенчмарков со скоростными характеристиками девайсов. Это неплохо помогает при выборе.
Чтобы показать, как работают тесты, возьму случайную трофейную флешку ноунейм на 1 Гбайт. Программу для тестирования можно выбрать любую — тесты везде почти одинаковые, и суть сводится к тому, что на носитель копируется объемный файл, считывается и по ходу дела измеряется скорость. Конечно, при ближайшем рассмотрении все чуть сложнее: учитывается и размер блоков данных, и значения средней скорости, и другие параметры.
Обрати внимание, что при запуске любой из перечисленных ниже программ все данные с носителя будут удалены. Если тестируешь свою флешку, сначала скопируй с нее информацию, а уже потом приступай к тестам
Начнем тестирование с usbflashspeed. Помимо файла с программой, на сайте ее автора можно найти рейтинги разных флешек и сравнить свои показатели с другими. Это весьма полезно.
Результат работы usbflashspeed
Xakep #247. Мобильная антислежка
Как понятно из лога, программа определяет скорость для разных размеров блоков и рисует график. Мы отчетливо видим, что до топовых флешек здесь как пешком до того самого Китая, где сделали подопытный девайс.
Попробуем другую программу — H2testw. Ее немецкие корни внушают ощущение надежности! Интерфейс здесь попроще, графиков никаких нет, да и значений в отчете только необходимый минимум. Именно за это ее и любят: минимализм — наше все.
Результат работы H2testw
Напоследок я предлагаю посмотреть на программку Check Flash, которую создал украинский программист Михаил Черкес. Она позволяет не только проверять работоспособность флешки, но и измерять мгновенную скорость чтения и записи, редактировать информацию о разделах, сохранять и восстанавливать полные образы разделов и всего диска, сохранять образ главного загрузчика и полностью стирать содержимое. К тому же более быстрого и полного теста не найдешь. Приятно и то, что тулза тоже очень маленькая — всего 380 Кбайт.
Запускаем ее и начинаем тестировать нашу подопытную флешку.
Результат работы Check Flash
Как видишь, данных много. Наша флешка, конечно же, не демонстрирует рекорды скорости, и цена ее, скорее всего, была копеечная. В целом рекомендую обращать поменьше внимания на дизайн и маркетинговые обещания и подбирать оптимальное для себя соотношение цены и скорости. Если марка производителя хоть сколько-нибудь известна, то, скорее всего, ты найдешь в интернете результаты замеров.
Как пользоваться программой Flash Memory Toolkit при восстановлении
Для восстановления флешки с помощью Flash Memory Toolkit, вначале выберите устройство из списка (если у вас присоединено более одного устройства) и выберите нужную функцию, нажав на иконку слева в меню программы.
Интерфейс утилиты Flash Memory Toolkit при подключении flash-накопителя
- Flash Memory Toolkit автоматически определяет новые устройства
- Для нового сканирования устройств, нажмите кнопку обновления
- Кнопка Format («Форматировать») позволяет обойти стандартное форматирование Windows.
- Нажав на кнопку Screenshot, вы можете создать скриншот программы, что может быть полезно при диагностике.
Получение информации об устройстве
Информационная функция полезна тогда, когда нужно получить сведения о: совместимости устройства ,операционной системе и конфигурации USB. Нажав на элемент в списке USB-конфигурации. вы увидите подробности о USB-соединении или usb-устройстве. Для повторного сканирования устройства, нажмите на кнопку обновления Refresh
Как вылечить флешку. Проверка флешки на ошибки через Flash Memory Toolkit.
Функция сканирования на ошибки (Error Scan) помогает проверить устройство на проблемы, связанные с его структурой. Во время этой операции может быть произведен тест на ошибки чтения или записи. Если выбраны два варианта, то при сканировании будут записаны те данные, которые вы укажете в настройках, затем будет произведен тест на чтение. Вообще говоря, функция проверки ошибок весьма полезна после покупки новой флешки или карты памяти. После прохождения теста рекомендуется отформатировать flash-накопитель или sd-карту. Кроме того, можно выбрать количество проходов (циклов) проверки.
Процесс проверки флешки на ошибки, ее лечение
Быстрая очистка флешки
При удалении файлов к карты памяти или флеш-накопителя, все данные, фактически, остаются нетронутыми, однако ссылки на сами файлы теряются. Функционал Flash Memory Toolkit позволяет вернуть все файлы даже после полного форматирования флешки. Поэтому тут палка о двух концах: если вы продаете флешку, даете кому-то в личное пользование – покупатель или любой сторонний человек сможет без особых проблем восстановить удаленные файлы. В этом таится опасность утечки информации. Полная очистка флешки позволит избежать подобных проблем. Функция быстрой очистки работает гораздо быстрее – она позволяет удалить файловую систему с флешки.
Восстановление файлов на флешке
Функция восстановления файлов (File Recovery) в программе Flash Memory Toolkit является самой продвинутой в инструментарии. Она позволяет восстановить данные с флешки, которые вы потеряли после случайного удаления или после сбоя системы или поломки накопителя.
Выберите из списка формат, который требуется восстановить. Далее последует проверка flash на следы от удаленных файлов, и вы можете выбрать все варианты из списка поддерживаемых форматов. Нажмите на кнопку сканирования. Утилита Flash Memory Toolkit просканирует девайс и отобразит их в списке файлов, которые были найдены на флеш-накопителе. После завершения сканирования, отметьте файлы, подлежащие восстановлению на sd карте, флажками. Затем нажмите кнопку «Recover». Программа спросит, в какую папку сохранить восстанавливаемые файлы с flash’ки.
Примечание. Не сохраняйте эти файлы на том диске или флешке, откуда производится восстановление. Посредством контекстного меню вы можете отметить или убрать флажок с элементов. Для графических изображений (jpeg, gif, png, tiff и bmp). доступна функция предосмотра.
На данный момент, Flash Memory Toolkit работает и успешно распознает следующие форматы:
- Файлы изображений: GIF JPG PNG TIF BMP
- Видео: MTS MPG MOV WMV AVI
- Аудио: MP3 WAV WMA
- Офисные документы: XLS PDF PPT PPS DOC
- Файлы архивов: RAR ZIP
Создание резервной копии содержимого
Эта функция в утилите Flash Memory Toolkit полезна в той ситуации, когда вам нужно создать идентичную копию вашей флешки и сохранить ее на жестком диске или подобном устройстве хранения.
Проверка скорости флешки — (бенчмаркинг) тест usb-накопителя
Суть низкоуровневого тестирования – измерить потенциал флеш-накопителя, чтения и записи информации на него. Другими словами — проверить скорость флешки. Скорость показывается как MB/s (1 MB = 1024 KB = 1048576 байт). Также во время данного теста замеряются средние показатели быстродействия.
Процесс низкоуровневой проверки flash
Файловый flash-бенчмаркинг
При бенчмаркинге файлов, соответственно, flashmemorytoolkit проверяет, как долго производится считывание и запись файла определенной длины на устройство.
Проверка скорости флешки при чтении и записи файлов
Как проверить флешку на работоспособность
В очередной раз подключив флешку к ПК, пользователь может столкнуться с проблемой некорректной ее работы. Причины могут быть разные, начиная от вирусов и заканчивая физической поломкой.
А потому, чтобы избежать ошибочных действий при такой ситуации, было создано множество программ для проверки корректной работы накопителя.
Способ 1: Check Flash
Данная программа совершенно бесплатна и позволяет произвести эффективную проверку носителя на сбои.
Чтобы проверить Flash-накопитель на наличие ошибок:
- Делаем резервное копирование данных, так как при проверке они будут стерты.
- Открываем программу через «Пуск» или находим в «Поиске».
- В окне программы отмечаем:
- «Тип устройства»: «Как физический носитель» (1).
- «Устройство»: название проверяемого носителя (2).
- «Действие»: «Стабильность чтения» (3).
- «Продолжительность»: «Бесконечно» или, хотя бы, 2-3 прохода для того, чтобы исключить возможность пропуска какой-либо ошибки (4).
- Нажимаем «Пуск» (5).

В ходе проверки следует обратить внимание на «Карту диска». В ней будут отображаться все проверенные блоки
Исправные — синий цвет, с ошибками — жёлтый или красный.

Способ 2: Flash Memory Toolkit
Программа с очень богатым функционалом, позволяющая производить различные операции, начиная с проверки и лечения диска и заканчивая резервным копированием и тестом производительности флешки.
Чтобы произвести проверку на ошибки, нужно:
- Открываем программу через «Поиск» или находим в «Пуске».
- Переходим в раздел «Error Scan» (1).
- В строке «Device», выбирает нужную флешку (2).
- Есть 2 типа тестов: тест чтения («Write test») и тест чтения («Read test»). Провести желательно оба. Для этого ставим галочку напротив каждого (3).
- В поле «Passes» ставим значение 2 или 3, для наибольшей надежности проверки (4).
- Нажимаем «Start» (5).

После завершения сканирования желательно произвести форматирование флешки.
Способ 3: USB Flash Drive Tester
Небольшая программа, чей функционал ограничивается только проверкой носителей на наличие сбойных секторов.
Чтобы осуществить проверку:
- Включаем программу.
- В поле «Select flash drive/card» выбираем ту флешку, которую необходимо проверить (1).
- «Select test type»: — выбираем «Write, read, and compare» (2).
- Жмем «Start test» (3).

Во время проверки, в нижней части окна в разных строках будут отображаться данные об ошибках.
- «Current operation» — текущая операция;
- «Last error» — последняя обнаруженная ошибка;
- «Error count» — подсчет обнаруженных ошибок;
- «Device map» — карта секторов носителя.

Область «Map legend» расшифровывает значение цветов, отмечающих проверяемые сектора.
- Серый — не проверено;
- Зеленый — исправно;
- Желтый — исправимая ошибка чтения;
- Оранжевый — неисправимая ошибка чтения;
- Темно-желтый — исправимая ошибка записи;
- Красный — неисправимая ошибка записи;
- Фиолетовый — ошибка сравнения.

Способ 4: CHKDSK
CHKDSK (Check Disk) — стандартное средство проверки накопителей в ОС Windows, которое позволит осуществить сканирование флешки без использования сторонних программ. Проверка осуществляется через командную строку, а потому, в отличие от предыдущих способов, потребует от пользователя определенных навыков.
Чтобы просканировать флешку через CHKDSK, нужно:
- Открыть командную строку. Находим в «Пуске» или нажимаем сочетание клавиш Win + R и вводим команду «cmd» без кавычек.

В окне командной строки набираем следующую команду: chkdsk g: /f /r .

g: буква носителя. Чтобы узнать ее, заходим в «Мой компьютер» и ищем нужную флешку, при необходимости исправляем; /F — запускает сканирование на ошибки и их исправление; /R — запускает поиск сбойных секторов и восстановление их содержимого.

Тем не менее, даже этот способ не гарантирует 100% решение всех ошибок и в самых крайних случаях может потребоваться форматирование и восстановление с помощью сторонних программ. Как сделать восстановление утраченных данных можно прочитать здесь:
Описанные здесь способы помогут облегчить жизнь пользователям в случае, если указанная проблема все же их настигнет. Главное здесь не растеряться и не избавляться от, казалось бы, испорченного накопителя, а попытаться применить полученные знания.
Почему возникают сбои
Проблемы с флеш-картами возникают по разным причинам:
- Выбрана неправильная файловая система при форматировании;
- Очистка флешки проведена с нарушениями, операция прервана до завершения форматирования;
- Устройство многократно принудительно отключали от компьютера в момент, когда она работала, без программного изъятия;
- Память устройства поражена вирусом;
- Память многократно перезаписана без форматирования, сектора повреждены.
Серьезные проблемы с памятью флешек встречаются редко. Распространенными проблемами являются неправильное форматирование и заражение вирусами. При перезаписи информации в памяти карты рекомендуется форматировать ее.
Неаккуратное, небрежное обращение может привести к поломке даже самого стойкого устройства. У карт нет подвижных элементов, как в HDD дисках, но они также подвержены неисправностям. Избежать многих проблем с флешками можно, если хранить их в темных сухих местах, аккуратно извлекать из компьютера, не прекращать форматирование и обработку файлов, чтобы не вызвать критическую ошибку.
Пожаловаться на контент
- Нарушение авторских прав Спам Некорректный контент Сломанные ссылки
Карты памяти Micro SD довольно популярны ввиду своей мобильности: вы можете использовать ее в телефоне, а если вставите в адаптер, то с легкостью сможете помещать ее в компьютер, цифровую камеру и любые другие устройства. Такие карты памяти имеют невысокую стоимость, однако нередки случаи их поломки. Micro SD вдруг перестает откликаться на запросы и не показывает никаких данных. В таком случае, не торопитесь выкидывать флешку и покупать другую, так как вы можете восстановить ее базовыми средствами Windows или сторонними программами. Верните свою флешку Micro SD к жизни с помощью данной статьи.
Причины и признаки неисправности жесткого диска
В отличие от современных твердотельных SSD дисков, HDD винчестеры были разработаны задолго до появления первого персонального компьютера. Интересным фактом является то, что основные принципы его работы не менялись на протяжении 50-ти лет. Возрастала лишь скорость работы, объем памяти, менялся интерфейс подключения, уменьшались габариты.
Главными узлами этого накопителя данных являются намагниченные диски, приводящиеся во вращение электродвигателем. Информацию с поверхности диска считывает подвижная головка, передающая ее на контроллер устройства для последующей обработки. Если с повреждениями подвижных узлов все понятно (их легко заметить по характерному шуму или даже полному отказу HDD), то проблемы с секторами намагниченной области можно выявить лишь с помощью специальных программ. Косвенным признаком «битых» секторов является замедление передачи данных, частые вылеты и ошибки, появление BSOD, частичная потеря записанной информации.
Далее из нашего материала вы узнаете, как выполнять проверку диска на наличие ошибок в Windows 7, 8 и 10, используя встроенные инструменты системы и сторонние программы.
Приложение А: Накопители с интерфейсом USB/FireWire
Если накопитель поддерживается программой, то для него доступны тесты, S.M.A.R.T. функции и дополнительные возможности.
Если накопитель не поддерживается программой, то для него доступны только тесты.
Накопители с интерфейсом USB/FireWire, которые поддерживает программа:
| Накопитель | Микросхема контроллера |
| StarTeck IDECase35U2 | Cypress CY7C68001 |
| WD Passpopt | Неизвестно |
| Iomega PB-10391 | Неизвестно |
| Seagate ST9000U2 (PN: 9W3638-556) | Cypress CY7C68300B |
| Seagate External Drive (PN: 9W286D) | Cypress CY7C68300B |
| Seagate FreeAgentPro | Oxford |
| CASE SWEXX ST010 | Cypress AT2LP RC7 |
| Vantec CB-ISATAU2 (adapter) | JMicron JM20337 |
| Beyond Micro Mobile Disk 3.5″ 120GB | Prolific PL3507 (только USB) |
| Maxtor Personal Storage 3100 | Prolific PL2507 |
| Maxtor Personal Storage (USB2120NEP001) | In-System ISD300A |
| SunPlus SPIF215A | |
| Toshiba USB Mini Hard Drive | Неизвестно |
| USB Teac HD-15 PUK-B-S | Неизвестно |
| Transcend StoreJet 35 Ultra (TS1TSJ35U-EU) | Неизвестно |
| AGEStar FUBCP | JMicron JM20337 |
| USB Teac HD-15 PUK-B-S | Неизвестно |
| Prolific 2571 | |
| All Drives That Support SAT Protocol | Majority of Modern USB controllers |
Накопители с интерфейсом USB/FireWire, которые возможно поддерживает программа:
| Накопитель | Микросхема контроллера |
| AGEStar IUB3A | Cypress |
| AGEStar ICB3RA | Cypress |
| AGEStar IUB3A4 | Cypress |
| AGEStar IUB5A | Cypress |
| AGEStar IUB5P | Cypress |
| AGEStar IUB5S | Cypress |
| AGEStar NUB3AR | Cypress |
| AGEStar IBP2A2 | Cypress |
| AGEStar SCB3AH | JMicron JM2033x |
| AGEStar SCB3AHR | JMicron JM2033x |
| AGEStar CCB3A | JMicron JM2033x |
| AGEStar CCB3AT | JMicron JM2033x |
| AGEStar IUB2A3 | JMicron JM2033x |
| AGEStar SCBP | JMicron JM2033x |
| AGEStar FUBCP | JMicron JM2033x |
| Noontec SU25 | Prolific PL2507 |
| Transcend TS80GHDC2 | Prolific PL2507 |
| Transcend TS40GHDC2 | Prolific PL2507 |
| I-O Data HDP-U series | Неизвестно |
| I-O Data HDC-U series | Неизвестно |
| Enermax Vanguard EB206U-B | Неизвестно |
| Thermaltake Max4 A2295 | Неизвестно |
| Spire GigaPod SP222 | Неизвестно |
| Cooler Master — RX-3SB | Неизвестно |
| MegaDrive200 | Неизвестно |
| RaidSonic Icy Box IB-250U | Неизвестно |
| Logitech USB | Неизвестно |
Накопители с интерфейсом USB/FireWire, которые не поддерживает программа:
| Накопитель | Микросхема контроллера |
| Matrix | Genesis Logic GL811E |
| Pine | Genesis Logic GL811E |
| Iomega LDHD250-U | Cypress CY7C68300A |
| Iomega DHD160-U | Prolific PL-2507 (модифицированная прошивка) |
| Iomega | Prolific PL-3507 (модифицированная прошивка) |
| Maxtor Personal Storage 3200 | Prolific PL-3507 (модифицированная прошивка) |
| Maxtor One-Touch | Cypress CY7C68013 |
| Seagate External Drive (PN-9W2063) | Cypress CY7C68013 |
| Seagate Pocket HDD | Неизвестно |
| SympleTech SympleDrive 9000-40479-002 | CY7C68300A |
| Myson Century CS8818 | |
| Myson Century CS8813 |
Как проверить флешку после покупки на работоспособность?
Пожаловаться на видео?
Выполните вход, чтобы сообщить о неприемлемом контенте.
Текст видео
Как проверить флешку после покупки на работоспособность? Как проверить флешку с алиэкспресс? Очень часто после покупки флешки с интернет магазинов, нужно проверить флешку на работоспособность, проверить скорость записи флешки, проверить объем флешки, проверить скорость чтения usb накопителя.И в этом видео я покажу как проверить флешку на работоспособность после покупки встроенными средствами Windows, а также специализированными программа которые помогут проверить объем, скорость записи и чтения, а также стабильности флеш-накопителя.
Как проверить флешку встроенными средствами Windows?1. Простое тестирование USB-накопителя на наличие ошибок можно выполнить с помощью средств ОС Windows.
Перейдите в папку «Мой компьютер».Правой кнопки мышкой щелкните по диску флешки.В выпадающем меню нажмите на пункт «Свойства».В новом окне откройте закладку «Сервис».В разделе «Проверка диска» нажмите «Выполнить проверку».
2.Утилита CHKDSKНажмите сочетание клавиш «Win» + «R». В нем введите cmd и нажмите «Enter» на клавиатуре или «ОК» в том же окне. Откроется командная строка должна быть запущенна от имени администратора.chkdsk G:/F/R
G – буква, обозначающая вашу флешку;/F – ключ, указывающий на исправление ошибок файловой системы;/R – ключ, указывающий на исправление поврежденных секторов.
Как проверить флешку H2testwH2testw – инструмент для выявления неисправных ячеек памяти съёмных накопителей цифровых данных, ставший стандартом для проверки реального объема USB-флешек и SD-карт. Также применяется для проверки битых секторов на жестких дискахСкачать H2testw на оф. сайте https://h2testw.ru/
Как проверить флешку AxoFlashTestAxoFlashTest предназначена для восстановление размера флешки или карты памяти, для проверки, соответствует ли заявленным характеристикам ваша USB flash или SD card.
Скачайте архив установщика AxoFlashTest отсюда https://flashtest.alexkhoroshev.ru/#d. , распакуйте его и установите программу.Отформатируйте USB-Flash или SD-карту.Запустите AxoFlashTest, согласитесь предоставить права доступа Администратора.Выберите Съемный носитель, соответствующий Вашей USB-Flash или SD-карте, нажав на иконку папочки с увеличительным стеклом.Нажмите на кнопку «Test for errors» и дождитесь результатов проверки Вашей USB-Flash или SD-карты. В отчете будет заявленный производителем размер карты, реальный размер (если карта поддельная, он будет меньше), и необходимая для восстановления работоспособности USB-Flash или SD-карты информация, если для этого вы хотите использовать стороннее программное обеспечение. Речь о восстановлении пойдет ниже.Нажмите на кнопку «Test speed» и дождитесь результатов проверки скорости Вашей USB-Flash или SD-карты. В отчете вы увидите скорость чтения и записи, а так же класс скорости в соответствии со спецификацией SD.
Как проверить флешку программой Check FlashДля начала выбираем наш девайс в графе «Устройство», вся необходимая информация после проверки будет появляться в соответствующем поле. После выставления всех радиопереключателей в такое же состояние, как на скриншотах, нужно нажать кнопку «Пуск!» и подтвердить своё решение. Большое поле справа укажет нам о состоянии ячеек памяти, определить цветовое значение можно на вкладке «Легенда». 1. Как проверить реальный объем флешки?2. Проверка флешки на скорость чтения и записи?3. Тест флешки на ячейки памяти с ошибками?
Как проверить флешку и microSD-карту на ошибки и протестировать на работоспособность с помощью программы Check Flash?
- Часто бывает так, что для исправления ошибок файловой системы USB-флешки или microSD-карты стандартных средств Windows может быть недостаточно. Команда «chkdsk» делает лишь поверхностную проверку. Для глубокой проверки необходимо прибегать к специализированному софту, который использует оригинальные алгоритмы. Одной из лучших программ для этих целей является Check Flash.

Как проверить флешку и microSD-карту на ошибки и протестировать на работоспособность с помощью программы Check Flash?
Чтобы проверить USB-флешку или microSD-карту с помощью программы Check Flash, проделайте следующие шаги:
Шаг 1. Скачайте программу с официального сайта разработчика, извлеките её из архива и запустите. Далее, в открывшемся окне программы в разделе «Тип доступа» выбрать пункт «Как физическое устройство», после чего выбрать из списка флешку, которую Вы хотите протестировать. В разделе «Действие» отметьте пункт «Стабильность чтения», а в разделе «Продолжительность» выберите «Бесконечно».
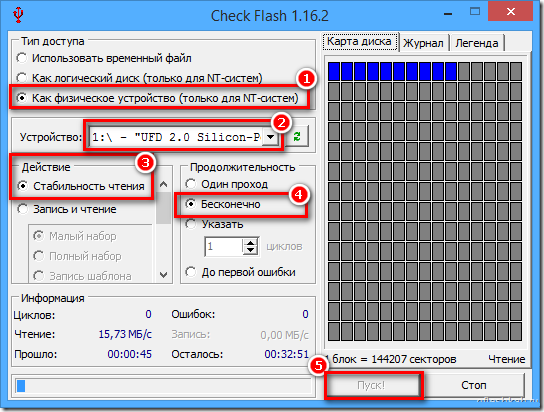
Рисунок 1. Как проверить флешку и microSD-карту на ошибки и протестировать на работоспособность с помощью программы Check Flash?
Шаг 2. Нажмите кнопку «Пуск» для начала проверки флешки на ошибки и тестирования на работоспособность. С правой стороны на вкладке «Карта диска» будет отображаться ход процесса проверки секторов. Рабочие сектора без повреждений будут подсвечиваться синим цветом, сектора с ошибками чтения и данных подсвечиваются желтым и красным. После завершения проверки её результаты можно будет посмотреть на вкладке «Журнал».
Рисунок 2. Как проверить флешку и microSD-карту на ошибки и протестировать на работоспособность с помощью программы Check Flash?
Шаг 3. После завершения проверки отключите флешку от компьютера через «Безопасное извлечение устройства», после чего подключите вновь и проверьте её работоспособность. Если ошибки продолжают появляться, то остаётся только отформатировать её.
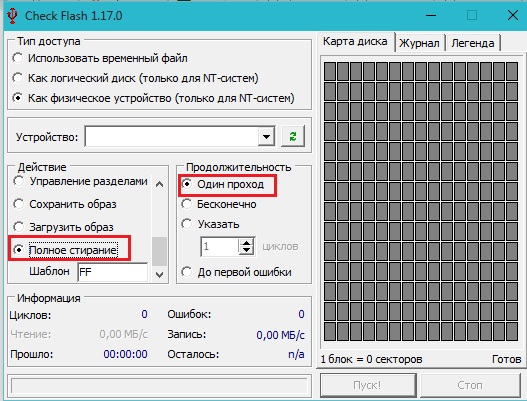
Рисунок 3. Как проверить флешку и microSD-карту на ошибки и протестировать на работоспособность с помощью программы Check Flash?
Шаг 4. Для форматирования накопителя в разделе «Действие» выберите пункт «Полное стирание», а в разделе «Продолжительность» поставьте отметку напротив «Один проход». Все остальные пункты оставьте без изменений. Нажмите «Пуск» и дождитесь завершения форматирования.
Если после полного форматирования продолжают возникать ошибки в работе USB-флешки или microSD-карты, то, скорее всего, они имеют серьёзные физические повреждения и восстановлению не подлежат.
HDD Regenerator – программа для тестирования жесткого диска и лечения bad-секторов
Внимание!!! HDD Regenerator не умеет восстанавливать bad-сектора и файлы. Для этих целей лучше всего подойдет программа DMDE
Судя по отзывам посетителей форума IXBT, функции HDD Regenerator не соответствуют заявленным.
HDD Regenerator — утилита для проверки жесткого диска, профессиональный инструмент для диагностики, поиска ошибок. Слово «Regenerator» обманчиво: программа способна обнаружить возможные неисправности, но исправить ошибки структуры и bad-сектора она не сможет.
Интерфейс программы HDD Regenerator
В первую очередь, HDD Regenerator — программа для проверки жесткого диска на наличие ошибок ошибок в режиме последовательной считки блоков. Если информация недоступна для чтения, “регенерация” позволит обойти bad-блоки и прочитать проблемные файлы.
Для того, чтобы определить состояние HDD, необходимо пройти специальный тест. Дополнительную информацию позволяют извлечь S.M.A.R.T-данные. Соответствующий инструментарий в HDD Regenerator есть.
Другие особенности программы:
- Поддерживаются файловые системы FAT и NTFS; впрочем, при тестировании формат файловой системы не имеет значения;
- Вывод детализированной статистики об актуальном состоянии жесткого диска, его работоспособности;
- Создание загрузочной регенерирующей USB-флешки или CD/DVD-диска на базе HDD Regenerator;
- Prescan mode: быстрая диагностика жесткого диска (сканирование поверхности);
- Мониторинг работы HDD в режиме реального времени;
- Безопасность данных: программа работает в режиме чтения (за исключением перезаписи bad-секторов).
Стоимость PRO-версии HDD Regenerator — $79.99/год. В наличии бесплатная ознакомительная версия, которая позволяет “регенерировать” 1 bad-сектор бесплатно. Впрочем, что имеется в виду под словом “регенерация”, непонятно. Использовать этот режим можно на свой страх и риск, только если вы не боитесь потерять данные окончательно.





