Как перезапустить проводник в windows 10
Содержание:
- Содержание:
- Проводник windows 10, быстрая настройка
- Интерфейс приложения
- Контекстное меню для копирования и создания ярлыков
- Еще для чего предназначен Проводник в компьютере, и где он находится?
- Детальная настройка
- Отобразить расширения имен файлов
- Total Commander
- Развитие проводника Windows
- XYplorer
- Открываем «Проводник» в Виндовс 10
- SpeedCommander
- Проводник файлов Files&Folders Pro
- Не работает проводник Windows 10
Содержание:
Приложения также могут запускаться с правами обычного пользователя или с правами администратора. Когда приложение должно запускаться с правами администратора, это в основном связано с тем, что ему необходимо внести значительные изменения в систему. Это может быть что-то большое, например редактирование реестра Windows, или что-то мелкое, например сохранение файла в определенном защищенном месте. Что касается приложений, совершенно очевидно, что они используют разные типы привилегий в зависимости от того, что им нужно делать, однако проводник также следует тем же правилам. По умолчанию он всегда запускается со стандартными правами пользователя. Если вам нужно запустить проводник вместе с правами администратора, вам нужно будет запустить его из файла Explorer.exe. В этой статье мы поговорим о том, как запустить проводник от имени администратора в Windows 10. Приступим!
Как вы, возможно, уже знаете, проводник в Windows 10 работает с наименьшими привилегиями — по умолчанию предоставляется только то количество разрешений, которое необходимо для запуска приложениям. Эта модель безопасности была фактически введена в Windows Vista и называется User Account Control (UAC). В результате вы видите множество подтверждений UAC при попытке просмотреть множество папок и затем изменить файлы. Если вам нужно работать с защищенными файлами или файлами, принадлежащими другой учетной записи, то запуск Проводника от имени администратора может сэкономить время.
Проводник windows 10, быстрая настройка
Добрый день уважаемые читатели и гости блога, сегодня продолжаем наше с вами изучение компонентов операционной системы Windows, в прошлый раз я вам рассказал, про «Панель управления Windows», на очереди следующий компонент, история которого, далеко уходит в историю и сегодня мы поговорим про «Проводник Windows 10» или как он еще известен под названием процесса explorer.exe, мы разберем вопросы о его запуске, перезапуске, модификации и многое другое, уверен вам это понравится, особенно тем, кто только начинает разбираться в новой ОС.
Что такое проводник Windows
Если обратиться к истории и вспомнить определение, то получается так, что «Проводник Windows» — это приложение (небольшая программа), необходимая для того, чтобы пользователь с помощью графического интерфейса (GUI) мог получать доступ и пользоваться файлами в операционной системе виндоус. Как я и писал выше, его еще называют explorer проводник, именно так он фигурирует в процессах системы. Когда речь идет о манипуляции с файлами, все сразу вспоминают оснастку «Мой компьютер» или как он уже называет в десятке «Этот компьютер»
Интерфейс приложения
Файловый менеджер имеет собственный интерфейс, который позволяет взаимодействовать с данными на диске. Ниже будет рассмотрен стандартный вид программы без внесенных пользователем изменений.
- Кнопки навигации. В верхней левой части расположены три кнопки, которые позволяют вернуться в предыдущую директорию (←), повторить предыдущий переход (→) и открыть каталог, находящийся выше по иерархии (↑).
- Адресная строка. Позволяет вручную прописать путь к папке, в которую необходимо перейти. Например: C:\Windows\System32.
- Рабочая область. Отображает разметку диска со всеми вложенными папками и файлами. Позволяет производить манипуляции над данными: копировать, удалять, переименовывать, перемещать и так далее.
- Поисковая строка. Служит для осуществления быстрого поиска по названию файла или директории. Имеет дополнительные инструменты для гибкой настройки.
- Панель навигации. Отображает ссылки для быстрого перехода в нужные директории. По умолчанию установлены стандартные папки: «Видео», «Загрузки», «Документы», «Изображения», «Музыка», «Рабочий стол», но пользователь может самостоятельно добавить новые.
Основные возможности программы реализуются в рабочей области через контекстное меню, которое вызывается нажатием ПКМ.
Контекстное меню для копирования и создания ярлыков
Начинающие пользователи, желая создать ярлык для указанного элемента почти всегда копируют элемент, чтобы затем с помощью контекстного меню в месте назначения выбрать пункт Вставить ярлык.
Хорошим и широко применяемым способ также является перетаскивания на рабочий стол того или иного элемента, что, как правило, заканчивается созданием для него ярлыка в этой же локации. Ярлык объекта можно также создать с помощью всплывающего меню вызываемого на конкретном элементе, используя опцию Отправить → Рабочий стол (создать ярлык).
Большая часть пользователей часто забывают, однако, об ещё одном и очень удобном способе создания ярлыков, копировании или перемещении исходных элементов, таком как всплывающие меню, вызываемое в процессе перетаскивания элементов из одного места в другое.
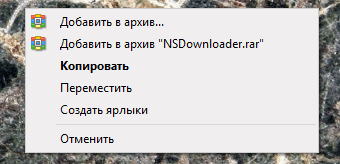
Чтобы его вызывать, достаточно перетащить элемент при помощи правой, а не левой кнопки мыши. После отпускания кнопки сразу после перетаскивания объекта в место назначения, мы сможем решить, что мы хотим с этим элементом сделать – скопировать его, переместить, создать для него ярлык. Эти параметры подбираются динамически в зависимости от типа и расположения конкретных элементов.
Еще для чего предназначен Проводник в компьютере, и где он находится?
Среди дополнительных возможностей отдельно стоит отметить непосредственную отправку данных в виде сообщения электронной почты, правда, при условии настроенного почтового клиента, разрешение и снятие общего доступа к файлам и директориям, сортировку медиа-содержимого по заранее предусмотренным папкам для видео, аудио и графики.
В последних версиях Windows можно использовать даже автоматическую синхронизацию с облачным хранилищем One Drive, а также получать быстрый доступ к недавно использовавшимся документам и папкам.
Теперь посмотрим, где же в системе располагается сам исполняемый файл программы explorer.exe. Далеко ходить не нужно – это корневая директория Windows на диске, где установлена система.
Детальная настройка
Настройка проводника позволяет изменить его внешний вид, функции и стиль группировки файлов, в нем находящихся. Одни параметры проводника можно изменить, используя стандартные его настройки, расположенные в самом проводнике, а другие — через сторонние программы, позволяющие настроить проводник намного детальнее и сильнее изменить его внешний вид.
Стандартные настройки
- Откройте проводник. В левом блоке программы находится область переходов, в которой расположены верхние уровни основных накопителей и основные папки системы, добавленные туда по умолчанию. С помощью этого же блока осуществляется отображение древа папок и переход по нему.Слева находится область переходов
- Вы можете добавить или удалить какие-либо папки или разделы в этом блоке, чтобы в будущем иметь максимально быстрый доступ к важным вам местам. Находясь в папке, которую хотите добавить в область переходом, кликнете правой кнопкой мыши по разделу «Избранное», верхнему разделу в области переходов, и выберите функцию «Добавить текущее расположение в избранное».Используем кнопку «Добавить текущее расположение в избранное»
- Удлинить объект из области переходов можно, раскрыв раздел «Упорядочить», перейдя к подразделу «Представление» и выбрав пункт «Область переходов».Переходим к настройке области переходов через меню «Управление»
- В проводнике присутствует функция «Предпросмотр», позволяющая просмотреть элемент или часть элемента, не открывая его. Удобно применять эту функцию в том случае, если вам нужно найти определенный файл в большом количестве неподписанных файлов, не открывая каждый из них поочередно.Предпросмотр фотографии в проводнике
- Чтобы настроить место, отведенное под быстрый просмотр, в разделе «Упорядочить» выберите подраздел «Представление», а после пункт «Область предпросмотра».Переход к настройке предпросмотра
- Область сведений — это информативный блок о выделенном файле, содержащий всю доступную информацию о нем: размер, дату создания и редактирования, название и прочее.Сведения о файле отображаются в области сведений
- Настройка этого раздела осуществляется в разделе «Упорядочить» — «Представление» — «Область сведений».Переходим к настройки области сведений
- В верхней части проводника расположено его основное меню. Если вы им не пользуетесь, то можете нажать клавишу F10 на клавиатуре, чтобы скрыть его. Для возврата меню используйте ту же клавишу.Включаем или отключаем меню с помощью клавиши F10
- Быстрая смена внешнего общего внешнего вида папок, файлов и их расположения выполняется с помощью иконок в правом верхнем углу проводника.Используем значки для сортировки и изменения внешнего вида
- Некоторые файлы в системе скрыты по умолчанию, то есть, расположены на диске, но при этом не отображаются в проводнике. Скрыты только важные файлы, от работы которых зависит благополучие системы. Чтобы включить отображение скрытых элементов, раскройте меню «Сервис» и перейдите к подпункту «Параметры папок».Выбираем пункт «Параметры папок»
- В открывшемся окошке перейдите к вкладке «Вид».Нажимаем на вкладку «Вид»
- Здесь деактивируйте функцию «Скрывать защищенные системой файлы» и активируйте функцию «Показывать скрытые файлы, папки и диски». Сохраните внесенные изменения, нажав кнопку «Применить».Отключаем функцию «Скрывать защищенные системой файл» и активируем функцию «Показывать скрытые файлы, папки и диски»
- Находясь в этом же разделе «Вид», вы можете снять галочку с функции «Скрывать расширения для зарегистрированных типов файлов», чтобы расширения всех файлов показывалось в их имени после точки. По умолчанию расширения скрываются, но информация о том, в каком расширении находится файл, часто может пригодиться.Включаем функцию «Скрывать расширения для зарегистрированных типов файлов»
Остальные настройки проводника выполняются в нем же, но не несут пользы среднестатистическому пользователю, они нужны для тех, кто более профессионально работает с файлами системы. Но стандартные настройки проводника не достаточно гибки, чтобы настроить внешний вид и другие параметры, поэтому воспользуемся сторонней программой для удовлетворения этих целей.
Дополнительные настройки
Пользоваться будем программой QTTabBar, скачать ее можно бесплатно с официального сайта разработчика, но лучше скачайте ее более стабильную версию с дополнительными файлами для оформления и русификации — http://www.mediafire.com/file/b16sv974i5inlic/QTTabBar_Optimakomp_ru.rar.
Отобразить расширения имен файлов
Непосредственно после установки Windows, расширения файлов по умолчанию будут скрыты, что при обычном, повседневном использовании компьютера упрощает нам работу с документами. Однако, практически каждый день возникает необходимость в создании новых элементов, таких как текстовые документы, веб-страницы, изображения или сжатые папки.
Независимо от того, для чего мы используем такие элементы, у нас имеется два способа их создания: путем запуска выделенного им приложения, а затем сохранения файла на диске под указанным имене или сначала создание пустого файла на диске и последующем заполнении его контентом.
Во втором случае мы используем, как правило, контекстное меню, в рамках которого мы можем использовать, к примеру, пункт Новый → Текстовый документ (*.txt) или Документ Word (*.docx). Список доступных в этом меню файлов, к сожалению, довольно сильно ограничено, так что, желая создать, например, новую страницу HTML мы не сможем использовать эту функцию напрямую.
Однако, учитывая, что файл .html – это обычный текстовый документ, можно смело создать обычный документ .txt, а затем изменить его расширение на .html. И здесь появляется проблема, потому что при настройках по умолчанию мы не можем изменить расширение файла, так как стандартное расширение файлов в Windows не видно. Поэтому, даже если мы изменим Новый документ.txt на Новая страница.html, выходной файл по-прежнему будет обычным текстовым файлом с фактическим именем Новая страница.html.txt.
Чтобы иметь возможность изменить расширение вместе с оставшейся частью имени файла, достаточно просто включить отображение в Проводнике расширения файлов, что мы можем сделать хотя бы с помощью вкладки Вид на Ленте через флажок Показывать расширения для зарегистрированных файлов.
Total Commander
В Total Commander можно выполнить различные операции с файлами, в приложении настраиваемое меню и внешний вид, встроен FTP клиент с поддержкой защищенного соединения, работа с архивами собственными средствами, пакетный режим работы, расширенный поиск с возможностью использования регулярных выражений и множество других функций.
Возможности программы Total Commander значительно расширяются с помощью скриптов и многочисленных плагинов.
Total Commander работает на русском языке, программу создал разработчик из Швейцарии — Кристиан Гислер. Программа платная, но может работать бесплатно.
Развитие проводника Windows
Windows Desktop Update
После выпуска обновления Рабочего Стола Windows (Windows Desktop Update), дополнительного компонента, который впоследствии был интегрирован в Windows 98, развитие Проводника было продолжено на базе технологии Internet Explorer. Необходимо отметить добавление навигации между недавно посещёнными каталогами (стрелочки вперёд/назад). Впоследствии эта особенность была перенята многими другими файловыми менеджерами.
В Проводник была добавлена панель ввода адреса, где пользователь может ввести путь к каталогу и перейти туда. Также можно ввести , после чего в главной части окна откроется интернет-страница.
Другим нововведённым средством, которое базировалось на технологии Internet Explorer, были настраиваемые каталоги. Такие каталоги содержали скрытые интернет-страницы, которая управляла способом представления содержимого каталога. Такая функциональность имела свои уязвимости, так как опиралась на скрипты и ActiveX-объекты, и поэтому была убрана из Windows XP.
XYplorer
В XYplorer поддерживается работа в неограниченном количестве мультивкладок, в приложении настраиваемый интерфейс в однопанельном или двухпанельном режиме, в программу встроено много дополнительных инструментов и функций, есть откат изменений, просмотр мультимедиа файлов, сравнение и переименование файлов, поддержка скриптов и пакетных операций, расчет и отображение размера папок, расширенный поиск, синхронизация между каталогами, просмотр свойств и редактирование тегов файлов, есть возможность присваивать теги и цветовые метки файлам и т. д.
Разработчик XYplorer — Donald Lessau, программа поддерживает русский язык.
Открываем «Проводник» в Виндовс 10
По умолчанию «Проводник» или, как он называется на английском, «Explorer» закреплен на панели задач Windows 10, но ради экономии места или просто по неосторожности он может быть удален оттуда. Именно в таких случаях, а также просто для общего развития, будет полезно знать, какие существуют способы открытия этого системного компонента в «десятке»
Способ 1: Комбинация клавиш
Самый простой, удобный, да и наиболее быстрый (при условии отсутствия ярлыка на панели задач) вариант запуска «Эксплорера» заключается в использовании горячих клавиш «WIN+E». Буква E – логичное сокращение от Explorer, и зная это, наверняка вам будет проще запомнить данную комбинацию.
Способ 2: Поиск по системе
Одним из ключевых достоинств Виндовс 10 является ее проработанная функция поиска, благодаря которой можно не только находить различные файлы, но и запускать приложения и компоненты системы. Открыть с ее помощью «Проводник» тоже не составит большого труда.
Воспользуйтесь кнопкой поиска на панели задач или клавишами «WIN+S» и начните вводить в строку запрос «Проводник» без кавычек. Как только он появится в поисковой выдаче, вы сможете запустить его одинарным кликом.
Способ 3: «Выполнить»
В отличие от упомянутого выше поиска, окно «Выполнить» используется исключительно для запуска стандартных приложений и компонентов системы, к коим и относится герой нашей сегодняшней статьи. Нажмите «WIN+R» и введите в строку представленную ниже команду, после чего нажмите «ENTER» или кнопку «ОК» для подтверждения.

Как видите, для запуска «Explorer» можно воспользоваться и одноименной командой, главное, вводить ее без кавычек.
Способ 4: «Пуск»
Конечно же, «Проводник» есть в списке всех установленных приложений, просмотреть который можно через меню «Пуск». Оттуда же мы с вами можем его открыть.
- Запустите стартовое меню Windows, нажав по соответствующей кнопке на панели задач, или воспользуйтесь аналогичной клавишей на клавиатуре – «WIN».

Пролистайте перечень представленных там программ вплоть до папки «Служебные Windows» и разверните ее, воспользовавшись указывающей вниз стрелкой.

В открывшемся списке найдите «Проводник» и запустите его.

Способ 5: Контекстное меню кнопки «Пуск»
Многие стандартные программы, системные утилиты и прочие важные элементы ОС могут быть запущены не только через «Пуск», но и через его контекстное меню, вызываемое нажатием правой кнопки мышки по данному элементу. Можно воспользоваться и исключительно клавишами «WIN+X», которые вызывают это же меню. Какой бы из способов открытия вы не использовали, просто найдите в представленном списке «Проводник» и запустите его.
Способ 6: «Диспетчер задач»
Если вы хотя бы время от времени обращаетесь к «Диспетчеру задач», то наверняка видели в списке активных процессов и «Проводник». Так вот, из данного раздела системы можно не только завершить его работу, но и инициировать запуск. Делается это следующим образом.
- Правой кнопкой мышки нажмите по пустому месту на панели задач и выберите в открывшемся меню пункт «Диспетчер задач». Вместо этого можно просто нажать клавиши «CTRL+SHIFT+ESC».

В открывшемся окне кликните по вкладке «Файл» и выберите пункт «Запустить новую задачу».

Введите в строку команду , но без кавычек, и нажмите «ОК» или «ENTER».

Как видите, здесь работает та же логика, что и с окном «Выполнить» — для запуска нужного нам компонента используется его оригинальное название.
Способ 7: Исполняемый файл
«Проводник» мало чем отличается от обычных программ, поэтому у него тоже есть свой исполняемый файл, который и может использоваться для запуска. explorer.exe находится по представленному ниже пути, практически в самом низу этой папки. Отыщите его там и откройте двойным кликом ЛКМ

Как вы могли заметить из всего вышесказанного, в Windows 10 существует довольно много способов запуска «Проводника». Вам достаточно запомнить всего один или два из них и пользоваться ими по мере необходимости.
Дополнительно: Настройка быстрого доступа
Ввиду того, что «Explorer» приходится вызывать постоянно, помимо запоминания представленных выше способов, можно и нужно закрепить данное приложение на самом видном и просто доступном месте. Таковых в системе как минимум два.
Панель задач
Любым из описанных выше способов запустите «Проводник», а затем нажмите по его значку на панели задач правой кнопкой мышки. Выберите в контекстном меню пункт «Закрепить на панели задач» и, если посчитаете нужным, переместите его в наиболее удобное место. Стартовое меню «Пуск»
Стартовое меню «Пуск»
Если вы не хотите постоянно искать «Explorer» в данном разделе системы, можно закрепить ярлык для его запуска на боковой панели, рядом с кнопками «Завершение работы» и «Параметры». Делается это следующим образом:
SpeedCommander
В SpeedCommander встроена полная поддержка Юникода, реализована поддержка мультивкладочности, виртуальных папок, пакетных операций и макросов. В файловый менеджер встроен просмотрщик для более 80 типов файлов, клиент для подключения по FTP, FTP-SSL, SFTP, встроен текстовый редактор с поддержкой синтаксиса, поддерживаются плагины, расширяющие возможности программы.
Программа работает с 13 типами архивов (распаковка, запаковка), в приложение встроена мощная система шифрования и защита файлов паролем. SpeedCommander может синхронизировать данные в папках, сравнивать данные в папках и файлах, в файловом менеджере есть инструменты для группировки и фильтрации и т. д.
SpeedCommander — платная программа, разработана в Германии (SpeedProject). Для поддержки русского языка необходимо установить русификатор.
Проводник файлов Files&Folders Pro
Далее идет Files&Folders Pro, который доступен за $9,99 (на момент написания статьи цена по акции – $1,99). Приложение хорошо структурировано, что помогает не чувствовать себя перегруженным информацией при просмотре файлов. Это также помогает приложению хорошо масштабироваться при изменении его размера. Оно настраивается с темами и фоновыми изображениями и имеет возможность брать изображение для фона из Bing.
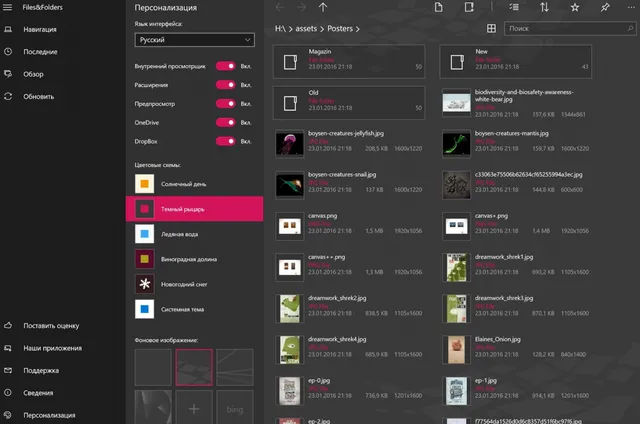
Приложение поддерживает OneDrive и Dropbox, которые делают доступ к вашим облачным файлам таким же простым, как и к тем, что хранятся на компьютере.
Недостатком приложения является то, что оно заставляет вас делать некоторые дополнительные шаги для перехода между файлами. Вместо того, чтобы дать нам категории файлов, такие как музыка и видео слева, Files&Folders Pro предлагает навигацию, просмотр и обновление. Чтобы перейти к категориям файлов, вы просто нажимаете навигацию и меню расширяется. Вы можете настроить эту область, чтобы включить любое местоположение файла, которое хотите.
Этот выбор интерфейса означает, что вам нужно сделать дополнительный шаг, чтобы попасть в любое место в приложении. Последняя опция немного ускоряет это, но также открывает другое меню. Это разочаровывает, потому что приложение очень хорошо организовано, когда вы уже в папке, но кажется перегруженным, когда вам приходится открывать меню.
Другой интересный выбор заключается в том, что Files&Folders Pro имеет несколько опций, которые просто перенесут вас во встроенный проводник для Windows. Один пример в области навигации. Вы можете щелкнуть значок плюса, чтобы добавить любую папку или местоположение файла в список избранных. Это, в конечном итоге, позволяет легко переходить к файлам на вашем ПК.
В целом, приложение хорошо построено и быстро реагирует. Он поддерживает всё, что вам нужно в проводнике файлов, такие как запуск EXE-файлов, копирование и вставка и другие основные функции, но самый большой недостаток заключается в том, что вам все равно придется время от времени использовать встроенный проводник файлов Windows.
Ищите приложение в Магазине Windows
Не работает проводник Windows 10
Перезапустить процесс проводника
Если же не корректно работает или вовсе не отвечает проводник, можно попробовать его перезапустить. Действительно неопытному пользователю будет легче выполнить полные перезапуск компьютера. В процессе загрузки системы также включается процесс проводника, и в отличие от других служб или программ в автозагрузке его отключить не получится.
- Откройте интерфейс диспетчера задач нажав сочетание клавиш Ctrl+Shift+Esc.
- Для запуска процесса проводника нажмите меню Файл > Запустить новую задачу.
Восстановить целостность файлов
Постоянные установки приложений с недостоверных источников, а также неправильные выключения компьютера могут навредить операционной системе в целом. Для таких случаев в систему были добавлены средства позволяющие выполнить проверку и восстановление целостности системных файлов. Процесс проверки занимает продолжительное время, в зависимости от места расположения системы.
Первым делом откройте командную строку от имени администратора в Windows 10. В интерфейсе командной строки достаточно выполнить команду: sfc /scannow.
После завершения сканирования системы программа защиты ресурсов при обнаружении поврежденных файлов выполнит их восстановление. Подробные сведения сохраняются в логах на системном диске. Зачастую данных выведенных в командной строке достаточно для пользователя, чтобы понять были файлы повреждены или нет.
Способов проверки целостности файлов штатными средствами есть несколько. Другие возможные решения проблемы смотрите в инструкции: Как проверить целостность системных файлов Windows 10. Лучше всего выполнить проверку и восстановление целостности несколькими средствами. Если же первое не даст результатов, это не может гарантировать, что другие средства не найдут проблем.
Заключение
Не стоит паниковать, не понимая что делать, когда процесс проводника не отвечает в Windows 10. В большинстве случаев получается устранить проблему средствами самой системы без необходимости её полной переустановки. Дополнительно рекомендуется выполнить проверку системы на наличие вредоносных приложений и удаление несовместимых программ с компьютера.





