Печать в autocad — как распечатать в автокаде и настроить макет с примером
Содержание:
- Рамки для Автокада. Форматы. Штамп
- Как сделать или удалить рамку в AutoCAD
- Настройка Word перед написанием курсовой
- Титульный лист
- Введение, основная часть и заключение
- Оформление ссылок
- Список литературы
- Приложения
- Заключение
- Текстовая версия урока:
- Как вставить рамку в чертёж AutoCAD
- Рамки, форматы, штампы и шаблоны для AutoCAD
- Как работать с листами
- Создать рамку с помощью специальных инструментов Word
- Как построить внешнюю рамку чертежа Автокад
- Зачем в AutoCAD нужны листы?
- Инструментальная палитра
- Текстовая версия урока:
- Рамки для Автокада. Форматы. Штамп
Рамки для Автокада. Форматы. Штамп
Форматы листов чертежей должны соответствовать ГОСТ 2.301-68. Размер любого чертежа определяется размерами внешней рамки. В таблице приведены обозначения и размеры стандартных форматов листа в Автокаде, так званые, шаблоны рамок Автокад (Аutocad).
Чтобы создать чертеж в AutoCAD в соответствии с требованиями, нужно либо начертить штамп и рамку для Аutocad самостоятельно, либо использовать шаблоны рамок Автокад. Форматы и рамки для Автокада. Штампы или как изменить формат листа в Автокаде, читайте дальше — с нами очень просто научиться работать в Автокаде.
Как сделать рамку в Автокаде
Существует несколько подходов создания рамки для AutoCAD:
1) Начертить рамку для Аutocad и штамп в соответствии с размерами нужного формата листа в Автокаде, используя команду «Отрезок» или «Полилиния».
ПРИМЕЧАНИЕ: Самый быстрый способ построения рамки для autocad и штампа – с помощью динамического ввода, путем указания направления отрезка и задания его длины. При этом удобно подключить режим «ОРТО».
2) Вставить штамп и рамку в чертеж, используя модуль СПДС Автокад (самый быстрый способ).
4) Один раз сделать или скачать штамп и рамки разных форматов листа в Автокаде, а затем из них создать собственную библиотеку блоков.
Как в Автокаде вставить рамку и штамп с помощью модуля СПДС?
Рассмотрим самый быстрый способ создания штампа и рамки для AutoCAD. Для этого воспользуемся модулем СПДС.
На вкладке СПДС есть панель «Форматы», где следует выбрать, соответственно, команду «Формат».
Далее все интуитивно понятно. Открывается диалоговое окно «Шаблоны листов», в котором необходимо выбрать нужный формат листа в Автокаде, например, рамка а1 Автокад. Затем следует указать точку вставки данного объекта. После проделанных действий в графическом пространстве появиться рамка а1 для Автокада.
Таким образом, используя модуль СПДС, можно буквально в два щелчка мыши создать штамп и рамку для Аutocad нужного формата в соответствии с ГОСТ, изменить формат листа в Автокаде, оформить чертеж на листе, а также вывести проект на печать.
Видео курсы по AutoCAD:
Как сделать или удалить рамку в AutoCAD
В интернете много различных объяснений, что такое модель листа и лист в САПР (система автоматизированного проектирования такие как AutoCAD, NanoCAD, КОМПАС). Но нет простого объяснения. Объясняю:
- Виды текста в AutoCAD
- Однострочный текст
- Многострочный текст
- Шаблоны форматов для autocad. Создание шаблона рамки для динамический блок
- Добавление рамки с помощью модуля СПДС
- Работа с модулем СПДС
- Печать файлов Автокад
- Выбор объектов в Автокаде
- Выбор подобных объектов
- Выделение объектов в Автокаде рамкой
- Быстрый выбор в Автокаде
- Фильтр выбора объектов
- Дополнительные инструменты выбора
- Выделение объектов в AutoCAD. Видео
- Как вставить рамку в Автокаде
Настройка Word перед написанием курсовой
Чтобы настроить ориентацию листа и поля необходимо открыть окно «Параметры страницы».
В нужных строках (верхнее, нижнее, правое, левое) прописать размер полей, а далее выбрать книжную ориентацию, кликнув на нужное окошко.
Шрифт, кегль, междустрочный интервал, жирность и выравнивание текста настраивается на главной панели Word.
Шаг 1
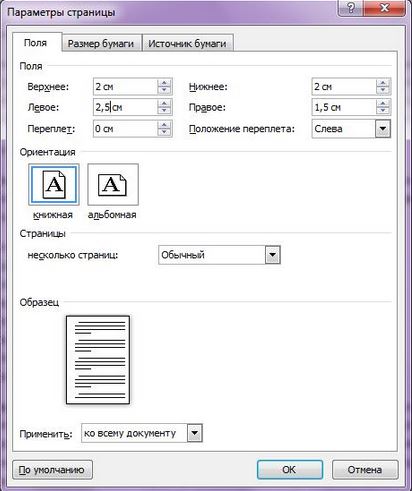
Параметры стандартные, но не забудьте свериться с методичкой
Шаг 2

Главная панель Word
Когда вы отбиваете клавишей Enter лист, чтобы начать новую главу, при открытии документа на другом компьютере текст может съехать, поэтому лучше воспользоваться функцией разрыв страницы.
Шаг 3

Настройка разрыва страницы
Титульный лист

Название темы пишется 16 кеглем (с или без выделения жирным), остальная информация – 14 кеглем
Образец титульного листа задается вузом, но почти все титульники содержат такую информацию:
- Название вуза.
- Название департамента и кафедры.
- Предмет и тему курсовой.
- ФИО студента.
- ФИО и должность научного руководителя.
- Год и город.
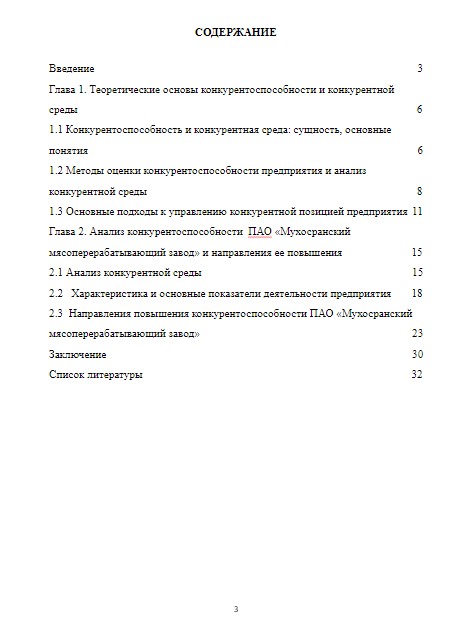
Заголовок пишут 16 кеглем
Согласно ГОСТу 7.0.3-2006 в оглавлении нужно указать все разделы и главы работы, а также введение, заключение, список литературы и приложения.
Строки с названиями разделов нумеруются так, чтобы каждый номер страницы лежал строго друг под другом. В начале листа нужно обозначить «Содержание».
Список элементов пишут 14 кеглем, выравнивание по ширине листа, междустрочный интервал – 1,5, отступ абзаца – 1,25.
Введение, основная часть и заключение
В данных частях содержится суть курсовой работы.
Заголовки «Введение», «Заключение» и названия глав пишут 16 кеглем, прописными буквами и располагаются по центру страницы. Требования могут различаться у разных вузов.
Текст пишут 14 кеглем, выравнивание по ширине листа, междустрочный интервал – 1,5, отступ абзаца – 1,25.
Пример оформления глав курсовой
Оформление ссылок
Важным моментом в основной части курсовой является оформление ссылок. Они вставляются, когда студент цитирует или просто пересказывает мысль автора какой-либо статьи или книги.
Обрати внимание! Это очень важный момент в курсовых, при отсутствии ссылки неоригинальный текст является плагиатом!
Ссылки можно оформлять в зависимости от требований вуза: в сносках или в тексте.
Примеры ссылок
Таблицы и иллюстрации оформляются по ГОСТу 7.32- 2001. Их можно вставлять в том случае, если они не занимают больше листа А4. Данные вставки необходимо подписать и расположить по центру листа.
Примеры оформления таблиц и иллюстраций
Список литературы
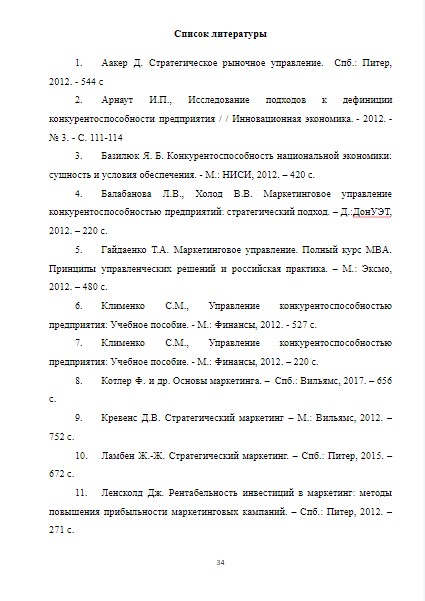
Количество литературы может изменяться в зависимости от требований вуза
Список литературы оформляется по ГОСТу 7.1-2003. В нем указывают всю литературу, которая была использована при написании курсовой работы.
Источники могут располагаться в алфавитном порядке либо по убыванию от классических книг и статей до журналов и интернет ресурсов. Еще один вариант расположения — в порядке цитирования.
В списке должно быть указано не менее 10 источников.
Библиографическое описание каждого источника должно содержать имя автора, название работы, сборник (если работа входит в него), издательство, год и место издания, страницы и, иногда, общее количество страниц в статье.
Заголовок пишут 16 кеглем.
Список элементов пишут 14 кеглем, выравнивание по ширине листа, междустрочный интервал – 1,5, отступ абзаца – 1,25.
Приложения
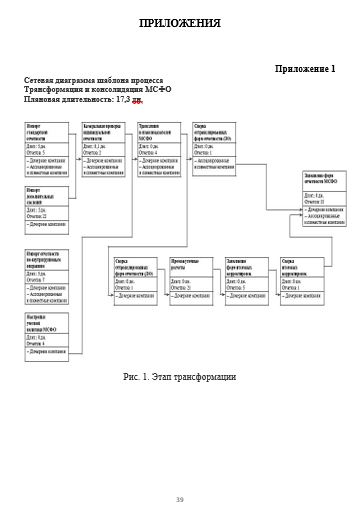
Приложение с номером указывается по центру или справа, в зависимости от требований методички
Изображения, таблицы, схемы и чертежи, которые в своем объеме превышают один лист А4, помещаются в отдельный раздел «Приложения».
В начале листа указывается название раздела, каждое приложение располагается на отдельном листе. Нужно обозначить название каждого приложения, а также указать на них ссылки в тексте, например: см. Приложение 1.
Заключение
Оформление курсовой оценивается преподавателями так же придирчиво, как и содержание работы. Ошибки в оформлении — первое, что бросается глаза, поэтому работу нужно оформлять согласно требованиям преподавателя (методички) или ГОСТам.
Наша статья основывается на 3 ГОСТах, а значит, оформление работы по правилам статьи будет соответствовать требованиям ГОСТов.
Лучше изучите методичку вашего учебного заведения или ГОСТы, которые мы привели в статье. Все методические указания должны основываться на ГОСТах, но часто отступают от их (ошибка методиста или неверная трактовка), отсюда и путаница.
Текстовая версия урока:
Итак, сначала нам нужно скачать рамку для Автокада в виде динамического блока, который быстро меняет свой внешний облик в зависимости от выбранного нами из списка формата.
Для этого скачайте Автокадовский файл, содержащий рамки всех форматов, по этой ссылке.
Далее, нам нужно открыть скачанный файл – это обычный dwg-файл, в которых мы обычно и делаем любые наши проекты в Автокаде. В открывшемся файле мы можем найти единственную вещь – рамку с таблицей основной надписи (штампом).
Для того, чтобы поменять формат на A1, A2, А3, А4 или А0, нам нужно
- Выделить рамку, щелкнув по любому ее элементу один раз левой кнопкой мышки.
- Нажать по треугольной синей ручке, которая находится слева внизу этого блока (см. картинку):

3. Выбираем из выпавшего списка (контекстного меню) нужный формат и нужную ориентацию, в зависимости от того какого формата наш конкретный лист в автокаде.

4. Для того чтобы теперь заполнять графы в таблице основной надписи, щелкаем дважды левой кнопкой мыши по блоку рамки в любом ее месте. Далее во всплывшем окошке (смотри рисунок ниже) выбираем нужную строку, выделив ее однократным нажатием по ней, и ниже в поле “Значение” вводим, соответственно, что нам надо:

Если вам надо поменять наклон шрифта в рамке с 15 градусов до нуля градусов, то это сделать нетрудно. Нужно отредактировать текстовый стиль, который есть в этом файле с рамкой, который Вы скачали. В принципе, если Вы эту рамку уже скопировали в свой личный файл, то этот стиль текста тоже автоматом был скопирован в ваш файл.
Нужно зайти в настройки текстовых стилей в Автокаде. Для этого жмем “раз – два”, как показано на картинке ниже:

Ну а теперь нужно просто выбрать во всплывшем окошке сначала в левом списке нужный стиль текста, а затем внизу справа указать угол наклона шрифта (в градусах) в соответствующем поле, и не забыть в конце этого действия нажать по кнопке “Применить”:

Как вставить рамку в чертёж AutoCAD
В самой программе AutoCAD встроен модуль СПДС, содержащий целый набор всевозможных рамочных контуров, полностью отвечающих требованиям ГОСТ. В таких случаях в рамку уже вставлены все основные надписи, поэтому исключается необходимость тратить время на рисование объекта в ручном режиме. Также имеется возможность выбрать рамочный контур со штампом, который прописан в техническом задании.
Итак, откиньте в стороны излишние сомнения, нарисуйте желаемую рамку, воспользовавшись модулем СПДС. На панели инструментов найдите параметр «СПДС», кликните по нему. После таких действий ниже откроется дополнительное подменю, в котором найдите параметр «Формат», нажмите на него.
Хочу раскрыть тему об Инструментальной палитре. Данный способ очень удобный, когда Вы часто используете блоки.
Способ позволит оптимизировать и автоматизировать Вашу работу за счет того, что все блоки будут на виду и не надо каждый раз их искать по папкам и чертежам.
И так, прежде всего, нужно создать папку и туда поместить все Ваши блоки, которые хотите добавить на палитру. Указываем в настройках AutoCAD путь к папке: Добавить — указать путь — Применить
Суть данного способа состоит в том, что вставлять блок можно на чертеж через Центр управления (Design Center). Вызвать дизайн центр можно с помощью команды _adcenterили Лента — Вид — Палитры — Центр управления
В этой статье речь пойдет о том как создать свою чертежную рамку для автокада с использованием динамического блока. Я советую Вам разобраться с этой темой, так как навык создания динамического блока Вам очень пригодится. Использование именно динамической чертежной рамки в autocad гораздо удобнее, чем использование множества различных отдельных шаблонов рамок для различных форматов.
Перейдите в пространство листа, щелкнув по вкладке “Лист”. Удалите видовой экран, выбрав его границу и нажав на клавишу Del.
Настройка в программе формата листа
Установим А3 формат листа Автокада. Для этого щелкните правой кнопкой мыши по вкладке “Лист” и в контекстном меню выберите “Диспетчер параметров листов”.
Вы можете заранее создать именованную настройку листа AutoCAD, затем применить ее к нужным листам. Если вы не имеете готового набора параметров листа А3 формата, то отформатируйте текущие настройки листа.
Для этого в диспетчере выберите свой лист в списке и щелкните по кнопке “Редактировать”.
Настройка параметров листа AutoCAD
Откроется диалоговое окно настройки параметров листа, в котором установите следующие параметры:
Область “Принтер/плоттер”: DWF6 ePlot.pc3.
- Область “Формат листа”: ISO без полей А3 (297 на 420 мм).
- Область печати: – Лист.
- Масштаб печати: 1:1, мм. Флажок “Масштабировать веса линий” не устанавливаем.
- Область “Настройка стилей печати (назначение перьев)”: монохромный. По желанию можете установить флажок – “Показать стили печати”.
- Область “ВЭкраны с тонированием”: качество нормальное.
- Область “Параметры печати” – установите флажки (учитывать веса линий, учитывать стили печати, объекты листа последними).
- Область “Ориентация чертежа”: альбомная.
Приступим к вычерчиванию самой внешней рамки чертежа AutoCAD. Вызовите команду “Прямоугольник”. Максимально приблизьте верхний левый угол листа с помощью зумирования и панорамирования. Укажите первый угол прямоугольника в этом углу листа. Выберите опцию “Размеры” и задайте размеры прямоугольника 297 на 420.
Введите сначала 420 потом 297, так как сначала вводятся значения по оси Х. Если вы решили строить рамку для Автокада в пространстве модель, то можете ввести ПСК (пользовательскую систему координат) и указывать в порядке сторон рамки 297 на 420 (в пространстве Листа ввести ПСК нет возможным).
Укажите расположение рамки относительно верхнего левого угла щелчком мыши.
Рамки, форматы, штампы и шаблоны для AutoCAD
Тем, кому приходится постоянно создавать чертежи, полезно скачать и предварительно проинсталлировать на своём компьютере программу Автокад, представляющую собой отличный инструмент для выполнения таких задач. Нормами ЕСКД предусмотрено обязательное наличие рамки на всех листах чертежей. Именно по этой причине многие начинающие пользователи желают разузнать, как вставить рамку на готовый или только что создаваемый чертеж при работе с программным обеспечением Автокад.
Работая в такой программе как Автокад, можно по-разному добавлять и убирать рамочный контур. Мы рекомендуем ознакомиться со всеми способами, а уже впоследствии сориентироваться и остановить свой выбор на наиболее простом способе для вашего понимания.
Конкретный контур на чертеж можно добавить при помощи модуля СПДС, а также самостоятельно начертить, воспользовавшись инструментами для рисования.
В самой программе AutoCAD встроен модуль СПДС, содержащий целый набор всевозможных рамочных контуров, полностью отвечающих требованиям ГОСТ. В таких случаях в рамку уже вставлены все основные надписи, поэтому исключается необходимость тратить время на рисование объекта в ручном режиме. Также имеется возможность выбрать рамочный контур со штампом, который прописан в техническом задании.
Итак, откиньте в стороны излишние сомнения, нарисуйте желаемую рамку, воспользовавшись модулем СПДС. На панели инструментов найдите параметр «СПДС», кликните по нему. После таких действий ниже откроется дополнительное подменю, в котором найдите параметр «Формат», нажмите на него.
Теперь вам нужно выбрать размер листа, на который вы желаете поместить картинку, рамочный контур. Выбрав неправильное значение листа, получите не совсем впечатляющий результат. Именно по этой причине первоначально определитесь, какой формат листа вам нужен. После этого на рабочем листе укажите точку вставки желаемого графического объекта. Теперь вы сможете практически убедиться в том, что с модулем СПДС поместить рамку очень просто.
К сожалению, иногда мы рисуем, по причине своей неопытности или недопонимания условий задачи, с первого раза не тот контур, который требуется. Соответственно, возникает необходимость разобраться в том, как убрать рамку, если она оказалась лишней или неподходящей. Кстати, иногда возникает необходимость удалить такой графический объект, который окружает вставленный рисунок по контуру. Мы предлагаем вам рассмотреть способы удаления любых разновидностей рамок.
На панели инструментов найдите параметр «Редактировать», далее выберите «Объект», после этого переведите курсор мышки на «Внешние ссылки», в завершении остаётся кликнуть по параметру «Контур» и отключить его. Теперь нежелательный графический объект исчезнет с рабочего листа.
Как работать с листами
Так для чего же придумали Модель и Листы в AutoCAD?
Есть две концепции работы: работа в модели и работа в листах.Работа в модели предполагает что вы чертите, оформляете и выводите на печать только из модели. и все бы ничего, но лишь в том случае, если ваш проект манюсенький, ну листов 10, то такой принцип имеет право на жизнь.
Но давайте посмотрим, во что такой принцип выльется, если проект крупный, например 200-300 листов, а если вам необходимо не одна копия. Представтье как вам выводить на печать каждый лист выбирая рамочкой все 200-300 листов. Другое дело, настроив Видовые экраны на листах вы можете одним нажатием вывести на печать все нужные вам листы в нескольких копиях, в любом порядке на те принтеры, на какие необходимо.
Еще одно преймущество работы в листах, работа с видовыми экранами. На листе можно разместить видовой экран именно в том масштабе, который вам необходим и именно в том месте на листе, где вам это нужно. Другими словами, вы можете размещать на листе то что начертили в модели, не беспокоясь о начерченом. Кроме того вы можете прямо из видового экрана вносить изменения в начерченное в модели.
Пожалуй самое главное преймущество, которое пришло к нам с последними выпусками AutoCAD, так это возможность преображения слоев и обектов на слоях в различных видовых экранах.Еще одна функция работы с Листами в AutoCAD это возможность объединения Листов в Подшивки проектов.Таким образом , резюмируем преймущества работы с Листами как вышеоговоренные так несказанные:
- Удобство вывода на печать.
- Произвольное размещение видов, разрезов, сечений и т.д. на листе, без изменения ориентации в модели.
- Преопределение слоев чертежа в различных вариантах.
- Использование листов в качестве шаблонов оформления документации.
- Использование в подшивках.
Следствием всех этих функций является автоматизация, а значит и ускорение процесса вывода на печать и работы над проектом. Экономия вашего времени и сил.
Создать рамку с помощью специальных инструментов Word
Если же нужно сделать специальные графические рамки для технических курсовых работ, то лучше использовать специальные инструменты Word.
Какие размеры рамки для курсовой работы должны быть по ГОСТу? Чтобы ответить на этот вопрос, стоит изучить ЕСКД — единую систему конструкторской документации. А именно ГОСТ 2.301-68 «Форматы». В нём указаны следующие размеры рамок:
- сама рамка составляет 210х297 мм;
- отступ слева — 20 мм;
- отступы справа, сверху, снизу — 5 мм.
Создание рамки для курсовой в Word 2010
А теперь создадим рамку по ГOСТу для курсовой в Word 2010 с помощью специального инструмента.
Шаг 1. Откроем новый документ и первым делом во вкладке «Разметка страницы» зададим поля. В нашем случае:
- верхнее — 1,4 см;
- нижнее — 0,43 см;
- левое — 2,9 см;
- правое — 1,3 см.
Обратите внимание: в вашем вузе могут быть свои требования по оформлению. Поэтому всегда уточняйте информацию у научного руководителя и изучите методические рекомендации
Шаг 2. Документ необходимо разбить на разделы или вставить разрывы. Это делается для того, чтобы рамка была на нужных страницах. Например, на титульном листе рамка не нужна, в отличие от основной части работы. К тому же бывает, что на разных страницах нужны разные рамки.
Выбираем вкладку «Разметка страницы», затем «Разрывы», кликаем на кнопку «Следующая страница». Оставим первую страницу для титульного листа и будем создавать рамку на второй странице во втором разделе документа.
Шаг 3. Делаем непосредственно саму рамку.
Во вкладке «Разметка страницы» выбираем «Границы страниц». Указываем тип границы — рамка. В параметрах указываем поля рамки:
- верхнее — 21 пт;
- нижнее — пт;
- левое — 21 пт;
- правое — 19 пт.
Также не забываем указать поля относительно текста и поставить галочку напротив параметра «Все впереди». Границу применяем к текущему разделу.
Шаг 4. Создаём нужную рамку. Внизу листа вставляем таблицу. Для этого сначала во вкладке «Вставка» выбираем «Нижний колонтитул», затем «Изменить нижний колонтитул», отключаем функцию «Как в предыдущем разделе».
Вставляем таблицу нужной конфигурации. Мы вставляем таблицу на 8 строк и 9 столбцов. Во вкладке «Макет» для работы с таблицами указываем размеры ячеек:
- высота ячеек — 0,5 см;
- ширину ячеек задаём слева направо: 0,7 см, 1 см, 2,3 см, 1,5 см, 2,3 см, 6,77 см, 1,5 см, 1,5 см, 2 см.
Создаём рамку курсовой по ГОСТу
Готово. Теперь можно объединить ячейки и вписать в них необходимую информацию о вузе, кафедре, преподавателе, и работе. Здесь мы впишем произвольный текст, а ячейку для номеров страниц оставим пустой. Мы получили один лист с рамкой для курсовой.
А как скопировать рамки в ворде для курсовой? Если вы делали таблицы в колонтитуле, то при переходе на следующую страницу текущего раздела документа на ней будет автоматически появляться эта же рамка с таблицей, а вы сможете спокойно писать работу, не думая о ней.
Кстати! Для наших читателей сейчас действует скидка 10% на любой вид работы
Создание рамки для курсовой в Word версиях 2013, 2016 и 2019 года
В более поздних версиях Word нужно идти немного другим путём, чтобы создать рамку для курсовой.
Шаг 1. Откроем новый документ и во вкладке «Макет» найдём в левом верхнем углу раздел «Поля». Кликаем и выбираем «Настраивыемые поля». Появится вкладка «Разметка страницы», в которой нужно задать поля вручную:
- верхнее — 1,4 см;
- нижнее — 0,43 см;
- левое — 2,9 см;
- правое — 1,3 см.
Шаг 2. Документ разбиваем на разделы. Для этого идём в уже знакомую во вкладку «Макет», выбираем «Разрывы» и кликаем на кнопку «Следующая страница». Напомним, что это необходимо, чтобы разместить рамку на нужных страницах.
Шаг 3. Делаем непосредственно саму рамку.
Во вкладке «Главная» нажимаем на треугольник возле иконки границ и находим в самом конце строчку «Границы и заливка». В открывшейся вкладке можно выбрать рамку как к абзацу, так и ко всему документу. В параметрах указываем поля рамки:
- верхнее — 21 пт;
- нижнее — пт;
- левое — 21 пт;
- правое — 19 пт.
Также не забываем указать поля относительно текста и поставить галочку напротив параметра «Всегде впереди». Границу применяем к этому разделу.
Шаг 4. Создаём нужную рамку. Внизу листа вставляем таблицу. Для этого сначала во вкладке «Вставка» выбираем «Нижний колонтитул», затем «Изменить нижний колонтитул», отключаем функцию «Как в предыдущем разделе».
В колонтитул вставляем таблицу нужной конфигурации: на 8 строк и 9 столбцов. Выделяем получившуюся таблицу и кликаем на правую кнопку мыши. В открывшемся окне выбираем «Свойства таблицы». Здесь необходимо указать размеры ячеек:
- высота ячеек — 0,5 см;
- ширину ячеек задаём слева направо: 0,7 см, 1 см, 2,3 см, 1,5 см, 2,3 см, 6,77 см, 1,5 см, 1,5 см, 2 см.
Всё! Рамка готова! Вписывайте в ячейки нужную информацию и меняйте форму рамки при необходимости.
Как построить внешнюю рамку чертежа Автокад
Перейдите в пространство листа, щелкнув по вкладке «Лист». Удалите видовой экран, выбрав его границу и нажав на клавишу Del.
Настройка в программе формата листа
Установим А3 формат листа Автокада. Для этого щелкните правой кнопкой мыши по вкладке «Лист» и в контекстном меню выберите «Диспетчер параметров листов». Вы можете заранее создать именованную настройку листа AutoCAD, затем применить ее к нужным листам. Если вы не имеете готового набора параметров листа А3 формата, то отформатируйте текущие настройки листа. Для этого в диспетчере выберите свой лист в списке и щелкните по кнопке «Редактировать».
Настройка параметров листа AutoCAD
Откроется диалоговое окно настройки параметров листа, в котором установите следующие параметры:
Область «Принтер/плоттер»: DWF6 ePlot.pc3.
Выберите плоттер «DWG to PDF pc3″ чтобы печать чертежа осуществить в PDF файл (конвертировать dwg в pdf).
- Область «Формат листа»: ISO без полей А3 (297 на 420 мм).
- Область печати: — Лист.
- Масштаб печати: 1:1, мм. Флажок «Масштабировать веса линий» не устанавливаем.
- Область «Настройка стилей печати (назначение перьев)»: монохромный. По желанию можете установить флажок — «Показать стили печати».
- Область «ВЭкраны с тонированием»: качество нормальное.
- Область «Параметры печати» — установите флажки (учитывать веса линий, учитывать стили печати, объекты листа последними).
- Область «Ориентация чертежа»: альбомная.
Приступим к вычерчиванию самой внешней рамки чертежа AutoCAD. Вызовите команду «Прямоугольник». Максимально приблизьте верхний левый угол листа с помощью зумирования и панорамирования. Укажите первый угол прямоугольника в этом углу листа. Выберите опцию «Размеры» и задайте размеры прямоугольника 297 на 420. Введите сначала 420 потом 297, так как сначала вводятся значения по оси Х. Если вы решили строить рамку для Автокада в пространстве модель, то можете ввести ПСК (пользовательскую систему координат) и указывать в порядке сторон рамки 297 на 420 (в пространстве Листа ввести ПСК нет возможным). Укажите расположение рамки относительно верхнего левого угла щелчком мыши.
Зачем в AutoCAD нужны листы?
Основы работы в AutoCAD, Полезные приемы работы
Листы появились еще в далеком AutoCAD 2000. До этого было лишь одно пространство для работы. Оно служило и для создания объектов, и для их печати, что причиняло массу неудобств. Чтобы распечатать чертеж, предварительно требовалось:
- вставить в чертеж рамку и подобрать для нее подходящий масштаб;
- подобрать нужную высоту текста;
- подобрать и установить значение переменной DIMSCALE (она устанавливает общий масштабный коэффициент для всех элементов размеров);
- и прочее, прочее.
С того момента прошло уже более 10ти лет, а до сих пор находятся смельчаки, отвергающие пространство листа и продолжающие войну с масштабами, в которой не может быть победителей.
Однако, печать из пространства модели накладывает множество ограничений и неудобств. Плюс к уже перечисленным это:
- в пространстве модели невозможно распечатать на одном листе более одного вида 3D-объекта;
- чтобы напечатать участок чертежа в другом масштабе, вам придется его скопировать и увеличить вручную;
- если в дальнейшем вам придется вносить изменения в этот участок чертежа, то сделать это нужно будет и на скопированном участке и на общем чертеже, а это двойная работа;
- если вы решите изменить масштаб печати, вам опять придется копировать весь чертеж и заново его настраивать; подбирать к нему нужную рамку, высоту размеров, текста, короче – пол дня предыдущих настроек коту под хвост;
Итак, с появлением листов, появилась возможность разделить процесс создания чертежа и его печати.
Теперь всю работу по компоновке и оформлению листов, подбору масштабов и настройку величины таких объектов, как тексты, размеры мы выполняем в пространстве листов. В модели – только чертим в удобном нам масштабе 1:1.
Работа с листами в AutoCAD позволяет:
- скомпоновать несколько видов и изометрию 3D-объекта на одном листе;
- разместить на одном листе один и тот же участок чертежа в разных масштабах;
- быстро и легко менять масштаб печати и настраивать величину всех дополнительных элементов чертежа (текстов, размеров и др.
- и т.д.
В общем, пространство листов значительно упростит вам жизнь. Поэтом, если вы до сих пор раздумываете, а надо ли оно вам, не сомневайтесь. Сколько бы времени вы ни потратили на освоение процесса работы в листах, уверяю вас, вы вернете его себе потом сторицей.
Инструментальная палитра
Хочу раскрыть тему об Инструментальной палитре. Данный способ очень удобный, когда Вы часто используете блоки. Способ позволит оптимизировать и автоматизировать Вашу работу за счет того, что все блоки будут на виду и не надо каждый раз их искать по папкам и чертежам. И так, прежде всего, нужно создать папку и туда поместить все Ваши блоки, которые хотите добавить на палитру. Указываем в настройках AutoCAD путь к папке: Добавить — указать путь — Применить
Открываем файл dwg с блоками, открываем Вид — Инструментальные палитры (или сочетание клавиш Ctrl+3)
На палитре у Вас по умолчанию уже есть набор стандартных блоков. Создаем свою палитру: Правой кнопкой мыши по палитре — Создать палитру (называем ее)
Теперь самое интересное и простое: выделяем блок на чертеже и держа зажатую кнопу мыши переносим блок на палитру (он копируется на палитру и остается на чертеже). Так проделываем и с другими блоками
Теперь, когда у Вас все блоки под рукой, их легко брать с палитры — кликаем по блоку левой кнопкой мыши и вставляем блок в нужное место на чертеже
Это один из самых удобных, быстрых и универсальных способов хранения и работы с блоками. Таким образом, можно создать несколько палитр и там хранить все свои наработки. Удобно также то, что когда палитра Вам не нужна в определенное время — мы ее закрываем и вызываем только по надобности.
Текстовая версия урока:
Итак, сначала нам нужно скачать рамку для Автокада в виде динамического блока, который быстро меняет свой внешний облик в зависимости от выбранного нами из списка формата.
Для этого скачайте Автокадовский файл, содержащий рамки всех форматов, по этой ссылке.
Далее, нам нужно открыть скачанный файл – это обычный dwg-файл, в которых мы обычно и делаем любые наши проекты в Автокаде. В открывшемся файле мы можем найти единственную вещь – рамку с таблицей основной надписи (штампом).
Для того, чтобы поменять формат на A1, A2, А3, А4 или А0, нам нужно
- Выделить рамку, щелкнув по любому ее элементу один раз левой кнопкой мышки.
- Нажать по треугольной синей ручке, которая находится слева внизу этого блока (см. картинку):

Далее:
3. Выбираем из выпавшего списка (контекстного меню) нужный формат и нужную ориентацию, в зависимости от того какого формата наш конкретный лист в автокаде.

4. Для того чтобы теперь заполнять графы в таблице основной надписи, щелкаем дважды левой кнопкой мыши по блоку рамки в любом ее месте. Далее во всплывшем окошке (смотри рисунок ниже) выбираем нужную строку, выделив ее однократным нажатием по ней, и ниже в поле “Значение” вводим, соответственно, что нам надо:

Если вам надо поменять наклон шрифта в рамке с 15 градусов до нуля градусов, то это сделать нетрудно. Нужно отредактировать текстовый стиль, который есть в этом файле с рамкой, который Вы скачали. В принципе, если Вы эту рамку уже скопировали в свой личный файл, то этот стиль текста тоже автоматом был скопирован в ваш файл.
Нужно зайти в настройки текстовых стилей в Автокаде. Для этого жмем “раз – два”, как показано на картинке ниже:

Ну а теперь нужно просто выбрать во всплывшем окошке сначала в левом списке нужный стиль текста, а затем внизу справа указать угол наклона шрифта (в градусах) в соответствующем поле, и не забыть в конце этого действия нажать по кнопке “Применить”:

Рамки для Автокада. Форматы. Штамп
Форматы листов чертежей должны соответствовать ГОСТ 2.301-68. Размер любого чертежа определяется параметрами внешней рамки. В таблице приведены обозначения и размеры стандартных форматов листа в Автокаде, так называемые шаблоны рамок Автокад (Аutocad).
Чтобы создать чертеж в AutoCAD в соответствии с требованиями, нужно начертить штамп и рамку для Аutocad самостоятельно, либо использовать шаблоны рамок Автокад.
Как сделать рамку в Автокаде
Существует несколько подходов создания рамки для AutoCAD:
1) Начертить рамку для Аutocad и штамп в соответствии с размерами нужного формата листа, используя команду «Отрезок» или «Полилиния».
2) Вставить штамп и рамку в чертеж, используя модуль СПДС Автокад. Это самый быстрый способ.
4) Один раз сделать или скачать штамп и рамки разных форматов листа в Автокаде, а затем из них создать собственную библиотеку блоков.
Как в Автокаде вставить рамку и штамп с помощью модуля СПДС?
Рассмотрим самый быстрый способ создания штампа и рамки для AutoCAD. Для этого воспользуемся модулем СПДС.
На вкладке СПДС есть панель «Форматы», где следует выбрать команду «Формат».
Далее откроется диалоговое окно «Шаблоны листов», в котором необходимо выбрать нужный формат листа в Автокаде. Например, рамка а1 Автокад. Затем следует указать точку вставки данного объекта. После проделанных действий в графическом пространстве появится рамка а1 для Автокада.
Используя модуль СПДС, можно буквально в два щелчка мыши создать штамп и рамку для Аutocad нужного формата в соответствии с ГОСТ, изменить формат листа в Автокаде, оформить чертеж на листе, а также вывести проект на печать.





