Как сделать рамку в word для курсовой по госту?
Содержание:
- Как в Ворде сделать рамку
- Как в Ворде сделать рамку вокруг текста
- Как сделать рамку в Ворде: Титульный лист
- Обрамление текста
- Проработка архитектуры
- Word 2007, 2010, 2013, 2016: рамка для курсовой работы
- Требования к курсовому проекту
- Шаг 5. Расстояние до нижнего колонтитула
- Шаг 6. Разделить разделы между собой
- Шаг 7. Вставляем таблицу, чтобы сделать штамп
- Шаг 7. Задаем параметры ячеек таблицы
- Шаг 8. Заполняем таблицу
- Добавляем рамки и штамп на страницы А4 в Word
- ГОСТ рамки для листа А4
- ГОСТ рамки для листа А4
- Рамка страницы
- Создать рамку с помощью специальных инструментов Word
- Слайды и текст этой презентации
Как в Ворде сделать рамку
Обрамление абзаца позволяет выделить важную мысль, а рамка вокруг страницы украшает или бывает нужна по требованиям к оформлению некоторых видов документов. Расскажем, как сделать рамку в Ворде – для фрагмента текста или для всех листов, включая обрамление со штампом по ГОСТу.
Обрамление текста
Выделить фрагмент текста можно обычной прямоугольной рамочкой или фигурной.
Обычной рамкой
Как сделать рамку в Ворде вокруг текста:
- Выделите текст, который хотите обрамить. Это может быть отдельное предложение или целый абзац.
- На панели инструментов во вкладке «Главная» кликните на значок «Границы» в разделе «Абзац».
- Выберите, с каких сторон абзаца вам нужны границы.
Чтобы изменить внешний вид линий или обрамить текст, откройте последний пункт подменю «Границы и заливка». Поменяйте тип, цвет и ширину границ. В окошке «Образец» настройте, с каких сторон поставить линии. Если вы хотите нарисовать рамочки для каждой взятой строки, в пункте «Применить к» выберите «Тексту» – строчки будут обрамлены по-отдельности. Во вкладке «Заливка» настройте цвет и узор фона.
Фигурой
Сделать красивую рамку можно с помощью разнообразных фигур. Зайдите во вкладку «Вставка», в разделе «Иллюстрации» кликните на «Фигуры». В выпадающем списке подберите изображение из перечня – прямоугольники, звезды, стрелки, выноски и многое другое. Щелкните на выбранную картинку, установите курсор в нужном месте листа, зажмите левую кнопку мыши и ведите ее вбок – на странице появится фигура. Чтобы вставить текст в рамку, кликните по изображению правой кнопкой мышки, в меню выберите «Добавить текст».
Рамку-фигуру можно изменить в любой момент – кликните на ней, в меню появится вкладка «Формат». На ней доступны различные стили, шаблоны заливки, можно менять направление текст, добавлять объекты WordArt. Такую рамочку легко перемещать по документу – просто зажмите на ней кнопку мыши и ведите указатель в любую сторону – или копировать, текстовое содержимое будет также двигаться.
Обрамление страницы
Разберемся, как вставить базовую рамку в Ворде. Нам потребуется инструмент «Границы страниц», в зависимости от версии программы он располагается во вкладке:
- 2016: «Конструктор»;
- 2013: «Дизайн»;
- 2010 и в Ворде 2007: «Разметка страницы»;
- чтобы создать рамку в Ворде 2003, выберите одноименный пункт в меню «Формат».
В окошке настройте рамочку – тип границ, формат линий, их цвет и ширина, для узорных обрамлений – рисунок. В разделе «Образец» выставьте места границ.
Применить созданный рисунок можно ко всему документы – в этом случае одинаковые рамки автоматически появятся на всех листах. Или к отдельным разделам, для чего надо предварительно расставить символы разрыва разделов в нужных местах.
Использование шаблонов
Для оформления документов по ГОСТу используйте специальные шаблоны рамок, которые бесплатно можно скачать в интернете. Шаблон – это файл формата «.dot». После скачивания откройте его, как обычный документ. Появится сообщение системы безопасности о запуске макросов – разрешите включить содержимое. На панели инструментов появится новая вкладка «Надстройки».
Как вставить рамку в Ворде: выбирайте нужную рамочку со штампом и кликайте на ее. На текущем листе появится обрамление, вам остается только вписать данные в поля.
Заключение
Мы разобрались, как в Ворде сделать рамку. Программа предоставляет интересные инструменты, чтобы создавать строгие или вставлять красивые рамочки. Вы можете делать рамки самостоятельно или пользоваться готовыми шаблонами, чтобы быстро получить готовый результат.
Как в Ворде сделать рамку вокруг текста
На странице документа можно обвести текст рамкой, добавив границы по краям определенного текста.
- Выделите текст в документе Word.
- В меню «Главная», в группе «Абзац» нажмите на стрелку около кнопки «Границы».
- В открывшемся меню можно выбрать расположение границ.
Например, для сплошной рамки подойдет опция «Внешние границы», можно выбрать рамки только с верхней или нижней границами, или, наоборот, с правой или левой границами.
- Выберите подходящий вариант рамки.
- Нажмите на пункт «Границы и заливка…» для выбора опций на странице «Граница и заливка», о которых написано выше в статье.
Как сделать рамку в Ворде: Титульный лист
Обычно стандартный документ состоит минимум из трех разделов — титульный лист, первый лист с основной надписью и последующие листы с меньшей по размерам основной надписью. Поэтому можно сразу в документе создать три раздела.
В итоге получим три пустые страницы и если включим отображение непечатных символов, то увидим разбивку на разделы.
Поскольку мы должны автоматически вставлять основную надпись на все новые страницы, то логичным решением будет использование колонтитулов.
Первый раздел у нас будет титульным листом и содержать он будет только одну страницу. Второй раздел также будет состоять из одной страницы с основной надписью для первой страницы документа, а вот третий раздел у нас будет содержать рамку для последующих страниц.
В первую очередь зададим поля страницам.
Как сделать рамку в Ворде по ГОСТ? Согласно ГОСТ 2.104-2006 «Единая система конструкторской документации. Основные надписи» поля должны быть следующими:
- Верхнее — 5 мм
- Нижнее — 5 мм
- Левое — 20 мм
- Правое — 5 мм
Такие значение отступа рамки заданы в ГОСТе и они легко выдерживаются при работе в специализированных инженерных программах вроде Autocad, но в Word есть свою нюансы и чуть позже мы вернемся к этим значениям и их подправим.
Для изменения полей документа необходимо обратиться к вкладке Макет (1) — Поля (2) — Настраиваемые поля (3). В открывшемся окне настраиваем поля согласно ГОСТ (4) и не забываем применить эти настройки ко всему документу (5), а не только к текущему разделу.
Как сделать рамку в Ворде? Создадим рамку для всех страниц. В дальнейшем страницы у нас будут отличаться только наличием и формой основной надписи.
Для создания рамки перейдем на вкладку Конструктор (1, см. рис. ниже), выберем Границы страниц (2) и в открывшемся окне Границы и заливка укажем толщину линии (3). Здесь есть небольшой нюанс. Дело в том, что, согласно ГОСТ, рамка должна быть выполнена основной линией, что должно быть в пределах от 0,5 до 1,4 мм. В Ворде многие размеры задаются в типографских пунктах, поэтому иногда приходится пересчитывать пункты в сантиметры. Расчеты эти условны, так как типографский пункт привязан к дюйму — в 1 дюйме содержится 72 пункта и при пересчетах округленно получим, что 1 пт = 0,35 мм. Поэтому выбираем линию в 2,25 пт, чтобы соответствовать ГОСТ.
Затем щелкаем по инструменту Рамка (4), чтобы применить линию к документу.
Если нужно, чтобы на титульном листе не было рамки, то можно данную операцию осуществить только для второго и третьего разделов. При этом необходимо в выпадающем списке Применить к: выбрать «этому разделу» (5).
Далее нам необходимо произвести еще кое-какие настройки, поэтому нажимаем на кнопку Параметры (1, рис. ниже) и в открывшемся окне зададим поля для рамки. Мы будем указывать поля относительно текста, поэтому сразу же выберем эту опцию из списка (2), а затем выставим поля (3). Затем откорректируем параметры, убрав галочки, касающиеся колонтитулов (4). Оставим только опцию, которая позволит рамке находиться всегда впереди других объектов (5).
Переключимся в режим редактирования колонтитулов, щелкнув дважды мышью по области колонтитулов (1, см. рис. ниже). Для первой страницы поставим галочку Особый колонтитул для первой страницы (2), это позволит нам упростить создание документа, так как первая страница будет титульной и на ней будет только рамка без основной надписи.
По умолчанию в колонтитулах заданы отступы от верхнего и нижнего краев страницы (3). Изменим оба значения на 0.
Поскольку отступы могут быть заданы для каждого раздела индивидуально, то нам нужно будет их обнулить для всего документа. Поэтому перемещаем текстовый курсор к колонтитулу следующего раздела и убираем отступы там. Проделаем эту операцию для всех разделов документа.
На титульном листе в соответствии ГОСТ у нас будет только рамка, поэтому можем переходить ко второй странице документа, где мы создадим первую основную надпись.
Обрамление текста
Выделить фрагмент текста можно обычной прямоугольной рамочкой или фигурной.
Обычной рамкой
Как сделать рамку в Ворде вокруг текста:
- Выделите текст, который хотите обрамить. Это может быть отдельное предложение или целый абзац.
- На панели инструментов во вкладке «Главная» кликните на значок «Границы» в разделе «Абзац».
- Выберите, с каких сторон абзаца вам нужны границы.

Чтобы изменить внешний вид линий или обрамить текст, откройте последний пункт подменю «Границы и заливка». Поменяйте тип, цвет и ширину границ. В окошке «Образец» настройте, с каких сторон поставить линии. Если вы хотите нарисовать рамочки для каждой взятой строки, в пункте «Применить к» выберите «Тексту» – строчки будут обрамлены по-отдельности. Во вкладке «Заливка» настройте цвет и узор фона.
Фигурой
Сделать красивую рамку можно с помощью разнообразных фигур. Зайдите во вкладку «Вставка», в разделе «Иллюстрации» кликните на «Фигуры». В выпадающем списке подберите изображение из перечня – прямоугольники, звезды, стрелки, выноски и многое другое. Щелкните на выбранную картинку, установите курсор в нужном месте листа, зажмите левую кнопку мыши и ведите ее вбок – на странице появится фигура. Чтобы вставить текст в рамку, кликните по изображению правой кнопкой мышки, в меню выберите «Добавить текст».

Рамку-фигуру можно изменить в любой момент – кликните на ней, в меню появится вкладка «Формат». На ней доступны различные стили, шаблоны заливки, можно менять направление текст, добавлять объекты WordArt. Такую рамочку легко перемещать по документу – просто зажмите на ней кнопку мыши и ведите указатель в любую сторону – или копировать, текстовое содержимое будет также двигаться.
Проработка архитектуры
После согласования функциональных рамок с заказчиком, консультант передает их архитектору. Тому архитектору, который впоследствии будет делать проект. Архитектор изучает рамки проекта, задает вопросы консультанту и продумывает архитектуру решения в целом и реализацию каждого конкретного требования – это второй ключевой момент.
В результате появляется пара абзацев текста общей архитектуры – какие технологии предполагается использовать, и пару предложений по каждому требованию – какие компоненты предлагается разработать и какая ожидается трудоемкость в днях.
Иногда мы делаем отдельный документ «Оценка проекта», в котором фиксируем оценку и предполагаемую реализацию. Иногда это делается в виде комментариев к каждому требованию в документе «Рамки проекта». Оценка архитектора занимает, как правило, два-пять дней. Возникающие у архитектора вопросы могут вскрыть непроработанные консультантом аспекты и потребовать дополнительной проработки.
Это отлично, ведь уменьшаются риски возникновения данных проблем в ходе проекта. Проработку архитектуры и формирование вопросов архитектор может сделать самостоятельно. Но финальное совещание по обсуждению и оценке требований проектная команда проводит вместе, как минимум в составе: консультант, архитектор, руководитель проекта.
Архитектурные ограничения системы, вытекающие из решения, также фиксируются в документе «Рамки проекта». Помимо этого, в документе фиксируются события, значимые для проекта – необходимые ресурсы, которые должен предоставить заказчик, сроки подготовки оборудования, классов обучения и т.п.
Word 2007, 2010, 2013, 2016: рамка для курсовой работы
Выполнение рамки в различных версиях примерно одинаковые, поэтому на примере рассмотрим, как сделать рамку в ворде 2010. В новом документе необходимо задать значение полей во вкладке «Разметка страницы» — «Поля», а именно:
- 1,4 см – верхнее;
- 0,43 см – нижнее;
- 2,9 см – левое;
- 1,3 см – правое.
Однако стоит обратить особое внимание на то, что каждое образовательное учреждение может выдвигать собственные требования к оформлению рамки и данные значения могут несколько варьироваться. Помимо этого, для правильного размещения на страницах документа рамки, в нем необходимо сделать разрывы или разбить его на разделы
К примеру, рамки для титульного листа а4 отличаются от остальных, а в некоторых работах вовсе не выполняются. Зачастую также бывает требуется изменить ориентацию страницы, соответственно рамка по госту а4 для word будет другой
Помимо этого, для правильного размещения на страницах документа рамки, в нем необходимо сделать разрывы или разбить его на разделы. К примеру, рамки для титульного листа а4 отличаются от остальных, а в некоторых работах вовсе не выполняются. Зачастую также бывает требуется изменить ориентацию страницы, соответственно рамка по госту а4 для word будет другой.
Для этого снова выбирается вкладка «Разметка страницы», в ней – «Разрывы» и «Следующая страница». Первую страничку пропускаем (для оформления титульного листа в дальнейшем), формирование рамки а4 гост происходит на второй странице второго раздела текстового документа. Перейдем непосредственно к ответу на вопрос: как вставить рамку в word 2010.
Шаг 1 – во вкладке «Разметка страницы» необходимо выбрать «Границы страниц». Тип – рамка. Затем в этом же окне нужно кликнуть кнопку «Параметры», где задать значения: 21 пт – верхнее, 0 пт – нижнее, 21 пт – левое, 19 пт – правое. Здесь же выбираем поля относительно текста и отметку перед параметром «всегда впереди». Настроенная граница применяется к текущему разделу. Нажимаем «Ок» и на страничке отображается рамка.
Шаг 2 – в нижней части страницы необходимо разместить табличку. Нужно зайти на вкладку «Вставка», выбрать «Нижний колонтитул», нажать «Изменить» и отключить функцию «Как в предыдущем разделе».
Последний шаг — вставка таблицы необходимой структуры. В данном случае – 8 строчек и 9 столбцов. Во вкладке работы с таблицами «Макет» задаются размеры ячеек (высота 0,5 см; ширина – 0,7 см, 1 см, 2,3 см, 1,5 см, 2,3 см, 6,77 см, 1,5 см, 1,5 см, 2см слева направо).
Таблица выполнена, остается только объединить некоторые из ячеек, внести в нее данные.
Требования к курсовому проекту
Одним из важнейших требований к курсовику является его оформление в соответствии с ГОСТом. По принятому стандарту должны быть выполнены не только вводная часть, основной раздел и заключительная часть, но и содержание, страница титульный лист, перечень источников и приложения. Именно для этого предназначена рамка для курсовой. Но нужна рамка для курсового проекта не всем, а только учащимся на инженерных или компьютерных специальностях.
Некоторые студенты, думая, что собственноручное изготовление страницы с рамкой занимает большой объем личного времени, который можно было бы потратить на занятие научным исследованием, предпочитают приобретать готовые рамки в магазине, тратя свой заработок
В конечном итоге, совсем не важно, какая у вас рамка для курсовых работ – выполненная собственноручно, или заказанная у кого-то, важно лишь, чтобы она соответствовала принятому стандарту. Именно поэтому, гораздо выгоднее скачать рамку, вернее – ее шаблон, который можно настроить соответствующим образом и использовать на протяжении всего периода учебы в высшем или средне-специальном учебном заведении
Шаг 5. Расстояние до нижнего колонтитула
Меняем расстояние от нижнего края до нижнего колонтитула. Для этого нужно дважды щелкнуть мышкой по нижнему краю страницы, чтобы появилось меню “Конструктор — работа с колонтитулами”.
В разделе “Положение” меняет стандартный размер 1,27 на 0.
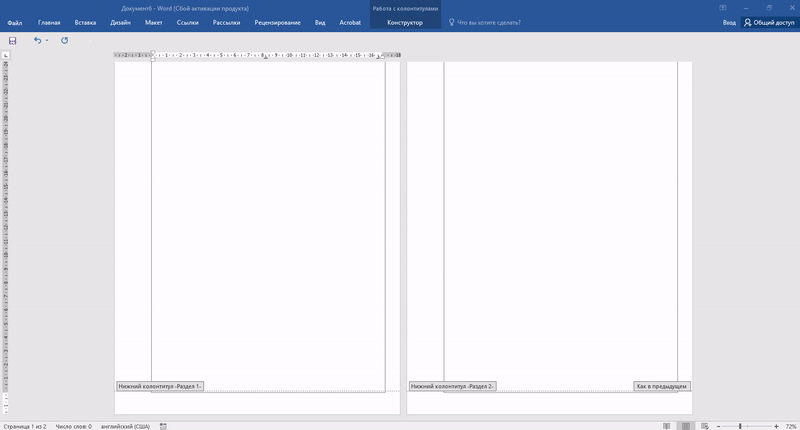
Шаг 5. Расстояние до нижнего колонтитула
Шаг 6. Разделить разделы между собой
В разделе “Конструктор — работа с колонтитулами” отжимаем функцию “Как в предыдущем разделе”. Это делается, чтобы штамп не дублировался на страницы других разделов.
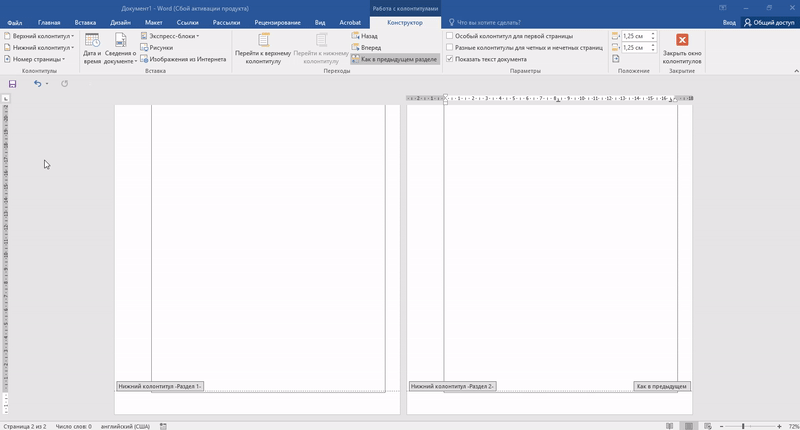
Шаг 6. Разделить разделы между собой
Шаг 7. Вставляем таблицу, чтобы сделать штамп
Вставить таблицу через через “Вставка” — “Таблица”. Она состоит из 8 строк и 9 столбцов. Края раздвигаем к границам. Таблица должны быть под нижним колонтитулом.
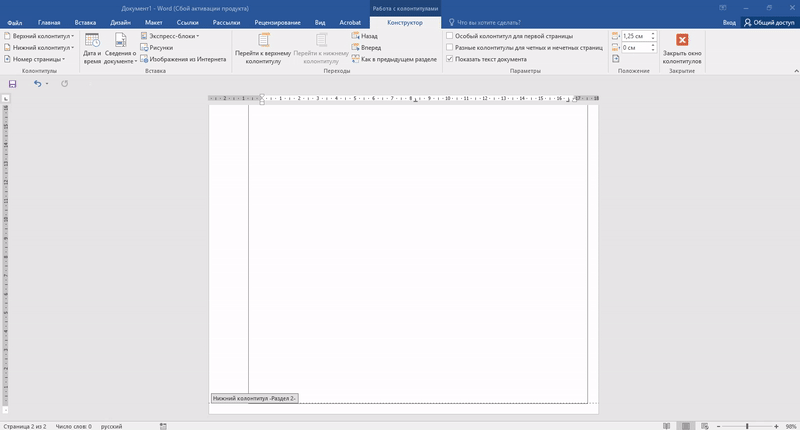
Шаг 7. Вставляем таблицу, чтобы сделать штамп
Шаг 7. Задаем параметры ячеек таблицы
Задать высоту ячеек во вкладке «Макет». Выделяем всю таблицу и настраиваем высоту. Высота для всех ячеек 0,5 см. Ширина ячеек слева направо: 0,7 см, 1 см, 2,3 см, 1,5 см, 1 см, 6,77 см, 1,5 см, 1,5 см, 2 см.
Далее нужно разбить и/или объединить ячейки можно при помощи функции “Ластик” во вкладке “Конструктор”.
Размеры ячеек зависят от вида документа и определяются ГОСТ 2.104-2006. В методичках вузы предлагают перечень ГОСТов, которые необходимо изучить студенту. Свои требования в отношении оформления технической документации вузы не разрабатывают.
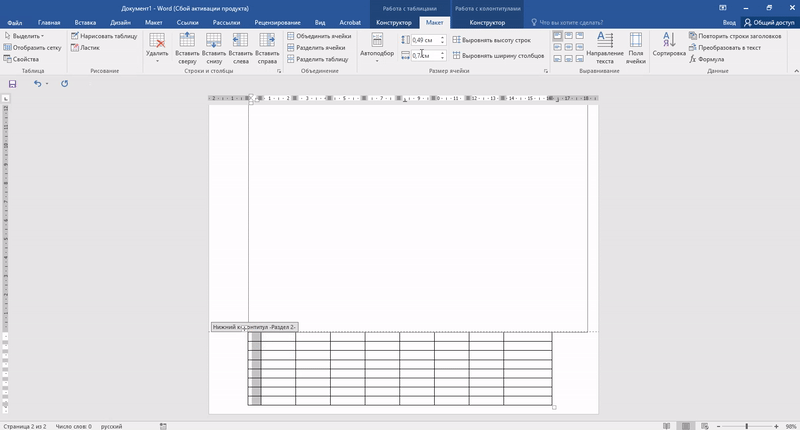
Шаг 7. Задаем параметры ячеек таблицы
Шаг 8. Заполняем таблицу
Заполнить таблицу информацией. ГОСТ предполагает размер шрифта 14-й (около 3,5 мм высота шрифта) и шрифт GOST Type A, наклонный (курсив). Сделайте выравнивание текста по центру в каждой ячейке.
В результате у вас должен получиться вот такой штамп (форма 2а согласно ГОСТу).
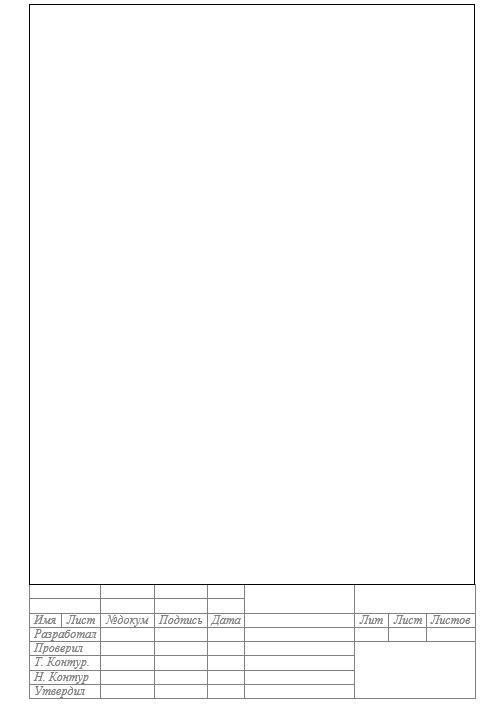
Форма 2а согласно ГОСТу (Скачать)
Добавляем рамки и штамп на страницы А4 в Word
Вот и начался очередной учебный год. Скоро студенты снова начнут решать расчетно-графические и курсовые работы, оформлять к ним пояснительные записки, а преподаватели вновь строго будут требовать «Рамки» и «Штампы». Вот только как сделать эти самые «Рамки по ГОСТ» в ворде (word)? Одни чертят линиями, которые вечно сползают в копи-центрах на полстраницы. Другие чертят от руки. Третьи, к которым относился и автор статьи, распечатывали шаблон рамки с штампом из автокада, а затем на тех же листах печатали пояснилку.
В данной статье я расскажу подробно как сделать в ворде:
- – рамку;
- – основную надпись любой сложности;
- – автоматическое заполнение номеров страниц в основной надписи, в том числе их общего количества в документе;
Введение
Для начала необходимо разделить документ на как минимум 3 раздела: Титульный лист (1 стр.), Содержание (2 стр.), Основная часть. Делается это так:
Разметка страницы – Разрывы – Следующая страница
Это действие повторить еще раз. Получаем 3 страницы и 3 раздела.
На второй странице:
Вставка – Нижний колонтитул – Изменить нижний колонтитул
И нажимаем на «Как в предыдущем разделе», чтобы выключить функцию. Аналогично для третьей страницы.
Делаем рамку для листа формата А4 с полями 20х5х5х5 мм
Разметка страницы – Поля – Настраиваемые поля
В появившимся окне ставим параметры:
Верхнее – 1.4
Нижнее – 0.6
Левое – 2.9
Правое – 1.3
Разметка страницы – Границы страниц
В Появившимся окне нажимаем «Рамка», в том же окне выбираем Применить к: «этому разделу» и нажимаем «Параметры». Выбрав «этому разделу» мы не даем рамке появится на титульном листе.
В появившимся окне ставим параметры:
Поля:
Верхнее – 25
Нижнее –
Левое – 21
Правое – 20
Относительно: «текста»
Галочка стоит только на «всегда впереди»
Делаем основную надпись
Вставка – Нижний колонтитул – Изменить нижний колонтитул
Изменяем значения 1.25 на
Вставка – Таблица – 9 столбцов и 8 строк
Получаем таблицу в нижнем колонтитуле. Передвигаем её к левому краю.
Макет – Размер ячейки
Выделяем все ячейки и задаем значение 0.5 взамен 0.48
Затем ставим курсор на первую ячейку и двигаясь слева на право задаем следующие ширины столбцов (ячеек):
0.7
1
2.3
1.5
1
6.77
1.5
1.5
2
Получаем таблицу такого вида:
Объединяем ячейки и получаем:
Заполняем табличку кроме ячеек «Лист» и «Листов» по форме, делаем необходимое выравнивание содержимого (например, по центру по середине) и получаем:
Вставляем страницы в необходимые ячейки
Ставим курсор на поле где отображается лист и Конструктор – Экспресс-блоки – Поле
поля: Page
формат: 1, 2, 3
Теперь ставим курсор где отображается количество листов и Конструктор – Экспресс-блоки – Поле
поля: NumPages
формат: 1, 2, 3
Заключение
Вот таким образом можно создать рамку с основной надписью любой сложности. Весь текст в ней, кроме номеров листов будет повторяться на всех страницах раздела. В случае, если штамп не на всю ширину страницы, то при добавлении рамки нужно выключить нижнюю линию
А в табличке нижнего колонтитула убрать линию сверху у необходимой ячейки
ГОСТ рамки для листа А4
Многие источники в интернете ссылаются на ГОСТ 2.301-68, входящий в комплекс ЕСКД (Единую систему конструкторской документации). Якобы в нём указаны размеры рамок, оформляемых на листах А4.
Но это – бред. Люди, пишущие это, ссылаются на данный ГОСТ по традиции, либо просто не читали данный стандарт.
На самом деле, этот ГОСТ, согласно своему первому же пункту, определяет форматы листов чертежей. Иначе говоря, там просто прописано, что чертежи и всё остальное нужно оформлять на листах формата А4! И всё.
Этот стандарт регламентирует в первую очередь те случаи, когда вы используете нестандартную бумагу. Тогда вы должны воспроизвести размеры листа А4 (210×297 мм), очертив границы чертежа. То же самое касается оформления чертежей и расчётов на бумажных носителях любых других форматов (А0, 01, А2 и А3).
Но что делать, если вы будете печатать свой курсовик или дипломный проект на А4, а рамка всё равно нужна?
Тут ГОСТ не даёт никакого ответа. В нём говорится только следующее:
Штамп регламентируется ГОСТом довольно строго, вплоть до пропорций ячеек, но эти требования применяются вузами весьма по-разному, в различных вариантах произвольной степени соответствия конструкторскому стандарту.
Речь идёт о ГОСТе 2.104-68. Ознакомиться с ним можно здесь.
Привести работу к соответствию этому ГОСТу можно двумя способами:
- Скачать готовый шаблон и позже вставить его в вашу работу;
- Сделать рамку и штамп самостоятельно в программе Word.
В зависимости от вашего желания и количества свободного времени, вы можете сделать рамку самостоятельно, с нуля, либо обратиться к .
Правильность выполнения и в первом, и во втором случае будет зависеть исключительно от требований вашего учебного заведения – несмотря на единство и точность ГОСТа 2.104-68, вузы используют его преимущественно в качестве основы для разработки собственных стандартов. Поэтому всё же вам рекомендуем заручиться шаблоном от педагога или других студентов.
ГОСТ рамки для листа А4
Многие источники в интернете ссылаются на ГОСТ 2.301-68, входящий в комплекс ЕСКД (Единую систему конструкторской документации). Якобы в нём указаны размеры рамок, оформляемых на листах А4.
Но это – бред. Люди, пишущие это, ссылаются на данный ГОСТ по традиции, либо просто не читали данный стандарт.
На самом деле, этот ГОСТ, согласно своему первому же пункту, определяет форматы листов чертежей. Иначе говоря, там просто прописано, что чертежи и всё остальное нужно оформлять на листах формата А4! И всё.
Этот стандарт регламентирует в первую очередь те случаи, когда вы используете нестандартную бумагу. Тогда вы должны воспроизвести размеры листа А4 (210×297 мм), очертив границы чертежа. То же самое касается оформления чертежей и расчётов на бумажных носителях любых других форматов (А0, 01, А2 и А3).
Но что делать, если вы будете печатать свой курсовик или дипломный проект на А4, а рамка всё равно нужна?
Тут ГОСТ не даёт никакого ответа. В нём говорится только следующее:
Штамп регламентируется ГОСТом довольно строго, вплоть до пропорций ячеек, но эти требования применяются вузами весьма по-разному, в различных вариантах произвольной степени соответствия конструкторскому стандарту.
Речь идёт о ГОСТе 2.104-68. Ознакомиться с ним можно здесь.
Привести работу к соответствию этому ГОСТу можно двумя способами:
- Скачать готовый шаблон и позже вставить его в вашу работу;
- Сделать рамку и штамп самостоятельно в программе Word.
В зависимости от вашего желания и количества свободного времени, вы можете сделать рамку самостоятельно, с нуля, либо обратиться к .
Правильность выполнения и в первом, и во втором случае будет зависеть исключительно от требований вашего учебного заведения – несмотря на единство и точность ГОСТа 2.104-68, вузы используют его преимущественно в качестве основы для разработки собственных стандартов. Поэтому всё же вам рекомендуем заручиться шаблоном от педагога или других студентов.
Рамка страницы
Опишем подробнее, как нарисовать рамку в MS Word (2010).
Шаг 1. Запустить инструмент «Границы и заливка» любым из способов, указанных выше.
Переходим во вкладку на панели инструментов «Разметка страницы», модуль «Границы страниц»
Шаг 2. Перейти в появившемся диалоговом окне на вкладку «Страница».
Переходим на вкладку «Страница»
Шаг 3. Настроить внешний вид рамки.
- выбрать тип рамки;
В параметре «Тип» выбираем подходящий тип рамки
- цвет;
В параметре «Цвет» выбираем подходящий цвет для рамки
- ширину;
В параметре «Ширина» выбираем подходящее значение
- можно сделать рамку, состоящую не из линий, а из картинок. Так можно нарисовать красивую рамку в MS Word.
В параметре «Рисунок» можем выбрать красивую рамку, состоящую из рисунков, в левой части окна будет показан образец страницы с рамкой
Шаг 4. Нажимаем кнопку «ОК». Готово!
После настройки параметров рамки нажимаем «ОК» Рамка для страницы готова
Создать рамку с помощью специальных инструментов Word
Если же нужно сделать специальные графические рамки для технических курсовых работ, то лучше использовать специальные инструменты Word.
Какие размеры рамки для курсовой работы должны быть по ГОСТу? Чтобы ответить на этот вопрос, стоит изучить ЕСКД — единую систему конструкторской документации. А именно ГОСТ 2.301-68 «Форматы». В нём указаны следующие размеры рамок:
- сама рамка составляет 210х297 мм;
- отступ слева — 20 мм;
- отступы справа, сверху, снизу — 5 мм.
Создание рамки для курсовой в Word 2010
А теперь создадим рамку по ГOСТу для курсовой в Word 2010 с помощью специального инструмента.
Шаг 1. Откроем новый документ и первым делом во вкладке «Разметка страницы» зададим поля. В нашем случае:
- верхнее — 1,4 см;
- нижнее — 0,43 см;
- левое — 2,9 см;
- правое — 1,3 см.
Обратите внимание: в вашем вузе могут быть свои требования по оформлению. Поэтому всегда уточняйте информацию у научного руководителя и изучите методические рекомендации
Шаг 2. Документ необходимо разбить на разделы или вставить разрывы. Это делается для того, чтобы рамка была на нужных страницах. Например, на титульном листе рамка не нужна, в отличие от основной части работы. К тому же бывает, что на разных страницах нужны разные рамки.
Выбираем вкладку «Разметка страницы», затем «Разрывы», кликаем на кнопку «Следующая страница». Оставим первую страницу для титульного листа и будем создавать рамку на второй странице во втором разделе документа.
Шаг 3. Делаем непосредственно саму рамку.
Во вкладке «Разметка страницы» выбираем «Границы страниц». Указываем тип границы — рамка. В параметрах указываем поля рамки:
- верхнее — 21 пт;
- нижнее — пт;
- левое — 21 пт;
- правое — 19 пт.
Также не забываем указать поля относительно текста и поставить галочку напротив параметра «Все впереди». Границу применяем к текущему разделу.
Шаг 4. Создаём нужную рамку. Внизу листа вставляем таблицу. Для этого сначала во вкладке «Вставка» выбираем «Нижний колонтитул», затем «Изменить нижний колонтитул», отключаем функцию «Как в предыдущем разделе».
Вставляем таблицу нужной конфигурации. Мы вставляем таблицу на 8 строк и 9 столбцов. Во вкладке «Макет» для работы с таблицами указываем размеры ячеек:
- высота ячеек — 0,5 см;
- ширину ячеек задаём слева направо: 0,7 см, 1 см, 2,3 см, 1,5 см, 2,3 см, 6,77 см, 1,5 см, 1,5 см, 2 см.
Создаём рамку курсовой по ГОСТу
Готово. Теперь можно объединить ячейки и вписать в них необходимую информацию о вузе, кафедре, преподавателе, и работе. Здесь мы впишем произвольный текст, а ячейку для номеров страниц оставим пустой. Мы получили один лист с рамкой для курсовой.
А как скопировать рамки в ворде для курсовой? Если вы делали таблицы в колонтитуле, то при переходе на следующую страницу текущего раздела документа на ней будет автоматически появляться эта же рамка с таблицей, а вы сможете спокойно писать работу, не думая о ней.
Кстати! Для наших читателей сейчас действует скидка 10% на любой вид работы
Создание рамки для курсовой в Word версиях 2013, 2016 и 2019 года
В более поздних версиях Word нужно идти немного другим путём, чтобы создать рамку для курсовой.
Шаг 1. Откроем новый документ и во вкладке «Макет» найдём в левом верхнем углу раздел «Поля». Кликаем и выбираем «Настраивыемые поля». Появится вкладка «Разметка страницы», в которой нужно задать поля вручную:
- верхнее — 1,4 см;
- нижнее — 0,43 см;
- левое — 2,9 см;
- правое — 1,3 см.
Шаг 2. Документ разбиваем на разделы. Для этого идём в уже знакомую во вкладку «Макет», выбираем «Разрывы» и кликаем на кнопку «Следующая страница». Напомним, что это необходимо, чтобы разместить рамку на нужных страницах.
Шаг 3. Делаем непосредственно саму рамку.
Во вкладке «Главная» нажимаем на треугольник возле иконки границ и находим в самом конце строчку «Границы и заливка». В открывшейся вкладке можно выбрать рамку как к абзацу, так и ко всему документу. В параметрах указываем поля рамки:
- верхнее — 21 пт;
- нижнее — пт;
- левое — 21 пт;
- правое — 19 пт.
Также не забываем указать поля относительно текста и поставить галочку напротив параметра «Всегде впереди». Границу применяем к этому разделу.
Шаг 4. Создаём нужную рамку. Внизу листа вставляем таблицу. Для этого сначала во вкладке «Вставка» выбираем «Нижний колонтитул», затем «Изменить нижний колонтитул», отключаем функцию «Как в предыдущем разделе».
В колонтитул вставляем таблицу нужной конфигурации: на 8 строк и 9 столбцов. Выделяем получившуюся таблицу и кликаем на правую кнопку мыши. В открывшемся окне выбираем «Свойства таблицы». Здесь необходимо указать размеры ячеек:
- высота ячеек — 0,5 см;
- ширину ячеек задаём слева направо: 0,7 см, 1 см, 2,3 см, 1,5 см, 2,3 см, 6,77 см, 1,5 см, 1,5 см, 2 см.
Всё! Рамка готова! Вписывайте в ячейки нужную информацию и меняйте форму рамки при необходимости.
Слайды и текст этой презентации
Учебный проект
«Рамка для фотографии»
МАОУ «Давыдовская гимназия»Учитель технологии Монахова Клавдия Семеновна
Поисково-исследовательский этап:
Обоснование. Цель и задачи проектаСхема обдумыванияПодбор критерийИстория и современностьТрансформация и развитие идеи
ТЕХНОЛОГИЧЕСКИЙ ЭТАП:
Планирование Технология изготовления Экономическое обоснование Контроль качестваЭкологическое обоснование
ЗАКЛЮЧИТЕЛЬНЫЙ ЭТАП:
Оформление проекта Реклама Самооценка
Цели проекта:
формирование знаний в проектировании сложных изделий закрепление навыков обработки древесины обучение изготовления соединений в полдерева из древесины выполнение отделки готового изделия из древесины
Схема обдумывания
Материалы Инструменты и Историческая справка приспособления КонструкцияЭкономическо- (клееная) экологическое ИЗДЕЛИЕобоснование Модель (декоративная) Охрана труда Технология изготовления (ручная)
Выявление основных параметров и ограничений
(подбор критерий)
Изделие должно отвечать следующим требованиям:экологически чистоекрасивое, вписываться в интерьер комнатыпрочноедешевоеиметь пользователя
Рамки для фото
Рамка пластиковая
Рамка деревянная
Рамка алюминиевая
Рамка стеклянная
Рамка электронная
Виды отделки
Алюминиевый профиль
Паспарту
В технике мозаики
Вышивка
Рамка из ракушек
Багет
Разработка идей
Выбор лучшей
Вариант 1 Рамка выполнена из древесины, размер ее 180*220.Чтобы придать ей оригинальность, стекло с внутренней стороны по краям обрамить окантовкой из любого красивого материала. С лицевой стороны нанести рисунок геометрической резьбы. Вариант 2 Рамка для фотографий настольная, размер рамки 180*200, она выполнена из стекла. Красоту ей придает обработка позолотой. Вариант 3 Рамка для фотографии настольная, размер 210*210 , она изготовлена из керамики. Плавные переходные линии рамки придают ей привлекательность.
ТЕХНОЛОГИЧЕСКИЙ ЭТАП
Выбор материала:сталь;пластмасса;глина;стекло;древесина;алюминий;фанера;пенопласт;ДСП, ДВП
РАМКА ДЛЯФОТО
Стекло
Фанера
Древесина
Алюминий
ДСП, ДВП
Алюминий –трудно добиться хорошего качества ДСП, ДВП — труден в обработке, подойдет к большим предметамДерево — дешевая, поддается обработке, легкоеСтекло — красивое, но в школьных условиях недопустимо, может разбитьсяФанера — прочная, но при изготовлении пазов может крошиться
Требования к изделию
(исследование)
Выбор оборудования, инструментов и приспособлений
Стусло
Молоток
Киянка
Рубанок
Клей
Струбцина
Стамеска
Стеклорез
Рейсмус
Напильник
Правила безопасности во время работы:
Работать в хорошо проветриваемом помещенииРаботать исправным, налаженным инструментом Надежно закреплять заготовку в зажимах верстакаПри резке стекла работать в перчаткахСтружку, пыль, опилки удалять щеткой сметкойПри лакировании одевать респираторНаличие спецодеждыСтамеской резать древесину в направлении от себя
РАМКА ДЛЯ ФОТОГРАФИИ
Изделие предназначено для фотографии.Изделие состоит из 7 деталей.Примерное планирование- 10 часов.Поверхность изделия украшена геометрической резьбой и покрыта лаком.
Экономическое обоснование
Затраты на материалы для изготовления рамки для фотографии
Чертеж рамки
Инструкционная карта для изготовления рамки для фотографии
Итоговая работа




