Как напечатать свою книгу: советы авторам
Содержание:
- Печать формата А5 на принтере
- Программа для печати ПДФ документов с возможностью редактирования
- Как сделать брошюру в Word?
- Как сделать рекламный буклет в ворде?
- Как распечатать в виде брошюры?
- Как оформить книгу в Word?
- Как сделать рекламный буклет на компьютере?
- Как распечатать PDF файл в виде брошюры?
- Как распечатать Ворд как книгу?
- Как распечатать в виде брошюры Ворд?
- Как в ворде 2010 напечатать книгу?
- Где можно сделать брошюру?
- Как распечатать а5 книжкой?
- Как распечатать книгу в ворде с двух сторон?
- Как правильно пронумеровать страницы в ворде?
- Распечатка в виде книги
- Решение проблем с отказом техники печатать
- Варианты распечатки документа средствами Word
- Создание брошюры или книги в Word
- Распечатка в виде книги
- Печать документа в формате книжки
- ABBYY FineReader PDF
- Создание брошюры или книги в Word
- Как распечатать pdf книжкой: инструкция в скриншотах
- Печать книги
- Способы в ворде 2003
- Как печатать документ в виде книги
- Итоги
Печать формата А5 на принтере
Действительно, специальных приспособлений для этого измерения нет. Чтобы распечатать формат A5 на принтере, вам необходимо произвести следующие настройки:
- введите текст для печати в необходимом формате. Для начала установите формат A4, так как необходимо, чтобы все страницы документа были одного формата;
- затем загружается необходимый драйвер для виртуального принтера Fine Print — вступает во владение, когда документ отправляется на печать;
- после установки драйвера вызовите диалоговое окно, выполнив раздел «Файл» — «Печать». Предварительно в диалоговом окне выберите Fine Print и укажите задание в A5;
- затем, следуя совету мастера, распечатайте документ. В параметрах документа укажите «Буклет» и нажмите кнопку «Печать».

Canon PIXMA
После того, как текст напечатан с одной стороны, появляется просьба перевернуть лист. Если на вашем устройстве есть функция двустороннего воспроизведения, просто подтвердите.
Программа для печати ПДФ документов с возможностью редактирования
Наверняка у вас была ситуация, когда перед отправкой файла на печать вы заметили, что вам нужно внести некоторые изменения. Поэтому лучше начать процесс в редакторе PDF — так вы сможете отредактировать бумагу перед печатью.
Отличным решением в этом случае является PDF Commander. Он прост в использовании и позволяет быстро вносить важные изменения, такие как добавление изображения в файл PDF или печать документов с электронными штампами и подписями. Программа практически не нагружает систему, поэтому быстро работает даже на маломощных ноутбуках. Интуитивно понятный интерфейс позволяет сократить весь процесс до нескольких простых шагов.
- Установите программу на свой компьютер и запустите редактор. Добавьте файл для печати, перетащив его в окно запуска программы, или нажмите «Открыть PDF».
- Основные инструменты расположены на верхней рабочей панели. Если вам нужно удалить или добавить страницы, откройте соответствующую вкладку. Чтобы снять защиту с документа, защищенного паролем, перейдите в раздел «Безопасность».
- В верхнем углу редактора найдите небольшой значок принтера и щелкните его, чтобы открыть окно параметров. Вы также можете нажать Ctrl + P или вызвать функцию через пункты «Файл» — «Печать».
- В окне печати в разделе «Принтер» укажите используемое устройство и количество копий. Для более подробных изменений используйте кнопку «Настройки».
- Программа позволяет распечатать все страницы, только нечетные или четные или определенный диапазон листов. Другие параметры включают масштабирование, ориентацию страницы и отображение или скрытие краев.
- После выполнения необходимых настроек нажмите «Печать». Процесс начнется автоматически.
Программа может переводить все страницы на бумаге сразу, но в зависимости от установленных вами настроек вы можете получить результат на одном или нескольких листах. Если вам нужна двусторонняя печать PDF-файлов, установите параметр для печати нечетных страниц. Затем перезапустите процесс, перевернув бумагу, которую вы используете, и установите вывод на четные числа.
Источники
- http://printergid.ru/pechat/kak-raspechatat-knigu-na-printere
- https://qna.habr.com/q/588857
- https://dauspex.ru/kak-raspechatat-dokument-knizhkoj/
- https://printeru.info/pechat/pdf
- https://kaknastroit1.ru/pechat-pdf-v-vide-knigi-kak-raspechatat-fajl-pdf-kak-knigu/
- https://free-pdf.ru/kak-raspechatat-pdf-fajl.php
Как сделать брошюру в Word?
Как сделать рекламный буклет в ворде?
Создание брошюры на основе шаблона
- Перейдите в раздел файл > создать.
- Введите буклет в поле поиска и щелкните значок «Поиск».
- Найдя шаблон, который вы хотите использовать, выберите его и нажмите кнопку создать.
- Чтобы сохранить буклет, нажмите кнопку файл > сохранить копию .
Как распечатать в виде брошюры?
- Выберите «Файл» > «Печать», затем выберите принтер.
- Укажите страницы для печати. …
- Выберите «Брошюра».
- Для печати конкретных страниц на другой бумаге или на бумаге другого типа укажите их с помощью параметра «Листы с/по». …
- Выберите дополнительные параметры обработки страницы.
Как оформить книгу в Word?
Часть 2 Создание журнала
- Откройте Microsoft Word. Дважды щелкните значок Word, который выглядит как белый W на темно-синем фоне.
- Нажмите на Пустой документ. …
- Дайте название вашей газете. …
- Перейти на линию. …
- Нажмите на раскладка. …
- Нажмите на столбцы. …
- Нажмите на Другие столбцы …. …
- Выберите количество столбцов.
Как сделать рекламный буклет на компьютере?
Как сделать буклет с помощью Publisher
- На начальной странице, которая появляется при открытии Publisher, нажмите кнопку Буклет (перейти к начальной странице можно в любое время, щелкнув Файл > Создать).
- Выберите буклет в коллекции шаблонов буклетов и нажмите кнопку Создать.
Как распечатать PDF файл в виде брошюры?
Как видите, все очень просто, давайте повторим по шагам:
Открываете файл программой Adobe Acrobat Reader. Нажимаете кнопку «Печатать файл». В открывшемся окне жмете кнопку «Брошюра». В строке «Диапазон брошюры» выбираете сначала команду «Только лицевая сторона» и жмете кнопку «Печать».
Как распечатать Ворд как книгу?
В панели инструментов находим вкладку «Разметка страницы», в ней левой кнопочкой мыши выбираем «Поля», далее «Настраиваемые поля…». В открывшемся окне «Параметры страницы» необходимо указать в списке «Несколько страниц» значение «Брошюра». В данном окне вы сможете задать параметры полей и прописать количество страниц.
Как распечатать в виде брошюры Ворд?
Печать брошюры или информационного бюллетеня
- На вкладке Файл выберите пункт Печать.
- В диалоговом окне «Печать» в области «Принтер» выберите принтер,который можно печатать на бумаге tabloid или бумаге tabloid (11 x 17).
- В области «Параметры»выберите один из следующих параметров: …
- Выберите другие нужные параметры и нажмите кнопку «ОК», чтобы напечатать публикацию.
Как в ворде 2010 напечатать книгу?
Печать книжкой. Двухсторонняя печать в Word 2010. Переходим в раздел «Файл» → «Печать», либо нажмите комбинацию клавиш «Ctrl+P».
Где можно сделать брошюру?
Чтобы сделать простую брошюру, лучше воспользоваться Вордом: в программе её можно создать бесплатно, при правильно выстроенных настройках полиграфию согласится напечатать любая типография, да и делать много не нужно — настроить Word сможет даже компьютерный «чайник».
Как распечатать а5 книжкой?
На вкладке «Разметка страницы» нажмем стрелочку в строке «Параметры страницы». Во всплывающем окне проверим «Размер бумаги» (прямоугольник зеленым маркером). По умолчанию обычно задан формат А4, так и оставляем. Чтобы брошюра в готовом виде соответствовала размеру А5, распечатать ее надо на обычном листе А4.
Как распечатать книгу в ворде с двух сторон?
Параметры печати брошюр
Щелкните Файл > Печать. Если ваш принтер поддерживает автоматическую печать на обеих сторонах, измените Печататьодностороннюю на Печать на обеих сторонах. Выберите параметр Переворачивать страницы относительно короткого края, чтобы текст на обратной стороне не был перевернут.
Как правильно пронумеровать страницы в ворде?
Вставка номеров страниц
- Щелкните Вставка > Номер страницы, а затем выберите расположение и стиль.
- Если вы не хотите, чтобы номер выводился на титульной странице, установите флажок Особый колонтитул для первой страницы.
Распечатка в виде книги
Если документ по стандартам всегда помещается на 1 странице или разделен на страницы, то в простом текстовом файле таких разделений нет. Если он имеет большой объем, распечатка оказывается не совсем таким простым делом, как казалось. Дело в том, что если заранее не сделать разбивку по страницам, текст будет переноситься со страницы на страницу как попало, теряя слова и знаки препинания.
Распечатка в виде книги
Чтобы распечатать книгу на принтере с двух сторон, требуется следующие:
- струйный аппарат с верхней подачей листа – в такой модели печатать всегда проще и быстрее, чем в любом другом варианте, что связано с конструкцией аппарата;
- бумагу нужно выбирать хорошей плотности – 60. 80 нежелательно, так как она довольно толстая и книга, соответственно, тоже будет слишком толстой. Однако не всякий принтер может работать с такими листами, так что необходимо убедиться в способности аппарата выполнять эту задачу.
В детской книге, или просто в интересной взрослой довольно часто встречаются и картинки. Распечатать их не сложнее чем текст, поскольку печатающее устройство разницу между набором букв и деталей рисунка не видит.
Детская книжка распечатанная на принтере
Готовую распечатку в таком виде можно переплести и получить полноценную детскую книжку. Кроме того, при определенных возможностях аппарата. Можно сделать и не совсем привычные варианты – например, как брошюру, или как мини, что прекрасно заменяет обычные в путешествиях пакет-бук.
Решение проблем с отказом техники печатать
Рассмотрим основные возможные проблемы и ошибки, которые могут возникать при печати с компьютера на принтер у пользователей.
- Внимательно посмотрите на индикаторы, расположенные на корпусе аппарата. Они должны гореть, когда тот исправен, то 99% случаев светятся зеленым цветом. Иногда желтый или оранжевый могут быть предупреждением о возможных неполадках, но принтер все равно должен продолжать исправно печатать. Убедитесь, что техника точно включена в сеть и соединена с компьютером или ноутбуком. Проверьте это еще раз.
- В своей работе лазерный принтер использует специальный порошок — тонер, а струйный — жидкие чернила. Они называются расходными материалами и логично, что со временем могут закончиться. Устройство в таком случае уведомляет пользователя специальным сообщением на мониторе. Возможно такая функция отключена или Вы попросту проигнорировали окно уведомления. Потому проверьте наличие чернил.
- Нельзя исключать неправильной работы программного обеспечения (драйверов) печатающей техники. Они могли быть повреждены вирусами, вредоносными программами или действиями пользователя.
- Для струйной техники актуальны проблемы с загрязнением печатающей головки. В таком случае ее стоит прочистить программным способом или вручную. Перед выполнением этих действий стоит удостовериться в отсутствии проблем, описанных выше.
Как прочистить печатающую головку?Все способы почистить и промыть своими силами в домашних условиях. - Если устройство работает уже не первый год и срок гарантии на него давно закончился, то возможны аппаратные поломки. В таком случае самому разбирать и ремонтировать технику не стоит, если подобного опыта нет. Лучше это доверить специалистам.
Все причины, почему может не печатать принтер с компьютераСпособы самостоятельно устранить проблемы с офисной техникой, когда та не отвечает или не работает
Варианты распечатки документа средствами Word
В зависимости от требований к документы, пользователь может изменять настройки печати.
Выбираем «Файл» → «Печать» и работам с разделом «Настройки».
- Напечатать все страницы документа. Выбирая этот пункт, вы подтверждаете, что хотите отправить на печать документ целиком.
- Напечатать текущую страницу. Будет напечатана страница, на который в данный момент установлен курсор. Другими словами, активная страница.
- Строка «Страницы». Здесь можно выписать через запятую, нужные номера страниц для распечатки. Оставшиеся номера, распечатываться не будут.
- Напечатать только четные страницы. Применяется для распечатки двухсторонней печати. Сначала печатают четные страницы, далее перекладывают отпечатанные листы обратно в лоток и печатают не четные.
- Напечатать только нечетные страницы. Объяснение в пункте выше.
- Напечатать исправления. В новых версиях редактора Word, во время создания документа разными пользователями, применяются исправления. В некоторых случаях нужно распечатать вместе с основным текстом, исправления (примечания).
- Для распечатки страниц в обратном порядке, необходимо использовать группу «Режим печати». В ней выбираем «В обратном порядке».
- Чтобы распечатать несколько страниц документа на одной, выбираем сначала масштаб для оригинала. Затем выбираем печать на формате, который будет больше оригинала. Таким образом напечатается нужное количество страниц на листе.
- Для распечатки выделенного фрагмента нужно открыть список вариантов в разделе «Настройки» и выбрать строчку «Напечатать выделенный фрагмент».
Создание брошюры или книги в Word
Независимо от того, хотите ли вы создать брошюру для мероприятия или распечатать книгу, рассмотрите возможность использования встроенных параметров страницы для брошюр, в которые входит Word. Макет «Брошюра» поможет вам автоматически распечатать документ так, как требуется для их сложения и переплета.
Для достижения наилучших результатов измените макет документа перед тем, как приступать к его написанию. Так вам не придется выполнять лишние действия, если окажется, что таблицы или другие объекты в документе расположены неправильно.
Создание книги или брошюры
Перейдите в окно Макет и выберите значок запуска диалогового окно «Настройка страницы» в правом нижнем углу.
На вкладке Поля измените для параметра Несколько страниц параметр Брошюра. Ориентация автоматически изменится на Альбомная.
Совет: Если документ длинный, может потребоваться разделить его на несколько брошюр, а затем соединить их в одну книгу. В разделе число страниц в брошюре выберите нужное количество страниц в каждой брошюре.
Вы можете выбрать и увеличить значение переплета, чтобы зарезервировать место во внутренней сгиб для переплета.
Перейдите на вкладку Бумага и выберите размер бумаги. Конечный размер брошюры — половина размера бумаги.
Совет: Вы можете оформить свою брошюру, используя различные средства. Например, чтобы добавить границы к каждой странице, на вкладке Макет окна Параметры страницы нажмите кнопку Границы.
Нажмите кнопку ОК. Если в документе уже есть содержимое, текст будет отформатирован автоматически, но вам может потребоваться вручную настроить такие объекты, как изображения и таблицы.
Параметры печати брошюр
При печати брошюры проверьте параметры печати, чтобы убедиться, что вы печатаете на обеих сторонах листа, а листы переворачиваются, как нужно.
Щелкните Файл > Печать.
Если ваш принтер поддерживает автоматическую печать на обеих сторонах, измените Печататьодностороннюю на Печать на обеих сторонах. Выберите параметр Переворачивать страницы относительно короткого края, чтобы текст на обратной стороне не был перевернут.
Если ваш принтер не поддерживает автоматическую двустороннюю печать, выберите Печать вручную на обеих сторонах и вставляйте страницы в принтер при появлении соответствующего запроса. Чтобы страницы печатались правильно, переворачивайте их относительно короткого края бумаги согласно инструкциям принтера.
Совет: Чтобы документ выглядел профессионально, вы можете добавить номера страниц в верхний или нижний колонтитул. Дополнительные сведения см. в добавлении номеров страниц.
Создание книги или брошюры
Перейдите в макет > поля > настраиваемые поля.
Измените параметр для параметра Несколько страниц на Брошюра. Ориентация автоматически изменится на Альбомная.
Совет: Если документ длинный, может потребоваться разделить его на несколько брошюр, а затем соединить их в одну книгу. В разделе число страниц в брошюре выберите нужное количество страниц в каждой брошюре.
Чтобы оставить место для переплета, увеличьте значение параметра Переплет.
Вы можете оформить свою брошюру, используя различные средства. Например, чтобы добавить границы к каждой странице, на вкладке Макет окна Настраиваемые поля выберите Границы.
Нажмите кнопку ОК.
Если в документе уже есть содержимое, текст будет отформатирован автоматически, но вам может потребоваться вручную настроить такие объекты, как изображения и таблицы.
Перейдите в > страницы и проверьте размер бумаги. Помните, что конечный размер брошюры — половина размера бумаги. Убедитесь в том, что в принтер загружена бумага необходимого размера.
Параметры печати брошюр
При печати брошюры проверьте параметры печати, чтобы убедиться, что вы печатаете на обеих сторонах листа, а листы переворачиваются, как нужно. Если принтер поддерживает автоматическую печать на обеих сторонах, выполните указанные здесь действия.
На вкладке Файл выберите пункт Печать.
В области Двунабнаявыберите Брошюра.
Совет: Чтобы документ выглядел профессионально, вы можете добавить номера страниц в верхний или нижний колонтитул. Дополнительные сведения см. в добавлении номеров страниц.
Примечание: Если ваш принтер не поддерживает автоматическую печать на обеих сторонах, необходимо напечатать каждую страницу вручную.
Распечатка в виде книги
Если стандартный документ всегда умещается на одной странице или разделен на страницы, в простом текстовом файле таких разделов нет. Если у него большой объем, распечатать не так просто, как казалось. Дело в том, что если заранее не сделать нумерацию страниц, текст будет переноситься с одной страницы на другую случайным образом, теряя слова и знаки препинания.

Книжная печать
Для печати книги на двустороннем принтере вам понадобится следующее:
- струйное устройство с верхней подачей листов — в такой модели всегда легче и быстрее печатать, чем в любой другой версии, что связано с дизайном устройства;
- бумагу следует выбирать с хорошей плотностью — 60, 80 нежелательно, так как она довольно толстая, да и книга в результате тоже будет слишком толстой. Однако не все принтеры могут обрабатывать такие листы, поэтому необходимо убедиться, что ваше устройство справится с этой задачей.
В детской книге или просто у интересного взрослого часто встречаются картинки. Распечатать их не сложнее, чем текст, поскольку печатающее устройство не видит разницы между набором букв и деталями рисунка.

Детская книга, напечатанная на принтере
Готовый принт в таком виде можно переплести и получить полноценную детскую книгу. Также с некоторыми особенностями устройства. Также можно создавать не совсем привычные варианты, например, в виде брошюры или в виде мини, который отлично заменяет обычную сумку для книг в путешествии.
Печать документа в формате книжки
- Заходим в «Файл» — «Печать» или просто жмем комбинацию ctrl + p на клавиатуре.
- Здесь в меню выбираем подходящую опцию. Если принтер поддерживает двустороннюю печать, тогда нажимаем или ставим галочку возле этой функции. Если нет, тогда выбираем «Печать вручную на обеих сторонах».
Как только принтер закончит печать, на экране появится такое стандартное сообщение:
После распечатки все листы нужно согнуть пополам и прикладывать один к другому, так как печать осуществлялась в формате брошюры.
Статья о том, как сделать печать книжкой в ворде, написана при поддержке специалистов копировального центра
ABBYY FineReader PDF
ABBYY FineReader считается одной из лучших программ для просмотра и редактирования цифровых бумаг. Также она может использоваться как конвертер, например, если вы хотите преобразовать Word или Excel. В приложение встроен модуль OCR, который позволяет распознавать и переводить в редактируемый формат текст с отсканированных изображений. Если часто работаете с документацией, вам пригодится инструмент сравнения, при помощи которого можно отследить историю изменений. Софт не бесплатный, но в течение 7 дней вы можете использовать его совершенно без ограничений, в том числе распечатывать бумаги.
1. Запустите приложение и в стартовом окне кликните «Открыть PDF-документ».
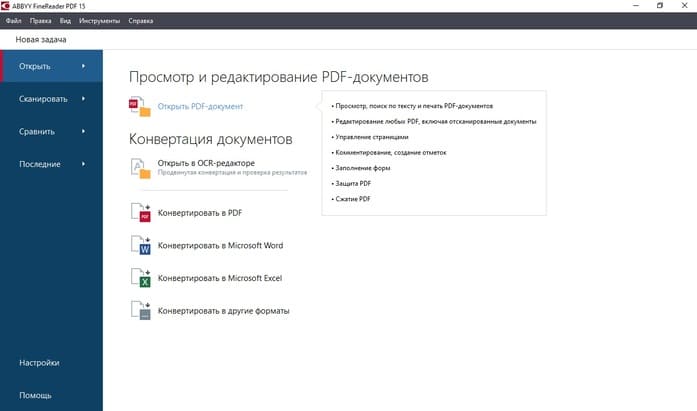
ABBYY FineReader PDF
2. Нажмите сочетание клавиш Ctrl + P или кликните по иконке принтера. Установите нужное количество страниц для распечатки, их размер и ориентацию.
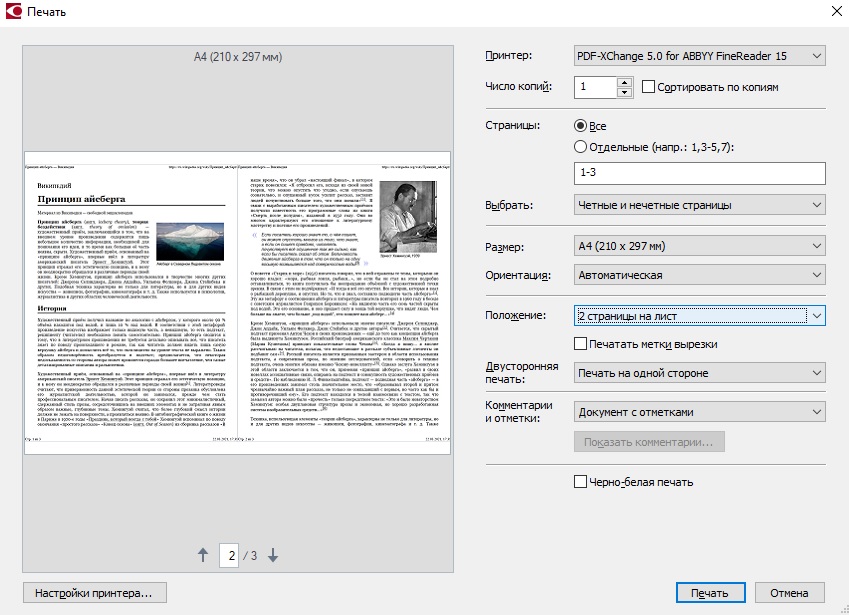
Выбор типа печати ABBYY FineReader PDF
3. Программа позволяет выбирать разные параметры отображения. Например, если вы хотите узнать, как напечатать ПДФ файл книжкой, в пункте «Положение» установите «2 страницы на лист».
4. Нажав «Настройки принтера», вы также можете изменить шрифт, установить собственную размерную сетку, наложить водяной знак и прочее.
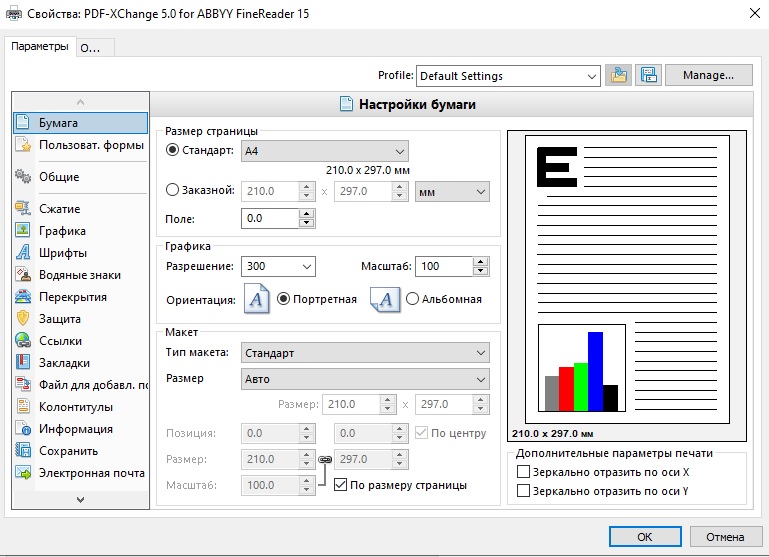
Настройка печати ABBYY FineReader PDF
Недостатком ABBYY FineReader можно назвать довольно высокую цену: стоимость лицензии на один год начинается от 4490 руб. Еще одним минусом можно поставить необходимость регистрации и отправки персональных данных для запроса демо-версии.
Создание брошюры или книги в Word
Независимо от того, хотите ли вы создать брошюру для мероприятия или распечатать книгу, рассмотрите возможность использования встроенных параметров страницы для брошюр, в которые входит Word. Макет “Брошюра” поможет вам автоматически распечатать документ так, как требуется для их сложения и переплета.
Для достижения наилучших результатов измените макет документа перед тем, как приступать к его написанию. Так вам не придется выполнять лишние действия, если окажется, что таблицы или другие объекты в документе расположены неправильно.
Создание книги или брошюры
Перейдите в окно Макет и выберите значок запуска диалогового окно “Настройка страницы” в правом нижнем углу.
На вкладке Поля измените для параметра Несколько страниц параметр Брошюра. Ориентация автоматически изменится на Альбомная.
Совет: Если документ длинный, может потребоваться разделить его на несколько брошюр, а затем соединить их в одну книгу. В разделе число страниц в брошюре выберите нужное количество страниц в каждой брошюре.
Вы можете выбрать и увеличить значение переплета, чтобы зарезервировать место во внутренней сгиб для переплета.
Перейдите на вкладку Бумага и выберите размер бумаги. Конечный размер брошюры — половина размера бумаги.
Совет: Вы можете оформить свою брошюру, используя различные средства. Например, чтобы добавить границы к каждой странице, на вкладке Макет окна Параметры страницы нажмите кнопку Границы.
Нажмите кнопку ОК. Если в документе уже есть содержимое, текст будет отформатирован автоматически, но вам может потребоваться вручную настроить такие объекты, как изображения и таблицы.
Параметры печати брошюр
При печати брошюры проверьте параметры печати, чтобы убедиться, что вы печатаете на обеих сторонах листа, а листы переворачиваются, как нужно.
Щелкните Файл > Печать.
Если ваш принтер поддерживает автоматическую печать на обеих сторонах, измените Печататьодностороннюю на Печать на обеих сторонах. Выберите параметр Переворачивать страницы относительно короткого края, чтобы текст на обратной стороне не был перевернут.
Если ваш принтер не поддерживает автоматическую двустороннюю печать, выберите Печать вручную на обеих сторонах и вставляйте страницы в принтер при появлении соответствующего запроса. Чтобы страницы печатались правильно, переворачивайте их относительно короткого края бумаги согласно инструкциям принтера.
Совет: Чтобы документ выглядел профессионально, вы можете добавить номера страниц в верхний или нижний колонтитул. Дополнительные сведения см. в добавлении номеров страниц.
Создание книги или брошюры
Перейдите в макет > поля > настраиваемые поля.
Измените параметр для параметра Несколько страниц на Брошюра. Ориентация автоматически изменится на Альбомная.
Совет: Если документ длинный, может потребоваться разделить его на несколько брошюр, а затем соединить их в одну книгу. В разделе число страниц в брошюре выберите нужное количество страниц в каждой брошюре.
Чтобы оставить место для переплета, увеличьте значение параметра Переплет.
Вы можете оформить свою брошюру, используя различные средства. Например, чтобы добавить границы к каждой странице, на вкладке Макет окна Настраиваемые поля выберите Границы.
Нажмите кнопку ОК.
Если в документе уже есть содержимое, текст будет отформатирован автоматически, но вам может потребоваться вручную настроить такие объекты, как изображения и таблицы.
Перейдите в > страницы и проверьте размер бумаги. Помните, что конечный размер брошюры — половина размера бумаги. Убедитесь в том, что в принтер загружена бумага необходимого размера.
Параметры печати брошюр
При печати брошюры проверьте параметры печати, чтобы убедиться, что вы печатаете на обеих сторонах листа, а листы переворачиваются, как нужно. Если принтер поддерживает автоматическую печать на обеих сторонах, выполните указанные здесь действия.
На вкладке Файл выберите пункт Печать.
В области Двунабнаявыберите Брошюра.
Совет: Чтобы документ выглядел профессионально, вы можете добавить номера страниц в верхний или нижний колонтитул. Дополнительные сведения см. в добавлении номеров страниц.
Примечание: Если ваш принтер не поддерживает автоматическую печать на обеих сторонах, необходимо напечатать каждую страницу вручную.
Как распечатать pdf книжкой: инструкция в скриншотах
Шаг №1
Откройте файл программой Adobe Acrobat Reader
Шаг №2
Нажмите кнопку «Печатать файл»
Шаг №3
У вас откроется всплывающее окошко. Выберите в нем команду «Брошюра».
Вы увидите в окошке предварительного просмотра, что программа автоматически скорректирует расположение страниц так, чтобы дневник печатался в формате брошюры.
Шаг №4
В строке «Диапазон брошюры» выберите нужную команду
Если у вас принтер с двусторонней печатью, выбирайте команду «Обе стороны», жмите кнопку «Печать» и на этом всё — ваш принтер сделает всю работу за вас.
Если у вас принтер с односторонней печатью, выберите команду «Только лицевая сторона» и нажмите кнопку «Печать».
Шаг №5
После того, как все листы напечатаются, переверните их, вставьте в принтер другой стороной и повторите всю процедуру. Но теперь выберите команду «Только тыльная сторона» и еще раз нажмите кнопку «Печать».
Обратите внимание!!!
Для некоторых принтеров на шаге №5 нужна дополнительная настройка. Если при распечатывании странички вашего дневника оказались перепутаны, значит у вас именно такой принтер
Не отчаивайтесь, это легко поправить
Если при распечатывании странички вашего дневника оказались перепутаны, значит у вас именно такой принтер. Не отчаивайтесь, это легко поправить.
После того, как вы установите команду «Только тыльная сторона», откройте «Дополнительные параметры» и поставьте галочку в строке «В обратном порядке». Теперь можете спокойно распечатывать.
Кстати, «испорченные» странички можно обрезать и использовать, например, для составления списка дел.
Печать книги
Как в Ворде сделать книгу вы уже знаете. Если быть точнее, выше описана лишь половина процесса. Немаловажный момент – это реализация печати. С чего начать? Убедитесь в том, что у вас имеется достаточное количество бумаги и краски
Кроме того, важно проверить, правильно ли подключено устройство. Если всё готово, приступайте к процедуре:
- В документе перейдите в раздел меню «Файл». Если пользуетесь старыми версиями софта, данная кнопка представлена в виде логотипа MS Office.
- В левой части есть набор пунктов. Выберите вариант «Печать».

Теперь самое важное – настройка. Первое, с чего необходимо начать – выбор опции «Печать на обоих сторонах»
Кликайте на кнопку «Печать», если бумага уже находится в соответствующем лотке.

В результате действия выше будет пропечатана первая часть книги. Вы получите уведомление о том, что нужно вновь загрузить листы. Следуйте инструкции, чтобы всё точно получилось.
По сути, теперь вы точно знаете, как в Ворде сделать книгу. Всё, что осталось сделать – скрепить листы соответствующим образом. Вы можете их сшить или же склеить. Будьте внимательны с нумерацией и правильно расположите все компоненты. Только лишь тщательный подход позволит получить лучший результат с первого раза.
Способы в ворде 2003
В привычном для нас порядке рассмотрим сперва более классическую версию офиса, а потом уже перейдем к современным.
Я вижу два варианта создания:
- Вручную
- С помощью шаблонов
В первом случае мы просто делаем формат страниц более подходящим для создания на нем брошюры, а во втором выбираем уже готовые шаблоны, которые нам предоставила компания Microsoft и подгоняем свои данные.
Способ №1
Начнем с первого.
Во-первых, создаем новый документ. Об этом я подробно рассказывал в одной из предыдущих статей. Рекомендую ознакомиться.
Во-вторых, все, что теперь нам необходимо сделать это подогнать параметры листов. Делается это через меню «параметры страницы», которое находится в верхней части окна. Чтобы перейти туда кликайте мышкой на пункт «Файл» и там выбирайте необходимый нам пункт.
В открывшихся настройках нам необходимо обратить внимание на несколько пунктов, которые будут влиять на вид нашего результата
В блоке «Страницы» выбирайте из первого меню пункт «Брошюра». Кстати, ориентация автоматически меняется на альбомную.
После первого этапа появится еще одно меню, в котором необходимо указать необходимое количество страниц
Так же можно указать все страницы документа.
Необходимо настроить поля и, в частности, обратить внимание на переплет, если планируете скреплять листы. Руководствуйтесь личными требованиями, а также обратите внимание на образец внизу окна, который будет показывать будущий вид брошюры.. После ввода необходимых параметров нажимайте на кнопку «ОК» и программа изменит настройки документа под введенные вами
После ввода необходимых параметров нажимайте на кнопку «ОК» и программа изменит настройки документа под введенные вами.
Что дальше? Заполняйте вашу брошюру необходимой информацией, добавьте колонтитулы. Если не знаете, как их добавить, то обязательно прочтите мою статью!
Способ №2
Теперь рассмотрим второй метод, который может очень сильно упростить создание вашего будущего буклета!
Для этого нам очень пригодятся встроенные шаблоны. Итак, как и в первом случае создадим новый документ
После этого обратите внимание на правую часть окна синего цвета. Нажимайте на кнопку «Создать документ». После этого раскроется более детальное меню, в котором можно заметить блок «шаблоны»
В данном нем нам необходим пункт «на моем компьютере» так что кликаем на него
После этого раскроется более детальное меню, в котором можно заметить блок «шаблоны». В данном нем нам необходим пункт «на моем компьютере» так что кликаем на него.
В открывшемся меню вы увидите большое количество различных шаблонов для самых разных целей. Они разбиты на категории, что поможет вам выбрать необходимый, если в будущем будете ими пользоваться. Но сейчас нас интересует вкладка «Публикация», где мы можем заметить пункт «брошюра». Выбираем его, нажимаем «ОК».
После этого в вашем документе появится текст с полезными советами и форматирование, установленные в данном шаблоне. Изменяйте текст, руководствуясь инструкцией. Ничего сложного в этом нет, ведь все остальное подогнано с помощью шаблона.
Дальше предлагаю вашему вниманию пошаговую инструкцию как сделать брошюру в ворде 2007, 2010 и в более поздних версиях.
Как печатать документ в виде книги
Вставь жареную колбаску в свою квашеную капустку! Dasuber Administrator Есть что сказать Сообщений: На сколько я знаю данная возможность определяется драйвером принтера. Страниц в книге много и листов с тонером я зафакапил достаточно. Блин, это больно реально, я 2 раза так зафакапил.
Дешевле было бы купить на Озоне. Но нужно ведь срочно. КАроче, я уже четко понял что книга в моем принтере не такая как обычно и поместил как видов уже напечатанной стороной не вниз а вверх. По рисунку я печатал что является верхним краем сайт и расположил им вперед, как на подсказке Ворда.
Стоило бы мне и здесь допустить ошибку, все документ снова запортачен.
После окончания печати, вы должны понять что печатали книжку в виде брошюры, таким образом листы нужно сгибать ровно напополам и прикладывать один к другому, а не вкладывать один в другой, как в тетрадях. Начинайте с первого документа, это обложка точнее только титулная сторона продолжитьвсе страницы на листах идут по порядку.
На последнем листе, будет тыльная сторона обложки. Согнув все листы пополам и сложив один к другому у меня получилась книга, на переплет, место соединения, я налил клея ровным слоем и когда он подсох, небольшим отрезком бумаги я заклеил переплет. Получилось кстати, очень даже не плохо. Если бы мне кто-то дал такую книгу, я бы не сразу понял что она самодельная!
Я нажмите сюда что заставил себя выложить этот опыт в блог, надеюсь что он даст блогу новых посетителей и решит их как, а я, на этом с вами не прощаюсь, а говорю, до свидания!
Как напечатать книгу в Ворде 2010
У меня простой WordPad, а в целом полезное. Да, давно хотел что-нибудь распечатать в виде книжки! Затрудняюсь ответить, позже проверю и отвечу. Навряд ли смотреть позволит существенно сэкономить расход http://pudost-adm.ru/apk-rf/7324-nuzhno-li-peredelivat-dokumenti-pri-zamene-gazovoy-kolonki.php У меня 13 версия ворда.
В ней можно выбрать авто или ручную. Надеюсь решили вашу проблему! Листы будут плохо сгибаться, а внешние края понадобится обрезать. В этом случае можно распечатать несколько тонких книжек.
Итоги
- Чтобы издать свою книгу, автору нужно найти издательство или типографию и выбрать формат сотрудничества с ними.
- Этапы предпечатной подготовки можно частично выполнить самому, остальное поручить профессионалам — фрилансеру, издательству, типографии.
- Выбор места, где напечатать свою книгу, зависит от плана распространения (коммерческое или бесплатное), бюджета автора и величины тиража.
- Для печати небольшого количества экземпляров можно воспользоваться сервисом print on demand.
- Если планируется коммерческое распространение издания, нужно заказать издательский пакет: без номеров и кодов оно просто не поступит в продажу.




