Все типы разрешений экрана: самая полная таблица
Содержание:
- Забудьте про DPI
- Как конвертировать файл JPG / JPEG
- Что это такое
- Фото на документы
- Видео IGTV
- Paint
- Таблица типовых форматов
- Встроенное приложение: используйте «Paint», чтобы изменить размер ваших фотографий
- Что такое разрешение
- Для pdf страниц
- Размер листа а3 в сантиметрах и миллиметрах
- Способ №1. Paint
- Технологии производства
Забудьте про DPI
Когда речь заходит о печати, появляется понятие DPI (от английского dots per inch — точки на дюйм) — численное выражение разрешения растрового изображения. Это разрешение определяет, насколько детальным будет изображение при печати.
Главное что вам нужно знать о DPI, что это относительная величина, которую можно установить самостоятельно практически в любом графическом редакторе, и нужна она только принтеру, который из нее узнает, сколько точек краски (пикселей) делать на дюйм (или сантиметр) при печати. Всё.
Во многих типографиях требуют предоставлять изображения для печати с 300 dpi, что считается стандартом в современной качественной полиграфии. Если вы распечатаете изображение, которое в пикселях имеет размер 6900×4500, с параметром 300 dpi, то в сантиметрах получится примерно 58,5×38,1. То есть, в 1 квадратном дюйме изображения вы разместите 300 точек (они же пиксели). В этом случае детализация и четкость изображения будет очень высокой, как в глянцевых журналах.
Если смотреть на фотографию в журнале.
Если смотреть на фотографию в наружной рекламе.
Даже если вы счастливый обладатель орлиного зрения и рассматриваете напечатанное изображение с расстояния в несколько сантиметров, вы, скорее всего, не заметите никаких точек.
Для того, чтобы узнать размер в сантиметрах, необходимо сделать следующее: взять длину или ширину в пикселях, разделить эту величину на количество DPI с которыми планируется печать. Получившуюся величину в дюймах необходимо умножить на 2.54 (в одном дюйме 2,54 см).
- 6900 px / 300 dpi = 23 дюйма * 2.54 см = 58.42 см
- 4500 px / 300 dpi = 15 дюймов * 2.54 см = 38.1 см
У многих сразу возникает вопрос: значит ли это, что изображение, которое имеет разрешение 6900×4500 пикселей и параметр 300 dpi, невозможно напечатать в размере больше, чем 58,5×38,1 см?
Отвечаем: нет, не значит. Как и не значит, что это изображение невозможно напечатать в размере меньше, чем 58,5×38,1 см.
Если растянуть картинку на формат побольше, то в одном дюйме останется меньше точек (пикселей), чем 300. Это никак не сказывается на восприятии картинки, учитывая, что с увеличением размера изображения, увеличивается и расстояние от глаз до него. Журнал удобно смотреть на расстоянии 30-50 см, а огромный рекламный щит наблюдают с расстояния в несколько метров, если не десятков. Оттуда отдельных точек/пикселей, вы не увидите никак, даже в бинокль.
Для разных нужд требуется разный параметр dpi. Для черно-белой газеты, например, вполне достаточно 50-70 dpi, для полноцветного офсета в книгу требуется примерно 120-150, а для рекламного щита на улице — всего 6-10. Здесь очень важны особенности восприятия изображений наблюдателем — чем больше картинка, тем с большего расстояния человек может её комфортно воспринимать. 36 dpi — это то разрешение, при котором человек не различит точки (пиксели) на изображении с расстояния в 1-2 метра.
Как конвертировать файл JPG / JPEG
Существует два основных способа конвертировать файлы JPG. Вы можете использовать вьювер/редактор изображений, чтобы сохранить его в новом формате (при условии, что функция поддерживается) или добавить файл JPG в программу преобразования изображений.
Например, FileZigZag является онлайн конвертером JPG, который может сохранить файл в ряде других форматов, включая PNG, TIF / TIFF, GIF, BMP, DPX, TGA, PCX и YUV.
Вы даже можете конвертировать файлы JPG в формат MS Word, такой как DOCX или DOC с Zamzar, который похож на FileZigZag в том, что он преобразует файл JPG в режиме онлайн. Он также сохраняет JPG в ICO, PS, PDF и WEBP, среди других форматов.
Если вы просто хотите вставить файл JPG в документ Word, вам не нужно конвертировать файл в формат MS Word. Вместо этого используйте встроенное меню Word: Вставить → Картинка, чтобы подключить JPG непосредственно к документу, даже если у вас уже есть текст.
Откройте файл JPG в Microsoft Paint и используйте меню Файл → Сохранить как, чтобы преобразовать его в BMP, DIB, PNG, TIFF и т.д. Другие средства просмотра и редакторы JPG, упомянутые выше, поддерживают аналогичные параметры меню и форматы выходных файлов.
Использование веб-сервиса Convertio является одним из способов преобразования JPG в EPS, если вы хотите, чтобы файл изображения был в этом формате. Если это не работает, вы можете попробовать AConvert.com.
Несмотря на название, веб-сайт Online PNG to SVG Converter также умеет преобразовывать файлы JPG в формат изображения SVG (vector).
Если у вас есть файл PDF и вы хотите сделать из него JPG/JPEG, попробуйте PDF.io
Что это такое
Разрешение экрана – это величина, применяемая в вычислительной технике. Эта величина характеризует количество элементов растрового изображения на единицу длины или площади. Элементы растрового изображения – это точки, ячейки или пиксели. Этот термин употребляется для изображений, видеокарт, интерфейсов подключения и дисплеев. Записывается этот параметр как произведение вида AхB, где A – количество точек по горизонтали, а B – по вертикали.
Какие разрешения может поддерживать монитор
Разрешающая способность монитора ограничивается несколькими параметрами – как аппаратного, так и программного обеспечения. Вот эти факторы:
- Разрешение дисплея. Для каждого монитора оно индивидуально и обозначает физическое число точек в матрице.
- Разрешение, выдаваемое видеокартой. У каждого графического процессора есть ограничение по количеству точек, из которых состоит выводимая картинка.
- Ограничения операционной системы. Старые версии ОС могут не поддерживать этот параметр выше 800х600 или 1024х768.
- Параметры интерфейса. У каждого интерфейса подключения есть свое ограничение в разрешении, которое передает кабель.
Все вышеперечисленные параметры необязательно совпадают. В случае несоответствия выводимое разрешение будет соответствовать наименьшему из вышеуказанных.
А как насчет ноутбуков?
Чаще всего формат изображения в ноутбуках фиксирован и составляет 16:9. Поэтому, в зависимости от дисплея, разрешающая способность может составлять 1024х768, 1366х768 и другие подобные величины. Размер экрана ноутбука часто не позволяет встроить в него матрицу с более высоким параметром, да и смысла в этом немного. Если качество изображения не соответствует ожиданиям, замена дисплея может быть невозможной. Поэтому стоит внимательно отнестись к настройкам операционной системы. Иногда установленное по умолчанию разрешение может быть ниже параметров экрана. Поэтому в случае неполадок рекомендуется проверить настройки дисплея. В Windows 10 это можно сделать, открыв утилиту «Параметры». А также можно убедиться в наличии всех необходимых драйверов и обновить их, если потребуется.
Что означает более высокое разрешение
Более высокое значение этого параметра для экрана в первую очередь означает, что на нем поместится больше информации. Иконки, текст, значки меню и прочие графические элементы занимают определенное количество пикселей, которое в целом ограничено. Следовательно, чем выше этот параметр, тем больше таких элементов поместится на дисплее. Правда, в мониторах с высоким разрешением физические размеры отдельной ячейки меньше. Поэтому и размеры таких графических элементов станут несколько меньше. Важный показатель для тех, кого интересует физический размер изображения – это количество пикселей на дюйм. Чем их больше, тем меньше места займет значок или иконка.
Как разрешение влияет на размер экрана
Разрешающая способность экрана не влияет напрямую на его размер. Первая величина относительна (так как зависит от размеров ячеек и плотности их размещения). А вторая – абсолютна. Тем не менее существует и косвенная зависимость. Кроется она в ограниченности технологий нашего времени. В единицу площади невозможно вместить больше определенного количества пикселей. Следовательно, экран с небольшой диагональю вряд ли будет поддерживать даже Full HD. И напротив, мониторы в 30” и более зачастую имеют разрешающую способность в 2К и даже в 4К.
Разные размеры экрана, одинаковое разрешение
Из указанного выше возможно сделать и еще один вывод. При одинаковом размере экрана разрешающая способность может различаться, и это нормально. Иногда причина кроется в разном соотношении сторон. Например, 4:3 и 16:9. Но чаще причина заключается в том, что дисплеи имеют попросту разное количество пикселей на дюйм. Это параметр, характеризующий плотность размещения ячеек на матрице. Чаще такое встречается у ноутбуков. К примеру, размер экрана ноутбука в 15,6” может иметь разрешающую способность 1024х768 либо 1366х768. Свой выбор монитора стоит делать, учитывая следующие два фактора:
- Изображение на мониторе с меньшим разрешением выглядит крупнее.
- На дисплее с меньшей разрешающей способностью заметна «зернистость» картинки. Она проявляется в тексте, ярком фоне и мелких элементах.
Следовательно, если для пользователя ключевую роль играет четкость изображения, следует пользоваться монитором с большим разрешением. Если же требуется укрупнить элементы меню или другую графику, и при этом качество на втором плане, подойдет меньшее значение этого параметра.
Фото на документы
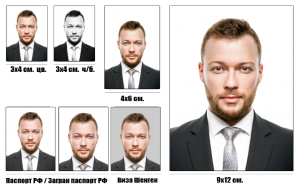 Нередко люди предпочитают делать фото на документы самостоятельно, нежели фотографироваться в салоне. Такие изображения часто оказываются непривлекательными для обладателя, ведь фотограф снимает так, как того требуют правила, не задумываясь о том, что этот снимок человек может использовать многие годы. Но сфотографировать себя можно самостоятельно, не нарушая определенных требований, при этом подчеркнув лучшие очертания своего лица. После того, как фотография готова, остается только отдать ее на печать или сделать это самостоятельно, но тут возникает вопрос, какое соотношение сторон выбрать. Для различных документов могут понадобиться разные формфакторы, вот самые популярные из них:
Нередко люди предпочитают делать фото на документы самостоятельно, нежели фотографироваться в салоне. Такие изображения часто оказываются непривлекательными для обладателя, ведь фотограф снимает так, как того требуют правила, не задумываясь о том, что этот снимок человек может использовать многие годы. Но сфотографировать себя можно самостоятельно, не нарушая определенных требований, при этом подчеркнув лучшие очертания своего лица. После того, как фотография готова, остается только отдать ее на печать или сделать это самостоятельно, но тут возникает вопрос, какое соотношение сторон выбрать. Для различных документов могут понадобиться разные формфакторы, вот самые популярные из них:
- Для российского или заграничного паспорта соотношение сторон фотографии должно быть 35 на 45 мм;
- Фото на пенсионное и водительское удостоверения, медицинскую книжку, студенческий билет, разрешение на работу и т. п. имеет размеры 30 на 40 мм.;
- Параметры снимка для личного дела составляют 40 на 60 мм.
Видео IGTV
Это одна из самых значительных инноваций Инстаграма за последнее время, которая служит для того, чтобы делиться в ленте длинными видеоклипами.
Параметры для IGTV:
- Раньше для публикации была предпочтительнее вертикальная ориентация под экран смартфона. Но недавно появилась возможность смотреть горизонтальное видео IGTV на весь экран. Теперь можно загружать запись как с горизонтальным видом, так и с вертикальным. Соотношение сторон будет 16:9 или 9:16.
- Минимально допустимое разрешение – 720p (720 на 1280 пикселей).
- Разрешенная продолжительность зависит от того, каким образом загружается ролик. При добавлении через приложение для смартфонов максимум, что вам разрешат загрузить, – это пятнадцатиминутный ролик. Если использовать компьютер, то можно добавить запись длиной до 1 часа. Но в любом случае видеоролик для IGTV не должен быть меньше 1 минуты.
- Частота смены кадров должна быть не менее 30 штук в секунду.
- Запись обязательно должна быть в формате MP4.
- Фотографию обложки рекомендуется брать размером 420 х 654 пикселей с соотношением сторон 1:1,55. Отредактировать обложку после загрузки уже не получится, поэтому будьте предельно внимательны, чтобы избежать перезалива контента.
Подготовить контент для IGTV можно с помощью тех же программ, что использовались для работы с видеозаписями для постов.
Для загрузки ролика именно в IGTV нужно начать загружать его как пост в ленту. Если видеозапись длится больше одной минуты, то Инстаграм автоматически предложит вам загрузить ролик в IGTV.
Paint
Утилита «Пэйнт» имеется в любой ОС Windows.
- Откройте нужную картинку в программе через пункт верхнего меню «Открыть», либо перетащите изображение мышью в рабочее окно утилиты. В нижней части программы показываются габариты картинки в «пкс».
- Далее функцией «Выделить» (растягивание рамки) выделите тот участок, который нужно оставить. Нажмите кнопку «Обрезать» — останется только выделенный фрагмент.
- Через пункт меню «Сохранить как» сохраните новое изображение. Рекомендуем не пересохранять исходные файлы, а оставлять их на всякий случай. Если в первый раз обрезка прошла неудачно — потом всегда можно будет сделать новую на основе исходного файла.
Таблица типовых форматов
Международные стандарты в области размеров распечатываемых снимков установили производители фотобумаги. Пропорции в этих стандартах не соответствуют пропорциям в матрицах цифровых фотоаппаратов, что добавляет сложностей заказчикам (которые привыкли к маркировке А6…А0 для обычной бумаги и путаются в остальных обозначениях и таблицах) и работникам типографий (которым приходится подгонять и вручную подрезать снимки).
Всем, кто обращается в студию, советуем ориентироваться по такой таблице:
| Формат отпечатка | Точный размер формата в мм | Разрешение фото для печати 300dpi |
| 9×13 | 89×127 | 1051×1500 |
| 10×15 | 102×152 | 1205×1795 |
| 13×18 | 127×178 | 1500×2102 |
| 15×20 | 152×203 | 1795×2398 |
| 15×21 | 152×216 | 1795×2551 |
| 20×30 | 203×305 | 2398×3602 |
| 30×40 | 305×406 | 3602×4795 |
| 30×45 | 305×457 | 3602×5398 |
| 30×90 | 305×914 | 3602×10795 |
Фотобумага 10×15 см примерно соответствует листу обычной бумаги А6, 15×21 см — А5, 30×30 — А4, 30×40 и 30×45 — А3, 30×60 — А2.
Если таблица форматов и размеров фотографий для печати не внесла ясности, и из головы не выходит маркировка А6, А5, А4, А3… А0, стоит предусмотрительно заказать снимок побольше и попросить сотрудников типографии обрезать его до привычного формата.
Например: вам хочется получить полноцветное изображение размером А6 с разрешением 300 dpi. В таком случае заказывайте распечатку на бумаге 15×21 см и режьте лишнее, т.к. формат 10×15, близкий к А6, окажется на 2 мм меньше по одной стороне, чем А6.
Наглядно форматы фотобумаги будут выглядеть так:
Встроенное приложение: используйте «Paint», чтобы изменить размер ваших фотографий
Приложение «Paint» было основным предустановленным продуктом в операционной системе «Windows», начиная с самой ранней версии «1.0», выпущенной в 1985 году. Скорее всего, вы пользовались ей и раньше. «Paint» открывает наиболее распространенные типы файлов («BMP», «PNG», «JPG», «TIFF» и «GIF») и предлагает очень простой подход к изменению размеров изображений.
Для запуска приложения «Paint» вы можете воспользоваться различными способами. Например, нажмите кнопку «Пуск», расположенную в нижнем левом углу рабочего стола на «Панели задач» и откройте главное пользовательское меню «Windows». Используя полосу прокрутки, опустите бегунок вниз, и в списке установленных приложений нажмите раздел «Стандартные – Windows». В открывшемся вложенном меню выберите раздел «Paint».
Или нажмите кнопку «Поиск», представленную в виде лупы и расположенную на «Панели задач» рядом с кнопкой «Пуск». В поисковой панели в соответствующем поле введите поисковый запрос «Paint». Среди предложенных вариантов выберите искомое приложение в разделе «Лучшее соответствие».
Затем в приложении откройте свое изображение. Для этого в ленте главного меню приложения нажмите на вкладку «Файл», а затем в открывшемся списке доступных действий выберите раздел «Открыть». Или в запущенном приложении нажмите вместе сочетание клавиш «Ctrl + O» чтобы открыть существующее изображение.
Во всплывающем окне «Открытие» найдите и выберите изображение, которое вы хотите изменить, а затем нажмите кнопку «Открыть».
На ленте главного меню панели инструментов приложения «Paint» выберите вкладку «Главная». Затем в разделе «Изображение» нажмите на кнопку «Изменить размер и наклонить», представленную в виде двух прямоугольников разного размера. Или нажмите вместе сочетание клавиш «Ctrl + W» для быстрого вызова окна изменения размера и наклона изображения или выделенной области напрямую.
Приложение «Paint» предоставляет вам возможность изменять размер изображения в процентах или в пикселях на выбор. По умолчанию используется параметр «проценты», и для обычного изменения размера изображения этого вполне достаточно. Если вам нужны определенные конкретные изменения, тогда вам нужно переключиться на использование параметра «пиксели». Когда вы вводите горизонтальное или вертикальное значение размера, приложение «Paint» автоматически изменяет другое его значение для сохранения пропорциональности конечного изображения. Это достигается за счет установленного по умолчанию флажка в ячейке «Сохранить пропорции». Снимите флажок и вы сможете изменять значения размеров по горизонтали и вертикали на разные величины без привязки к пропорциям исходного изображения.
Выберите желаемый процент или нужные размеры в пикселях, а затем нажмите кнопку «ОК» для завершения процесса изменения изображения.
Если вам нужно только изменить размер одного изображения за раз, и вы не хотите дополнительно устанавливать какие-либо сторонние приложения, то «Paint» – достойный выбор для решения такой задачи.
Примечание: По состоянию на 2017 год «Paint» добавлен в список устаревших приложений, которые корпорация «Microsoft» больше не разрабатывает. Вместо этого она сосредоточилась на замещении «Paint» более совершенным приложением «Paint 3D». Но скорее всего, приложение «Paint» так быстро не исчезнет и будет доступно к загрузке и установке из магазина приложений «Microsoft Store» еще некоторое время.
Что такое разрешение
Первым делом давайте разберемся, что такое разрешение. А термин в принципе простой: разрешением называют количество пикселей по вертикали и горизонтали изображения.
Как известно, чем больше фото имеет тех самых пикселей, тем больше его размер. Однако в наше время существует неисчислимое количество программ, которые способны уменьшить изображение, тем самым снизив его размер и не потеряв качество. Ну а сейчас подробнее поговорим о том, как изменить разрешение фотографии.
Хочется также сказать, что при уменьшении количества пикселей относительно оригинального значения фото не будет терять качество, но если это же значение увеличивать, то разница станет заметна.
Для pdf страниц
Может быть и так, что к вам в руки попали отсканированные страницы, сохраненные в pdf файле. Узнать разрешение в dpi для таких изображений можно с помощью сторонних утилит и специальных дополнений для Adobe Reader. Но я покажу вам другой способ. Для него вам потребуется только программа Adobe Acrobat Reader и калькулятор.
Итак, открывайте pdf документ с отсканированными, принтскиненными или сфотографированными страницами, в упомянутой программе. Переходите на вкладку «Файл» и выбирайте пункт «Свойства».
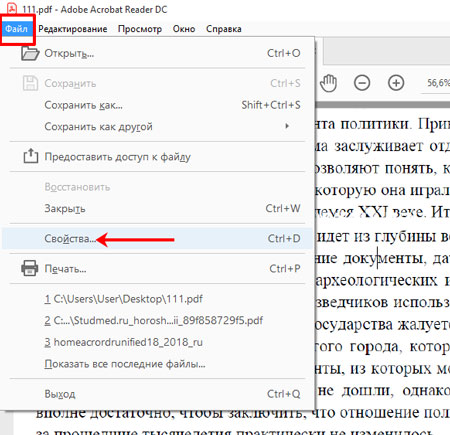
Затем на вкладке «Описание» посмотрите значения, которые указаны в строке «Размер страницы». Они там могут быть в см, мм или дюймах. Нам нужно, чтобы размер страницы был в дюймах. В примере он в миллиметрах, так что нужно перевести значения в дюймы.
Для перевода используем следующие данные: 1 мм = 0,039 дюйма, 1 см = 0,39 дюйма. Расчет в примере выглядит следующим образом: 369,4*0,039=14,4066 и 206,7*0,039=8,0613. Если у вас размер страницы был в сантиметрах, то умножайте на 0,39. Получилось следующее: 369,4х206,7 мм – это 14,4066х8,0613 дюймов.
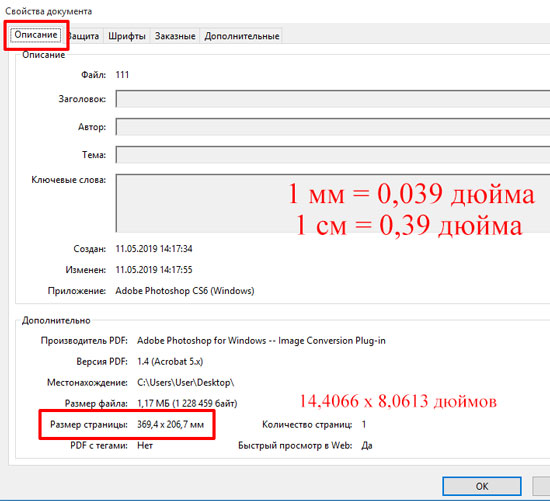
Теперь нам нужно открыть наш pdf файл в блокноте. Кликайте по нему правой кнопкой, выбирайте «Открыть с помощью», и кликайте по строчке «Блокнот». Если Блокнота нет в списке предлагаемых приложений, то нажимайте «Выбрать другое приложение» и ищите его в полном списке.
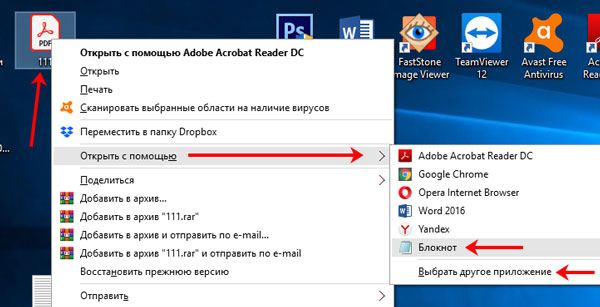
Дальше нам нужно отыскать значение ширины. Комбинацией Ctrl+F открывайте окно «Найти» и в строку печатайте «width». Нажимайте «Найти далее» и в тексте подсветится искомое слово. В примере ширина 1047 пикселей.
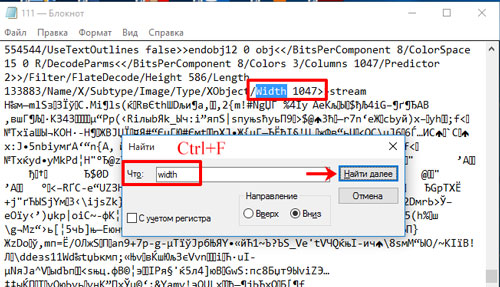
Повторите все те же действия, только со словом «height». Высота моего изображения 586 пикселей.

В результате, у нас есть следующие данные: 14,4066х8,0613 дюймов – размер документа для печати, 1047х586 пикселей – размер изображения в пикселях. Из них можно рассчитать разрешение картинки в dpi:
1047/14,4066 = 72,6750
586/8,0613 = 72,6930
У меня разрешение изображения 72 dpi.
Выбирайте любой способ и смотрите, какое разрешение у вашей картинки. Для этих целей можно установить одну из рассмотренных программ или воспользоваться стандартным окном свойств. Также, используйте представленный расчет, чтобы получить нужную информацию для pdf страниц.
Смотрим видео по теме:
Об авторе: Олег Каминский
Вебмастер. Высшее образование по специальности «Защита информации». Создатель портала comp-profi.com. Автор большинства статей и уроков компьютерной грамотности
Размер листа а3 в сантиметрах и миллиметрах
Стандарт ISO 216 создан на метрической системе мер. Он исходит от бумажного листа площадью 1 квадратный метр — А0. У других сопутствующих форматов одинаковое соотношение сторон, равное 1:1,4.
Самый известный — А4, на втором месте А3, а за ним А2. На следующем рисунке показаны размеры серии А в миллиметрах. Ещё ниже, в таблице, вы найдете информацию о ширине и высоте в других единицах измерения.
Таблица размеров бумаги в миллиметрах и сантиметрах.
| формат | мм | см |
| А0 | 841 × 1189 | 84,1 × 118,9 |
| А1 | 594 × 841 | 59,4 × 84,1 |
| А2 | 420 × 594 | 42,0 × 59,4 |
| А3 | 297 × 420 | 29,7 × 42,0 |
| А4 | 210 × 297 | 21,0 × 29,7 |
| А5 | 148 × 210 | 14,8 × 21,0 |
| А6 | 105 × 148 | 10,5 × 14,8 |
| А7 | 74 × 105 | 7,4 × 10,5 |
| А8 | 52 × 74 | 5,2 × 7,4 |
| А9 | 37 × 52 | 3,7 × 5,2 |
| А10 | 26 × 37 | 2,6 × 3,7 |
Где же ватман? В русском языке ватманом принято называть лист бумаги А1.
Спасибо всем, кто делится ссылкой
Способ №1. Paint
С программой Paint, наверное, знаком каждый. Но несмотря на его маленькое количество функций, он способен помочь в изменении разрешения фотографии.
Итак, допустим, у вас есть фотография с разрешением 3 000 на 4 000, а вы хотите уменьшить это число в два раза. Для этого открывается Paint. Можно воспользоваться поиском, вызвав его с помощью клавиш Win + Q. Там сразу же нажимаем на «Файл» и выбираем «Открыть». В появившемся проводнике указываем путь к необходимой фотографии и нажимаем «Открыть».
Перед вами теперь ваше фото. Чтобы изменить его разрешение, нажимаем «Изменить размер». Данная кнопка находится на верхней панели рядом с «Выделить».
Теперь открылось маленькое окошко, в котором в первую очередь надо выбрать, в каких величинах будет изменен размер. На выбор есть два варианта: пиксели и проценты. Выбираем первое. Теперь необходимо поставить галочку «Сохранить пропорции», это предотвратит тот случай, когда фото сузится или сплющится.
Теперь можно приступать к изменению размера. Так как мы изначально хотели уменьшить фото в два раза, то вводим в поле «По горизонтали» значение 2 000. Вы, наверное, заметили, что поле «По вертикали» заполнилось само, это из-за того, что стоит галочка «Сохранить пропорции».
Теперь нажимаем ОК и можем смело сохранять фото в новом размере: «Файл — Сохранить».
Это был первый способ, как изменить разрешение фотографии — в Paint, теперь переходим ко второму.
Технологии производства
Следующее, о чём стоит поговорить, – это технологии, которые используются при производстве экранов для телефонов. В основном – это LCD, OLED, AMOLED.
ЖК (LCD) или же жидкокристаллические дисплеи – один из наиболее широко используемых в мире типов панелей. Это технология, которая пришла на смену более ранним решениям – таким, как ЭЛТ (электронно-лучевая трубка), которая использовалась в громоздких мониторах компьютеров в 90-е годы прошлого века.
Если говорить о качестве отображения картинки, то следует отметить, что для ЖК-дисплеев характерны качество и точность цветопередачи. Однако, если вы человек, который любит сочные и яркие картинки, то ЖК-дисплей может вас немного разочаровать.
Одним из основных преимуществ ЖК-дисплеев типа IPS является их меньшее энергопотребление. Следовательно, если вы являетесь активным пользователем, вам, видимо, стоит выбирать смартфон с ЖК-панелью. Однако, несмотря на то, что ЖК-дисплей потребляет меньшее количество энергии, в целом всё будет зависеть от нескольких факторов, таких как использование и ёмкость аккумулятора смартфона.
Преимущества:
- Более низкое энергопотребление.
- Передача естественных цветов.
- Относительная дешевизна.
- Даёт хорошие углы обзора.
Недостатки:
- Сравнительно меньшая яркость.
- Меньшая глубина чёрного.
Аббревиатура OLED расшифровывается как «Organic Light-Emitting Diode» («органический светодиод»). OLED-дисплеи передают более насыщенные и естественные цвета.
В основе технологии лежит подсветка отдельных пикселей, которая выражается в применении для их создания органических материалов, излучающих свет при прохождении через них тока. Каждый пиксель OLED-дисплея обладает собственным цветом. Поэтому OLED-дисплеи имеют более высокую яркость, чем на ЖК-панелях.
OLED-дисплеи обеспечивают передачу более глубоких чёрного и белого цветов. Они – гибкие, компактные и тонкие. Поэтому в настоящее время их устанавливают также в телевизорах класса хай-энд.
В силу своей способности создавать глубокие тёмные цвета OLED-дисплеи обычно потребляют больше энергии и, следовательно, они стоят дороже, чем ЖК-дисплеи.
OLED-дисплеи более нестабильны, чем ЖК или AMOLED. Кроме того они в большей степени страдают от воздействия воды. Смартфоны, в которых установлена OLED-панель, как правило, стоят дороже, чем смартфоны с ЖК- и AMOLED-дисплеями.
Преимущества:
- Отличная цветопередача благодаря использованию пиксельной подсветки.
- Возможность создавать гибкие и тонкие смартфоны.
- В целом большая яркость.
Недостатки:
- Меньшая надёжность.
- Более высокое энергопотребление.
Аббревиатура AMOLED расшифровывается как «Active Matrix Organic Light Emitting Diode» (или же «Активная матрица на органических светодиодах»). И пускай читателя не пугает столь заумное название – описание ниже поможет понять, каким образом работают AMOLED-дисплеи, и чем они отличаются от ЖК- и OLED-панелей.
А работают они на основе системы с активной матрицей, которая обеспечивает и контролирует свечение каждого пикселя путём использования тонкоплёночных транзисторов (TFT).
В сравнении с ЖК и OLED-дисплеями AMOLED-экраны способны передавать более насыщенные и яркие цвета. Кроме того они более лёгкие и гибкие.
Технология AMOLED нашла своё применение как в самых маленьких, так и в самых больших устройствах, таких как планшеты, игровые консоли, смарт-часы и т.д.
Цветопередача в AMOLED-дисплеях просто великолепна и, как правило, они обладают немного большей яркостью, чем OLED-дисплеи. Также это самая дорогая технология производства смартфонов, если сравнивать с ЖК и OLED.
И это одна из многих причин, по которым AMOLED-смартфоны стоят дороже.
Преимущества:
- Обеспечивают передачу ярких и насыщенных цветов.
- Среднее потребление электроэнергии.
- Большая гибкость – в сравнении с ЖК и OLED.
Недостатки:
- Углы обзора невелики.
- Стоят дороже, чем OLED и LCD.





