Как подключить наушники redmi airdots и xiaomi earbuds к телефону? как пользоваться наушниками?
Содержание:
- Сброс беспроводных наушников Xiaomi до заводских настроек
- Действия, как поступить в такой ситуации
- Как подключить Bluetooth-наушники к телефону Xiaomi — инструкция
- Подключение к компьютеру
- Решение проблем с беспроводной гарнитурой
- Подключение TWS Bluetooth наушников AirDots/Earbuds к Windows 10
- Подключение Xiaomi Redmi Airdots (Earbuds) к компьютеру или ноутбуку на Windows 10
- Инструкция по подключению
- Отзыв о звучании беспроводных TWS наушников
Сброс беспроводных наушников Xiaomi до заводских настроек
Первым делом необходимо обязательно удалить наушники на телефоне или другом устройстве, к которому они подключены. Удалить их нужно на всех устройствах, к которым вы их подключали.
Как это сделать, я показывал в отдельной статье: как отключить или удалить Bluetooth наушники на телефоне, ноутбуке, компьютере, Айфоне или другом устройстве. Там все максимально просто. Нужно зайти в настройки Блютуз на устройстве, открыть свойства наушников и нажать «Удалить», «Разорвать сопряжение», «Забыть это устройство» и т. д. Название этого пункта в настройках зависит от устройства и операционной системы.
На iPhone это делается вот так:
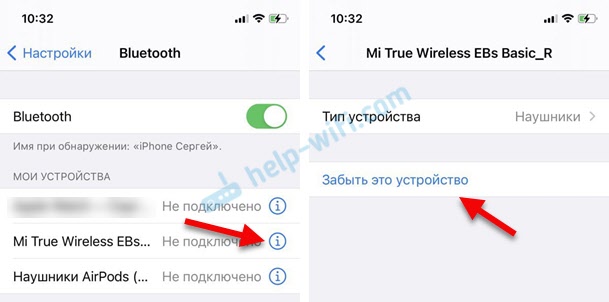
Способ 1 (AirDots, Earbuds)
- Извлеките оба наушника из кейса. Они должны бы заряжены.
- Одновременно зажмите функциональную кнопку на каждом наушнике и держите секунд 5. Загорится красный индикатор и наушники выключаться.
- Теперь делаем сброс. Я показываю на примере Redmi AirDots/Earbuds. Нужно зажать кнопки на 15-50 секунд. Время, на протяжении которого нужно держать кнопки на наушниках зависит от модели и версии. Просто нажимаем на кнопки и держим.Индикатор должен несколько раз подряд замигать белым и красным цветом одновременно, а затем еще раз. Это значит, что настройки были сброшены и наушники перезагружены.
- Положите наушники в кейс на 10 секунд.
- Достаньте наушники из кейса и подождите секунд 5-10. Сначала белый индикатор будет активно мигать на обеих наушниках, а затем медленно только на одном.Это значит, что наушники синхронизировались и их можно подключать к телефону.
- Подключите наушники к своему устройству.
Способ 2 (сброс в кейсе)
Конкретно на моей версии популярных наушников Xiaomi Mi True Wireless Earbuds basic сброс происходит только тогда, когда наушники находятся в кейсе. Я что-то даже не встречал этой информации в интернете, но на моих наушниках настройки другим способом не сбросить.
- Открываем кейс с наушниками. Перед этим их желательно подзарядить.
- Не извлекая наушники из кейса зажимаем кнопки на наушниках и держим 15-50 секунд. В моем случае сброс происходит за секунд 15. Я так понимаю, что нет смысла держать кнопки дольше, так как процесс сброса просто запускается заново и так по кругу. Индикаторы на наушниках должны активно замигать красным и белым цветом одновременно. На фото ниже это можно увидеть.
- После этого просто извлеките наушники из кейса и дождитесь синхронизации между правым и левым наушником. Белый индикатор должен мигать на одном наушнике.
- Подключите их к своему телефону или компьютеру.
- Если с первого раза не получилось — попробуйте еще раз. Попробуйте подержать кнопки нажатыми подольше.
Способ 3 (Xiaomi Air 2)
- Откройте кейс с наушниками.
- Не извлекая наушники из кейса зажмите сенсорные кнопки в верхней части наушника на 10-20 секунд. Лучше всего использовать для этого два пальца.Индикатор на обеих наушниках должен загореться и замигать.
- После этого можно выполнить подключение наушников.
Способ 4 (сброс кнопкой на кейсе)
Инструкция подходит для моделей Mi True Wireless Earphones, AirDots Pro и других, которые имеют кнопку на зарядном кейсе. С помощью этой кнопкой можно выполнить восстановление заводских настроек.
- Зарядите наушники и откройте кейс (возможно, открывать крышку на кейсе не обязательно).
- Зажмите кнопку на кейсе на 20-40 секунд и наблюдайте за индикатором. В зависимости от модели, о сбросе настроек может сигнализировать красный индикатор.Или просто мигание и горение белого индикатора.В любом случае можно просто подержать кнопку секунд 40. Думаю, reset в этом случае точно произойдет.
- После этого нужно выполнить повторное подключение наушников к телефону или другому устройству.
Один из этих способов точно должен сработать. Если не получилось с первого раза, попробуйте еще раз. Попробуйте подержать кнопки нажатыми подольше. Можете посмотреть еще универсальную инструкцию: как сбросить и синхронизировать беспроводные наушники между собой.
42
Сергей
Bluetooth
Действия, как поступить в такой ситуации
Поможет смена графики на низкое разрешение. Требуется ограничить режим энергопотребления. Не продолжать играть при включенном зарядном устройстве телефона. Вынуть телефон из чехла, дать возможность общей вентиляции корпуса. Отключить телефон, снять аккумулятор.
Если смартфон, находился во влажном помещении, либо на него попадала влага. Особенно это касается USB входа, и затекания внутрь смартфона. Окислы могут приводить к утечке тока, а это способствует нагреву аппарата. Для устранения, вам необходимо почистить USB. Возьмите тонкую палочку и намотайте на неё ватку. Обмакните её в вайт спирит, либо спирт, и протрите контакты во входе.
Если вода попадала внутрь, то надо разбирать Мейзу. И, туже операцию проводить с контактами, которые присоединяются к плате. Но, прежде чем это делать, отключите шлейф аккумулятора во избежания замыкания.
Как подключить Bluetooth-наушники к телефону Xiaomi — инструкция
Для современного человека неотъемлемой частью повседневной жизни стала телефонная гарнитура. Занимаясь своими делами, можно параллельно общаться с друзьями, слушать аудиокниги, музыку и новости. Поэтому многие пользователи задумываются, как подключить беспроводные наушники к телефону Xiaomi. Сегодня мы ответим на этот вопрос.
Что лучше: проводные или беспроводные наушники
Перед покупкой гарнитуры необходимо определиться, какая конструкция гаджета вам необходима: проводная или беспроводная? Для этого подумайте, в каких условиях и как вы будете использовать наушники.
Любите заниматься спортом и ежедневно отправляетесь на пробежки? Много путешествуете? Ведете активный образ жизни? Тогда однозначно присмотритесь к Bluetooth-гарнитурам. Ваши движения не будут сковываться проводами, и вы сможете без проблем находиться вдали от телефона (в радиусе Блютуз-доступа).
Предпочитаете слушать музыку в помещении, а для телефонных разговоров используете преимущественно смартфон, а не гарнитуру? В таком случае, не стоит переплачивать, ведь можно приобрести обычные проводные наушники.
Сравнительная таблица
Ниже вы найдете подробную схему с плюсами и минусами двух типов гарнитур. Читайте и выбирайте свой идеальный вариант.
| Bluetooth-гарнитура | Проводная гарнитура | ||
| Преимущества: | Недостатки: | Преимущества: | Недостатки: |
| Мобильность. Ваши движения не скованны. Нет необходимости везде носить с собой телефон. | Нужен источник питания. Блютуз-гарнитуры довольно быстро разряжаются. | Не стоит беспокоиться о заряде. Можно слушать музыку и общаться без ограничения по времени. | Наличие проводов. При активных занятиях провода сильно мешают, также необходимо везде носить с собой телефон. |
| Компактность. Присмотритесь к отличным минималистичным наушникам Xiaomi AirDots. Это отличная бюджетная альтернатива дорогим гаджетам от Apple. | Замысловатое подключение. Для первой синхронизации наушников с телефоном может потребоваться время. Новички часто путаются с последовательностью действий. | Просто подключение. Сопряжение максимально простое: просто вставил провод в USB-разъем – и готово. | Поломка проводов. Если гарнитуру использовать длительное время, кабель может переламываться, лопаться и трескаться. Для его замены понадобятся дополнительные средства. |
| Интересный дизайн. На современный рынок выходит все больше беспроводных моделей с абсолютно разным внешним видом. | Цена. За качественную гарнитуру с новейшими функциями придется заплатить немало. | Доступность. За несколько тысяч можно приобрести отличные наушники с базовым функционалом. | Устаревшие модели. Постепенно проводные конструкции все равно уходят на второй план, вытесняемые современными Блютуз-гаджетами. |
| Не можете определиться с выбором наушников? Тогда присмотритесь к отличному альтернативному варианту: проводные наушники с возможность Bluetooth-подключения. |
Подключение к компьютеру
Способ подключения зависит от нескольких факторов: были ли уже соединены наушники с другим устройством, какая используется операционная система на компьютере и так далее.
Первоначальная настройка
Если наушники только куплены и еще не привязаны ни к одному устройству, то для того, чтобы их было видно при поиске в системе, необходимо провести первоначальную настройку:
- достать наушники из футляра;
- если они заряжены, то включатся, что будет видно по мигающим сигналам на корпусе каждого. В противном случае их необходимо зарядить;
- зажать кнопки на обоих наушниках на 10–15 секунд. Огоньки должны начать мигать красным цветом;
- отпустить кнопки и снова зажать на 3–5 секунд. Это необходимо для соединения наушников друг с другом. Об этом скажет белый цвет индикатора.
Если все сделано правильно, то правый наушник оповестит об успешном соединении на английском языке. Также понять, что все работает, можно по индикаторам: на правом медленно будет мигать белый цвет, а левый погаснет. Теперь можно начинать подключение к компьютеру.
Подключение, если наушники уже привязаны к другому устройству
Бывает, что нужно переподключить наушники к компьютеру или ноутбуку, когда до этого они использовались со смартфоном. При попытке подключить их они будут автоматически синхронизироваться с тем устройством, к которому подключались в последний раз. Чтобы избежать подключения, можно отключать блютуз на смартфоне. Но в таком случае не гарантируется, что наушники смогут соединиться с компьютером, ведь они продолжат искать телефон. Чтобы этого избежать, нужно:
- подключить наушники к телефону;
- зайти в настройки смартфона;
- перейти на вкладку с блютуз-устройствами;
- найти Redmi AirDots или AIRDOTS BASIC_AIR в зависимости от партии наушников – старой или новой;
- забыть или удалить выбранное устройство.
После этого наушники будут отвязаны от смартфона и их можно будет без проблем подключить к другому аппарату.
Для Windows 10
Способов подключения аирдотсов к компьютеру или ноутбуку на Windows 10 два: через настройки и на панели фокусировки внимания. В перовом случае необходимо:
- в нижнем левом углу экрана нажать кнопку «Пуск»;
- рядом с ней появится лупа – значок поиска. Он также может быть сразу рядом с кнопкой «Пуск» в нижней панели в зависимости от настроек;
- начать набирать «Bluetooth». Уже после 2–3 символов самой первой должна стать кнопка «Параметры Bluetooth и других устройств». Нажать на нее;
- если блютуз выключен, передвинуть ползунок в рабочее положение;
- в верхней части найти большую кнопку в виде плюса внутри квадрата и нажать на нее;
- в открывшемся окне нажать кнопку «Bluetooth»;
- после поиска выбрать наушники и нажать на них. Начнется подключение. Если потребуется пароль, вбить «0000».
Второй способ короче, но работает только при условии, что на компьютере включена функция «фокусировка внимания», которая отвечает за уведомления пользователя подобно верхней шторке на адроиде или iOS.
- В нижнем правом углу найти кнопку уведомлений.
- Выпадет панель, внизу которой будут расположены основные настройки, включая блютуз.
- Нажать правой кнопкой мыши по настройкам блютуза.
- В выпавшем меню нажать «Перейти к параметрам».
- Дальнейший ход действий аналогичен предыдущему методу начиная с 4-го пункта.
После этого можно без проблем пользоваться наушниками на ПК.
Для Windows 7
На Windows 7 процесс мало чем отличается, но каткое описание хода действий не будет лишним.
- Первые шаги идентичны: открыть «Пуск», начать вбивать в поиск «bluetooth».
- Выбрать настройку «Комплект bluetooth».
- В открывшемся окне будут показаны уже синхронизированные с компьютером устройства. Чтобы добавить новое, необходимо найти в верхней панели кнопку «Добавление устройства».
- В открывшемся окне выбрать наушники и нажать «Далее» в нижнем правом углу окна.
Начнется соединение, по завершении которого можно пользоваться устройством.
Отличия от AirDots Pro
Способ подключения Pro-версии «Аирдотс» отличается. Их не нужно извлекать из кейса, а вместо этого следует нажать на нем кнопку сбоку. Подключаться к ПК можно уже после того, как начнет мигать индикатор на кейсе.
Решение проблем с беспроводной гарнитурой
Несколько простых советов помогут в разрешении вопросов с подключением. Причин, по которым смартфон не видит bluetooth наушники не так уж много. Сопряжение устройств произойдет легко и просто, если буду соблюден ряд условий:
- Аккумулятор, питающий беспроводную гарнитуру, должен быть заряжен. Проверьте его состояние перед подключением. Емкость его невелика и простое хранение на прилавке в магазине отнимает последние силы. Если батарея находится на грани отключения, контакт с телефоном не удастся.
- Простое включение bluetooth для сопряжения недостаточно. Распространенная ошибка. Успешное использование беспроводных наушников требует конкретной настройки. Активируем блютуз и в разделе доступные устройства находим то, к чему нужно подключиться. При необходимости нажимаем обновить список. В некоторых случаях потребуется ввести пин-код. Это простая комбинация типа 0000 или 1111, указана будет в описании гарнитуры. У вас произойдет контакт устройств по всем правилам.
- Успех предыдущего пункта невозможен без подготовки самих наушников к контакту. Если они перед этим были подключены к другому телефону, то поиск нового в них будет неактивен. А значит, ваш смартфон их не найдет и соединения не произойдет. Нажимаем долгим тапом кнопку включения и ждем секунд 10-15. Заморгает индикатор состояния, выполнится перезагрузка (если наушники были включены) и устройство появится на экране вашего телефона. Возможны различные конструкции гарнитуры, иногда функцию определения выполняет отдельная кнопка.
- На этом все. Частотный диапазон работы bluetooth самого телефона и гарнитуры идентичен, в эту сторону можно не смотреть. Если, несмотря на все ваши усилия сопряжения не произошло, то выход один — сервисный центр, проверка модуля Bluetooth профессиональными методами. От вас потребуется лишь локализовать поиск, проверьте работу наушников на другом смартфоне, а сам телефон протестируйте с другой гарнитурой.
Подключение TWS Bluetooth наушников AirDots/Earbuds к Windows 10
Чтобы подключить Bluetooth наушники, на ноутбуке/компьютере должен быть Bluetooth. На ноутбуках он встроенный, но бывает, что не установлен драйвер. Здесь вам может пригодиться статья как включить и настроить Bluetooth на ноутбуке с Windows 10. В случае с ПК скорее всего понадобится купить отдельный Bluetooth адаптер. На эту тему у нас тоже есть отдельная статья: Bluetooth адаптер для компьютера.
Если вы уже подключали свои наушники Redmi AirDots или Earbuds basic к другому устройству, то для начал их нужно обязательно отключить. Чтобы они были доступны для поиска и компьютер смог их увидеть. Сделать это можно в настройках Bluetooth устройства, к которому они подключены. Нужно открыть свойства и «Отключить», или «Удалить» (забыть) наушники. Делается это примерно вот так: Можно так же просто отключить Bluetooth на устройстве, к которому подключены наушники.
Можно так же просто отключить Bluetooth на устройстве, к которому подключены наушники.
После отключения на правом наушнике должен медленно мигать белый индикатор. 
Это значит, что наушники Xiaomi готовы для подключения к ноутбуку.
Подключаем:
- Открываем параметры Bluetooth в Windows 10. Для этого нужно зайти в параметры, в раздел «Устройства». Вкладка «Bluetooth и другие устройства». Или выполнить переход в параметры из центра уведомлений.
- Дальше нажимаем на «Добавление Bluetooth или другого устройства» и в новом окне нажимаем на «Bluetooth».
- Начнется поиск Bluetooth устройств. В этот момент индикатор на правом наушнике Xiaomi Redmi AirDots или Earbuds должен медленно мигать белым цветом. Если у вас не так, то посмотрите советы выше (выделены красным блоком). Если наушники выключились (не мигает индикатор), то положите их в зарядной футляр и снова извлеките, или нажмите на кнопку (на каждом наушнике) и подержите одну секунду.
- Когда ноутбук или ПК найдет наушники – просто нажмите на них. Начнется процесс сопряжения и наши TWS наушники будут подключены. У вас наушники могут называться «Redmi AirDots_R». Все зависит от версии. Точнее для какой страны были произведен ваш экземпляр.Надпись «Подключенный голос, музыка» означает, что наши Redmi AirDots можно использовать как для прослушивания музыки (в режиме стерео), так и для разговоров в различных мессенджерах. Микрофон тоже работает.
- Наушники будут отображаться в параметрах Bluetooth. Там же будет отображаться уровень заряда наушников. Нажав на них, их можно «Отключить» или «Удалить устройство».Это необходимо сделать перед подключением наушников к другому устройству. Так как после включения (или после того, как вы достанете их из кейса) они автоматически будут подключаться к ноутбуку (если будут находится недалеко от ноутбука). И не будут доступны для поиска на других устройствах.
- Многофункциональная кнопка на наушниках в Windows так же работает. Как и на мобильных устройствах, одно нажатие ставит на паузу и запускает воспроизведение музыки. Переключать треки к сожалению нельзя.
С подключением к Windows 10 у меня не возникло вообще никаких проблем. Все быстро подключается и стабильно работает. Две статьи, которые могут вам пригодиться:
- Микрофон на Bluetooth наушниках в Windows 10.
- Плохой звук в Bluetooth наушниках на компьютере или ноутбуке.
Подключение Xiaomi Redmi Airdots (Earbuds) к компьютеру или ноутбуку на Windows 10
Ничего сложного в том, чтобы подключить беспроводные наушники Redmi Airdots к компьютеру или ноутбуку, нет. Я, например, на постоянке пользуюсь своими Xiaomi с макбуком, на котором у меня одновременно установлены две операционные системы — MacOS и Windows 10.
Единственное, в нем должен иметься модуль Bluetooth. В ноутбуках он чаще всего уже встроен. А вот для стационарного компьютера может потребоваться докупать внешний USB адаптер. Об одном из таких я подробно писал в статье про подключение беспроводных колонок к ПК.
Порядок для подключения наушников к компьютеру тот же самый, что и для смартфона. Прежде всего вынимаем Redmi Airdots из чехла, после чего они сами включатся и синхронизируются.
Далее включаем Bluetooth адаптер на компьютере. Если речь идет о ноутбуке, то часто он может активироваться отдельной кнопкой на клавиатуре
Далее жмем на значок Bluetooth в строке панели Windows и добавляем устройство
Ваше мнение — WiFi вреден?
Да
22.94%
Нет
77.06%
Проголосовало: 33411
Включить беспроводной модуль и подключить наушники можно также из меню «Пуск — Параметры — Устройства»
После этого находим в списке «Redmi Airdots R» или «Mi True Wireless EBs Basic R» в зависимости от модификации вашей модели. Не удивляйтесь, что после сопряжения наушников для подключения к компьютеру будет виден только один из них, который является главным. Так и должно быть
Для того, чтобы удалить их из памяти телефона и сконнектить с компьютером или ноутбуком, необходимо зайти в настройки Bluetooth в Android или iOS, нажать на название (Redmi Airdots R/Xiaomi Mi True Wireless Earbuds Basic R) и забыть устройство.
Убедитесь, что на одном из модулей мигает белый индикатор. Это означает, что он находится в режиме ожидания соединения с компьютером или ноутбуком. Соответственно, присоединяем наушники кнопкой «Подключиться»
После чего они появятся в списке звуковых устройств
Обратите внимание на надпись «Подключенный голос, музыка». Она сигнализирует о том, что Redmi Airdots можно использовать с Windows не только для прослушивания звука с аудио или видео файлов
Но также благодаря встроенному микрофону работать в качестве стереогарнитуры для совершения звонков, например по Skype.
Очень похоже все происходит и с подключением Xiaomi Redmi Airdots к макбуку. Подробно весь процесс я описывал в отдельной универсальной статье, посвященной соединению TWS гарнитуры с MacOS. Повторяться не буду, просто зайдите и прочитайте.
Инструкция по подключению
Для того чтобы подключить устройство к своему смартфону, следует:
Извлечь Xiaomi AirDots из кейса для подзарядки. На каждом наушнике тыльная поверхность представляет собой сенсорную кнопку: если на нее нажать и удерживать несколько секунд, то устройство начинает реагировать соответствующей индикацией. Необходимо одновременно зажать кнопки на левом и правом наушнике
Ключевое слово – одновременно: важно максимально синхронизировать движение своих рук, чтобы «уши» смогли впоследствии автоматически синхронизироваться друг с другом и со смартфоном. Удерживать клавиши: на правом «ухе» отобразится белый мигающий индикатор, затем – красный, потом – красно-белый
Спустя пару секунд, после появления красно-белого мерцания, необходимо поместить наушники обратно в кейс. Важно убедиться, что на AirDots работают индикаторы заряда, и после этого закрыть кейс. Включить Bluetooth на своем телефоне: вызвать меню, осуществив свайп, и нажать на соответствующий значок блютуз-соединения. Открыть кейс и извлечь из него сначала левый наушник, потом – правый. Нужно выполнить процедуру именно в таком порядке, в противном случае при подключении гаджета к телефону будет играть только один наушник – правый, а при нажатии на левое «ухо» будет играть только оно. Таким образом, синхронизация будет выполнена неверно. После извлечения частей девайса из кейса появится белый индикатор, сигнализирующий о том, что производится процесс спаривания двух частей устройства. Зайти в настройки телефона, тапнув по значку в виде шестеренки (расположение меню «Настройки» зависит от модели смартфона). Перейти в подраздел «Bluetooth»: дождаться обновления раздела «Другие устройства». В меню «Другие устройства» появится название подключаемого девайса. Каждый наушник имеет свое обозначение: Redmi AirDots_L – для левого, Redmi AirDots_R – для правого. Необходимо подключить только правый наушник – Redmi AirDots_R, чтобы осуществить привязку к телефону. Синхронизация с левым «ухом» произойдет автоматически. После того как соединение будет установлено, Redmi AirDots_R переместится из раздела «Другие устройства» в раздел «Мои устройства». Рядом с его именем будет написано «Подключено». Если в общем списке не появилась надпись Redmi AirDots_R, то необходимо выключить и повторно включить Bluetooth. Если и это не спасло положение, то нужно перезагрузить смартфон и повторно повторить процедуру подключения. Зайти в раздел «Bluetooth» на своем iPhone/Android, дождаться завершения процесса поиска наушников. Подключить Redmi AirDots_R. «Ухо» начнет часто мигать: производится поиск пары. Спустя примерно 15 сек. осуществится активация. Вставить наушники в уши, включить музыку или видео на смартфоне. Когда начнется воспроизведение звука, необходимо щелкнуть по кнопке включения на левом наушнике, и он автоматически подключится к правому. Если после подключения звук играет только в одном наушнике, то необходимо удалить сопряжение: зайти в «Настройки» — раздел «Bluetooth», нажать на значок в виде буквы «i» в синем кружочке, расположенный рядом с Redmi AirDots_R, и выбрать опцию «Отключить». То же самое проделать с Redmi AirDots_L (если левый наушник по какой-то причине был подключен к смартфону). Повторно подключить правый наушник к смартфону.
Если включить наушники так и не удалось, либо работает только один, можно попробовать сбросить настройки Bluetooth следующим способом:
- Отменить сопряжение со всеми устройствами: ноутбуком, компьютером, смартфоном и т.д.
- Отсоединить оба Xiaomi AirDots, нажав и удерживая сенсорные панели до появления красных индикаторов.
- Повторно зажать клавиши на 30-50 сек., дождаться появления белого светового сигнала. Не отпускать сенсорные панели. Спустя 10-20 сек. индикатор начнет поочередно мерцать белым и красным цветом.
- Удерживать клавиши до тех пор, пока они не перестанут светиться. Подождать немного – после того как индикаторы замерцают, настройки будут сброшены.
- Вернуть наушники в кейс, подождать несколько секунд и извлечь девайс, дождаться окончания синхронизации, после чего можно повторно выполнить подключение к смартфону правого наушника.
- Зайти в настройки телефона, тапнув по значку шестеренки.
- Перейти во вкладку «Приложения».
- Выбрать «Все приложения или «Диспетчер приложений» (в зависимости от версии Андроида названия пунктов могут отличаться).
- Отобразится список всех установленных программ: разыскать Bluetooth и щелкнуть по нему.
- Внизу есть опция «Очистить», кликнуть по ней, после чего выбрать один из двух вариантов: «Очистить все» или «Очистить кэш».
- Осуществить ребут смартфона и повторно подключить AirDots.
Отзыв о звучании беспроводных TWS наушников
Ну и теперь самое важно. Звучат очень хорошо, но не могу сказать, что сильно лучше, чем Haylou или Havit
По большому счету, это одинаковые по качеству наушники. Звук чистый, объемный и сбалансированный. Но любителям глубокого баса придется поиграть с эквалайзером. Динамического же запаса хватает за глаза — мне было громко даже на средней настройке, в то время как в других приходится зачастую выкручивать ползунок почти до максимума.
Установленные по умолчанию амбушюры шире, чем у Ausdom, и более плотно сидят в ушах. За счет этого лучше изоляция канала от внешних звуков. Ну и разумеется, они никуда не вываливаются при активных движениях, хотя дополнительных резиновых фиксаторов тут нет — заниматься физическими упражнениями можно без боязни их потерять.
Если говорить о расстоянии приема, то заявленные производителем 10 метров могут быть лишь в теории. На практике связь держится стабильно лишь если отойти в соседнюю комнату. Дальше уже будут постоянные разрывы.
Пару слов про микрофон. Заявлено, что в Redmond Airdots используется система активного шумоподавления. Если честно, на Арктике я особой разницы между ними и другими беспроводными наушниками подобного форм-фактора не заметил. Заучит голос в них так же хреново. Как ни крути, конструкция не способствует полноценному их использованию в качестве гарнитуры.





