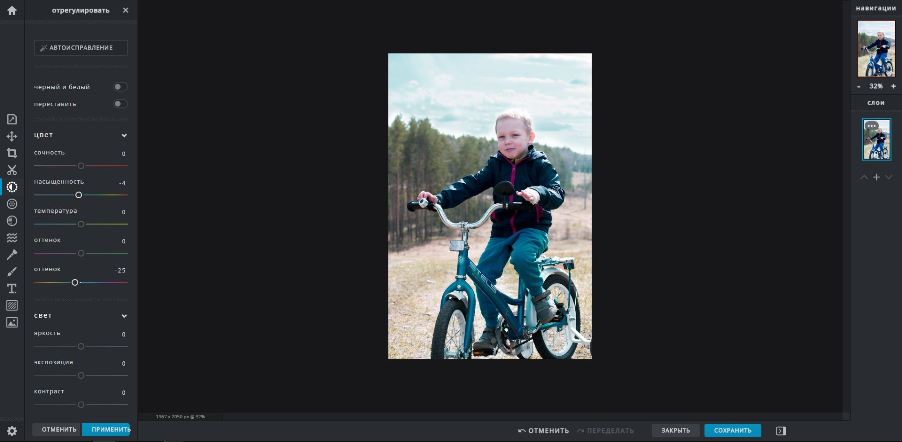Фоторедактор pho.to онлайн
Содержание:
- Avatan
- Makeup.Pho.to — стирает прыщи, разглаживает морщины на лице
- Вариант 2: Avatan
- Другие способы
- 10. Ribbet
- Как быстро убрать красные глаза на фото с компьютера?
- Как улучшить портрет онлайн?
- IMGonline — обработка фотографий
- Сервис Retush.net — отбеливает зубы, устранит эффект красных глаз и тд.
- Способ 1: Avatan
- «Гладкая кожа» — приложение для ретуши фото на Андроид
- Фоторедактор
- Способ 3: Paint.net
- 6. Pixlr Express
- Почему возникает эффект красных глаз
- Вариант 3: Фоторедактор онлайн
- Canva
- Как работать в онлайн-фоторедакторах
- Facelab — ретушируем фото лица на IOS
- Как ретушировать лицо и тело?
- Способ 2: PIXLR
- IMGonline — обработка фотографий
- Способ 2: PIXLR
- AirBrush
- Онлайн сервисы
- Ретушь фото лица онлайн
- Способ 3: Fotostars
Avatan
Довольно известный сервис, который позволяет отретушировать фото как нужно. Пользоваться им тоже очень легко, и весь процесс не займет много времени.
- Заходим на сайт сервиса по этой ссылке: http://avatan.ru/pages/retouch
- Нажимаем на кнопку «Начать ретуширование»
- В новом окне наводим на «Ретушь» и выбираем способ загрузки файла
Сервис предоставляет следующие возможности:
- устранение недостатков кожи;
- устранение бликов;
- аэрограф;
- удаление морщин;
- загар;
- устранение эффекта красных глаз;
- выбор цвета глаз;
- настройка яркости глаз;
- тушь для ресниц;
- подведение глаз;
- карандаш для бровей;
- тени для век;
- цвет губ;
- отбеливание зубов;
- пластика;
- цвет волос;
- похудение;
- удлинение ног;
- клонирование.
Вот такой набор для того, чтобы сделать объект на фотографии просто превосходным. Все разбито на категории, что помогает быстро ориентироваться в списке; кожа, глаза, рот; остальное.
Применение эффектов здесь не автоматическое, что позволяет редактировать фото так, как пожелает ваша душа. Например, вот так можно добавить эффект загара:
Аналогичным образом используются и другие инструменты. Сделать «красиво» за пару минут у вас вряд ли получится, но если есть время и желание детально проработать фото, то сервис Avatan будет рад вам помочь.
В этом же сервисе, над набором для ретуши, можно использовать и другие элементы редактирования:
- основы;
- рамки;
- стикеры;
- фильтры;
- мазки;
- эффекты;
- действия;
- текстуры;
- наклейки;
- текст;
- дополнительно.
Удачи!
Makeup.Pho.to — стирает прыщи, разглаживает морщины на лице
Данный сервис позиционирует себя как онлайн-фоторедактор с большими возможностями от компании VicMan Software, которая, к тому же, выпустила похожее по функционалу мобильное приложение Visage Lab с довольно обширным инструментарием для ретуши фото.
- Чтобы выполнить ретушь лица онлайн с помощью данного сервиса, перейдите на него http://makeup.pho.to/ru и кликните на кнопку «Начать ретушь».
- Выберите откуда вы будете импортировать фото (компьютер или Фейсбук) и загрузите требуемое фото на ресурс.

После загрузки фото сервисом будет произведена автоматическая онлайн ретушь фото. Будут автоматически применены такие опции как ретушь кожи, разглаживание морщин, антиблик, отбеливание зубов и так далее. После просмотра результата вы можете убрать какую-либо из опций путём снятия соответствующей галочки и нажатием на кнопку «Применить».
При необходимости вы можете кликнуть на вкладку «Эффекты» слева, и выбрать какой-либо из эффектов (Dreamy Retro,кг Poster Look, Phantasy Blue и другие).
Для сохранения полученного результата необходимо нажать на кнопку «Сохранить и поделиться» внизу. В открывшемся экране выберите «Скачать», кликните правой клавишей мыши на открывшемся изображении и выберите «Сохранить изображение как» для сохранения фото к себе на ПК.
Вариант 2: Avatan
Avatan – это онлайн-редактор фотографий со скромным функционалом, который сводится к устранению каких-либо незначительных дефектов на коже, добавлению эффектов, фильтров, каких-либо объектов и текста. Здесь не требуется регистрации для начала работы, также ненужно ничего платить сервису. Однако имеются определённые минусы, например, скудный функционал и невозможность выполнить тщательную обработку, так как кожа становится размытой, появляются артефакты.
Используйте Аватан по следующей инструкции:
- На главной странице сайта, в верхнем меню выберите вариант «Ретушь».
- Теперь вам предлагается указать место, откуда будет загружена фотография. Это может быть какая-нибудь социальная сеть – ВК, Фейсбук или компьютер. В рамках данной инструкции фото будет загружено с компьютера.
- Откроется «Проводник», где нужно выбрать изображение, которое будет обрабатываться.
- В левой части окна нажмите на вариант «Устранение недостатков». Появится специальный инструмент и кисть. Здесь же можно настроить размер кисти, используя специальный бегунок. Ненужно делать размер кисти слишком большим, так как есть риск, что вы устраните дефект некорректно или слишком размоете изображение.
- Пройдитесь кистью по проблемному участку.
- Получившийся результат можно сравнить с оригиналом, нажав на специальную кнопку, расположенную в нижней части экрана. Вид и расположение данной кнопки можно видеть на скриншоте к этому шагу.
- Когда закончите с редактированием, нажмите на кнопку «Применить», расположенную в левой части экрана.
- Сохраните изображение, используя одноимённую кнопку в верхней панели с инструментами.
- Теперь вам нужно придумать имя для картинке или оставить его по умолчанию. Также напротив пункта, где прописывается имя требуется указать расширение изображения. С помощью специального бегунка настройте качество и нажмите «Сохранить».
- Запустится «Проводник», где нужно указать место для сохранения картинки.
Другие способы
Если вам ничего не подошло, есть и другие программы, которые помогут устранить красные глаза с фотографии. Они попроще фотошопа:
- ФотоМАСТЕР
- XnView
- PhotoDiva
- Movavi
- Домашняя Фотостудия
Но лучше всего научиться снимать так, чтобы этой проблемы и вовсе не возникало. Для этого при съемке попробуйте поэкспериментировать со вспышкой — отдалите ее, используйте рассеиватель. Если снимаете на обычную мыльницу или телефон, то постарайтесь так выбирать время и место съемки, чтобы вспышка и вовсе была не нужна. Фотографии при хорошем, естественном освещении всегда получаются лучше.
Если выбора нет, то попробуйте поэкспериментировать с ракурсом. Если модель смотрит не прямо в камеру, то и подобного эффекта не будет. И последний лайфхак — проверьте, есть ли в вашей камере или телефоне функция «без красных глаз». Если да, то активируйте ее и наслаждайтесь качественными фото.
К счастью, современная техника с каждым годом нас только радует, и подобные проблемы возникают все реже. А если у вас все же возникла эта проблема, то теперь вы знаете как легко ее можно решить с помощью специальных программ.
10. Ribbet
Ribbet — популярный онлайн фото редактор. Имеет инструменты для обрезки, вращения, цветокоррекции,
форматирования текста и других простых операций с картинками. Отличается значительной библиотекой
декоративных эффектов, элементов и стикеров для различных праздников и мероприятий. Имеет удобный и
приятный интерфейс. Также в Риббет есть дополнительные модули для оформления коллажей, рисования и
создания открыток. Завершив обработку, готовое изображение можно выложить в Facebook, Google+.
Из минусов можно отметить, что многие функции не работают без регистрации, а в бесплатной версии
присутствует навязчивая реклама.
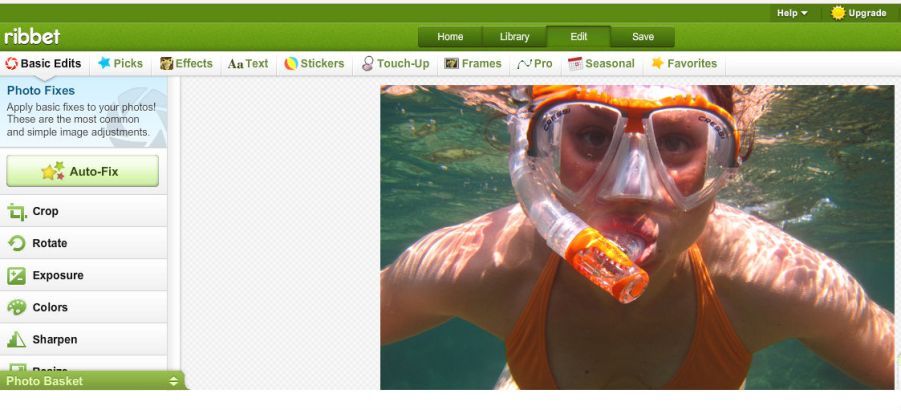
Как быстро убрать красные глаза на фото с компьютера?
С этой целью также используют ряд программ, среди которых
- «ФотоМАСТЕР»;
- XnView;
- Movavi;
- «Домашняя Фотостудия»
и другие, но самой популярной является, конечно, фотошоп. Причина в наборе функций и качестве их исполнения – создание изображений, чертежей, склеивание и редактирование фотографий здесь делают в том числе профессионалы. Убрать эффект красных глаз на фото там можно сразу несколькими способами, а параллельно также можно внести и другие преобразования в изображение. Однако если существенной обработки фотографии вам не нужно, Adobe Photoshop скачивать не стоит – для редактирования вполне подойдет любой из перечисленных редакторов.
Кроме того, фотографии, загружаемые в соцсети, удобно улучшать на месте: ВК, инстаграм, фейсбук, твиттер оснащены собственным онлайн-сервисом для исправления несовершенств.
Как улучшить портрет онлайн?
Думаете, что вы не фотогеничны? Считаете, что вам не помогут даже уроки макияжа? Не знаете, как отретушировать свое фото?
Все намного проще! Добро пожаловать на онлайн сервис ретуши лица Makeup.Pho.to!
Сервис ретуши портретов Makeup.Pho.to делает лицо на фото более привлекательным, при этом сохраняя естественность.
После автоматического улучшения фотопортрета вы сможете самостоятельно поиграться с настройками виртуального макияжа и исключить некоторые опции. Чтобы ваша кожа выглядела более загорелой, а второстепенные детали отошли на второй план, примените «гламурный эффект» (он также называется эффектом «soft focus» или «гламурная ретушь»).
Makeup.Pho.to сможет улучшить даже групповую фотографию в онлайн режиме. Продвинутый алгоритм распознает все лица на фото и автоматически произведет ретушь лица, добавив естественный макияж. С Makeup.Pho.to сделать ретушь портрета можно максимально легко и быстро! Забудьте о неудачных фото!
IMGonline — обработка фотографий
Сервис «IMGonline» позволяет выполнить автоматическую ретушировку онлайн, используя минимум настроек. Просто перейдите на данный ресурс https://www.imgonline.com.ua/retouch-photo.php, нажмите на кнопку «Обзор» и загрузите на сервис требуемое изображение.
Определитесь с другими настройками (уровень ретуширования, уровень общего сглаживания, резкость, яркость, контрастность), выберите формат исходящего файла (JPEG или PNG-24) и нажмите на «Ок».

Фотография будет обработана, и вы сможете скачать или просмотреть результат, нажав на соответствующие надписи на экране.
Сервис Retush.net — отбеливает зубы, устранит эффект красных глаз и тд.
Другой сервис, позволяющий выполнить ретуширование лица – это Retush. Данный сервис позволяет работать со встроенным англоязычным фото-редактором «Photocat», обладающим довольно широкими возможностями по редактированию изображений.
Перейдите на данный ресурс, нажмите на «Upload» и загрузите на сайт нужное вам фото. Слева расположены базисные вкладки для работы с изображением: «Edit» (редактирование), «Effects» (эффекты), «Retouch» (ретушь), «Frames» (рамки), «Text» (текст), «Local retouch» (локальная ретушь).
Переключаясь между вкладками вы можете выбирать различные инструменты и применять их на вашем фото. К примеру, во вкладе «Ретушь» вы можете применять эффекты к фигуре (Figure), коже (Skin), глазам (Eyes), губам (Lip tint). Выбирая ширину покрытия (Brush size) и интенсивность эффекта (Intensity) вы можете добиться нужного качества вашего фото.
Для сохранения полученного результата служит клавиша «Save» справа сверху.
Способ 1: Avatan
Avatan — полностью бесплатный графический редактор, отличающийся от последующих не таким большим набором инструментов. Однако если при обработке фотографии вам требуется настроить только основные параметры, изменив и цвет глаз, этот веб-сервис прекрасно справится с возложенной на него задачей.
- После перехода к сайту Avatan нажмите по кнопке «Открыть фото».

В открывшемся окне «Проводника» отыщите необходимый для изменения снимок.

При редактировании переместитесь к меню «Ретушь».

Слева отобразится меню с доступными функциями, среди которых вам следует выбрать «Цвет глаз».

Задайте один из стандартных цветов или выберите желаемый оттенок на палитре. После используйте средства масштабирования, приближая необходимую область фотографии.

Внесите требуемые изменения, закрасив глаза, и нажмите «Применить».

Завершите редактирование, применяя и другие доступные инструменты, и по готовности щелкните «Сохранить» для перехода к загрузке снимка на свой компьютер.

Задайте имя, выберите качество, размер и щелкните «Сохранить», чтобы скачать само изображение.

Вы будете уведомлены об успешном выполнении операции, после чего можно перейти к редактированию других фото или закрыть текущий редактор.

«Гладкая кожа» — приложение для ретуши фото на Андроид
Фотокоррекцию можно выполнить практически в любом приложении-редакторе для мобильных телефонов. Но не все пользователи умеют ретушировать фото. Рассматриваемая программа не содержит лишних функций, поэтому в ней легко ориентироваться.
С приложением легко справиться, нужно лишь выбрать пальцем область на лице для ретуши. Умный алгоритм определит оттенок вашей кожи и уберёт любые неровности, прыщи, пигментные пятна, родинки или веснушки. А после того, как он справится с этой задачей, можно переходить к прочим полезным функциям:
- Попробуйте применить разные румяна;
- Используйте разного оттенки и длины ресницы;
- Определите в приложении, какая из цветов помад больше остальных подходит к вашим губам;
- Примеряйте причёски в приложении;
-
Наденьте виртуальную корону или прикрепите разнообразные наклейки.
Фоторедактор
Фоторедактор представляет собой главный раздел сайта. На данный момент в нём доступны ряд базовых опций, которые могут использоваться для изменения внешнего вида вашей фотографии. Они предлагают очень гибкое редактирование, так как все их можно легко настроить в соответствии с вашими потребностями — фотоэффекты, наклейки, рамки, текстовые надписи и другие интересные трюки.
Посередине экрана расположена кнопка начала редактирования, нажав на которую появляется окно с предложением загрузить фотографию. Её вы сможете взять как с Facebook, так и с компьютера.
Сразу после загрузки изображения на левой панели становятся доступны инструменты редактирования. Они стандартны и предлагают следующие возможности — Обрезка, Поворот, Экспозиция, Цвета, Резкость, Стикеры, Текст, Эффекты, Рамки и Текстуры.
Каждая из опций редактируется с помощью собственных настроек. Например, при выборе обрезки всплывает окно, в котором нужно указать её тип и размеры. В случае открытии экспозиции вы сможете установить яркость, контрастность и выбрать коррекцию светов или теней.
Другими словами, возможности обширны и выполняются автоматически. После применения любого изменения желательно нажимать доступную снизу кнопку «Сохранить», поскольку случайное закрытие окна браузера обнулит все результаты.
Способ 3: Paint.net
В качестве последнего способа предлагаем ознакомиться с Paint.net. Это самый простой из представленных в этой статье графический редактор, обладающий базовым набором необходимых функций. Однако их будет вполне достаточно для того, чтобы быстро создать красный цвет глаз, приложив для этого минимальное количество усилий.
- После запуска программы разверните меню «Файл» и выберите «Открыть».

В новом появившемся окне найдите изображение и кликните по нему дважды.

Используйте зажатую клавишу Ctrl и колесико мыши для приближения фотографии, чтобы глаз нормально помещался на рабочее пространство и с ним было удобно работать.

Справа внизу находится небольшое окно со слоями, где нужно нажать по выделенной кнопке для создания нового слоя.

Затем на палитре отметьте цвет, в который хотите закрасить глаз.

Стандартной кистью заполните пространство глаза, которое будет закрашено.

Разверните меню «Эффекты», наведите курсор на «Размытие» и выберите последний пункт — «Размытие по Гауссу».

Настройте его радиус так, чтобы красный цвет глаза выглядел более естественно.

По необходимости используйте инструмент перемещения, если слой сместился немного в сторону.

Удалить лишние части, которые тоже закрашены в красный, может обычный ластик.

Изменяйте его ширину и жесткость, чтобы более гибко редактировать слой.

Убедитесь в том, что настройки завершены, и проделайте ту же операцию со вторым глазом. Это можно реализовать и простым копированием слоя с дальнейшим его перемещением на необходимое место.

Через уже знакомое меню «Файл» кликните по строке «Сохранить как».

Задайте файлу имя и укажите место на ПК, где хотите его сохранить.

Подробнее: Как пользоваться Paint.NET
В завершение отметим, что цвет глаз можно поменять и при помощи онлайн-сервисов, выполняющих функции графических редакторов. Этот вариант станет оптимальным в тех ситуациях, когда не хочется скачивать полноценное ПО для осуществления всего одной операции.
Опишите, что у вас не получилось.
Наши специалисты постараются ответить максимально быстро.
6. Pixlr Express
Pixlr Express — один из лучших онлайн редакторов фото в 2020 году. В сравнении с предшествующими
сервисами, Pixlr сразу же выделяется своим удобным интерфейсом. Редактор имеет свою панель
инструментов и историю вносимых изменений. Это делает его похожей на стационарную программу ретуши
на компьютере, но только без необходимости установки. Сервис имеет поддержку всех современных
графических форматов изображения и позволяет производить обработку фото в любом направлении.
Выполняйте настройки цвета, яркости и контраста вручную, применяйте фильтры, эффекты и маски по
своему желанию. В любой момент вы легко сможете удалить любой применяемый вами эффект.
Сервис обладает несколькими версиями, которые можно выбрать для работы. Одна из них ориентирована
на новичков и располагает самыми базовыми инструментами с множественными подсказками и инструкциями.
Существует также более продвинутый вариант Pixlr для опытных пользователей с полным набором
возможностей.
Из минусов можно отметить рекламу во время ретуши, а также ограниченный функционал бесплатной
версии — в ней доступно лишь небольшое количество инструментов фотомонтажа, эффектов и стикеров.
Почему возникает эффект красных глаз
Почему получаются красные глаза на фотографии? Причина кроется в принципе отражения света. Вы наверняка заметили, что красные глаза появляются только при фотографировании со вспышкой. Когда срабатывает вспышка, ее свет отражается от глазного дна, которое имеет красный цвет за счет сосудов. А цвет формируется именно из отраженных лучей, вот и получается такой эффект.
Больше всего риску красных глаз на фото подвержены люди с большими миндалевидными глазами, а также дети, у которых зрачок в силу возраста чуть больше по размеру, чем у взрослых. Вот почему детские фото особенно часто не удаются. Также влияет освещение: чем темнее во время съемки, тем больше вероятность получить нежелательный эффект.
Удалить красные глаза с фото можно разными способами: с помощью фотошопа и других графических программ, воспользовавшись мобильным приложением или онлайн редактором. Сделать это довольно легко, разберется любой, даже совершенно не разбирающийся в ретуши человек.
Вариант 3: Фоторедактор онлайн
Этот сервис можно тоже отнести к разряду «Фотошоп онлайн». Однако в отличии от самого первого варианта сходство остаётся только в названии и наличии определённых функций. Интерфейс и функционал сильно отличаются друг от друга.
«Фоторедактор онлайн» очень прост в использовании, имеет понятный интерфейс и только самый необходимый функционал. Также здесь не нужно регистрироваться и что-либо оплачивать. Однако есть и обратная сторона, например, невозможность убрать большие дефекты. Все доступные инструменты их только размазывают. Да, против мелких прыщей, чёрных точек и т.д. они эффективны, но более крупный они могут сделать только менее заметным.
Инструкция по использованию сервиса выглядит следующим образом:
- На сайте сервиса нужно перетащить картинку прямо из «Проводника» в рабочую область фоторедактора.
- Когда картинка загрузится вам нужно нажать на кнопку «Дефект», что находится в верхней панели инструментов.
- Выберите подходящий размер кисти. К сожалению, настроить его самостоятельно нельзя, можно только выбрать один из предложенных вариантов.
- Пройдитесь кистью по местам с дефектами. Не нужно слишком усердствовать в этом плане, так как вы можете сильно размыть лицо, сделав фотографию некрасивой.
- По завершению обработки нажмите на кнопку «Применить».
- Сохраните результат обработки, воспользовавшись кнопкой, расположенной в верхней панели инструментов.
- Теперь получившееся изображение нужно скачать на компьютер. Кликните по кнопке «Скачать». Она находится в левой части интерфейса.
- Откроется «Проводник», где нужно выбрать, куда на компьютере будет сохранено изображение.
- Иногда могут возникать проблемы с работой кнопки «Скачать». В этом случае нажмите правой кнопкой мыши по фотографии и из контекстного меню выберите пункт «Сохранить изображение».
Функционала рассмотренных сервисов вполне хватит для минимальной обработки изображений. Но если требуется провести профессиональную ретушь и/или убрать какие-либо крупные дефекты, то рекомендуется использовать специализированные программы.
Canva
Canva — один из важнейших редакторов, который всегда должен быть у вас под рукой. Он работает не как инструмент для ретуширования фотографий, а для создания дизайна всего, что вы представляете, даже не зная дизайна. Вы можете получить доступ к шаблонам для создания плаката, логотипа, приглашения на день рождения, поздравительной открытки, инфографики, резюме … Просто выберите из всех доступных, и вы сможете создавать все, что хотите, с помощью отличное качество и абсолютно профессиональный вид .
Доступ к Canva бесплатный, и у вас есть тысячи шаблонов, дизайнов и наклеек, доступных бесплатно, и вам достаточно всегда делать что-то оригинальное. Но если вы хотите больше, Вы можете попробовать Canva Pro который имеет цену 8.99 евро в месяц с годовым платежом и 11.99 евро в месяц с ежемесячным платежом. С Canva Pro вы можете иметь больше инструментов и миллионы изображений и эксклюзивных шаблонов. Хотя, как мы говорим, вам не нужно делать ставку на версию Pro, чтобы иметь сотни различных вариантов дизайна коллажей для Instagram, шаблонов, новой учебной программы, открыток или даже анимации.
Как работать в онлайн-фоторедакторах
Сегодня нет онлайн-сервисов, которые могли бы предоставить тот же функционал, который есть в профессиональных программах, поэтому стоит быть к этому готовым. Из-за этого результат может быть не совсем таким, каким вы его видели изначально. Также стоит понимать, что вы работаете в онлайн-режиме, следовательно, для корректно работы нужен стабильный и быстрый интернет, а иногда и хорошее «железо».
Правда, взамен вы получаете более простой интерфейс, в котором не требуется долго разбираться, а также возможность не засорять свой компьютер дополнительными программами. Если использовать графические редакторы вам нужно только для каких-то простых и редких задач, то онлайн-сервисы являются идеальным вариантом.
Facelab — ретушируем фото лица на IOS
Мобильное приложение Facelab — это полноценный профессиональный фоторедактор для ретуши фотографий, который поможет сделать ваше лицо и тело идеальными. Его создавали на основе искусственного интеллекта. При первом запуске приложение определите контуры лица, а также все детали — форму губ, бровей, глаз, текстуру и цвет кожи и прочее.
В нём вы сможете сгладить любые недостатки вашего лица. И сделать из фото — шедевр. Даже самые заметные изъяны на лице Facelab с лёгкостью сможет скрыть.
- Если на лице имеются немалые шрамы, используйте инструмент «Заплатка». Выделите идеальную область на лице и закрасьте ею изъяны.
- Любое действие, выполненное в редакторе, можно отменить при помощи стрелок.
- А для того, чтобы удалить применённое действие, нажмите на иконку с корзинкой в меню.
- Приложение умеет изменять размеры и форму губ, отбеливать зубы, изменять форму рта, носа, лица.
В нём можно использовать разнообразные фильтры и применять необычные эффекты. Обычные изображения можно превратить в 3D. Добавляйте в свою фотографию больше света, отблески, вспышки и другие элементы. Также в редакторе можно обрезать фото, изменить перспективу, применить окружающее размытие. В целом — создать полноценную ретушь лица в приложении.
Как ретушировать лицо и тело?
Не идеальной кожа может быть не только на лице. Мобильное приложение Hotune на Андроид поможет исправить любые резко отличающиеся на теле оттенки и сделать ваше селфи неотразимым. Может быть вы заметили лишнее в области талии или в других местах — покажите их приложению для ретуши.
И оно исправить это. Эту функцию можно использовать и в обратном направлении — добавьте объём вашим плечам или бицепсам. С ним у вас есть возможность создать идеальную фигуру и быть похожей на фотомодель.
Видеоинструкция
Эти сервисы и приложения помогут сделать ретушь лица на фотографии. Чтобы добавиться идеальных результатов, нужно научиться работать с цветами в Фотошопе. Этому вас может научить мастер из видео.
Способ 2: PIXLR
PIXLR — полноценный графический редактор, функционирующий в режиме онлайн. В нем нет отдельного инструмента отвечающего за изменение цвета глаз на фото, но вместо него можно использовать другие опции, связанные с настройкой цвета, о чем вы и узнаете в этой инструкции.
- Перейдя на главную страницу PIXLR, щелкните кнопку «Advanced PIXLR E».

В приветственном окне редактора нажмите «OPEN IMAGE», чтобы перейти к выбору необходимого изображения.

В «Проводнике» отыщите снимок и загрузите его на сайт.

Используйте опцию масштабирования, увеличив область глаз и упростив редактирование.

Теперь вам потребуется один из инструментов выделения. Волшебная палочка выделяет область автоматически, ориентируясь по цветовому тону, а магнитным лассо управляет пользователь сам. Попробуйте взаимодействовать с каждым из этих инструментов для определения подходящего. В итоге у вас должна получиться замкнутая пунктирная линия, охватывающая всю область, для которой и будет изменяться цвет.

Все остальные действия будут произведены через выпадающее меню «Adjustment».

Для начала рассмотрим вариант «Brightness & contrast». Благодаря двум ползункам вы можете выставить яркость и контрастность глаз, лишь немного изменяя оттенок или делая их более выразительными на общем фоне.

Через «Hue & Saturation» перемещением ползунка глазам задается уже совершенно другой цвет. Смотрите за изменениями в режиме реального времени, чтобы подобрать оптимальный вариант и сохранить его, щелкнув на «Apply».

Учитывайте, что важно выделить абсолютно всю область глаза, ведь в итоге часть может остаться в исходном цвете, а результат будет похож на тот, который показан на скриншоте ниже.

Убедитесь в том, что итоговое изображение вас полностью устраивает, после чего займитесь остальным редактированием, если это требуется.

По завершении в разделе «File» выберите пункт «Save» или используйте стандартное сочетание клавиш Ctrl + S.

Задайте имя файла, его формат и качество, а потом щелкните по «Download», чтобы загрузить фотографию на компьютер.

Переходите к дальнейшему взаимодействию со снимком после успешной загрузки.

IMGonline — обработка фотографий
Сервис «IMGonline» позволяет выполнить автоматическую ретушировку онлайн, используя минимум настроек. Просто перейдите на данный ресурс https://www.imgonline.com.ua/retouch-photo.php, нажмите на кнопку «Обзор» и загрузите на сервис требуемое изображение.
Определитесь с другими настройками (уровень ретуширования, уровень общего сглаживания, резкость, яркость, контрастность), выберите формат исходящего файла (JPEG или PNG-24) и нажмите на «Ок».

Фотография будет обработана, и вы сможете скачать или просмотреть результат, нажав на соответствующие надписи на экране.
Способ 2: PIXLR
Функциональность онлайн-сервиса PIXLR уже выглядит более интересно, ведь здесь присутствует несколько важных фильтров, полностью меняющих отображение картинки. С ними мы тоже разберемся, но начать стоит с основной реставрации.
- На главной странице сайта щелкните по кнопке «Advanced PIXLR E», чтобы перейти к редактору.

Через левую панель перейдите к добавлению фотографии, кликнув «Open Image».

В окне системного Проводника отыщите подходящий снимок и откройте его для редактирования.

На левой панели выберите инструмент «Clone». Он работает точно так же, как рассмотренный при разборе прошлого онлайн-сервиса.

Переключитесь в режим «Source», чтобы выбрать целый участок для его дальнейшего клонирования.

При помощи «Paint» начинайте рисование, заменяя поврежденные части.

Используйте настройку цвета, чтобы регулировать температуру, добавить или уменьшить свет, нормализуя тем самым видимость черных и светлых участков изображения.

Переходим к самым интересным опциям, которые пригодятся при реставрации фотографии. Для этого откройте категорию «Filter», воспользовавшись верхней панелью.

В списке сначала отыщите «Remove noise» и кликните по надписи левой кнопкой мыши. Этот фильтр отвечает за удаление шумов.

Появится небольшое окно с двумя регуляторами. Изменяйте их положение, чтобы достичь нормального эффекта.

Примените изменения и в этом же списке укажите «Glamour».

Выкрутите ползунок этого параметра на 100%, и вы сразу же сможете убедиться в том, насколько качественным стало фото. Был удален непонятный туман, тени обрели более глубокий вид, а сам снимок стал более контрастным. Если используется цветное изображение, возможно, придется понизить уровень фильтрации, поскольку тогда потеряется реалистичность передачи цветов.

Все остальные инструменты настройки соответствуют стандартному набору любого графического редактора. Используйте их, если хотите еще что-то изменить в картинке. После в разделе «File» укажите пункт «Save» или вместо этого зажмите стандартную комбинацию клавиш Ctrl + S.

Задайте имя файла, укажите подходящий для него формат, качество и щелкните по «Download».

Ожидайте окончания загрузки, а затем откройте полученный снимок для просмотра.

AirBrush
Если ты ищешь хорошие приложения для обработки фото, AirBrush просто обязан пополнить твой список must have редакторов! Это очень простой в использовании инструмент для работы с фотографией, разработанный специально для тех, кому необходимо, чтобы на снимке было идеально ВСЁ. Здесь есть всё необходимое – ретушь селфи, фильтры и макияж. Кстати, селфи можно делать прямо через приложение, накладывая различные эффекты!
Функции:
Устранение пятен (прыщи и нежелательные пятна убираются одним касанием);
Идеальный цвет лица (просто используй инструмент “Гладкая кожа”);
Отбеливание зубов;
Корректор (не позволяй плохому освещению или недосыпу влиять на твои фото);
Яркие глаза (подчеркни красивый контраст своих глаз, мгновенно осветлив свое селфи с помощью инструмента “Яркость”);
Добавь глубину (с помощью инструмента “Размытие” редактируй любую фотографию, чтобы придать ей больше глубины и сохранить только то, что важно);
Перерисовка (просто проведи пальцем, чтобы мгновенно уменьшить или увеличить любую область фото);
Изменение раз мера (подправьте размер любой области твоего фото в считанные секунды; идеально подходит для коррекции недостатков фигуры!);
Фильтры, фильтры, фильтры! (косметические эффекты AirBrush профессионально разработаны, чтобы улучшить даже самые лучшие портреты и фотографии идеальным завершающим штрихом);
Инструмент «Виньетка» обрамляет фотографии с помощью нашей еле заметной виньетки.
Система: iOS / Android
Цена: бесплатно, есть реклама и платные функции.
Онлайн сервисы
Бывает проще воспользоваться онлайн сервисом если не хочется устанавливать программу. Это быстро и просто, но есть минус — некоторые подобные сервисы при сохранении портят качество фото. Лучше всего воспользоваться следующими онлайн редакторами:
- Аватан (функция находится во вкладке Ретушь)
- Fotostars (просто и быстро)
- makeup.pho.to (вкладка Ретушь лица)
- kras-glaz.haqteam.com (специальный сервис)
- Pixlr Editor (качественный редактор, но на английском языке. Вам понадобится функция Red eye reduction tool)
- Fotor (известный многофункциональный онлайн редактор)
Для примера возьмем Fotor. Загружаете свое фото. Нужная нам функция находится во вкладке «Красота». Посмотрите самый последний эффект — он так и называется удаление эффекта красных глаз. Наводите курсор на центр ока и нажимаете один раз. Одна минута и готово, удалить красные глаза онлайн оказалось очень легко.
Ретушь фото лица онлайн
Отсняв множество фото, мы можем обнаружить, что многие из них нуждаются в улучшении и последующем редактировании, а также использовать ретушь фотографии. На некоторых нужно убрать пресловутый эффект «красных глаз», на других изображениях – избавиться от морщин или улучшить пропорциональность лица, на третьих – снять чрезмерное покраснение кожи и так далее. Обычно для этого используют популярные программы-фоторедакторы, уровня Photoshop или Pixlr, но почему бы не воспользоваться сетевыми фоторедакторами, позволяющими с помощью пары кликов провести необходимое ретуширование картинки онлайн? В этой статье я расскажу, как ретушировать онлайн фотографию лица, какие сетевые инструменты нам в этом помогут, и как с ними работать.
- Как правильно редактировать картинку лица
- Сервисы для ретуши фото лица
- «Гладкая кожа» — приложение для ретуши фото на Андроид
- Facelab — ретушируем фото лица на IOS
- Makeup.Pho.to — стирает прыщи, разглаживает морщины на лице
- Сервис Retush.net — отбеливает зубы, устранит эффект красных глаз и тд.
- Avatan — онлайн-фоторедактор
- Улучшение фото лица с приложением Pixl
- Как ретушировать лицо и тело?
- IMGonline — обработка фотографий
- Smartbrain — удаляет недостатки кожи на портретных фото
- Заключение
Способ 3: Fotostars
В качестве третьего сайта рассмотрим Fotostars, в функциональность которого входят все необходимые инструменты для ретуши и другой обработки снимков. Взаимодействовать с ними так же просто, как и в случае с другими онлайн-сервисами, ну а мы предлагаем ознакомиться с развернутой инструкцией по этой теме.
-
Щелкните по кнопке «Редактировать фото» для перехода к ретуши.
-
Отобразится окно «Проводника», в котором и выберите изображение для обработки.
-
Давайте сразу остановимся на разделе «Ретушь», в котором и собран весь нужный набор инструментов.
-
Используйте «Размыть», если нужно разгладить некоторые участки кожи или сделать их менее выразительными.
-
Укажите мощность инструмента и его размер, регулируя ползунок и выбирая подходящую окружность корректора.
-
Вносите изменения прямо на фото, а для их удаления примените ластик, работающий стандартным образом, то есть затирающий выделенную область.
-
Активируйте другие варианты ретуши, убирая красные глаза, повышая четкость или подчеркивая контуры. Настройка этих инструментов осуществляется точно так же, как и предыдущего.
-
Режим «Пиксель» с трудом можно причислить к ретуши, поскольку действие вряд ли улучшит фото, однако в некоторых случаях это может оказаться полезным.
-
Fotostars поддерживает другие типы обработки: наложение фильтров, текстур, коррекцию цвета и настройку отображения холста. На главной выберите, что вы еще желаете отредактировать, и примените доступные опции.
-
Кликните по значку со стрелкой, чтобы скачать результат на ПК.
-
Файл загрузится сразу же, поэтому вам останется только перейти к взаимодействию с ним.