Как сделать полный бэкап андроида
Содержание:
- Зачем делать бэкап
- КАК НАСТРОИТЬ БЭКАП
- Гибкое управление дисковым пространством для резервного копирования Windows
- Как уменьшить размер резервной копии iPhone
- Резервное копирование iPhone в iCloud
- Что резервировать (в дополнение к очевидному)
- Виды резервных копий в Android
- Ключевые слова
- Бэкап произвольных файлов
- Архитектура и работа системы резервного копирования
- iCloud и фирменные сервисы Apple для сохранения данных с iPhone
- Как восстановить данные из резервной копии на новом устройстве
- Информация с компьютера
- Как сделать резервное копирование телефона Android в облако
Зачем делать бэкап
При хранении любой информации на одном носителе рано или поздно она будет утеряна.
К примеру, если на компьютере за несколько лет скопилось много файлов: фотографии, видео, различные документы, переписка с кем-то.
И если всё это хранится на одном компьютере, то в один «прекрасный миг» всё это пропадёт, неважно насколько мощный компьютер. Никто не застрахован от короткого замыкания, неисправностей из-за некачественных комплектующих компьютера
Или просто из-за выхода из строя жесткого диска. Всё это будет безвозвратно утеряно
Никто не застрахован от короткого замыкания, неисправностей из-за некачественных комплектующих компьютера. Или просто из-за выхода из строя жесткого диска. Всё это будет безвозвратно утеряно.
Потому что не бывает на 100% надёжной техники, всё когда-то ломается. И никто не знает, когда это произойдёт.
Бэкап документов
В процессе работы с документами мы можем работать дни и даже недели.
Каждый день вносим правки в наш документ и кликаем Ctrl+S .
Далее, удаляем какие-то фрагменты работы, вносим новые, снова сохраняем.
Затем видим, что изменения нас не устраивают и хотим вернуть прежний вариант, но он уже изменён.
В этом случае можно создавать для каждой правки новую копию.
Тогда при случайном удалении файла его можно восстановить из другой копии.
Периодически, в процессе работы над проектом, создавайте копию всего документа и хранить его на отдельном носителе.
При случайном удалении файлов, они ещё некоторое время хранятся в корзине, их можно восстановить оттуда.
Если прошло немного времени и не были использованы утилиты для оптимизации Windows.
Они выметают мусор отовсюду, со всех дальних, и не очень, уголков системы и с корзины тоже, в этот раз безвозвратно.
При работе в Гугл Документах при случайном удалении, в этом сервисе существует функция восстановления старых версий документа.
Носители для бэкапа
В качестве хранилища для бэкапа используйте:
- Установленный в компьютер второй (третий) жесткий диск (если имеется);
- Съёмный USB-жесткий диск;
- USB-флешка объёмом не менее 32 Гб;
- Облачное хранилище;
- Blu-ray;
- Компакт-диск CD–DVD.
КАК НАСТРОИТЬ БЭКАП
Бэкап можно делать самостоятельно – инструментов на сегодняшний день хватает, Google с удовольствием подскажет. Но если вы не являетесь крутым профи в области системного администрирования, лучше довериться тем, кто компетентен и способен настроить резервное копирование, полностью отвечая за результат.
Очень важно обратить внимание на два момента: копии критичной для вас информации должны делаться регулярно, а сохраняться – в удаленном месте, как можно дальше от оригиналов. Первый момент важен потому, что информация на момент восстановления должна быть максимально актуальной для вас. Например, если ваша система поражена вирусом и единственный путь вернуть ценные данные – это восстановить их из бэкапа, то, согласитесь, будет очень обидно, если самая свежая копия вашей бухгалтерской отчетности датирована прошлым месяцем
Например, если ваша система поражена вирусом и единственный путь вернуть ценные данные – это восстановить их из бэкапа, то, согласитесь, будет очень обидно, если самая свежая копия вашей бухгалтерской отчетности датирована прошлым месяцем
Первый момент важен потому, что информация на момент восстановления должна быть максимально актуальной для вас. Например, если ваша система поражена вирусом и единственный путь вернуть ценные данные – это восстановить их из бэкапа, то, согласитесь, будет очень обидно, если самая свежая копия вашей бухгалтерской отчетности датирована прошлым месяцем.
Важность второго момента можно проиллюстрировать так: если ваше резервное хранилище для бэкап-копий размещается на том же сервере, где и основная система, то в случае, если сервер сгорит – сгорит действительно всё. Окончательно и бесповоротно
Гибкое управление дисковым пространством для резервного копирования Windows
Если вы ищете гибкий способ автоматического удаления файлов резервных копий в Windows 10/8/7, мы рекомендуем использовать стороннее программное обеспечение.
MiniTool ShadowMaker — хороший выбор. Как надежно и профессионально программное обеспечение для резервного копирования для Windows 10 / 8/7, он может легко создавать резервные копии ваших файлов, дисков, разделов и операционной системы.
Это программное обеспечение позволяет выполнять автоматическое резервное копирование , а также инкрементное и дифференциальное резервное копирование
Важно, чтобы вы могли использовать его для выполнения дополнительных настроек для автоматического удаления предыдущих файлов резервных копий, чтобы на резервном диске никогда не кончалось пространство
MiniTool предлагает пробную версию этого программного обеспечения, которая позволяет вам в течение 30 дней бесплатно. Просто загрузите его, нажав кнопку ниже, чтобы попробовать.
Вот руководство по удалению резервной копии образа Windows Windows 10:
Шаг 1: Запустите MiniTool ShadowMaker Trial Edition, установленный на вашем компьютере. Затем появится окно, в котором вы можете выберите одну версию для обновления или щелкните Продолжить испытание продолжать. Здесь мы выбираем последнее. Затем выберите один компьютер для запуска резервного копирования.
Шаг 2: перейдите к Резервное копирование Функция, в которой вы увидите системные разделы, а также папку назначения для хранения изображений, выбираются этим программным обеспечением.
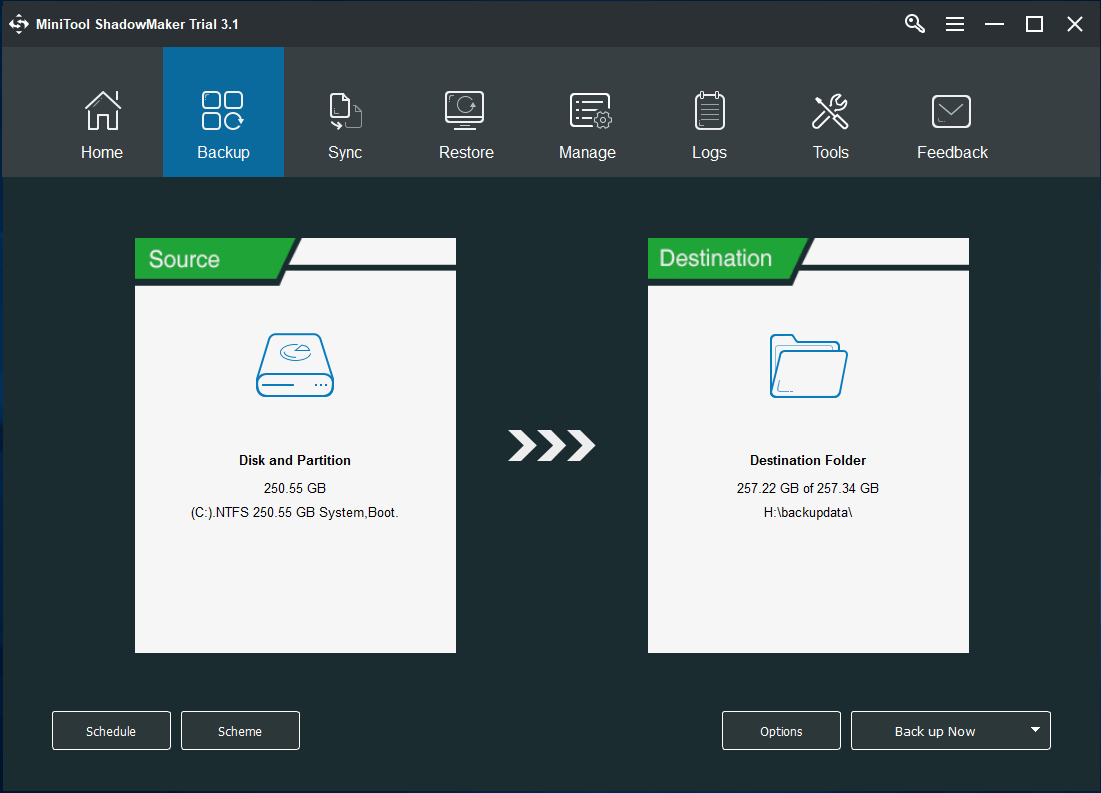
Фактически, вы можете войти в соответствующий раздел, чтобы повторно выбрать источник резервной копии и место хранения. Помимо ОС Windows возможно резервное копирование файлов, дисков или разделов, разрешено сделайте резервную копию вашего ПК на внешний жесткий диск , USB-накопитель и NAS.
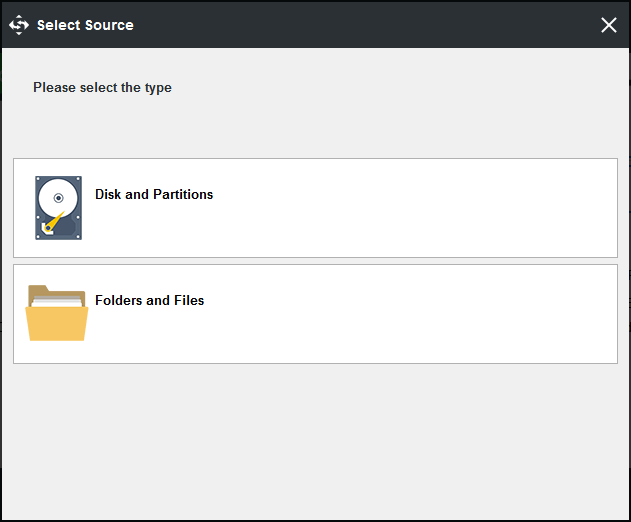
Шаг 3: После выбора источника и цели резервного копирования вы можете выполнить расширенную настройку для автоматического удаления резервных копий образов Windows с помощью MiniTool ShadowMaker.
Итак, вам интересно, как удалить файлы резервных копий в Windows 10/8/7? На Резервное копирование странице, вы можете видеть, что есть функция под названием Схема позволяя вам легко выполнять эту работу. Щелкнув по нему, вы увидите, что по умолчанию эта функция отключена. Просто включите его, затем выберите одну схему резервного копирования и настройте сохранение последних версий файла образа резервной копии.
В общем, Инкрементальный или же Дифференциальный рекомендуется для создания инкрементных или дифференциальных резервных копий измененных или добавленных данных и управления дисковым пространством. Вот документ чтобы помочь вам узнать некоторую информацию об этих трех схемах резервного копирования.
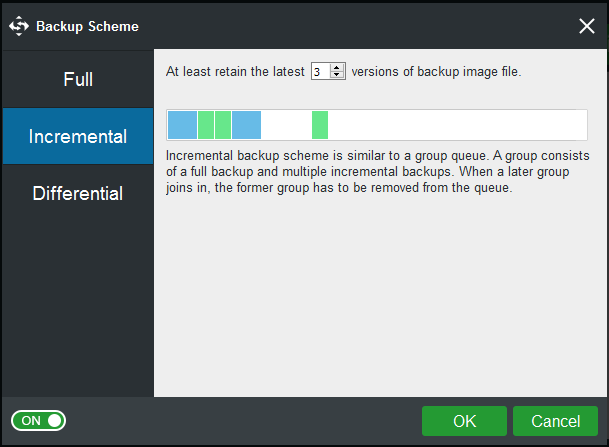
Наконец, вернитесь к Резервное копирование страницу и щелкните Резервное копирование сейчас кнопку для выполнения резервного копирования.
Фактически, вы можете управлять резервным дисковым пространством Windows в Управлять страница. Итак, как удалить старые файлы резервных копий Windows таким образом?
Повторите шаги 1 и 2 и щелкните Резервное копирование сейчас чтобы начать создание резервной копии на вкладке «Управление». Тогда выбирай Изменить схему выбрать одну схему для выполнения резервного копирования управления дисковым пространством. После настройки это программное обеспечение автоматически удалит резервную копию образа Windows Windows 10.
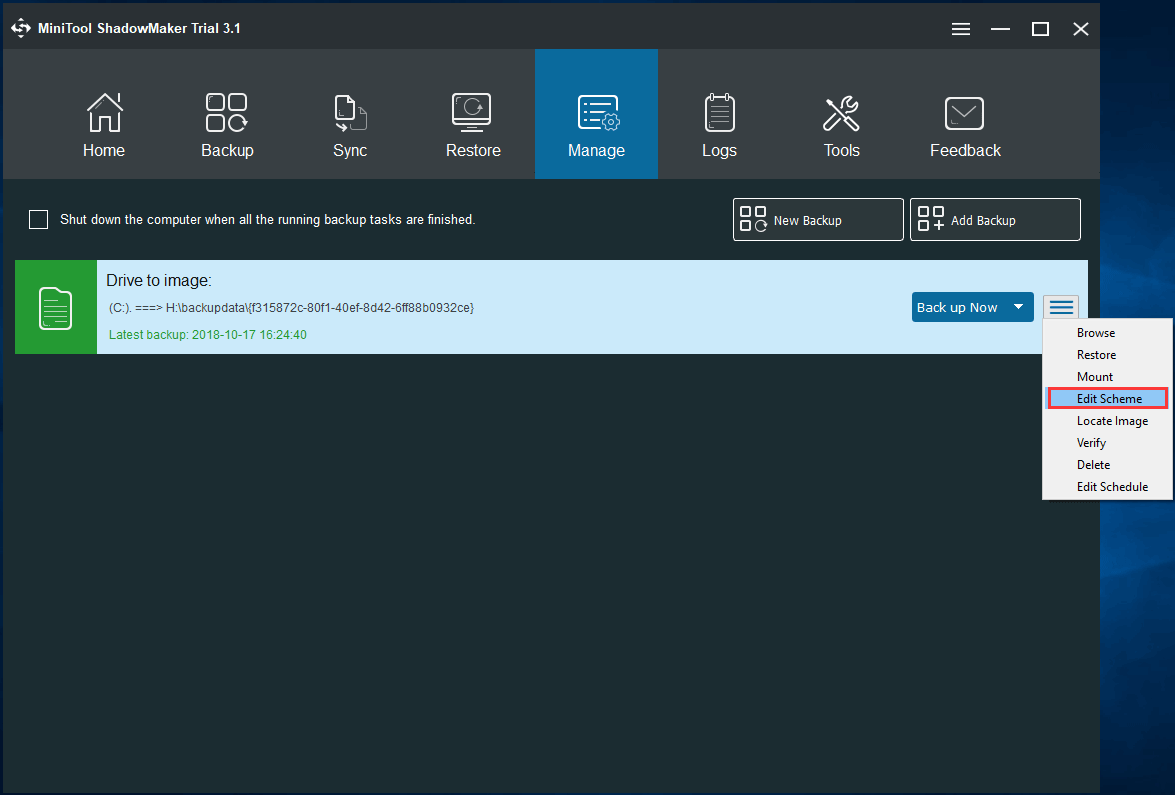
Хотите, чтобы программа резервного копирования Windows выполняла резервное копирование вашего ПК и управляла дисковым пространством, гибко удаляя файлы резервных копий? Просто скачайте бесплатно MiniTool ShadowMaker Trial Edition или поделитесь этим инструментом в Twitter, чтобы рассказать о нем большему количеству людей.
Как уменьшить размер резервной копии iPhone
Бекап может занимать достаточно много места на компьютере, что может оказаться критичным для современных Mac с небольшим объемом накопителя. Так получится сохранить лишь ограниченное число бекапов, а при наличии у пользователя нескольких мобильных яблочных гаджетов места для резервного копирования каждого может не остаться.
Не лучше ситуация и с облачным бекапом в iCloud. Он хоть и занимает меньше места за счет исключения программ и игр, но даже при этом трудно вписывается в бесплатный лимит 5 ГБ, который выдается всем пользователям яблочной техники при создании учетной записи Apple ID.
Уменьшить размер резервной копии iPhone можно одним из следующих способов:
Во-первых, можно . Это позволит освободить место на самом устройстве при этом не теряя данные и настройки приложений, а еще после этого серьезно уменьшится локальный бекап iPhone на компьютере.
Нужно лишь правильно выбрать приложения, которые следует сгрузить. Перейдите по пути Настройки – Основные – Хранилище iPhone и найдите программы или игры, занимающие много места. При открытии карточки каждого приложения, увидите, сколько места занимает сама программа, а сколько ее контент.
После сгрузки контент все-равно останется на iPhone и будет попадать в резервную копию. В итоге для уменьшения места бекапа и освобождения пространства на смартфоне сгружайте большие программы с небольшим объемом хранимых данных.
Разумеется, не стоит сгружать приложения, которыми вы регулярно пользуетесь.
Во-вторых, удалите из бекапа данные приложений Почта и Файлы. Активные пользователи iPhone могут запросто заполнить часть памяти гаджета почтовыми вложениями или сохраненными для локального использования файлами.
Такие данные не получится полностью удалить из бекапа, но можно запросто переместить их из резервной копии одного вида в копию другого.
Как вы помните, при включенной синхронизации почтового ящика или файлового хранилища через iCloud, эти данные не будут занимать место в облачной копии iPhone. В противоположном случае (если отключить синхронизацию через iCloud) данные не попадут в облако, но увеличат размер локального бекапа.
Подобное переключение можно осуществить по пути Настройки – Учетная запись Apple ID – iCloud.
Так можно выбрать более предпочтительный способ сохранения вложений и файлов с iPhone и при этом уменьшить размер бекапа либо в облаке, либо локально на компьютере.
В-третьих, используйте сторонние облачные сервисы для хранения фото и видео. Мы уже рассказывали обо всех способах хранения фото и видео, разумной альтернативной сервису iCloud станут облака других компаний и брендов.
Можно запросто настроить выгрузку фото в любое понравившееся облачное хранилище и при этом исключить этот контент из бекапа iCloud. Получите сохраненную медиатуку в любом понравившемся облаке и бекап iPhone, который поместится даже в базовые 5 Гб бесплатного аккаунта.
Для настройки такого способа копирования нужно сделать следующее:
◉ Перейдите по пути Настройки – Учетная запись Apple ID – iCloud – Управлять хранилищем.
◉ Откройте раздел Резервные копии и найдите текущее устройство в списке.
◉ В параметрах резервной копии отключите переключатель Медиатека.
◉ Выберите любой сторонний облачный сервис и настройте автовыгрузку фото в параметрах официального клиента.
После этого бекап начнет занимать совсем немного места и поместится даже в бесплатный объем iCloud.
Вот так можно влиять на размер бекапа и точно понимать, какие данные будут оставаться в копии, а какие – в облачном хранилище Apple.
iPhones.ru
Разбираемся с локальным и облачным бекапами iPhone.
Резервное копирование iPhone в iCloud
После активации этого способа резервирования, бэкапы будут создаваться автоматически при подключенном к iPhone адаптеру питания через сеть Wi-Fi. При этом устройство не должно использоваться. У большинства людей устройство ведет работу по резервированию данных ночью, во время своей зарядки.
Создание первоначальной резервной копии в iCloud займет некоторое время – iPhone оно потребуется для загрузки большого объема данных на сервер. В зависимости от скорости доступа к Интернету этот процесс может растянуться на несколько дней. Впоследствии в резервную копию будут передаваться только новые или измененные данные, поэтому происходить это будет быстрее. В бэкапы iCloud попадают следующие данные:
- Данные приложений.
- Резервные копии Apple Watch.
- Настройки iOS.
- Конфигурация HomeKit.
- Сообщения.
- Библиотека фотографий.
- История ваших заказов.
- Рингтоны.
- Пароль визуальной голосовой почты.
Но при этом не формируются резервные копии контактов, календарей, закладок, почты, заметок, голосовых заметок, расшаренных фото, библиотеки «Фото iCloud», данных приложения «Здоровье». А история звонков и так уже хранится в iCloud.
Что резервировать (в дополнение к очевидному)
Может показаться, что достаточно указать программному обеспечению для резервного копирования папки с документами, фотографиями, видео и музыкой и позволить ему делать свое дело. Возможно, это так, если вы усердно работаете над тем, чтобы поместить ваши данные в нужное место на ваших дисках. Тем не менее, существуют другие типы данных, о которых следует подумать при резервном копировании.
Резервные копии браузера
Не теряйте тщательно культивируемые закладки браузера или избранное. Основные браузеры , такие как Mozilla Firefox и Google Chrome имеют системы встроенного резервного копирования, если вы подключаете аккаунт Mozilla или Google. Браузеры будут создавать резервные копии данных, таких как закладки, история, надстройки и даже открытые вкладки, в некоторых случаях – синхронизировать их между браузерами и компьютерами. В Firefox введите about:preferences#sync в адресной строке; в Chrome введите chrome://settings/syncSetup.
Электронная почта
Если вы используете систему электронной почты на основе Интернета, такую как Gmail или Outlook.com, это может показаться не большой проблемой – вся ваша почта находится в облаке, контролируемой крупными компаниями, что может пойти не так? Но, даже у крупных компаний случаются перебои. Поэтому, если все ваши сообщения критически важны, время от времени создавайте резервную копию.
Для Gmail вы можете использовать Google Takeout. Outlook.com не позволяет экспортировать, но сторонний программный продукт, такой как eM Client (бесплатный для домашнего использования), может получить доступ к Gmail и Outlook.com и запустить автоматическое резервное копирование.
Использование клиентского программного обеспечения, такого как Outlook, с Microsoft Office 365, является предпочтением многих, но ситуация с резервным копированием намного сложнее, так как для этого требуется создать резервную копию файла, называемого PST (Personal Storage Table). Microsoft предоставляет полные инструкции по этому поводу.
Лучшее решение из всех: использовать Outlook с сервисом, который хранит вашу электронную почту на сервере – это может быть что-то вроде собственного Outlook.com или Gmail с рабочей учетной записью через Exchange Server или IMAP. Затем вы получите ваше сообщение в облаке, но также и в OST (автономном файле данных Outlook), который снова можно создать отдельно.
Драйверы
Если у вас есть аппаратная периферия, подключенная к вашему компьютеру, у вас есть драйверы – программное обеспечение, которое позволяет вашему ПК общаться с видеокартами, принтерами, сканерами и тому подобным. Если вы еще не создали образ диска, по крайней мере, сохраните ваши текущие драйверы с помощью инструмента, такого как Double Driver.
Если вы не сделаете резервную копию, вам, возможно, придется порыться на сайтах производителей, чтобы получить драйверы во время восстановления ПК – но, честно говоря, это может быть лучший путь. Тогда у вас будут самые последние версии драйверов с цифровой подписью и из надлежащего источника. Это займет больше времени, но может принести пользу вашему ПК и вам в долгосрочной перспективе.
Социальные сети
Может показаться странным создание резервной копии информации, которую вы не храните на своем жестком диске, но доверяете ли вы Твиттеру и Фейсбуку, разве они никогда не сталкивались с потерей данных? Вы не сможете использовать эти резервные копии, чтобы восстановить аккаунт, но лучше иметь избыточную копию ваших записей, чем рисковать потерять всё это.
Прочитайте, как загрузить ваши данные Facebook. Твиттер похож, но менее сложен: в вашем браузере на рабочем столе зайдите в настройки вашей учетной записи. Прокрутите вниз и нажмите «Запросить свой архив». Вы получите по электронной почте ссылку с полным файлом всех ваших твитов и загруженных фотографий.
Виды резервных копий в Android
Бэкап – довольно размытое понятие, общие возможности которого ясны далеко не каждому человеку. Перед тем, как создавать резервную копию, нужно изучить все ее разновидности. Backup бывает двух типов:
- Общий.
- Выборочный.
Первый вид подразумевает сохранение абсолютно всей информации, хранящейся на смартфоне. Это и мультимедийные файлы, и пароли, и контакты из записной книжки. Разумеется, на хранение столь внушительного объема данных потребуется очень много свободного места. Кроме того, чем больше файлов отправляется в бэкап, тем дольше выполняется операция.
Выборочный backup, в свою очередь, позволяет решить проблему с недостатком свободного места. К примеру, музыкальные файлы человеку не так важны, как контакты телефона. Поэтому при создании резервной копии он может отметить лишь тот тип информации, потеря которого приведет к фатальным последствиям. Благодаря подобной возможности, пользователь вправе отдельно сохранить:
- СМСки.
- Контакты.
- Аккаунты и пароли.
- Личные фото и видео.
- IMEI.
Каждый вид информации важен по-своему. Пользователь должен решить самостоятельно, что он готов потерять, а без чего обойтись невозможно. Если требуется сохранить абсолютно все данные, стоит выбрать общий бэкап, благо операционная система Android позволяет это сделать.
Ключевые слова
Несколько терминов, связанных с резервным копированием, которые полезно знать.
Облако — компьютер где-то в интернете, на котором хранятся какие-то данные или исполняются какие-то приложения. Применимо к резервному копированию: можно хранить часть своих бэкапов в облаке, то есть на компьютере где-то в интернете. Так делают сервисы типа Dropbox и Яндекс-диск.
Версионирование — это когда вы сохраняете не только самую свежую копию проекта, но и несколько предыдущих его версий. Например:
- диплом-01-05-2020.doc
- диплом-02-05-2020.doc
- диплом-03-05-2020.doc
- …
- диплом-27-05-2020.doc
- диплом-финал.doc
- диплом-финал2.doc
- …
- диплом-финал99_точно-финал7.doc
И всё это великолепие лежит у вас на внешнем диске. Если что, всегда можно вернуться за копией недельной давности и дёрнуть оттуда пару нужных ссылок, которые ты уже успел удалить. Это очень полезная техника бэкапов, когда вы работаете над большим проектом, где многое меняется.
Все версии проекта, который идёт с конца августа 2019 года. Видно, когда по этому проекту шла работа, насколько часто там что-то происходило. Интересно, что название проекта никто так и не удосужился написать
Зеркало — полная копия компьютера или сервера. Как правило, делается автоматически: например, каждую ночь ваш компьютер может делать полный «слепок» файловой системы и складывать его на зеркальный жёсткий диск.
Time Machine — если у вас Мак, в него встроена эта система резервирования: она делает так, чтобы у вас была резервная копия всей системы со всеми файлами, а ещё сверху хранит их старые копии. Можно заглянуть в свой курсач двухнедельной давности. Или, если у тебя сегодня случайно удалился файл, можно будет посмотреть на эту папку в Time Machine и найти этот файл во вчерашней версии.
Избыточность — насколько много у вас резервных копий данных. Обычно для спокойной работы нужно две копии, одна из которых физически вынесена из того места, где вы работаете. Например:
- исходный файл у вас на ноутбуке в офисе;
- первая резервная копия на внешнем жёстком диске;
- вторая резервная копия в облаке Яндекса.
Если враги вынесут всю технику и жёсткие диски из офиса, у вас останется резервная копия у Яндекса.
Рядом с ноутбуком — небольшой NAS от компании Synology. В прямоугольных отсеках стоят жёсткие диски, на них происходит резервное копирование
NAS — network attached storage, сетевое хранилище. Это коробочка, в которой стоят жёсткие диски. К ней можно подключиться по локальной сети и сливать на неё свои бэкапы, в том числе в автоматическом режиме. Полезно, когда у вас в офисе несколько компьютеров и всем нужно хранить где-то бэкапы.
RAID — система, которая помогает делать избыточные копии данных и защищает от сбоёв жёстких дисков. У вас может быть четыре жёстких диска, объединённых в RAID-массив. Если один из них сломается, его можно будет восстановить по кусочкам данных с других дисков. Всё это автоматически.
Флешка. Самый простой способ сделать бэкап — скопировать важные файлы на флешку и убрать её в шкаф. Шкаф нужен для того, чтобы в случае отказа питания или шумной вечеринки флешка точно осталась нетронутой.
Облачное хранилище Dropbox: в 2020 году автор статьи осознал, что у него там хранятся бэкапы аж с 2010 года. 10 лет работы аккуратно заархивировано и доступно для изучения!
Архив. Бэкап актуален, когда ты работаешь над проектом каждый день и тебе нужна защита от сбоёв прямо сейчас. Бэкапы делаются каждый день, дважды в день или даже раз в час, зависит от интенсивности работы. Но когда проект сделан и выпущен, эти бэкапы уже не нужны, нужны бэкапы следующего проекта.
А вот архив — это про долгосрочное хранение. Сделал ты проект, сдал и теперь хочешь, чтобы он сохранился лет на 50, чтобы в старости можно было перебирать воспоминания. Вот это архив.
Требования к архиву отличаются от требований к бэкапу. Архив должен быть нерушимым и рассчитанным на десятки лет. Флешки и компакт-диски для архивов не подходят — они деградируют и «сыпятся». Магнитные жёсткие диски нужно периодически «обновлять».
Печатная копия — дедовский метод архивирования: распечатываешь всё, что человек может прочитать, и хранишь в папке, папка в сейфе, сейф в архиве, архив в подземном бункере. Это не имеет отношения к регулярной работе, просто такой способ сохранить ценную информацию на много лет вперёд. Текущие рабочие проекты так не резервируют, но когда работа сделана, можно и заархивировать на печатной копии.
Печатные копии особенно актуальны для фотографий: вангуем, что через 20 лет вы уже десять раз смените телефоны, и фотографии из 2020-х у вас не сохранятся. А если дома лежит альбом с распечатанными фотографиями, то он сможет погибнуть только в случае пожара. Осторожнее с кальянными углями!
Бэкап произвольных файлов
Для бэкапа файлов на SD-карте также существуют различные программы. В целом они имеют схожие функции и отличаются интерфейсом или поддерживаемыми облачными сервисами.
Foldersync
Material Design, поддержка Amazon Cloud Drive, Box, Dropbox, FTP, Google Drive, Mega, OneDrive, SMB/CIFS, WebDav, Yandex Disk. Имеет встроенный файловый менеджер, множество настроек, фильтров, удобное планирование. Возможность настройки двухсторонней синхронизации, перенос скрытых файлов, настройка передачи через Wi-Fi / мобильный интернет, поддержка Таскера, защита пин-кодом, возможность синхронизации вложенных папок.
DataSync
Возможность синхронизации между устройствами через Bluetooth, расписание, данные приложений, файлы и папки. Автоматическая двухсторонняя синхронизация данных позволит сохранять прогресс игр и автоматически загружать его на все связанные устройства при изменении данных на одном из них.
Dropsync
Продвинутый клиент синхронизации с Dropbox. Загрузка фото и видео, мониторинг уровня заряда батареи, Wi-Fi/3G/4G/WiMax-соединения и адаптация в соответствии с предпочтениями пользователя, настраиваемый интервал автосинхронизации, плагин к Таскеру, возможность выбора режима синхронизации: только загрузка, загрузка и удаление, только скачивание, зеркальное скачивание и другое.
По сути, это аналог десктопного клиента Dropbox с синхронизацией на лету (как и в Linux-версии клиента, изменения файлов отслеживаются с помощью механизма inotify, поэтому синхронизируются все сразу, а не через определенные интервалы времени).
Настройки Foldersync, DataSync, Dropsync
INFO
Для Linux/UNIX-пользователей подойдет rsync backup for Android, которая позволит отправлять и получать файлы с удаленного сервера через SSH. Имеет поддержку Таскера.
Архитектура и работа системы резервного копирования
Централизованная система резервного копирования имеет многоуровневую архитектуру, в которую входят:
- сервер управления резервным копированием, способный также совмещать функции сервера копирования данных;
- один или несколько серверов копирования данных, к которым подключены устройства резервного копирования;
- компьютеры-клиенты с установленными на них программами-агентами резервного копирования;
- консоль администратора системы резервного копирования.
Администратор системы ведет список компьютеров-клиентов резервного копирования, устройств записи и носителей хранения резервных данных, а также составляет расписание резервного копирования. Вся эта информация содержится в специальной базе, которая хранится на сервере управления резервным копированием.
В соответствии с расписанием или по команде оператора сервер управления дает команду программе-агенту, установленной на компьютере-клиенте, начать резервное копирование данных в соответствии с выбранной политикой. Программа-агент собирает и передает данные, подлежащие резервированию, на сервер копирования, указанный ей сервером управления.
Сервер копирования сохраняет полученные данные на подключенное к нему устройство хранения данных. Информация о процессе (какие файлы копировались, на какие носители осуществлялось копирование и т. п.) сохраняется в базе сервера управления. Эта информация позволяет найти местоположение сохраненных данных при необходимости их восстановления на компьютере-клиенте.
Поскольку система резервного копирования предназначена для восстановления данных после сбоя или аварии, созданные резервные копии необходимо проверять на предмет целостности и работоспособности. Кроме того, при построении системы резервного копирования необходимо уложиться в сокращенное «окно» резервного копирования. Вообще говоря, требование круглосуточной работы информационных систем сокращает практически до нуля доступный временной интервал остановки приложений, необходимый для осуществления операции резервного копирования («окно» резервного копирования).
iCloud и фирменные сервисы Apple для сохранения данных с iPhone
Преимущества: данные синхронизируются в реальном времени. И во время восстановления можно спокойно пользоваться устройством. Это особенно удобно, когда, например, тестируешь новый iPhone от партнеров. Вводишь свои данные Apple ID, и личная информация потихоньку подтягивается через интернет, не отвлекая от использования устройства.
Недостатки: сюда можно сохранить далеко не всю информацию — это же не резервная копия. Основное — надо потратить пару минут, чтобы настроить новое устройство. И для восстановления нужен доступ к интернету.
Что можно сохранить: фотографии, почту, контакты, календари, напоминания, закладки Safari, заметки, данные Wallet, музыкальную подборку в Apple Music и так далее. Подавляющее большинство современных мобильных приложений умеет работать с iCloud Drive, и это бывает очень удобно.
Как это сделать: набор синхронизируемых в iCloud данных доступен из его раздела в системных настройках устройства (Настройки — iCloud). Так как многие сторонние приложения могут хранить информацию в iCloud Drive, нужно покопаться и в их настройках. Другие фирменные сервисы Apple (например, Apple Music) дают доступ к информации уже после ввода Apple ID.
Мое мнение: несмотря на то, что iCloud Drive — далеко не основное хранилище моей личной информации, его бесплатный объем у меня постоянно занят данными некоторых приложений (одних только текстовых файлов из Byword тут просто куча). И это очень удобно. А про крутость современных фирменных сервисов Apple я вообще молчу — чего только стоит Apple Music. И все мои данные он успешно хранит в себе без какой-то посторонней помощи.
Как восстановить данные из резервной копии на новом устройстве
Когда вы добавляете аккаунт Google, на телефон загружаются все ранее сохраненные для этого аккаунта данные.
Чтобы восстановить аккаунт из резервной копии после сброса настроек, следуйте инструкциям на экране телефона. Подробную информацию можно найти на сайте производителя.
Ваши фотографии и видео уже загружены в Google Фото. Остальные данные можно восстановить во время начальной настройки нового устройства или после сброса его настроек. Чтобы восстановить данные во время настройки, следуйте инструкциям на экране
На восстановление может потребоваться до 24 часов.
Важно! Данные телефона с более поздней версией Android невозможно восстановить на телефоне с более ранней версией. Подробнее о том, как проверить и обновить версию Android…
Как посмотреть настройки, данные и фотографии, для которых включено резервное копирование
Вы можете посмотреть, какие данные с устройства и из приложений добавлены в резервную копию.
- Откройте приложение Google One на телефоне Android.
- Вверху экрана выберите вкладку Хранилище.
- Прокрутите вниз до раздела «Резервное копирование данных с устройства».
- Если вы никогда не создавали резервные копии данных с телефона, нажмите кнопку Настройка резервного копирования.
- Если у вас уже есть резервные копии, выберите Показать подробности.
- Чтобы посмотреть настройки резервного копирования, нажмите Настройки.
Как восстановить сохраненные контакты
Если контакты сохранены в аккаунте Google, они синхронизируются автоматически. Если у вас есть другие контакты, сохраненные на телефоне или SIM-карте, вы можете восстановить их вручную.
Информация с компьютера
Так как компьютерные данные занимают первую строчку в рейтинге важности среди остальных устройств, с них мы и начнём нашу работу. Прежде всего стоит отметить, что здесь тоже есть небольшое деление резервной копии по типу сохраняемой информации: это может быть полная копия операционной системы, копия вместе с файлами или отдельное хранение файлов
Для удобства рассмотрим пример для Windows 7, 8.1 и 10.
Windows 7
- Переходим в панель управления компьютера с помощью кнопки Пуск или любых других средств навигации.
- Нажимаем на меню «Система и безопасность».
- Далее, перед вами откроется окно с вкладками, где нужно будет нажать на «Резервное копирование и восстановление данных».
- Итак, в новом окне вы увидите меню с настройками архивации. Нажмите на пункт «Архивация и восстановление».
- Далее, нам понадобится настроить резервное копирование с помощью одноимённой синей кнопки.
Нажимаем на «Настроить резервное копирование»
Затем перед вами появится диалоговое окно с настройками архивации. Выберите свой жёсткий диск и жмите на кнопку «Далее».
Выбираем расположение архива
В следующем окне система попросит вас уточнить, что именно следует архивировать. Рекомендуется использовать первый вариант («Предоставить выбор Windows»), так как он сохраняет всё и регулярно обновляет данные
Обратите внимание, что здесь второй вариант даёт пользователю самому выбрать, что именно нужно сохранить. То есть, вы можете поставить свои папки или отдельные директории, если полная резервная копия вместе с файлами операционной системы вам не нужна
Выбор объектов для архивации самостоятельно
Далее, мы проверяем установленные параметры. Здесь вы можете установить расписание для автоматического создания копии с помощью кнопки «Изменить расписание».
Расписание
Когда всё будет установлено и проверено, нажмите «Сохранить параметры и запустить архивацию».
Процесс выполняется
Дождитесь окончания процесса, затем проверьте ваш внешний жёсткий диск: записались ли на него ваши данные.
Windows 8.1
- Запустите панель инструментов в правой части экрана. Для этого отведите мышь в правый верхний угол затем нажмите на «Поиск».
- Наберите с клавиатуры словосочетание «История файлов» без кавычек и нажмите Enter. В полученных результатах нажмите на одноимённую папку.
- Вы попадёте в окно, где нужно будет нажать на ссылку «Резервная копия образа системы», которая расположена в левом нижнем углу окна.
«Резервная копия образа системы»
- Выбираем место хранения архива (как мы договорились выше, это должен быть внешний жёсткий диск). Жмите «Далее».
- Следующее окно покажет вам объём памяти, который потребуется. Проверьте все данные и нажмите кнопку «Архивировать».
- Подождите, пока система создаст резервную копию Windows на внешнем носителе информации. Этот процесс может занять некоторое время, поэтому не спешите паниковать.
Windows 10
Запустите «Параметры» с помощью кнопки Пуск на панели задач.
Теперь откройте вкладку «Обновление и безопасность».
В левом столбике с параметрами нажмите на пункт «Служба архивации».
С помощью одноимённой кнопки настройте систему автоматического резервного копирования.
Обратите внимание, что вы там же без проблем можете легко регулировать папки, копии которых будут создаваться. Это намного облегчит вашу работу.
Для восстановления данных повторите пункты до нахождения настроек архивации. НО теперь просто выберите вкладку или пункт «Восстановление» и просто следуйте инструкциям в диалоговом окне на экране вашего монитора. Ничего сложного в этом нет. Естественно, мы с вами рассмотрели штатные средства ОС Windows от Майкрософта. Существуют и специальные программы для проведения аналогичных операций. Они могут быть удобнее, но в плане безопасности и надёжности могут уступать этим. Поэтому рекомендуется всё же пользоваться стандартными утилитами ОС.
Как сделать резервное копирование телефона Android в облако
В самом начале материала мы сказали о том, что самый надежный метод сохранения резервной копии предполагает использование облака. Если сохранить файлы в интернете, их получится восстановить даже после утери смартфона.
Добавить бэкап в облако можно через приложение, которое вы скачали для этих целей. Также доступны стандартные методы создания облачного бэкапа. Чтобы выполнить операцию, нужно:
- Перейти в настройки телефона.
- Открыть пункт «Восстановление и сброс».
- Передвинуть вправо ползунок напротив надписи «Резервирование данных».
- Вернуться на шаг назад.
- Перейти в раздел «Аккаунты».
- Выбрать Гугл или любую другую учетную запись от облачного хранилища.
- Нажать на логин аккаунта.
- Выбрать файлы для резервирования и подтвердить операцию.
Теперь указанная информация будет автоматически добавляться в облако, как только смартфон обнаружит подключение к интернету.





