Вход в настройки роутера мгтс
Содержание:
- МГТС: приостановить интернет
- Список возможных имен пользователя и пароль
- Настройки терминала
- Как настроить роутер?
- Как настроить главный модем?
- Наши преимущества
- Ручная настройка роутера МГТС
- Настройка модема
- Как выключить вайфай на маршрутизаторах разных фирм
- Настройка роутера для МГТС
- Что такое технология GPON: принцип действия GPON-роутера
МГТС: приостановить интернет
Клиенты компании имеют право приостановить интернет-обслуживание МГТС. Такая услуга в особенности актуальна для людей, которые на время командировки или отпуска не хотят оплачивать интернет, которым никто не будет пользоваться. Провайдер дает возможность своим абонентам активировать эту услугу, которая приостановит потребление трафика и абонентскую плату. Срок можно выбрать самостоятельно.
Компания предлагает блокировку услуги на различные временные периоды:
- Пятнадцать.
- Тридцать.
- Девяносто дней.
Обращаем ваше внимание на то, что данная опция действует абсолютно бесплатно для пользователей. Если клиенту срочно нужно будет выйти в интернет в загородном доме, провайдер обеспечивает трафик на сутки
Услуга обойдется в тридцать рублей, что вполне доступно и приемлемо. Вернуть доступ в интернет можно в автоматическом режиме по истечении указанного срока. Каждый клиент компании МГТС может заблокировать либо разблокировать опцию, воспользовавшись функционалом личного кабинета. После разблокировки интернета ваш тарифный план и расчетный период останутся без изменений.
Список возможных имен пользователя и пароль
После обширного анализа, мы пришли к выводу, что нижеприведенные производители маршрутизаторов, используют 192.168.1.254 как IP-адрес маршрутизатора. Есть большой шанс, что ваша компания маршрутизаторов тоже перечислена среди них. Просто нажмите на название компании, чтобы просмотреть модели маршрутизаторов, настройка маршрутизатора и инструкции настройках и больше.
| Router | Username | Password |
|---|---|---|
| 2WIRE | (none) | Wireless |
| ACTIONTEC | (none) | (none) |
| admin | (none) | |
| admin | password | |
| AZTECH | admin | admin |
| Billion | (none) | (none) |
| admin | admin | |
| BT | (none) | printed on router |
| admin | admin | |
| admin | password | |
| blank | blank | |
| Cisco | (blank) | (blank) |
| (none) | cisco | |
| (none) | public/private/secret | |
| (none) | _Cisco | |
| admin | admin | |
| HUAWEI | admin | admin |
| TMAR#HWMT8007079 | (none) | |
| user | user | |
| Linksys | (none) | admin |
| admin | (none) | |
| admin | admin | |
| Administrator | admin | |
| comcast | 1234 | |
| MOTOROLA | (blank) | (blank) |
| admin | motorola | |
| cablecom | router | |
| n/a | (none) | |
| router | router | |
| MSI | admin | admin |
| unknown | unknown | |
| NETOPIA | (none) | (none) |
| admin | (none) | |
| admin | noway | |
| n/a | (none) | |
| netopia | netopia | |
| PIRELLI | admin | microbusiness |
| admin | mu | |
| admin | smallbusiness | |
| user | password | |
| PLANET | (none) | default |
| admin | 1234 | |
| admin | admin | |
| admin | epicrouter | |
| Sitecom | (none) | sitecom |
| admin | admin | |
| TECHNICOLOR | (leave blank) | (leave blank) |
| TP-Link | admin | admin |
| admin | ttnet | |
| root | admin | |
| TRENDnet | admin | (blank) |
| admin | admin | |
| Zyxel | (none) | 1234 |
| 1234 | 1234 | |
| admin | 1234 | |
| admin | admin | |
| n/a | (none) |
192.168.1.254 НЕ работает!
Вы возможно незнаете, что текущий логин IP-адрес, который ваш компьютер использует, можно проследить из вашево устройства. Просто выберите вашу операционную систему / устройство и следуйте инструкциям.
Настройки терминала
Главное меню веб-интерфейса откроется после ввода логина и
пароля. Здесь отображается информация обо всех подключениях пользователя. Доступны
вкладки «Настройки LAN», «Беспроводная сеть», «Функции маршрутизации (NAT)»,
«Настройки DDNS», «Настройка USB порта».
Вкладка «Настройки LAN» позволяет выбрать подсеть, а в
разделе TCP/IP указать ее IP-адрес и маску подсети. Маршрутизатор может автоматически
вычислить маску подсети на основе IP-адреса, который назначает пользователь.
Также здесь можно присвоить имя устройству в локальной сети, после чего доступ
к нему будет осуществляться по имени, а не по MAC-адресу.
Вкладка «Беспроводная сеть» дает возможность включить до
четырех беспроводных сетей одновременно в каждом диапазоне, это удобное, если в
доме множество гаджетов. Для тонкой настройки Wi-Fi доступны меню «Основные
параметры», «Безопасность», «Настройка WPS», «Фильтрация по MAC».
На вкладке «Безопасность» задаются методы аутентификации и
шифрования, а также ключ PSK для каждой беспроводной сети. Устройство имеет
возможность легкой настройки беспроводной сети с помощью функции Wi-Fi
Protected Setup — для ее включения нужно нажать и удерживать кнопку «WPS/Wi-Fi»
в течение пяти секунд.
Какие режимы беспроводной сети поддерживаются:
- Disabled — в этом режиме шифрование отключено
- WPA-PSK — обеспечивает беспроводной защищенный доступ с
использованием шифрования TKIP - WPA2-PSK — обеспечивает беспроводной
защищенный доступ с использованием шифрования AES - WPA/WPA2-PSK — рекомендуется производителем как самый
безопасный вариант защиты
Раздел «NAT» позволяет настроить внешние сервисы в локальной
сети — веб-серверы, FTP-серверы, почтовые серверы. На вкладке «Port Triggering»
пользователь может «пробросить» порты для приложений, которые не способны
работать через встроенный брандмауэр, это актуально для некоторых онлайн-игр и IPTV-телевидения.
В разделе «DDNS» можно произвести настройку серверов DDNS,
чтобы роутер получил бесплатный статический адрес. Используя этот адрес, пользователь
из внешней сети может получить доступ к настроенному на компьютере серверу,
сайту, сетевому накопителю, веб-камере. Настройка не потребуется, если
провайдер выдал пользователю статический IP-адрес.
Как настроить роутер?
Выше были представленные два популярных роутера от компании МГТС.
Теперь нужно детально рассмотреть, как их подключить, поскольку существует разница между подключением некоторых моделей роутера.
Так, при подключении роутера zte МГТС абоненту не понадобится никаких дополнительных дисков, всё программное обеспечения будет расположено во внутренней памяти маршрутизатора.
Такая необычная комплектация оборудования на самом деле очень удобная.
Поскольку пользователю нужно только будет подключить идущий в комплекте USB-провод в один из портов компьютера.
Далее установка программного обеспечения происходит автоматически.
Так, сначала операционная система установит специальные драйвера запоминающего устройства.
В следующем шаге произойдёт обнаружение виртуального компакт привода, с уже устроенным в нём диском.
Пользователю нужно только запустить программу установки программного обеспечения себе на компьютер.
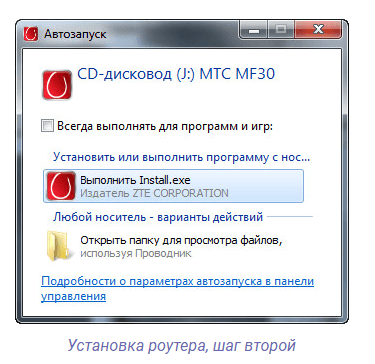 Фото установки программы для ПК
Фото установки программы для ПК
После завершения загрузки маршрутизатор будет полностью готовым к использованию.
Для того чтобы настроить сам маршрутизатор zte МГТС, нужно будет зайти в строенный интерфейс оборудования.
Сделать это можно после подключения роутера к компьютеру и переходу по P 192.168.1.1. После этого нужно будет нажать на «Enter» и перейти в меню настроек.
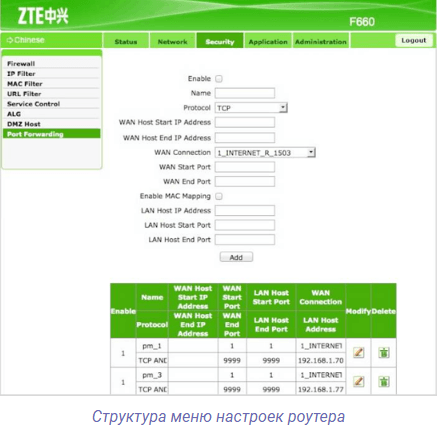 Фото страницы настроек роутера zte МГТС
Фото страницы настроек роутера zte МГТС
Запутаться в настройках невозможно, поскольку они рассчитаны для обычных пользователей и даже неопытный абонент сможет самостоятельно произвести настройки своего оборудования.
В открывшемся меню будет два меню с настройками: в левой стороне будет структурное меню, где расположенные определённые настройки.
Центральная часть окна позволяет перейти вниз меню.
Так, например если рассматривать как настроить wi-fi роутер МГТС на предмет wi-fi модуля, то абоненту понадобиться выбрать раздел «WLAN» и перейти в под меню «Basic».
После этого отобразиться раздел с настройками, где в верхней части будут расположенные несколько вкладок.
Абонент должен перейти на «Network» и только после этого можно приступить к базовым настройкам.
В случае подключения роутера модели Sercomm RV6688 нужно обратить внимание, что первичную настройку должен делать мастер, поскольку настройка этого роутера происходит намного сложнее. Но если самостоятельно настроить маршрутизатор Sercomm RV6688, то нужно для начала подключиться к компьютеру или ноутбуку с помощью соединяющего кабеля
Но если самостоятельно настроить маршрутизатор Sercomm RV6688, то нужно для начала подключиться к компьютеру или ноутбуку с помощью соединяющего кабеля.
После подсоединения нужно перейти в любой удобный браузер и перейти на адресную строку: 191.168.1.254.
Далее перед абонентом откроется меню настроек, где нужно будет ввести такие данные:
- login – admin;
- password – admin.
После этого должно открыться новое окно, где откроются общие характеристики.
Если все будет введено правильно, то перед пользователем откроются следующе данные:
- название роутера;
- серийный номер;
- версия программного обеспечения;
- версия маршрутизатора.
Для того чтобы настроить WI-FI, пользователь должен выполнить такие действия:
- перейти в настройки на верхней части экрана;
- выбрать пункт Беспроводная сеть и уже там редактировать настройки сети.
Таким образом, абоненты могут самостоятельно сделать настройки роутера и подключить себе интернет.
В случае возникновения неполадок нужно будет вызвать мастера, который может помочь в подключении.
Как настроить главный модем?
Прежде всего следует договориться, что главный модем или роутер – тот, который имеет прямое соединение с каналом провайдер (поставщика услуг доступа в интернет). Данное оборудование настраивается в режиме роутера, причем алгоритм действий не зависит от производителя или модели. Принцип настройки единый. Отличаются незначительные нюансы (расположение вкладок, русификация, наличие дополнительный настроек и итак далее).
- Откройте браузер на персональном компьютере, ноутбуке.
- В адресной строке введите 192.168.1.1 или другой IP, предусмотренный производителем для доступа в админуку оборудования.
- Введите логин и пароль.
- Войдите в раздел настройки работы оборудования в беспроводном режиме.
- Выберите беспроводную передачу данных с указанием имени сети, способа защиты и шифрования, а также защиту паролем.
- Отключите автоматическое определение канала беспроводной сети и задайте его вручную. Например, 2, 3 или 5. Стоит проверить работу оборудования на разных каналах, чтобы определить наиболее оптимальный вариант для конкретного оборудования.
Наши преимущества
В отличие от других компаний, оказывающих подобные услуги, мы в нашем компьютерном сервисе «Новый Стиль 21» всегда идем навстречу клиентам и не берем денег за выезд на дом или в офис. Эта сумма у нас не закладывается в итоговый чек, как это происходит у конкурентов. Но если наш специалист выехал к вам, и к примеру, провел первичную диагностику, но после нее вы отказались от оказания услуг, то вам придётся оплатить его приезд. Единственная ситуация, когда отдельно оплачивается выезд – это если заказчик находится в Подмосковье.
Вызвать компьютерного мастера на дом в Москве, можно по следующим номерам телефонов: +7 (499) 390-91-50, +7 (495) 175-91-50! Мы работаем без выходных с 9.00 и до 21.00! Гарантия у нас предоставляется на все работы! Получить консультацию по телефону у нашего мастера можно совершенно бесплатно! Ждем ваших обращений!
1. Стоимость услуги по выезду мастера к Вам домой или в офис и диагностика компьютера (ноутбука) включена в стоимость компьютерных услуг, оказываемых Вам согласно прайс-листу на нашем сайте.
В случае отказа от услуг после приезда к Вам мастера, Вы оплачиваете выезд мастера и проведение диагностики, стоимостью 1200 рублей.
2. При оплате услуг по безналу – не действуют скидки, а также стоимость услуг увеличится. Уточнить итоговые расценки Вы сможете по телефону у менеджера.
3. Также в случае оплаты услуг по безналу действуют следующие условия:
- мы заключаем договор и выставляем счет;
- Вы вносите 100% оплату.
И только после поступления денег на наш расчетный счет, мастер выезжает к Вам.
Ситуаций, при возникновении которых, требуется вызов профессионального компьютерного мастера на дом огромное количество. Это может быть:
- компьютер не включается;
- во время работы появился синий экран;
- произошло заражение системы вирусами;
- требуется настроить беспроводной маршрутизатор;
- ОС работает с ошибками и ее нужно переустановить;
- игра зависает или не запускается;
- и любые другие внештатные ситуации.
Опишем подробно, как и какие услуги оказывают наши опытные компьютерные мастера и почему мы рекомендуем обратится за помощью, в решении проблем с компьютерной техникой, именно к ним.
1. Срочный выезд. После поступления заявки и ее оформления. Наш мастер выезжает в любой район Москве в течение часа. Для вас это удобно тем, что сломавшийся компьютер (ноутбук) не нужно будет везти по пробкам в мастерскую. Он быстро приедет к вам на дом, в офис и устранит неисправность на месте.
2. Бесплатная диагностика. По приезду наш специалист, прежде чем приступить к устранению сбоя, проводит бесплатную диагностику. Выявляет причину, затем озвучивает стоимость ее устранения и только после вашего согласия он приступает к выполнению работ.
3. Оплата наличными и по безналу. В случае обращения частного лица, расчет за работы принимается наличными. Если наш мастер выехал в организацию, то расчет производится по безналу. Мы предварительно выставим вам счет и после того, как вы произведете оплату, он выполнит необходимые работы.
4. Наличие запчастей. На выезд, наш компьютерный мастер всегда берет с собой комплект новых комплектующих: планку оперативной памяти, жесткий диск, SSD и блок питания. Для вас это выгодно тем, что если выявится то, что проблема связанна с выходом из строя одной из перечисленных деталей, запчасть будет заменена на месте на новую.
5. Наличие последних версий программ. В случае если потребуется сделать установку (переустановку) системы или любой другой прикладной программы. То вы так же можете обратиться в наш сервис. Мы пришлем к вам частного компьютерного мастера, и он сделает инсталляцию всех необходимых для работы программ.
6. Большой многолетний опыт. У нас в штате присутствуют специалисты с большим опытом работы в компьютерной сфере. Он позволит в короткие сроки выявлять и исправлять любые неисправности, которые могут неожиданно возникнуть на вашем компьютере или ноутбуке.
7. Приемлемые цены. Мы стараемся вести честную и открытую ценовую политику. У нас исключена ситуация, когда стоимость работ по телефону или после проведения диагностики называется одна, а по их окончанию она вырастает многократно.
Мы перечислили основные преимущества, которые выделяют нас среди конкурентов. Поэтому мы рекомендуем вызвать нашего компьютерного мастера на дом или в офис. Он окажет вам профессиональные услуги по фиксированным ценам. Мы гарантируем, что их высоким качеством вы останетесь довольны.
Ручная настройка роутера МГТС
Мастер настройки не подходит для продвинутых пользователей. В нем нельзя указать дополнительные конфигурации, требуемые интернет-провайдером. Изменить состояние локальной сети или Wi-Fi возможно только в ручном режиме. Рассмотрим каждый раздел по-порядку.
WAN
В этом разделе есть множество деталей, подлежащих индивидуальной настройке.
В веб-интерфейсе перейдите в категорию «Сеть». Далее следуем в меню «WAN» и отмечаем пункт «Указанный» напротив строки выбора маршрута по умолчанию. Это позволит самостоятельно выбрать параметры протокола. Далее указываем тип интерфейса, выбирая значение «Bridge». Включить VLAN нужно в том случае, если вы действительно знаете для чего вам нужна локальная сеть. Активация блока PPP происходит по случаю выбора PPPoE. Укажите логин и пароль, активируйте постоянное подключение. Для статического типа соединения активируется блок «WAN IP». Отметьте пункт «Фиксированный IP» и указывайте настройки. Для динамического типа соединения поставьте точку на пункт «DHCP». Сохраните настройки
Обратите внимание на нижнюю панель кнопок. Они помогут добавить или убрать настройки в таблицу с подключениями
Сохраните несколько вариантов подключения и переключайтесь между ними при надобности.
Если осуществляется переход на мобильную сеть, маршрутизатор теряет актуальность по технологии GPON. Но это не отменяет настройку 3G. Перейдите в меню 3G, активируйте его и укажите данные от поставщика интернет-услуг. Убедитесь или на ваших устройствах есть доступ к сети. Зайдите в браузер и проверьте или открываются сайты. Если нет, перепроверьте введенные данные на корректность.
SERCOMM RV6688BCM
- Подключаем патч-кордом роутер (первое гнездо) и ПК.
- Открываем браузер и прописываем в адресной строке 191.168.1.254.
- Проходим авторизацию с данными: admin, admin.
- Переходим в настройки — «Беспроводная сеть» и вносим необходимые коррективы.
ZTE ZXHN F660
Процесс подключение аналогичный. После него открываем любой браузер и переходим по адресу: 192.168.1.1. Далее в раздел «network» — «WLAN» — «Basic». Выполняем необходимый ряд действий:
- Включаем «Wireless RF Mode», выбирая Enabled.
- MODE — режим «Mixed802.11b+g+n.
- Регион — Россия.
- Chanel — автоматически.
- Transmitting power — 100%.
После сохранения переходим в Multi-SSID Settings:
- Choose SSID — останавливаемся на SSID1.
- Ставим флажок на Enable SSID.
- Указываем имя в строке SSID Name.
Переходим в раздел безопасности — Security:
- Выбираем первый вариант в Choose SSID.
- Устанавливаем WPA2-PSK в Authentication type.
- В поле WPA Passphrase указываем придуманный пароль.
Huawei HG8245
Подключаем аналогичным образом. Открываем браузер и указываем адрес админ-панели — 192.168.100.1. Проходим авторизацию по требованию системы. В пунктах telecomadmin/admintelecom проводится вся необходимая настройка оборудования. В root/admin — изменение опций WI-FI.
Настройка модема
Инструкция содержится в руководстве пользователя. Web-интерфейс у разных моделей может отличаться. Рассмотрим вариант подключения на примере ONT-роутера ZTE ZXHN 670:
- Потребуется вести IP устройства – «192.168.1.1» в строке веб-обазревателя.
- После ввода данных авторизации (user/user) зайти на вкладку «WLAN 2.4G», расположенную в левом боковом меню.
- Выбрать раздел «Основные» и поставить отметку в пункте меню «Включить беспроводной RF».
- В пункте «Режим» выбрать значение «Mixed (802.11g + 802.11n)», «Страна» – «Россия», ширина полосы – «Авто», «Канал »– «Авто» (либо указать наименее загруженный канал для передачи данных от 1 до 11), «SGI» ⇒ «Включить».
- Нажать на клавишу«Подтвердить», расположенную внизу страницы, чтобы изменения вступили в силу.
- Перейти на вкладку «SSID» и указать имя вашей сети в «SSID Имя», остальные значения оставить по умолчанию.
- Указать пароль Wi-Fi во вкладке «Настройки безопасности» ⇒ «WPA ключ».
- Перейти к изменению параметров Wi-Fi 5 в разделе «WLAN 5G» ⇒ «SSID 5», тип аутентификации – «WPA/WPA2-PSK», «WPA ключ» (указываете свой пароль), «Алгоритм шифрования» – «TKIP + AES» ⇒ «Подтвердить».
- Сохранить изменения, перезагрузить устройство.
Аналогичный алгоритм действий для Huawei HG8245 выглядит следующим образом:
- После ввода логина и пароля требуется зайти на вкладку «WLAN», выбрать раздел «WLAN Configuration» и поставить отметку в пункте меню «Enable WLAN». Нажать на клавишу «NEW».
- Указать «SSID Name» – название своей сети.
- Поставить галочку напротив «Enable SSID».
- Максимальное количество подключаемых клиентов можно посмотреть в пункте меню «Associated Device…».
- Если Вы хотите скрыть устройство, то нужно активировать опцию «Broadcast SSID».
- Если Вы пользуетесь услугами IP-телевидения, то имеет смысл активировать опцию «WMM Enable» для ускорения загрузки мультимедийных файлов.
- Оставить тип аутентификации (графа «Authentication Type») по умолчанию.
- В поле «Encryption Mode» указать любой из двух параметров: «AES »или «WPA TKIP».
- Придумать и ввести пароль в графу «WPA Pre-Shared Key».
- Кликнуть на кнопку «Save» и осуществить перезагрузку. Готово. Теперь Вы сможете наслаждаться высокоскоростным веб-серфингом и IP-телевидением.
Как выключить вайфай на маршрутизаторах разных фирм
Особенности отключения Wi-Fi во многом зависят от фирмы используемого роутера.
TP-Link
Зеленое оформление меню TP-Link — встречается в большинстве старых моделей
У многих людей в квартирах установлены маршрутизаторы от производителя TP-Link. Прежде чем отключить Wi-Fi на роутере от этой фирмы, необходимо ознакомиться с основными особенностями выключения беспроводной сети.
У устройств с новой версией прошивки выключение сети осуществляется в разделе «Дополнительные параметры». Здесь есть подпункт с настройками подключения, в котором нужно снять галочку напротив строки «Включить беспроводную сеть».
В старой версии интерфейса процесс отключения немного отличается. Необходимо зайти в подменю «Выбор рабочей частоты» и снять там все имеющиеся галочки. После этого вай-фай перестанет полностью работать и к нему не удастся подключиться.
Важно! Если в используемом роутере от TP-Link есть специальная кнопка для выключения беспроводного подключения, лучше использовать ее и не заходить в настройки устройства
Asus
В моделях Asus основные настройки находятся в подменю «Беспроводная сеть»
Asus — известная компания, которая за время своего существования успела себя зарекомендовать как производитель качественной электроники. В последние несколько лет фирма начала выпускать и маршрутизаторы для организации беспроводной сети в квартире.
Дорогие модели роутеров выпускаются с кнопкой отключения Wi-Fi. Однако в некоторых моделях она отсутствует и приходится выключать сеть дистанционно.
Для этого надо при помощи ПК с ОС Виндовс перейти в настройки устройства и зайти в подменю «Беспроводная сеть». Здесь есть надпись «Включить радиомодуль», напротив которой нужно снять галочку. После этого вай-фай работать не будет.
D-Link
Большинство моделей D-Link не оснащаются специальной кнопкой для выключения вай-фай и поэтому механическим способом отключиться от сети не получится. Придется заходить в настройки роутера, чтобы вручную ограничить доступ к интернету.
Чтобы зайти в параметры роутера придется в браузере ввести IP-адрес 192.168.0.1. Затем надо перейти в раздел «Основные настройки» и найти в нем пункт «Включить беспроводную сеть».
Если меню на английском языке, этот параметр будет называться «Enable Wireless». Сняв галочку напротив него, ни одной устройство не сможет подключиться к Wi-Fi.
ZyXEL
Компания ZyXEL выпускает довольно качественные маршрутизаторы, которые по многим параметрам превосходят устройства от других производителей. Большинство моделей оснащаются кнопкой выключения вай-фай и поэтому не обязательно заходить в параметры роутера.
Отключить сеть при помощи кнопки достаточно просто. Необходимо просто нажать на нее и удерживать в течение 2-3 секунд. После этого индикатор Wi-Fi должен перестать гореть.
Дополнительная информация! Если кнопки нет, придется зайти в параметры маршрутизатора. Здесь есть специальный раздел «Точка доступа», напротив которого установлена галочка для включения и выключения доступа к беспроводному интернету.
Перепрошивка роутера — поможет устранить большинство проблем, возникающих в процессе настройки устройства
Настройка роутера для МГТС
Заключая контракт с компанией МГТС, пользователь получает в своё распоряжение роутер GPON.
Устройство уже настроено для работы с конкретным оператором и не требует дополнительных действий со стороны абонента – достаточно подключить к нему домашние (офисные) компьютеры и мобильные гаджеты.
Однако иногда происходит сброс настроек, для исправления последствий которого может понадобиться вызов специалиста. Хотя решить вопрос можно попробовать и самостоятельно.
Настройка маршрутизатора
Принцип настройки маршрутизаторов GPON, которые предоставляет МГТС, не слишком отличается от аналогичного процесса с любым другим роутером и состоит из:
- Обеспечения подключения маршрутизатора к ПК;
- Входа через браузер компьютера в меню настройки прибора;
- Настройки подключения;
- Создания беспроводной сети и её защита с помощью пароля.
В качестве МГТС-модема могут использоваться разные модели роутеров, с меню на русском или на английском языке и небольшими отличиями интерфейса программы настройки.
Однако основные действия будут для них примерно одинаковыми:
Первым этапом является подключение роутера к компьютеру с помощью обычного сетевого кабеля.
Пока беспроводное соединение не настроено (или не перенастроено, если оно сбилось из-за скачка напряжения, сбоя программного обеспечения или чьих-то действий), этот способ является единственным возможным.
После этого от пользователя требуется открыть любой браузер и ввести в адресной строке соответствующее значение адреса.
Его можно найти в договоре из инструкции по эксплуатации роутера, из наклейки на самом устройстве или же найти в сети по названию маршрутизатора. Обычно это 192.168.1.1 или 192.168.1.254.
Следует знать: Настройку роутера можно провести даже при отсутствии интернета. Хотя, если есть доступ к сети, результат правильной настройки будет нагляднее.
Зайдя в меню настроек, требуется ввести пароль и логин. По умолчанию, на большинстве роутеров они одинаковые – admin.
Иногда оператор МГТС устанавливает свои значения – например, mgts/mtsoao.
Желательно изменить эти значения, чтобы предотвратить доступ к вашей сети для посторонних – хотя сделать это обычно получается только с паролем.
Тип подключения устанавливать не следует – он уже заложен в прошивку маршрутизатора. Теперь следует настраивать только беспроводную сеть.
Настройка беспроводных сетей
Перед тем как проводить настройку беспроводного соединения пользователь должен проверить наличие DHCP-сервера, настроить который можно на вкладке LAN (раздел основных параметров).
Эта опция потребуется для правильной раздачи IP-адресов подключаемым к маршрутизатору устройствам.
После этого можно переходить непосредственно к самой настройке беспроводной точки доступа:
- Зайти в меню беспроводной сети;
- Перейти к её основным параметрам;
- Включить сеть, установив галочку напротив соответствующего пункта;
- Назначить имя SSID (узнать его можно из наклейки на самом роутере);
- Оставить остальные настройки без изменений.
Рис. 3. Настройка беспроводной сети на роутере МГТС GPON.
Следует знать: При наличии рядом других Wi-Fi-роутеров, работающих на тех же частотах, что и уже настроенный маршрутизатор, может понадобиться изменить его частоту. Кроме того, в зависимости от расстояния устройства до подключаемых к нему по беспроводной сети мобильных и стационарных компьютеров, смартфонов и планшетов, можно установить высокий или низкий уровень сигнала.
Настройка портов и безопасности беспроводного соединения
Отсутствие пароля на сети Wi-Fi может привести к тому, что доступ к вашей сети получат посторонние люди и даже злоумышленники.
Поэтому, одним из первых действия при настройке беспроводного подключения является установка секретной комбинации символов.
Избежать такой ситуации, и не уменьшать скорость своего Интернета из-за подключающихся к ней посторонних можно, выполнив следующие действия:
- Перейти к вкладке «Безопасность»;
- Выбрать имя только что созданной беспроводной точки;
- Изменить значение пароля. Все остальные параметры менять не требуется – беспроводная сеть будет работать и без этого;
- Сохранить установленную конфигурацию и выйти из меню настроек.
Рис. 4. Переход к параметрам безопасности на роутере GPON.
В качестве метода для шифрования данных стоит использовать WPA2-PSK – технологию, достаточно надёжно защищающую беспроводное соединение.
А при выборе пароля следует придумать одновременно довольно сложную, и вместе с тем запоминающуюся комбинацию.
Желательно пользоваться для этого словами и цифрами, имеющими значение только для пользователя, но исключить даты рождения и имена.
Что такое технология GPON: принцип действия GPON-роутера
GPON расшифровывается как пассивные оптические сети (PON), а ещё они гигабайтные (G). Отсюда и первая особенность этого метода подключения — скорость 1 Гбит/с и выше. Для сравнения можно сказать, что даже скорости 100 Мбит/с уже более чем достаточно для очень комфортного просмотра видео в формате 4К, игр в онлайновые сервисы (например, World of Tanks) и для других задач.
Ещё одна особенность GPON — одновременное подключение к интернету не одного, а сразу десять и более юзеров через один оптический терминал (так называют роутер, который работает с этой технологией).
Оптический терминал превращает оптоволоконный интерфейс, который предоставил вам провайдер, в интерфейс Ethernet
Оптический терминал превращает оптоволоконный сигнал в сигнал Ethernet. Функционалы разных ONT могут отличаться — от минимального набора функций роутера до полноценного маршрутизатора (с IPTV, телефонией, выходами для USB-накопителей и т. д.).
Что ещё нужно знать: провайдерам невыгодно прокладывать цельный оптоволоконный кабель от своей станции до квартиры или дома абонента. Чтобы затраты окупались, компания делит сигнал на некоторых участках линии. Для деления используют оптические сплиттеры. Эти устройства одно волокно превращают в несколько (три, пять, девять и т. д.). Таким устройствами в случае технологии подключения ETTH, например, были коммутаторы — по-другому свитчи: до дома абонента прокладывалось оптоволокно, а уже до квартиры абонента — стандартный медный кабель.
Таблица: достоинства и недостатки технологии
| Плюсы | Минусы |
| Большая пропускная способность канала — можно подключить сразу несколько услуг, которые будут работать качественно (телефония, цифровое ТВ, высокоскоростной «инет»). | Волокно очень просто согнуть — его легко повредить, поэтому его не прокладывают по всей квартире — терминалы устанавливают в прихожих. Если и укладывают, то под плинтусы, а это уже затратнее по времени и деньгам. |
| Если у вас будет альтернативный источник питания для оптического терминала, когда выключится электричество (даже по всему городу), вы сможете получить доступ к интернету. | Если есть в квартире домашние животные, нужно прятать от них провода, так как опять же они более тонкие — питомец может запросто перегрызть кабели. |
| В оптике отсутствует электрическое напряжение — влага на неё не будет влиять (в разумных пределах). | Стоимость подключения оптоволокна довольно высокая по сравнению с другими технологиями. |
| Высокая скорость подключения — о ней уже говорили в предыдущем разделе. |




