Как в word сделать лист в виде брошюры или буклета
Содержание:
- Point-to-Point / Wireless Bridge (WDS)
- Пошаговая инструкция
- Пошаговая инструкция
- Как делается буклет с одним сгибом
- Как сделать буклет в word: основные шаги
- Вступление
- Создайте буклет или книгу в Word
- Как делаются брошюры и буклеты?
- Два способа, как в Word сделать буклет
- Способ второй: используя шаблоны
- Создание буклета с нуля без шаблона
- Создайте буклет или книгу в Word
- Добавление цветного фона
- Способы изготовления буклетов
- Пошаговое создание автоматического оглавления
Point-to-Point / Wireless Bridge (WDS)
(Беспроводной мост point-to-point) — Режим Point-to-Point / Wireless Bridge позволяет беспроводной точке обмениваться данными с другой точкой доступа, поддерживающей режим беспроводного моста point-to-point. Однако имейте в виду, что большинство производителей используют свои собственные оригинальные настройки для активации режима беспроводного моста в точке доступа. Обычно данный режим используется для беспроводного соединения аппаратуры в двух разных зданиях. Беспроводные клиенты не могут обмениваться данными с точкой доступа в этом режиме. Работает как правило только с одинаковыми точками доступа. Работоспособность с разными устройствами невозможна ввиду отсутствия стандартов на технологию WDS
Пошаговая инструкция
Данная процедура может вызвать затруднения в части правильного размещения информации. Небольшое пространственное воображение исключит трудности. В остальном порядок действий таков:
- В Word 2007, 2010 в блоке «Разметка страницы» выбираем альбомную ориентацию.
- Выставляем верхнее, нижнее, правое и левое поля по одному сантиметру.
- В этом же блоке «Разметка страницы», кнопка «Колонки».
- Выбираем три колонки (проспект делают и с другим количеством колонок).
- Если хотим видеть полосы между колонками ставим птичку на пункте «Разделить».
- В Word 2013 этот пункт расположен по пути как на рисунке.
Теперь страница разделена на три части.
Вносим нужную информацию. Первая страница:
- первая колонка — титульное изображение, логотип, название и т.п;
- вторая и третья колонки — текст, несущий содержание о продукте или услуге;
Вторая страница:
- первая колонка — контактные данные (телефоны, факсы, электронные адреса и адреса web-страниц (при складывании это последняя колонка проспекта);
- вторая колонка заполняется рисунком, либо общим фоновым цветом.
Для эстетики и привлекательности обе страницы заполняют фоновым рисунком. Также рекомендуем ознакомится с возможностями Word по написанию текста вертикально.
Важно! Положение фонового рисунка следует выбрать «за текстом». Следующий этап — отправка проспекта на печать
Настройки печати зависят от марки и модели принтера. При односторонней печати придется переворачивать страницу вручную
Следующий этап — отправка проспекта на печать. Настройки печати зависят от марки и модели принтера. При односторонней печати придется переворачивать страницу вручную.
Важно! При двусторонней нужно правильно выставить переплет — «Переворачивать страницы относительно короткого края». Если у вас возникли вопросы по продуктам Microsoft, напишите нам
Мы постараемся помочь
Если у вас возникли вопросы по продуктам Microsoft, напишите нам. Мы постараемся помочь.
Пошаговая инструкция
Данная процедура может вызвать затруднения в части правильного размещения информации. Небольшое пространственное воображение исключит трудности. В остальном порядок действий таков:
- В Word 2007, 2010 в блоке «Разметка страницы» выбираем альбомную ориентацию.
- Выставляем верхнее, нижнее, правое и левое поля по одному сантиметру.
- В этом же блоке «Разметка страницы», кнопка «Колонки».
- Выбираем три колонки (проспект делают и с другим количеством колонок).
- Если хотим видеть полосы между колонками ставим птичку на пункте «Разделить».
- В Word 2013 этот пункт расположен по пути как на рисунке.
Теперь страница разделена на три части.
Вносим нужную информацию. Первая страница:
- первая колонка — титульное изображение, логотип, название и т.п;
- вторая и третья колонки — текст, несущий содержание о продукте или услуге;
Вторая страница:
- первая колонка — контактные данные (телефоны, факсы, электронные адреса и адреса web-страниц (при складывании это последняя колонка проспекта);
- вторая колонка заполняется рисунком, либо общим фоновым цветом.
Для эстетики и привлекательности обе страницы заполняют фоновым рисунком. Также рекомендуем ознакомится с возможностями Word по написанию текста вертикально.
Важно! Положение фонового рисунка следует выбрать «за текстом».
Следующий этап — отправка проспекта на печать. Настройки печати зависят от марки и модели принтера. При односторонней печати придется переворачивать страницу вручную.
Важно! При двусторонней нужно правильно выставить переплет — «Переворачивать страницы относительно короткого края».
Если у вас возникли вопросы по продуктам Microsoft, напишите нам. Мы постараемся помочь.
Как делается буклет с одним сгибом
Верстка буклета с одним сгибом — одно из самых простых занятий, какое можно себе представить. Чтобы вам было легче, вообразите, что вы делаете книжку, где лицевая сторона — это обложка, а внутренняя — содержание. Как правило, на обложке не принято размещать много информации. Логотип и название компании, слоган и контактные данные с обратной стороны — вот и все, что предполагает дизайн буклета в этом случае. Хотя, разумеется вы можете экспериментировать с обложкой так, как вам захочется. На внутренней стороне можно разместить любое содержание в зависимости от того, какого типа буклет вам нужен.
Как сделать буклет в word: основные шаги
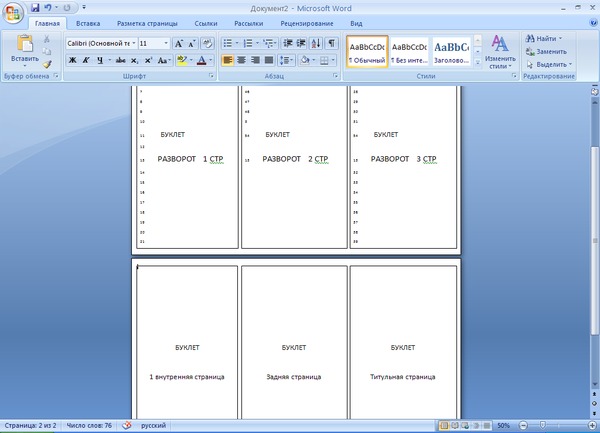
В процессе своей деятельности большинство компаний вынуждены обращаться к рекламным материалам, к которым стоит отнести визитки, календари, листовки и пр., чтобы увеличить количество своих клиентов. Однако среди рассматриваемой полиграфической продукции важная роль отводится буклетам. Их особенностью следует назвать то, что в них можно представить такой объем рекламного материала, который позволяет во всех подробностях познакомить клиента с услугами или товарами компании и при этом не лишить его интереса ко всей этой информации. К тому же их отличают малые размеры и простота в распространении. Причем необязательно покупать эту продукцию в специализированных точках. Достаточно знать, как сделать буклет в word.
Создание буклетов в ворде
При работе в word вам на помощь могут прийти стандартные шаблоны, созданные компанией Microsoft. Найти их можно, если выбрать команду Создать – Брошюры – Буклеты. Когда откроется новая папка, в ней будет доступно несколько заготовок. Как раз с ними и можно начинать работу по созданию буклета.
Как делать буклеты в ворде?
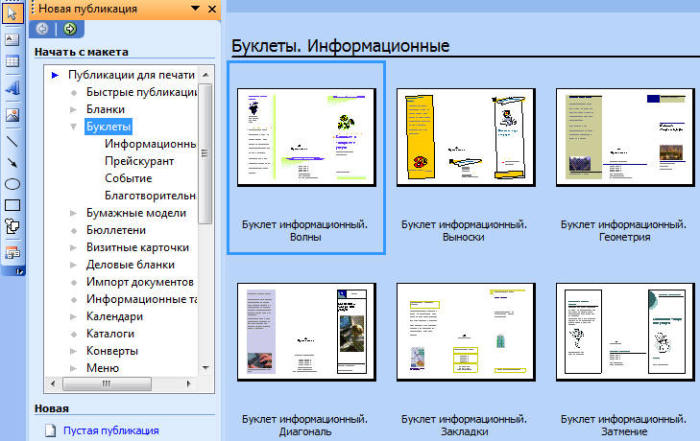
Думаю, этот процесс лучше рассмотреть по шагам:
- Для начала нужно открыть новый документ Word и тут же выбрать для него необходимую нам ориентацию листа — альбомную. Для этого используется следующая команда Разметка страницы – Ориентация (из области Параметры страницы) – Альбомная. Таким образом, у вас уже отпадет несколько вопросов, как сделать буклет в word.
- Учитывая, что в документе отдельные настройки являются стандартными и нам не подходят, их потребуется изменить. Обратимся к полям, установив для них ширину 1 см. Это делается при помощи линеек форматирования, где нужно сместить на величину 1 см относительно края листа все маркеры, которые регулируют параметры верхнего, нижнего и боковых полей.
- Далее нам нужно представить лист в виде трех колонок. В этом нам поможет команда Разметка страницы — Колонка — Три.
- Подготовительные операции завершены. Пора узнать, как сделать буклет в ворде? Сперва займемся созданием титульной страницы, которой будет соответствовать первая колонка. Она будет включать такие сведения, как:
- вступительный текст, раскрывающий тематику информации.
- текст заголовка;
- тематический рисунок;
- логотип компании;
- Чтобы сделать буклет более красочным, нужно, не откладывая, заняться созданием фонового рисунка, который и определит стиль вашего буклета. Оптимальное для него место — за текстом.
Дизайн буклета
Чтобы создать фоновый рисунок, нужно выполнить следующие действия:
- Идем в меню Вставка, где выбираем область Фигуры, а затем жмем по варианту «прямоугольник».
- Выбор фигуры. Курсор трансформируется в крестик, при помощи которого и выполняется рисование фигуры, начиная от левого поля листа вплоть до правого.
- Вставка фигуры. Закончив прорисовку прямоугольника, нужно выбрать пункт Формат, а далее перейти в область Вставка фигур и, используя кнопку Изменить фигуру, задействовать режим Начать изменение узлов.
- Нажимаем мышью по вершине фигуры, расположенной в левом углу сверху.
- Маркеры искажения фигуры. Появившийся маркер нужно зафиксировать и начать двигать его вниз, чтобы линия начала искривляться.
- Искривление стороны. Теперь жмем по вершине, расположенной в правом углу сверху.
- Маркеры кривизны. Нужно зафиксировать маркер и тянуть его вверх.
- Искривление от второго угла. Установить для прямоугольника два цвета переливом можно, нажав на нем, заставив появиться вкладку Формат на ленте меню. Нас интересует область Стили фигур, где следует выбрать команду Заливка фигуры – Градиентная – Другие градиентные заливки. После появления нового окна станет доступна возможность изменения заливки переливом путем выбора Цвета для Точек градиента на полосе распределения цвета и меняя уровень Прозрачности.
- Градиентная заливка. Завершив подготовку прямоугольника, нужно зафиксировать его на листе, установив вариант размещения За текстом. Для создания двух волн выполняем копирование прямоугольника, а затем переходим к верхней части листа, где и появится копия. Однако вначале лист придется перевернуть.
Это в принципе и все операции по оформлению. Далее нужно добавить в буклет сведения о товаре, который мы собираемся рекламировать, а затем займемся оформлением последней страницы. Здесь нужно вписать адрес фирмы, контактные телефоны, адрес сайта и электронной почты. После этого вносим данные для 3 и 4 страниц. На этом процедура создания буклета завершена. Для отправки его в тираж останется сохранить его как файл с расширением PDF либо изображение.
Вступление
При помощи Microsoft Word 2007 я покажу вам, как создавать брошюры профессионального качества, а затем, если у вас есть хороший принтер, то вы сможете и правильно распечатать их самостоятельно. Всего при помощи нескольких простых щелчков мышью. Да, все очень просто.
Откровенно говоря, единственной настоящей работой будет подготовка самого содержимого для документа. Ведь Word автоматически распечатает каждую страницу в надлежащем порядке и корректно поместит ее на листе при печати. Прежде чем вы погрузитесь в оформление брошюры, сначала необходимо задать разметку страницы. При переходе в режим брошюры Ворд по существу сжимает каждую из них так, как если бы она была сложена вдвое. Мы обсудим вопросы компоновки, когда дойдем до 3-го этапа, приведенного ниже. Итак, давайте начнем!
Отрегулируйте параметры печати для двусторонней печати, если ваш принтер поддерживает его. Если нет, установите принтер для печати страниц 1-1, затем повторно вставьте страницу с напечатанной стороной вверх и перевернутой страницей, когда принтер настроит печать страниц 2. Это обеспечит правильную компоновку для задания печати.
Хорошо, так что вы хотите получить трехкратную брошюру, напечатанную для вашего бизнеса, но вы не хотите раскошеливать большие деньги для графического дизайнера, чтобы проектировать и выкладывать его для вас. Стандартная трехкратная брошюра представляет собой лист бумаги А4, сложенный дважды, так что лист делится на треть. Поскольку вы можете использовать переднюю и заднюю части каждого раздела, это создает шесть страниц. Есть два разных стиля складывания на выбор.
Создайте буклет или книгу в Word
Создать буклет или книгу
-
Перейдите к Макет и выберите значок запуска диалогового окна Параметры страницы в правом нижнем углу.
-
На вкладке Поля измените настройку для Несколько страниц с на Сгиб книги . Ориентация автоматически изменится на Альбомная .
Совет: Если у вас длинный документ, вы можете разделить его на несколько буклетов, которые затем можно связать в одну книгу. В разделе листов в буклете выберите, сколько страниц печатать в буклете.
-
Выберите и увеличьте значение Желоб , чтобы зарезервировать место на внутренней сгибе для переплета.
-
Перейдите на вкладку Paper и выберите Paper size . Конечный размер буклета составляет половину ширины бумаги.
Совет: Вы можете добавить множество украшений к внешнему виду буклета. Например, чтобы добавить границы на каждую страницу, на вкладке Layout окна Page Setup щелкните Borders .
-
Щелкните ОК . Если в вашем документе уже есть содержимое, текст форматируется автоматически, но вам может потребоваться настроить такие объекты, как изображения и таблицы, вручную.
Настройки печати буклетов
При печати буклета проверьте параметры печати, чтобы убедиться, что вы печатаете на обеих сторонах бумаги и правильно переверните листы, чтобы печать работала должным образом.
-
Перейти к Файл > Распечатать .
-
Если ваш принтер поддерживает автоматическую двустороннюю печать, измените Печать односторонняя на Печать на обеих сторонах . Выберите вариант Переворачивать страницы по короткому краю , чтобы не печатать вторую сторону каждого листа вверх ногами.
-
Если ваш принтер не поддерживает автоматическую двустороннюю печать, выберите Двусторонняя печать вручную и верните страницы в принтер при появлении соответствующего запроса.Чтобы страницы не печатались в перевернутом виде, переверните листы по короткому краю бумаги в соответствии с инструкциями к принтеру.
Совет: Для профессионального использования рассмотрите возможность добавления номеров страниц в верхний или нижний колонтитул. Для получения дополнительной информации см. Добавление номеров страниц.
См. Также
Создайте буклет по шаблону Word
Буклет: советы по нумерации страниц.
Создавайте разные верхние или нижние колонтитулы для нечетных и четных страниц
Создать буклет или книгу
-
Перейти к Макет > Поля > Пользовательские поля .
-
Измените настройку для Несколько страниц с на Сгиб книги .Ориентация автоматически изменится на Альбомная .
Совет: Если у вас длинный документ, вы можете разделить его на несколько буклетов, которые затем можно связать в одну книгу. В разделе листов в буклете выберите, сколько страниц печатать в буклете.
-
Чтобы зарезервировать место на внутренней сгибе для переплета, увеличьте ширину Gutter .
-
Вы можете добавить множество украшений к внешнему виду вашего буклета. Например, чтобы добавить границы на каждую страницу, на вкладке Layout окна Custom Margins выберите Borders .
-
Выберите ОК .
Если в вашем документе уже есть содержимое, текст форматируется автоматически, но вам может потребоваться настроить такие объекты, как изображения и таблицы, вручную.
-
Перейдите к Файл > Параметры страницы и проверьте размер бумаги. Имейте в виду, что конечный размер буклета составляет половину размера бумаги. Убедитесь, что в вашем принтере есть бумага нужного размера.
Настройки печати буклетов
При печати буклета проверьте параметры печати, чтобы убедиться, что вы печатаете на обеих сторонах бумаги и правильно переверните листы, чтобы печать работала должным образом.Если ваш принтер поддерживает автоматическую двустороннюю печать, выполните следующие действия.
-
Щелкните File > Print .
-
Меньше Двусторонняя , выберите Буклет .
Совет: Для профессионального использования рассмотрите возможность добавления номеров страниц в верхний или нижний колонтитул.Для получения дополнительной информации см. Добавление номеров страниц.
Примечание: Если ваш принтер не поддерживает автоматическую двустороннюю печать, вам необходимо распечатать каждую страницу вручную.
См. Также
Создайте буклет по шаблону Word
Буклет: советы по нумерации страниц.
Создавайте разные верхние или нижние колонтитулы для нечетных и четных страниц
Как делаются брошюры и буклеты?
Перед тем как начать создавать буклеты, нужно понимать, о чём идёт речь. Буклет – это распечатанная на листе А4 информация, которую вы предварительно подготовили в текстовом редакторе. У буклета имеется внешняя и внутренняя сторона. Его делят на 3 части и сворачивают. Теперь вы знаете, что вам следует сделать:
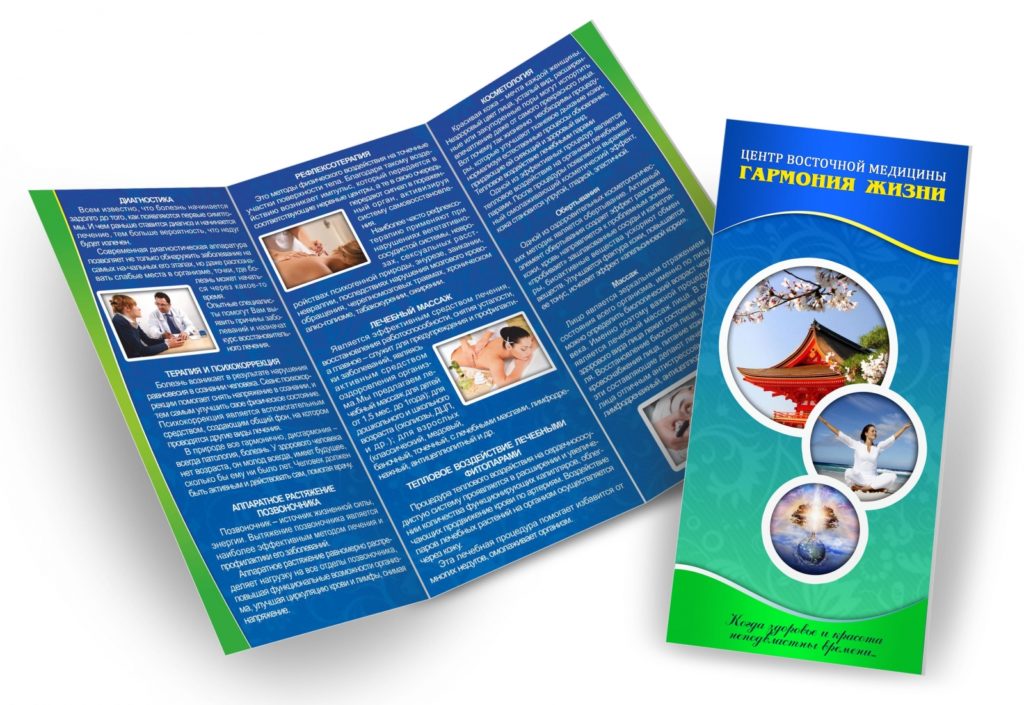
Как сделать брошюру в Ворде в книжном формате, буклет Шаблоны брошюр и буклетов для Word
Кстати, не помешает ознакомиться и с размерами листов различных форматов (мм):
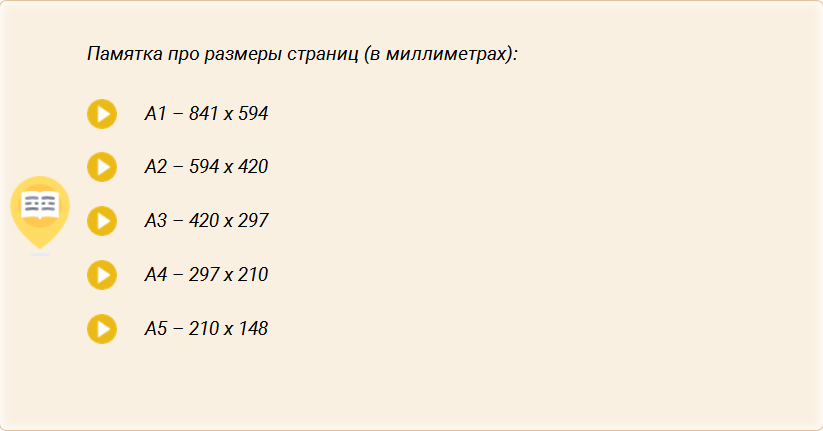
Как сделать брошюру в Ворде в книжном формате, буклет Шаблоны брошюр и буклетов для Word
Текстовой редактор «Word» даёт возможность создавать брошюры и буклеты для дальнейшей их распечатки на принтере. В различных версиях «Word» буклеты делаются немного по-своему. Мы ниже поговорим об этом. Но в любом случае вы сможете сделать брошюру полностью сами, либо применять уже готовые шаблоны.
Два способа, как в Word сделать буклет
Буклет это лист бумаги, сложенный несколько раз. Зачастую они рекламируют что то. Многие фирмы и компании раздают на улицах свои буклеты прохожим, чтобы люди ознакомились с их продукцией или услугами. Основной отличительной особенностью является то, что информация в них подается в краткой форме.
Если вы хотите сделать себе буклет, то у вас есть несколько вариантов: обратиться в полиграфию либо же сделать все самостоятельно. Как раз в статье и будет рассказано, как в Word сделать буклет. Даже более того, будет предложено несколько способов исполнения.
Первый способ: вручную
Первый способ, как в Word сделать буклет, будет подразумевать выполнение всех действий вручную. То есть вы самостоятельно создадите свой буклет, который не будет похож ни на какой другой. К слову, заоблачных знаний в программе иметь не нужно, чтобы выполнить все действия, просто следуйте инструкции ниже, и у вас все получится.
Шаг 1: корректируем поля страницы
Первым делом необходимо подготовить разметку листа: изменить поля и ориентацию. Делается это проще простого:
- Перейдите во вкладку “Макет”, если у вас программа 2020 года, во вкладку “Разметка страницы”, если 2007 го и 2010 го, и “Формат”, если 2003 го.
- Кликните по кнопке на панели инструментов “Поля”, что располагается в левой части.
- Из выпадающего списка выберите пункт “Настраиваемые поля”.
- В появившемся окне вам необходимо задать параметры полей. Внесите значения 1 см для всех полей (верхнего, нижнего, левого и правого).
- Измените ориентацию листа с книжной на альбомную.
- Нажмите кнопку ОК.
Вот вы и выполнили первый шаг инструкции, как в Word сделать буклет. Как можно заметить, теперь лист в программе расположен горизонтально, а его поля расширились так, чтобы охватывать больше места, но при этом не выходить за пределы области печати. Таким образом получится вместить больше текста в наш будущий буклет.
Шаг 2: разбиваем лист на колонки
Вторым этапом будет разбиение листа на колонки. Данное действие также довольно просто выполнить, поэтому справится каждый. Вот что вам необходимо сделать:
- Перейти во вкладку “Макет”, “Разметка страницы” или “Формат” в зависимости от версии программы.
- Нажать на кнопку “Колонки”, которая располагается также в левой части панели инструментов, к слову, рядом с кнопкой “Поля”.
- В выпадающем списке определите, сколько колонок будет в вашем буклете. По умолчанию вы можете выбрать три варианта: “Одна”, “Две”, “Три”. Но если вы хотите больше колонок, то нажмите “Другие столбцы” и в появившемся окне введите в поле “Число колонок” необходимое их количество.
После этого лист будет разбит на то количество колонок, которое вы указали. Однако этого вы не заметите, пока не наберете текст. Есть возможность, к слову, разграничить каждую колонку линией. Это не только облегчит укладку будущего буклета, но и визуально улучшит его. Делается это так:
- Снова откройте выпадающий список “Колонки”.
- Из выпадающего списка выберите “Другие колонки”.
- В появившемся окне поставьте галочку рядом с “Разделитель”.
- Нажмите ОК.
После этого разделители сразу не появятся, вам необходимо будет ввести текст, чтобы увидеть их. Но в любом случае теперь вы знаете, как в Word сделать буклет.
Способ второй: используя шаблоны
Те, кто давно пользуется программой, знают, что такое шаблоны Word и как они облегчают жизнь. С их помощью можно в несколько кликов сделать красивый буклет, сейчас будет рассказано как.
- Откройте программу.
- В меню “Файл” кликните по “Создать из шаблона”.
- Выполните поисковой запрос со словом “брошюра” (это то же, что и буклет).
- Выберите для себя шаблон и нажмите по нему дважды.
После этого шаблон загрузится и откроется в программе. Вам останется всего навсего ввести необходимый текст. Как можно заметить, в Word шаблонов буклета очень много, поэтому вы точно сможете подобрать что то интересное.
Способ второй: используя шаблоны
Те, кто давно пользуется программой, знают, что такое шаблоны Word и как они облегчают жизнь. С их помощью можно в несколько кликов сделать красивый буклет, сейчас будет рассказано как.
- Откройте программу.
- В меню «Файл» кликните по «Создать из шаблона».
- Выполните поисковой запрос со словом «брошюра» (это то же, что и буклет).
- Выберите для себя шаблон и нажмите по нему дважды.
После этого шаблон загрузится и откроется в программе. Вам останется всего-навсего ввести необходимый текст. Как можно заметить, в Word шаблонов буклета очень много, поэтому вы точно сможете подобрать что-то интересное.
Создание буклета с нуля без шаблона
Брошюра без шаблона создается в несколько этапов. Первый шаг — изменить размер бумаги с вертикального на горизонтальный и отрегулировать поля (верхнее, нижнее, правое и левое). Второй этап — планирование раскладки: определение положения полос и линий сгиба. Третий — создание и верстка: размещение материалов на макете.
Теперь обо всем по порядку:
- Запустите программу «Word». Нажмите кнопку «Поля» на вкладке «Макет страницы». Вкладка может иметь другое имя: «Макет» или «Формат» в зависимости от версии Word.
- Щелкните Настраиваемые поля».
- На первой вкладке «Поля» укажите отступ в 1 см от верхнего, нижнего, левого и правого краев. Выберите альбомную ориентацию.
- Щелкните вкладку Размер бумаги и при необходимости выберите размер буклета. Обычно это лист формата А4. Нажмите «ОК», чтобы сохранить настройки для будущего буклета.
- На той же вкладке «Макет страницы» нажмите кнопку «Столбцы». Выберите количество столбцов на странице (зависит от количества сгибов и открытых страниц буклета). Щелкните «Другие столбцы» («More Columns»).
- При необходимости установите флажок «Разделитель». Столбцы будут разделены вертикальными линиями: их удобно использовать для обозначения сгиба. В этом же диалоге вы можете увеличить количество столбцов (если вам нужно больше 2-3). Нажмите «ОК», чтобы сохранить настройки.
- Перейдите на вкладку «Файл». Щелкните «Сохранить как». Или нажмите на диск в правом верхнем углу окна. Выберите формат документа и место для сохранения, введите его имя и нажмите «Сохранить».
- Начните редактировать буклет. На первой странице (после складывания буклета по разделительным линиям он будет снаружи), например, введите заголовок и краткий текст о вашей компании и продукте (в первом столбце).
- Поместите тематическое изображение или логотип в центральный столбец. Чтобы вставить изображение, перейдите на вкладку «Вставка» на верхней панели Word. Выберите кнопку «Изображение». Найдите изображение на жестком диске вашего ПК. Выделите его левой кнопкой мыши и нажмите «Открыть». При необходимости отрегулируйте размер изображения в столбце.
- Чтобы открыть настройки, дважды щелкните изображение: вверху появится новая вкладка «Формат». С помощью имеющихся здесь инструментов вы можете кадрировать изображение, изменять его положение относительно краев столбца, выбирать экспресс-стиль (рамка, трехмерное изображение, размытие, закругленные углы и т.д.), Добавлять яркость и художественные эффекты.
- В третьем столбце первого листа укажите название компании, ее слоган и, например, уникальное торговое предложение.
- Чтобы в окне появилась вторая страница буклета (с теми же настройками: горизонтальная ориентация, количество столбцов), просто нажмите кнопку «Ввод», пока вы находитесь на последней строке первой страницы. Вторая страница будет внутренней.
- Начните печатать на второй странице. Пусть здесь будет более подробная информация о продукте и компании. Вы можете создать основной заголовок и несколько дополнительных, в зависимости от того, сколько информации вы хотите разместить на странице.
- В третьем столбце можно вставить тематическое изображение и написать контакты компании: адрес офиса, телефон, факс, e-mail.
- При необходимости измените цвет фона буклета. Для этого нажмите кнопку «Цвет страницы» на вкладке «Макет страницы». Выберите градиент из палитры, и фон на обеих страницах изменится.
- Когда вы закончите редактирование, не забудьте сохранить все изменения в документе.
Дизайн буклета зависит от вашей фантазии. Вы можете изменить расположение элементов (заголовки, контакты компании и т.д.) по своему вкусу. Я привел только один образец
Однако имейте в виду, что внешняя сторона буклета действует как обложка — она предназначена для предоставления краткой информации, привлекающей внимание. Большая часть текста о компании и продукте должна быть внутри
Создайте буклет или книгу в Word
Создать буклет или книгу
-
Перейдите к Макет и выберите значок запуска диалогового окна Параметры страницы в правом нижнем углу.
-
На вкладке Поля измените настройку для Несколько страниц с на Сгиб книги . Ориентация автоматически изменится на Альбомная .
Совет: Если у вас длинный документ, вы можете разделить его на несколько буклетов, которые затем можно связать в одну книгу. В разделе листов в буклете выберите, сколько страниц печатать в буклете.
-
Выберите и увеличьте значение Желоб , чтобы зарезервировать место на внутренней сгибе для переплета.
-
Перейдите на вкладку Paper и выберите Paper size . Конечный размер буклета составляет половину ширины бумаги.
Совет: Вы можете добавить множество украшений к внешнему виду буклета. Например, чтобы добавить границы на каждую страницу, на вкладке Layout окна Page Setup щелкните Borders .
-
Щелкните ОК . Если в вашем документе уже есть содержимое, текст форматируется автоматически, но вам может потребоваться настроить такие объекты, как изображения и таблицы, вручную.
Настройки печати буклетов
При печати буклета проверьте параметры печати, чтобы убедиться, что вы печатаете на обеих сторонах бумаги и правильно переверните листы, чтобы печать работала должным образом.
-
Перейти к Файл > Распечатать .
-
Если ваш принтер поддерживает автоматическую двустороннюю печать, измените Печать односторонняя на Печать на обеих сторонах . Выберите вариант Переворачивать страницы по короткому краю , чтобы не печатать вторую сторону каждого листа вверх ногами.
-
Если ваш принтер не поддерживает автоматическую двустороннюю печать, выберите Двусторонняя печать вручную и верните страницы в принтер при появлении соответствующего запроса.Чтобы страницы не печатались в перевернутом виде, переверните листы по короткому краю бумаги в соответствии с инструкциями к принтеру.
Совет: Для профессионального использования рассмотрите возможность добавления номеров страниц в верхний или нижний колонтитул. Для получения дополнительной информации см. Добавление номеров страниц.
См. Также
Создайте буклет по шаблону Word
Буклет: советы по нумерации страниц.
Создавайте разные верхние или нижние колонтитулы для нечетных и четных страниц
Создать буклет или книгу
-
Перейти к Макет > Поля > Пользовательские поля .
-
Измените настройку для Несколько страниц с на Сгиб книги .Ориентация автоматически изменится на Альбомная .
Совет: Если у вас длинный документ, вы можете разделить его на несколько буклетов, которые затем можно связать в одну книгу. В разделе листов в буклете выберите, сколько страниц печатать в буклете.
-
Чтобы зарезервировать место на внутренней сгибе для переплета, увеличьте ширину Gutter .
-
Вы можете добавить множество украшений к внешнему виду вашего буклета. Например, чтобы добавить границы на каждую страницу, на вкладке Layout окна Custom Margins выберите Borders .
-
Выберите ОК .
Если в вашем документе уже есть содержимое, текст форматируется автоматически, но вам может потребоваться настроить такие объекты, как изображения и таблицы, вручную.
-
Перейдите к Файл > Параметры страницы и проверьте размер бумаги. Имейте в виду, что конечный размер буклета составляет половину размера бумаги. Убедитесь, что в вашем принтере есть бумага нужного размера.
Настройки печати буклетов
При печати буклета проверьте параметры печати, чтобы убедиться, что вы печатаете на обеих сторонах бумаги и правильно переверните листы, чтобы печать работала должным образом.Если ваш принтер поддерживает автоматическую двустороннюю печать, выполните следующие действия.
-
Щелкните File > Print .
-
Меньше Двусторонняя , выберите Буклет .
Совет: Для профессионального использования рассмотрите возможность добавления номеров страниц в верхний или нижний колонтитул.Для получения дополнительной информации см. Добавление номеров страниц.
Примечание: Если ваш принтер не поддерживает автоматическую двустороннюю печать, вам необходимо распечатать каждую страницу вручную.
См. Также
Создайте буклет по шаблону Word
Буклет: советы по нумерации страниц.
Создавайте разные верхние или нижние колонтитулы для нечетных и четных страниц
Добавление цветного фона
Для простого изменения цвета листов в документе зайдите на вкладку «Дизайн», найдите блок «Фон страницы» и нажмите на кнопку «Цвет страницы». Выберите один из предложенных по умолчанию оттенков или кликните по пункту «Другие цвета…», вызвав окно ручной настройки цвета. Действуя подобным образом, вы сделаете цветной фон для всех страниц документа без всяких отступов по краям.
Если вас не устраивает однотонные цвета, в меню кнопки «Цвет страницы» выберите пункт «Способы заливки…».
В открывшемся окне есть несколько вкладок, позволяющих залить листы градиентом, текстурой или узором из уже готовых наборов.
Еще Ворд позволяет сделать фоном картинку. Для этого переключитесь на вкладку «Рисунок» и нажмите одноименную кнопку.
Далее в окне вставки изображений кликните по строке «Из файла» и выберите картинку с текстурой или рисунком. Поддерживаются любые графические форматы файлов.
После выбора файла посмотрите превью и согласитесь с наложением рисунка, нажав кнопку «ОК». Результат будет как на скриншоте.
Удаляется цветной фон с помощью пункта «Нет цвета» в меню кнопки «Цвет страницы».
Способы изготовления буклетов
Совет! Прежде чем приступать к исполнению, нужно представить, что буклет это информация, которая размещена на листе формата А4. У него есть внутренняя и внешняя стороны. На внутренней — информация, внешняя — обложка. Лист А4 делится на три части и затем сворачивается. Осознав это проще приступать к созданию буклета.
Microsoft Word 2003, 2007, 2010, 2013 предоставляет инструмент для изготовления буклетов. В зависимости от версии есть особенности этой процедуры.
Но каждая из них предоставляет два способа:
- сделать буклет самостоятельно;
- использовать готовые шаблоны.
Word 2003 с помощью шаблона
- Меню «Файл» содержит пункт «Создать…». Выбрав его, с правой стороны экрана увидим панель «Создание документа».
- В блоке «Создание с помощью шаблона» выбираем «Общие шаблоны…».
- В открывшемся окне во вкладке «Публикации» выбираем «Брошюра».
При этом откроется окно, в котором нужно вводить заданный текст и, используя подсказки, сформировать необходимый вам, буклет. Можно задействовать предлагаемый стиль по умолчанию или выбрать другие стили. После ввода информации одной и второй стороны буклета останется распечатать и свернуть втрое лист.
Word 2007, 2010 с помощью шаблона
В этих версиях процедура отличается тем, что в меню «Файл» → «Создать» выбираем «Буклет» и из предлагаемого набора буклетов используем более подходящий под наши требования. Вносим информацию и печатаем. Все просто.
Пошаговое создание автоматического оглавления
Первым делом, нужно заставить программу понимать, где обычный текст, а где элементы содержания. Для этого, в тексте выделяют заголовки. Следует не просто отметить их специфическим шрифтом, им нужно присвоить соответствующий статус.
Версия Word 2007
Для создания оглавления:
- Переходим во вкладку «Главная».
- Затем выбираем пункт «Стили».
- Выделяем заголовок, затем из предложенного списка выбираем нужный стиль для него. Также присваиваем стиль и подзаголовкам.
Совет! Предложенное меню называется «Экспресс-стили», в нем собраны самые распространенные стили для заголовков. Если по какой-то причине ни один из них не подходит, откройте коллекцию стилей. Для этого нажмите комбинацию CTRL+SHIFT+S, появится область задач, в поле «Имя стиля» впишите необходимый стиль.
- Для этого, во вкладке «Стили» нужно выбрать пункт «Оглавление».
- В выпадающем списке появится 2 варианта: «Ручное» и «Автоматическое».
С автоматическим списком работать намного удобнее, чем с ручным. Если вы измените название подзаголовка в тексте, то оно автоматически изменится и в оглавлении. То же случится и при переносе главы, смене разделов местами, и т.д. В ручном режиме изменения придется делать вручную.
Тип содержания в любой момент можно поменять с автоматического на ручное и наоборот. Это делается при помощи кнопки «Оглавление».
Версии Word 2010-2013
Версия программы 2010 года обладает существенными отличиями перед предыдущей:
- Первым делом, нужно открыть меню «Ссылки» на верхней панели программы.
- Напротив названия первой главы нужно поставить курсор, а затем во вкладке «Ссылки» нажать «Добавить текст». В выпадающем меню появится 3 возможных уровня.
- Поскольку это название первой главы, выбирайте «Уровень 1». Для подглав и подразделов применяются уровни 2 и 3.
- Для формирование автоматического содержания открываем пункт «Оглавление» и выбираем подходящий стиль.
- Если в структуре текста появились изменения, внести их можно пунктом «Обновить поле», нажав правую кнопку на содержание.
Word 2013 не получил кардинальных изменений интерфейса по сравнению с предшественником. Как в случае с программой 2010-го года:
- Нажимаем «Ссылки», и присваиваем заголовку значение.
- Точно так же присваиваем значение подзаголовкам.
- Аналогично предыдущему примеру формируем оглавление.




