Как сбросить пароль администратора windows 7
Содержание:
- Сбрасываем и восстанавливаем пароль на ноутбуке с Windows 7: самый лучший способ
- Забыл пароль Windows 7: какой выход?
- Утилита
- Самый простой способ как убрать пароль Windows 7
- С помощью «Параметры»
- Перечень основных способов защиты данных
- Online NT Password & Registry Editor — мощный инструмент сброса паролей Windows и не только
- Как убрать пароль в Windows 7 через командную строку
- Восстановление посредством официального установочного диска
- Забыли пароль? Не проблема! Ведь можно сделать сброс пароля Windows 7
- Способ 1. Сброс пароля с помощью утилит
- Командная строка администратора
- Как «обойти» пароль BIOS?
Сбрасываем и восстанавливаем пароль на ноутбуке с Windows 7: самый лучший способ
Автор Мила Козак Дата Авг 25, 2016
Безопасные, то есть сложные, кодовые слова забываются достаточно легко.
И если почти любые такие данные от сайта или аккаунта получается восстановить, запросив письмо на электронную почту, то с ключом от операционной системы дело обстоит сложнее.
Поэтому важно знать, как восстановить пароль на Виндовс 8, 7 и т.д., чтобы неприятность не застала пользователя врасплох и не лишила компьютера.Windows 7
Как восстановить пароль виндовс 7 без установочного диска
Имя пользователя или пароль неверны
Скинуть пароль на Windows можно, имея загрузочную флешку. Данный метод работает исключительно для восстановления локальной системной учетной записи.
Если же Вы используете ОС, входя через аккаунт Microsoft, то такой метод не подойдет. Если у Вас есть привычка забывать данные, то создать такую флешку следует обязательно.
Делается это так:
- Запустите Панель управления ОС;
- Измените тип отображения разделов с категорий на значки;
- Найдите «Учетные записи пользователей» и кликните на эту строку;
Учетные записи пользователей
- Выберите раздел для создания дискеты сброса забытых кодовых слов;
- У пользователей, использующих аккаунт Microsoft, сбросить пароль таким образом не получится, так как пункт будет отсутствовать;
- Откроется окно «Мастер забытых паролей»;
- Следуйте указания установщика.
Мастер забытых паролей
В результате работы утилиты система сгенерирует файл .psw, в котором содержатся данные для сброса административного кодового слова в ОС. Перенесите его на накопитель и используйте при необходимости следующим образом:
- Вставьте флешку в свободный порт;
- Введите неверное кодовое слово при входе в локальную учетную запись ОС;
- Ниже появится строка для сброса данных;
- Нажмите на нее;
- Выполняйте указания мастера сброса.
Метод поможет Вам войти в Windows 7 без пароля. Данный метод работает практически на всех версиях ОС c XP и выше при использовании локального аккаунта.
Как восстановить пароль на ноутбуке с windows 7
Еще один метод, как восстановить пароль в Windows – полное восстановление системы. В целях того чтобы запустить процесс, установите в порт или дисковод загрузочный носитель. Раскроется экран установки ОС.
Внизу окна слева найдите надпись «Восстановление системы» и кликните по ней;
Восстановление системы
- Выбирайте подходящий язык установки из предложенных;
- Откроется раздел «Параметры для восстановления». Выбирайте в нем на строчку «Командная строка»;
Выбираем строчку «Командная строка»
- Впечатайте в открывшееся поле такое сочетание: copy c:\windows\system32\sethc.exe c:\;
- Enter;
- Переместите в папку System32 созданный файл copy c:\windows\system32\cmd.exe c:\windows\system32\sethc.exe;
- Старый аналогичный файл Sethc.exe из директории System32 удалите;
- Перезапустите ПК с локального диска.
Но восстановить пароль Windows 7 так быстро не получится. Перезапустите ПК и попробуйте попасть в аккаунт. При появлении предложения о вводе данных, зажмите Shift 5 раз.
Ввиду смены файла Sethc, вместо залипания клавиш включится режим ручного ввода команд, командная строка будет запущена от имени администратора.
Напечатайте следующие символы в эту командную строку: net user Название_учетной_записи Новые_сочетания_знаков_для_входа. Войдите в Виндовс с помощью нового ключа.
пункт «Run Trinity Rescue Kit 3.4»
В открывшемся меню выбирайте «Password resetting». Это и есть функция сброса ключа. В открывшемся небольшом меню нажмите на «Interactive winpass».
Это означает, что Вы выбрали ручную смену данных.
От автоматической процедуры отказываются потому, что она не всегда точно определяет, от какой именно учетной записи необходимо удалить ключ.
нажмите на «Interactive winpass»
Открывается список ОС, установленных на компьютере. Выберите ту, для которой необходимо сбросить ключ. Если у Вас стоит всего одна ОС, то введите 1 в командной строке. Нажмите Ввод.
В открывшемся меню выбирайте первый пункт, означающий редактирование ключа для пользователей системы. Введите 1 в командной строке и нажмите Ввод.
Открывается меню, в котором перечислены все учетные записи операционной системы. Напротив каждой из них стоит идентификатор. Найдите ту, для которой нужно сменить пароль. Вводите индикатор в командную строку и нажимайте Ввод.
В следующем меню выбираем «Clear user password», то есть, удаляем старые данные для входа.
Выходить из системы нужно правильно, так как в противном случае изменения не сохранятся. Нажимайте ! и следуйте указаниям меню.
Забыл пароль Windows 7: какой выход?
Начнем с радостной вести. Пароль можно обнулить и сменить без переустановки операционной системы. Сейчас мы рассмотрим несколько методов для того, чтобы сбросить пароль. В некоторых случаях требуется использование специальной программы, работающей со специального загрузочного CD-диска или USB-носителя. Такие программные решения, как правило, поддерживают все серверные и настольные x64 и x86-разрядные версии Windows. Можно также добиться необходимого результата используя установочный диск «Windows 7» либо «Vista». Можно сказать, что данный вариант более прост в реализации.
Утилита
Нет Flash-носителя с файлом восстановления? Попробуйте другой метод. Нужна утилита «Offline Windows Password editor». Не используйте её, если в ОС стоит EFS-шифрование. Иначе система заблокирует файл с паролями.
Загрузка
- Отыщите эту программу в интернете. Есть версии и для USB-накопителей, и для CD-дисков. Зайдите на сайт «/~pnh/ntpasswd/», откройте вкладку «Bootdisk» и прокрутите страницу вниз до раздела «Download». Выберите архив «for USB install».
- Для сброса кода в Windows 8, 7 и 10 нужна не простая, а загрузочная флешка. Недостаточно скопировать файлы на носитель. Вначале отформатируйте его. В качестве файловой системы выберите «FAT32» или «FAT».
- Распакуйте архив и скопируйте его файлы на накопитель.
- Запустите командную строку из-под администратора.
- В консоли введите «:\syslinux.exe -ma :».
Выберите команду Форматировать в контекстном меню
Приоритет загрузки
Компьютер должен запускаться не с винчестера, а с внешнего flash-диска. Иначе сброс пароля Windows 7, 8 или 10 будет невозможен.
- После включения ПК нажмите определённую клавишу, чтобы зайти в BIOS. Это может быть F8, F9, Delete, Esc. На загрузочном экране появится строка «Press to enter Setup». Там будет указана нужная клавиша.
- В AMI-БИОСе зайдите в раздел Boot — Device Priority. В приоритете должна быть флешка для сброса пароля Windows 7, 8 или 10. В колонке справа будут указания, какие кнопки нажимать для настройки. Поставьте накопитель на «1st Boot Device». И сохраните изменения — нажмите клавишу, рядом с которой написано «Save and Exit».
- В интерфейсе Phoenix-Award откройте меню «Advanced BIOS Features» и в разделе «First Boot Device» выберите flash-диск, с которого будете восстанавливать доступ.
- Или зайдите на вкладку «Boot Sequence».
- После настройки приоритета и перезагрузки откроется «Offline Windows Password editor». Там нет графического клиента. Но для настройки не нужно учить консольные команды.
Сброс
- Появится заставка и надпись «Boot». Нажмите Enter. Приложение просканирует память и определит, где находится Windows 8, 10 или 7.
- Будет выведен список системных разделов с номерами. Введите число, соответствующее ОС.
- Приложение проверит, можно ли считывать и записывать данные на диск.
- Потом спросит, какие параметры вам нужны. Выберите пункт «Password reset». Рядом с ним будет число — напечатайте его и нажмите Enter.
- В Windows 7 сброс пароля с флешки — это изменение файла реестра. Он называется «Sam». Программа создаёт его копию, редактирует, а потом заменяет оригинал.
- Теперь вам нужна опция «Edit user data».
- Появится список пользователей. В программе нет кириллических шрифтов. Если название «учётки» написано на русском языке, оно не отобразится. Вместо него будут «квадратики». В таком случае ориентируйтесь на количество символов. Аккаунт «Администратор» — 13 «квадратов».
- Введите RID-номер пользователя (без нуля вначале). Это число есть в списке юзеров.
- Выберите «Clear user password». Напишите номер этого пункта. По окончании операции вы увидите сообщение «Password cleared».
- Код ещё не стёрт, так как вы работали с копией. Чтобы поставить её на место оригинального файла, выйдите из меню пользователя. Дважды введите команду «q», чтобы подняться на два уровня выше.
- Утилита сама спросит, замещать ли файл. Напишите «Y», чтобы подтвердить действие, или «N», чтобы отменить (от английских слов «Yes» и «No»).
- Если вы согласились, выйдет сообщение «EDIT COMPLETE». Это значит, что вы сделали сброс пароля Windows 10 через флешку.
- Нажмите «Reset» на системном блоке. Или используйте сочетание клавиш Ctrl+Alt+Del.
- Снова зайдите в BIOS и перенастройте приоритет загрузки на жёсткий диск.
- При входе в аккаунт кода уже не будет.
Для продолжения нажмите Enter
В Windows XP сброс пароля с флешки делается так же, как в других версиях ОС.
Самый простой способ как убрать пароль Windows 7
Как самостоятельно сбросить пароль? Ситуации при которой требуется сбросить пароль бывают разные, на примеру, компьютер купил новый пользователь, а прежний его владелец не передать пароль для доступа или забыл его убрать. Или как в Нашем случае пользователь долгое время не работал за ноутбуком, а когда потребовался ноутбук, пароль вспомнить не удается. В данной статье рассмотрим как в домашних условиях убрать пароль Windows 7 при помощи загрузочной флешке.
- Вставляем в системный блок (ноутбук) загрузочную флешку, теперь нужно зайти в биос и установить загрузку с флеши. Для этого сразу после включения нажимаем F2, или DEL. Когда мы попали в биос нужно войди в меню загрузки BOOT, и в пункте Hard disk установить загрузку с флешки.
Кнопкой F10 сохраняем изменения, и подтверждаем действия «Ok»
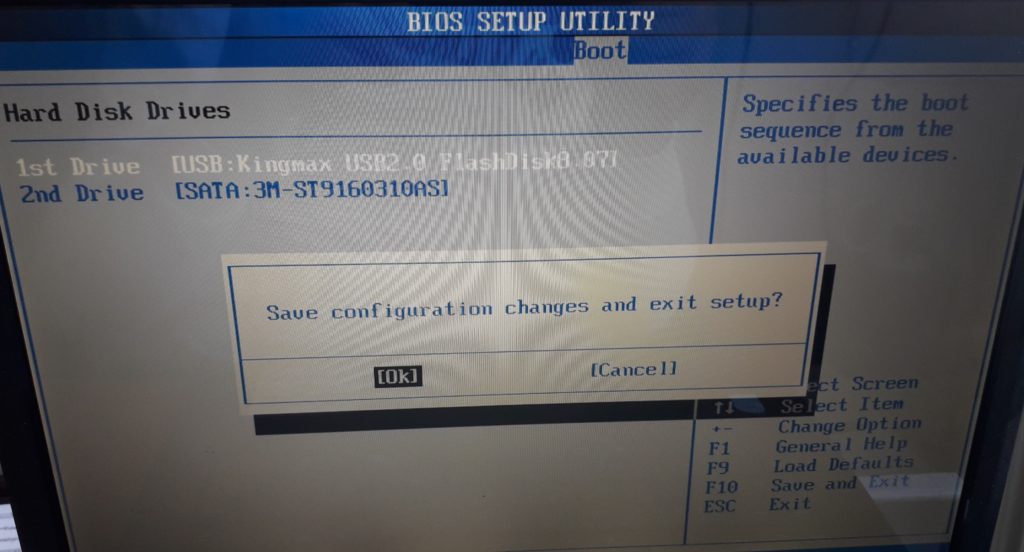
2. Ждём пока на мониторе не появится начальная заставка установки операционной системы. В первом окне установки windows нажимаем кнопку «далее», в следующем окне нажимаем кнопку «Восстановление системы».
3. После поиска установленных систем появляется окно параметры восстановления
Обращаем внимание на каком диске у нас установлена ОС «в нашем случае это диск С». Выбираем “Восстановление компьютера с помощью созданного ранее образа системы” нажимаем кнопку Далее
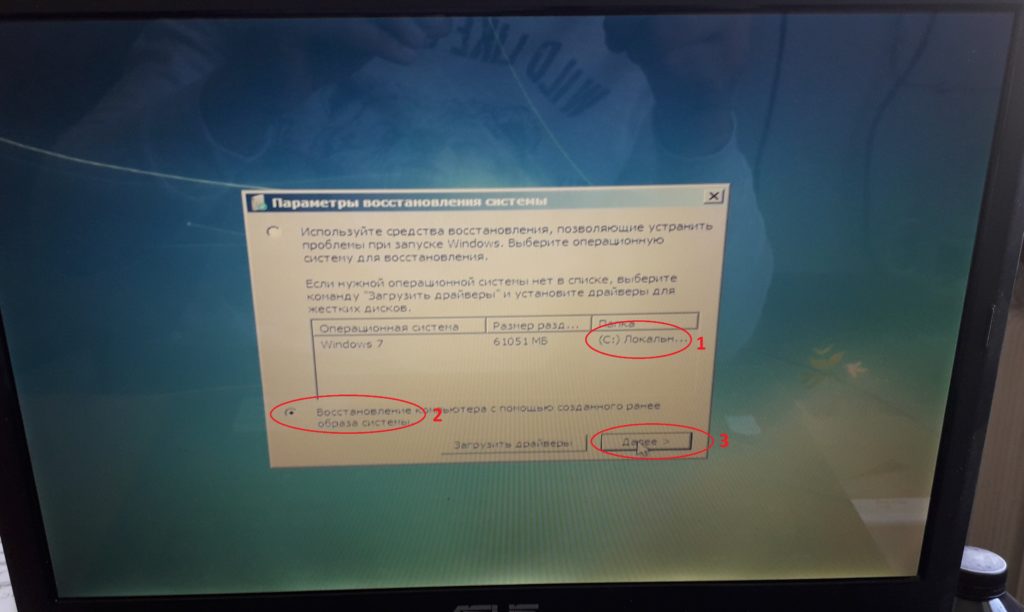
4. На мониторе появляется предупреждение что на диске нет образа для восстановления, нажимаем кнопку «Отмена»
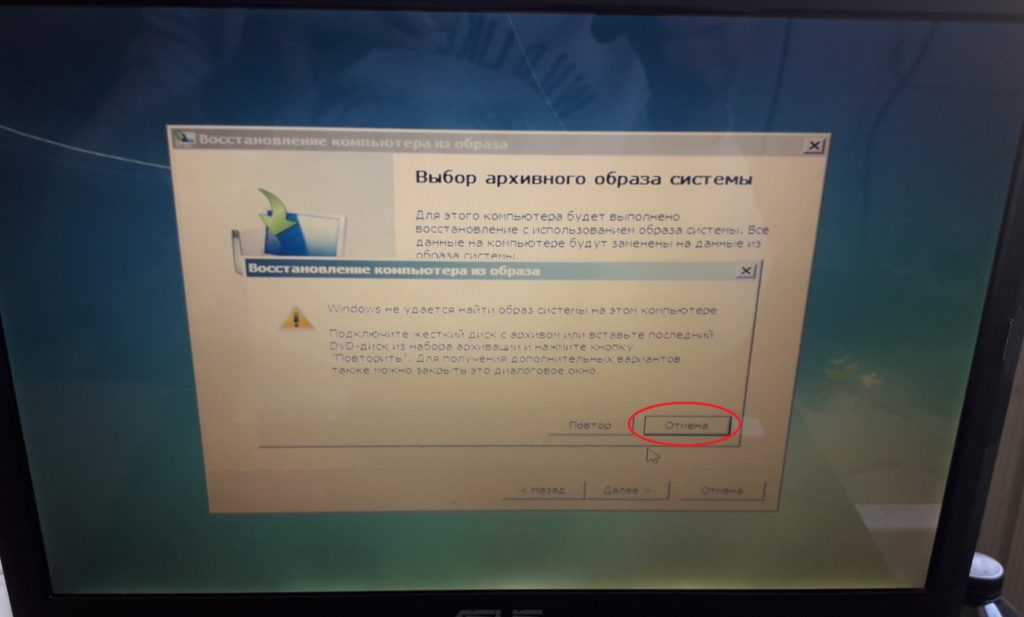
Нам предлагают выбрать папку с образом системы, мы опять отказываемся кнопкой «Отмена»
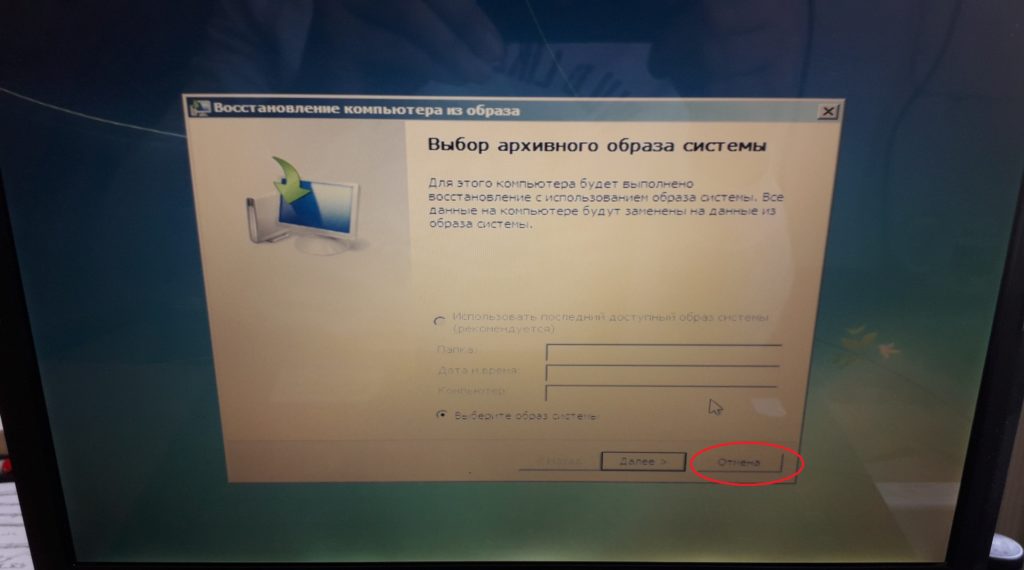
5. В появившемся окне «Параметры восстановления системы» выбираем последний пункт «командная строка».
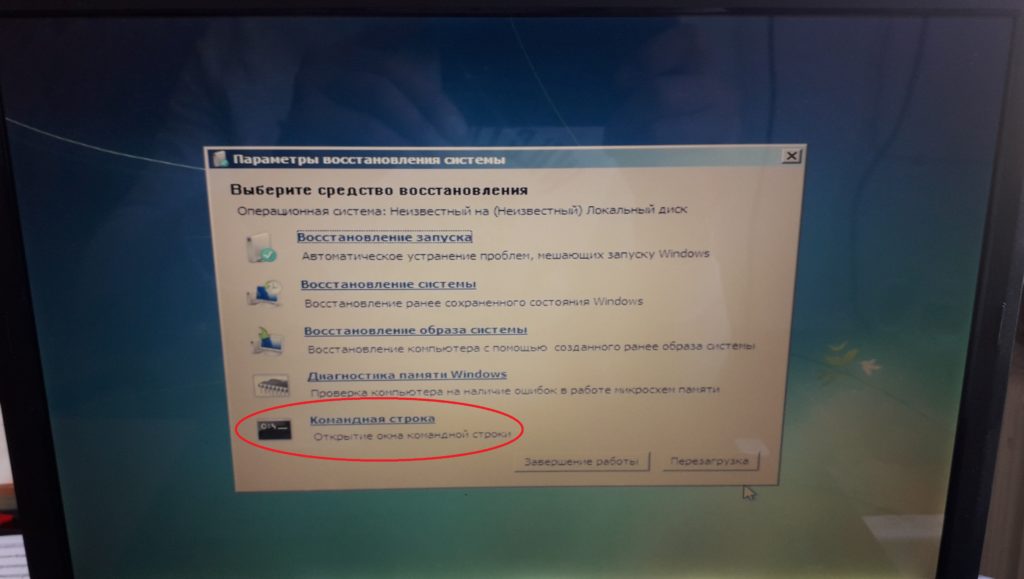
6. Командная строка запущена, теперь вписываем строку указанную ниже, каждую команду подтверждаем клавишей «Enter».
Диск указываем свой, который был указан в третьем пункте, в нашем случае это диск С.
copy c:\windows\system32\sethc.exe c:\
Этой командой мы выполнили резервную копию файла.
Прописываем следующую команду, заменяем файл.
copy c:\windows\system32\cmd.exe c:\windows\system32\sethc.exe
После введения последний команды нужно подтвердить замену, вводим yes как на рисунке.
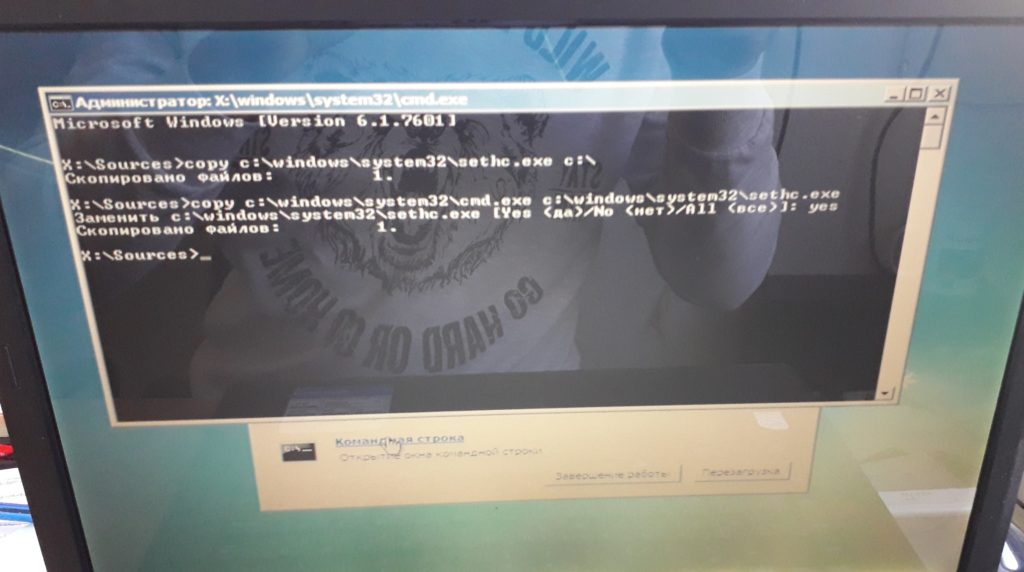
7. Вынимаем загрузочную флешку, и перезагружаем компьютер. Когда компьютер загрузится и у Вас запросит ввести пароль нажимаем 5 раз клавишу «Shift», запустится командная строка.
Для замены пароля вводим команду, но вписываем свои данные.
net user SSS 123
вместо SSS указываем своего пользователя, а вместо 123 новый пароль. После ввода команды подтверждаем нажатием клавише Enter.
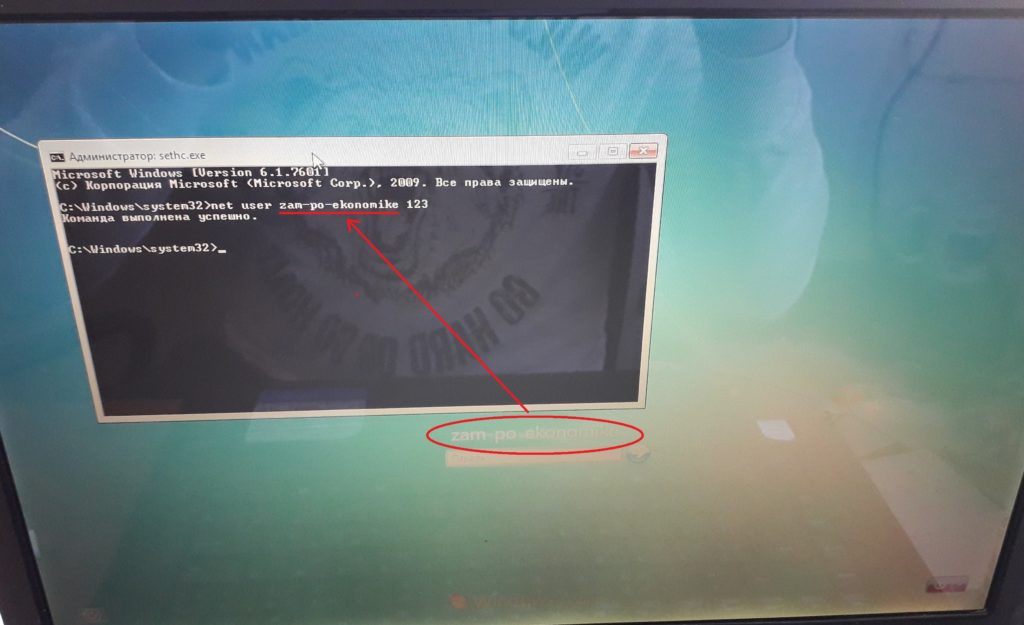
На этом сброс пароля Windows 7 закончен. Закрываем командную строку, и вбиваем новый пароль, в моём случаем это 123.
С помощью «Параметры»
В Windows 10 практически все настройки системы вынесены в «Параметры». В 90% случаях в «десятке» была подвязана учетка Майкрософт, от которой код доступа нужно вводить в обязательном порядке. Но есть способы это обойти. Снять пароль с компьютера можно так:
- Нажмите + I для открытия основного окна.
- Перейдите в раздел: «Учетные записи» – «Ваши данные». Кликните «Войти вместо этого с локальной учетной записью».
- Введите код доступа от своего профиля Майкрософт.
- Укажите имя пользователя, но оставьте пустыми остальные поля.
- Согласитесь с условиями переключения на локальную учетную запись и завершите сеанс.
- После перезагрузки код доступа для входа в систему больше не понадобится, потому как вы его оставили пустым.
Перечень основных способов защиты данных
При запуске ОС зажать на клавиатуре кнопку F12, Dell, Ctrl+F2, Ctrl+Alt+Esc, F2, F10, F8. Комбинация клавиш зависит от используемой в ноутбуке материнской платы. Чтобы не нажимать все подряд, при запуске ОС нужно внимательно читать подсказки внизу экрана. Интересуют клавиши напротив «BIOS Setup».
Найти меню «Security»;
Переместиться по «User Password»;
Придумать и вписать пароль;
Найти меню «Advanced BIOS Feature»;
Выбрать в меню «Password Check» опцию «Always»;
Сохранить изменения.
После перезагрузки изменения вступят в силу. Теперь всегда при запуске ноутбук будет запрашивать пароль. В этом же окошке «Security» можно сразу установить и блокировку для рабочего стола Руководителя. В этом случае система будет запрашивать два кодовых слова — при запуске ОС и на вход в учетную запись с неограниченными правами.Чтобы защитить персональную информацию, можно стандартным способом установить пароль на локальную учетную запись пользователя. Сделать это удобно так:
Перейти в «Пуск»;
Найти и выбрать меню «Параметры»;
В новом окне перейти по «Учетные записи»;
В меню «Ваши данные» перейти по списку «Параметры входа»;
Нажать кнопку «Добавить»;
В новом окне внимательно заполнить поля анкеты.
В меню «Учетные записи» можно не только поставить пароль на ноутбук, но и ввести специальный ПИН-код. Его система будет запрашивать каждый раз при входе в ОС, открытии приложений и служб. С его помощью легко защитить себя от изменения настроек и удаления важных для работы с Windows 10 ресурсов. После установки буквенно-цифровой комбинации ОС ее может не запрашивать. Проблема в 95% случаев в неверных настройках Windows 10. Нужно вернуться в меню «Параметры», выбрать из списка «Система». А затем перейти в меню «Питание и спящий режим».
При установке ОС любой версии пользователь редко создает и защищает буквенно-цифровым кодом учетную запись Руководителя или/и пользователя Microsoft. Если они были созданы и защищены кодовым словом, тогда при включении ноутбука запрос на ввод пароля уже выдается. Если же нет, тогда создать «учетку» несложно. Действуют так:
Перейти в «Параметры»;
Выбрать «Учетные записи»;
В меню «Ваши данные» перейти по «Войти вместо этого …»;
Нажать на ссылку «Создать ее»;
Заполнить поля и перейти по «Далее».
Способ №4: быстрая блокировка
Если работая с ноутбуком, пользователю потребовалось отлучиться, то чтобы не дать злоумышленникам шанс воспользоваться техникой и файлами, можно нажать комбинацию клавиш Win+L. Она заблокирует рабочий стол пользователя, вернув его в окно входа. Этот способ защитить данные сработает только в том случае, если на ноутбуке предварительно был установлен пароль на вход в систему.
Многие из предлагаемых программных продуктов не рассчитаны на работу в среде Windows 10. К числу надежных и простых в работе утилит относят софт «WinLock». Еще можно воспользоваться:
WinGuard;
Advanced Folder Encryption;
AccessEnum (запрещает доступ к файлам и реестру);
Deskman и др.Залогом успешной защиты является «грамотный» ключ-шифр — код, содержащий комбинацию и заглавных букв, и цифр, и прописных букв. Чем он сложнее, тем труднее его взломать. Но у сложной шифровки есть один минус. Ее несложно забыть и тому пользователю, который придумал. Чтобы такого не произошло, нужно активно пользоваться «Подсказками». Этот функциональный сервис Windows 10 позволяет задать наводящий вопрос для лучшего «вспоминания» кода. Но подсказка не должна быть понятна всем, иначе смысла в постановке защиты нет.
Online NT Password & Registry Editor — мощный инструмент сброса паролей Windows и не только
Утилитой Online NT Password & Registry Editor я впервые успешно воспользовался около 10 лет назад и с тех пор она не потеряла актуальности, не забывая регулярно обновляться.
Данная бесплатная программа может быть помещена на загрузочную флешку или диск и использоваться для сброса пароля локальной учетной записи (и не только) Windows 7, 8, 8.1 и Windows 10 (а также предыдущих версий ОС от Microsoft). Если же у вас одна из последних версий и при этом используется не локальный, а онлайн аккаунт Microsoft для входа, с помощью Online NT Password & Registry Editor вы все равно сможете получить доступ к компьютеру обходным путем (тоже покажу).
Внимание: сброс пароля на системах, где используется шифрование файлов EFS приведет к тому, что эти файлы станут недоступны для чтения. А теперь руководство по созданию загрузочной флешки для сброса пароля и инструкция по ее использованию
А теперь руководство по созданию загрузочной флешки для сброса пароля и инструкция по ее использованию.
- Зайдите на официальную страницу загрузки образа ISO и файлов загрузочной флешки Online NT Password & Registry Editor http://pogostick.net/~pnh/ntpasswd/bootdisk.html, пролистайте ее ближе к середине и загрузите последний релиз для USB (там же есть и ISO для записи на диск).
- Распакуйте содержимое архива на флешку, желательно на пустую и обязательно не на являющуюся загрузочной в настоящий момент.
- Запустите командную строку от имени администратора (в Windows 8.1 и 10 через правый клик по кнопке Пуск, в Windows 7 — отыскав командную строку в стандартных программах, потом через правый клик).
- В командной строке введите e:syslinux.exe -ma e: (где e — буква вашей флешки). Если увидите сообщение об ошибке, выполните ту же команду, убрав из нее параметр -ma
Примечание: если по какой-то причине данный способ не сработал, то вы можете загрузить ISO образ данной утилиты и записать ее на флешку с помощью WinSetupFromUSB (используется загрузчик SysLinux).
Итак, USB накопитель готов, подключите его к компьютеру, где нужно сбросить пароль или же получить доступ к системе другим способом (если используется учетная запись Microsoft), поставьте загрузку с флешки в БИОС и приступите к активным действиям.
После загрузки, на первом экране вам будет предложено выбрать опции (в большинстве случаев можно просто нажать Enter, ничего не выбирая. Если в этом случае возникают проблемы, то используйте одну из опций, путем ввода указанных параметров, например, boot irqpoll (после этого — нажатие Enter), если возникают ошибки, связанные с IRQ.
На втором экране будет показан список разделов, в которых были обнаружены установленные Windows. Вам требуется указать номер этого раздела (есть и другие опции, в детали которых тут вдаваться не буду, тот кто ими пользуется и без меня знает, зачем. А обычным пользователям они не понадобятся).
После того, как программа убедится в наличии необходимых файлов реестра в выбранном Windows и возможности операций записи на жесткий диск, вам будет предложены несколько вариантов, из которых нас интересует Password reset (сброс пароля), который и выбираем путем ввода 1 (единицы).
Далее выбираем опять 1 — Edit user data and passwords (редактирование пользовательских данных и паролей).
Со следующего экрана начинается самое интересное. Вы увидите таблицу пользователей, являются ли они администраторами, а также заблокированы или задействованы эти учетные записи. В левой части списка указаны номера RID каждого пользователя. Выбираем нужного путем ввода соответствующего номера и нажатием Enter.
Следующий шаг позволяет выбрать нам несколько действий при вводе соответствующей цифры:
- Сбросить пароль выбранного пользователя
- Разблокировать и задействовать пользователя (Как раз эта возможность позволяет на Windows 8 и 10 с аккаунтом Microsoft получить доступ к компьютеру — просто на предыдущем этапе выберите скрытый аккаунт Администратора и включите его с помощью данного пункта).
- Сделать выбранного пользователя администратором.
Если ничего не выбирать, то по нажатию Enter вы вернетесь к выбору пользователей. Итак, для сброса пароля Windows выбираем 1 и нажимаем Enter.
Вы увидите информацию о том, что пароль был сброшен и снова то же меню, что вы видели на предыдущем шаге. Для выхода нажимаем Enter, при следующем выборе — q, и, наконец, для сохранения сделанных изменений вводим y на запрос.
На этом сброс пароля Windows с помощью загрузочной флешки Online NT Password & Registry Editor завершен, вы можете извлечь ее из компьютера и нажать Ctrl+Alt+Del для перезагрузки (и поставить загрузку с жесткого диска в БИОС).
</li>
Как убрать пароль в Windows 7 через командную строку
Самый быстрый способ отключения пароля на Windows 7. Для этого выполните следующие действия:
- Открываем меню пуск и в окне поиска вводим «cmd» без кавычек.
- Открываем командную строку, вводим команду «net user» без кавычек и нажимаем клавишу «Enter». В окне отобразятся все имеющиеся профили в системе.
- Вводим «net user ‘имя пользователя’ *» без кавычек, где вместо «’имя пользователя’» необходимо вставить текущее имя профиля. Например, вводим «net user Reminaru *» и нажимаем «Enter» для удаления пароля.
- Два раза нажимаем «Enter», чтобы установить пустой пароль и подтвердить это действие.
Восстановление посредством официального установочного диска
Если пользователь забыл пароль Windows 7, ему может помочь установочный диск с операционной системой. Данный метод работает только в среде Windows 7, а также Vista. Работает решение просто отлично. Прежде всего, загрузите компьютер со вставленного в привод установочного диска операционной системы. По завершении копирования файлов вам предложат установить языковые параметры. Оставьте все так, как есть, нажмите кнопку «Далее». В появившемся окне вместо возможности «Установка» нажмите в нижнем левом углу пункт под названием «Восстановление системы», таким образом, «Windows» перейдет к поиску установленных операционных систем с целью их восстановления. Вы можете столкнуться с сообщение об обнаружении проблем в параметрах текущей загрузки. Можете проигнорировать его нажатием кнопки «Нет». Перейдя к новому окну, выберите вашу систему, нажмите «Далее». Откроется окно с перечнем различных параметров и системных компонентов для восстановления. Можно сказать, что они не имеют особого значения. Перейдите в самый низ и нажмите на «Командную строку». Далее в строке введите команду, обращенную к «sethc.exe». Нажмите клавишу «Enter». Замените требуемую утилиту. Нажмите еще раз «Ввод». Закройте окно вашей командной строки, в доступном меню нажмите кнопку «Перезагрузка». После этого произведите стандартную загрузку с вашего жесткого диска. После того как появится окно входа с выбором пароля и пользователя, нажмите клавишу «Shift» 5 раз. Благодаря этому должна возникнуть командная строка. В ней введите специальную команду с указанием пользователя и нового пароля и нажмите «Enter». Закройте командную строку и нажмите пункт «Перезагрузка». Все, пароль изменен. Верните файлы на места. После этого можете радоваться от получения нового пароля. Далее следуйте инструкциям. Вот мы с вами и рассмотрели, что делать, если пользователь забыл пароль Windows 7. Надеемся, наши советы были вам полезны. Существуют и другие способы, но их мы рассматривать не будем, так как они более сложные.
Забыли пароль? Не проблема! Ведь можно сделать сброс пароля Windows 7
Наша забывчивость частенько проделывает с нами разные малоприятные шутки. Забыть пароль к программе или к Windows – дело совершенно обычное и случается буквально с каждым вторым пользователем.
Особенно с теми из них, кто записывает пароли не в блокноте, а на разбросанных повсюду бумажках или вовсе надеется на свою могучую и бездонную память.
А кому не знакома ситуация, когда забыт пароль от аккаунта на сетевом ресурсе – на каком-нибудь «Фейсбуке» или «».
Представьте себе, что в этой ситуации под угрозой находятся ценные данные или просто бережно сорганизованная программная среда операционной системы Windows. Кому захочется переустанавливать Windows и инсталлировать заново все программы? Таких индивидуумов в природе не найдется.
Решением, в данном случае, выступает сброс имеющегося пароля Windows 7. Мы будем говорить именно об Windows 7, так как примерно те же процедуры сброса пароля действительны и для «восьмерки».
А это, что ни говори, наиболее массовые операционные системы, установленные на компьютерах сотен миллионов пользователей.
Для начала мы обсудим наиболее простую процедуру сброса, использующую загрузочный образ Windows на компакт-диске (вроде распространенных «LiveCD») либо же загрузочную флешку, аналогичную по своей функциональности.
В завершение мы предложим к рассмотрению и некоторые другие варианты действий пользователя в случае забытого пароля.
На этапе подготовки
Подготовка к сбросу пароля в Windows 7 будет заключаться в одной хитрой процедуре: мы подменим системную программу залипания клавиш на командный процессор.
Командный процессор – файл cmd.exe – это именно та системная утилита, которая является ответственной за предоставление интерфейса командной строки.
Чтобы запустить консоль, нужно запустить на исполнение этот файл.
Подменив утилиту залипания на командную консоль Windows 7, мы сможем управлять процессом манипуляции ввода и изменения пароля.
Учтите, нам понадобится именно фирменный инсталлятор «семерки», включающий функции администратора, такие как «Восстановление системы». Некоторые урезанные версии инсталляционных дисков и флешек функционала администратора не содержат. Итак, начинаем наши подготовительные действия к сбросу:
- Для начала захотим в BIOS (удерживая клавишу «del» или клавишу F2 при старте компьютера) и в Boot Menu устанавливаем первым тот тип носителя, с которого будем осуществлять вход от имени администратора. DVD-ROM — для компакт дисков, USB – для флешки.
- Затем производим вход с этого носителя, например с флешки. Появится окошко инсталлятора, внизу которого ясно различима надпись: «Восстановление системы» — щелкаем по ней мышью и получаем окошко примерно такого вида:
- Далее, для подготовки к сбросу, выбираем пункт «Командная строка».
- Осуществляем вход в окно консоли, где набираем следующую строку:
copy c:\windows\system32\sethc.exe c:\
Тем самым мы копируем обработчик нажатия клавиш в корень диска «С:», то есть мы создаем резервную копию обработчика, который нам нужно снять и заменить его файлом cmd.exe. Саму замену делаем по команде:
copy c:\windows\system32\cmd.exe c:\windows\system32\sethc.exe
Вот и все приготовления администратора системы к сбросу пароля на Windows 7. Сам сброс будет описан в следующем разделе.
Боремся с аутентификацией в системе
Чтобы снять аутентификацию в системе поступаем следующим образом:
- Удаляем из системы загрузочный носитель и осуществляем вход через обычную процедуру загрузки Windows.
- При входе нам будет предложено ввести пароль администратора или другого зарегистрированного юзера системы.
- Вместо этого следует пять раз нажать на клавишу «Shift». Это приведет к запуску командного процессора, который и позволит нам снять забытый пароль. Для того чтобы его сбросить, и убрать все сведения о прошлой аутентификации набираем такую команду:
net user Имя_пользователя Новый_пароль
Как видим, она вдобавок позволяет снять старое имя пользователя и назначить ему новое.
Все готово, можно входить в систему с новыми учетными данными.
Кажется, это наиболее простой способ сбросить учетные данные посредством консоли. Остается только «посадить» на место перемещенный нами файл sethc.exe. Скопируйте его обратно в папку C:\Windows\System32. Есть и альтернативы данной процедуре, с которыми можно ознакомиться здесь: http://www.3dnews.ru/623507.
Способ 1. Сброс пароля с помощью утилит
В операционной системе Windows используется диспетчер учетных записей безопасности, который довольно надёжно защищает информацию. Если необходимо сбросить пароль и поменять его, а не пытаться восстановить уже существующий (что само по себе очень длительное и неблагодарное дело), то можно воспользоваться специально разработанными утилитами. Правда стоит проверить, что компьютер поддерживает загрузку файлов с CD или DVD дисков, а также с флешек, ведь работающая ОС, естественно, не позволит вторгаться в хранилище паролей.
В настоящее время существует около десятка таких утилит, но самой популярной является Offline NT Password and Registry editor. Работа начинается с загрузки необходимой версии утилиты и записи образа на диск или же с создания мультизагрузочной флешки
Созданный образ важно запустить на компьютере именно со съемного носителя. Данная программа не имеет графического интерфейса, но очень просто и понятна в использовании
В основном эта процедура не требует никаких действий со стороны пользователя, нужно просто нажать Enter, но иногда всё же приходится выбирать дополнительные опции, которые помогут запустить утилиту. В таких случаях прежде всего выбирается номер раздела, на котором установлена Windows 7. Ошибиться трудно, так как размер этого раздела самый большой, но даже если произошла ошибка, то можно просто отменить действия и проделать все действия сначала — на этом этапе утилита не вносит никаких существенных трансформаций в систему.
Возможно, придётся указать путь к папке (X:|Windows|System32|config), где хранятся файлы диспетчера учетных файлов безопасности (SAM) и выбрать первый пункт Password reset, который позволяет сбросить пароли.
Затем снова необходимо выбрать первый подпункт Edit user data and password и выделить имя пользователя или же его идентификатор в формате 0xabcd, где abcd — это RID, который указанный в первом столбце. Последний (RID) необходим если имя пользователя написано кириллицей, которая не отображается в реестре.
Предпоследний шаг — выбор действия, которое нужно совершить для данного пользователя — сброс (пункт 1) или замена пароля (пункт 2). Выйти из режима редактирования пароля совершается нажатием ! (восклицательный знак), и клавишу Enter.
И последний — соглашение с внесением изменений. Для этого требуется нажать Q, затем Enter, Y и снова Enter. Далее производится отказ от дальнейших действий в утилите (клавиша N), извлекается внешний носитель и производится перезагрузка системы (комбинация Alt+Ctrl+Del).
Это был первый и самой распространённый способ сброса пароля, в котором трудности могут появиться лишь в случае отсутствия подходящих драйверов для жестких дисков.
Командная строка администратора
Аналогичные действия можно сделать немного быстрее, если вас не пугает отсутствие графического интерфейса. В этом может помочь консоль, запущенная на аккаунте администратора. Делать необходимо следующее:
- С помощью одновременного нажатия клавиш Win + R (в русской раскладке это буква «К») вызовите диалог «Выполнить».
- Введите «cmd» в пустое текстовое поле и нажмите Энтер.
- В открывшейся от имени администратора консоли нужно написать «net user *имя_учетной_записи* *новый_пароль*» без кавычек и нажать Enter.
Данные будут изменены, после чего можно перезапускать ноутбук и выполнять вход в операционную систему.
Как «обойти» пароль BIOS?
Пароль BIOS — один из самых старых способов защиты компьютера от несанкционированного доступа и один из самых распространенных. Почему? Это одно из самых эффективных средств, если пользователь не имеет доступа к системному блоку. В противном случае, это все равно, что запереть дом на множество замков и оставить открытым окно.
Установки BIOS по умолчанию во всех системных платах не хранят информацию о паролях. Так что все, что нужно сделать, чтобы убрать пароль BIOS, — просто сбросить текущие установки, восстановив конфигурацию по умолчанию. Но помните, что сброс текущих настроек BIOS уничтожит не только пароль, но и все те настройки, которые вы устанавливали самостоятельно.
Есть два способа сбросить настройки BIOS. У большинства системных плат есть специальный джампер для очистки CMOS (память, в которой хранятся настройки BIOS). Обычно этот джампер находится около батарейки на системной плате, но для полной уверенности желательно обратиться к инструкции от материнской платы. На некоторых материнских платах вместо джампера есть просто два контакта, которые для сброса CMOS нужно замкнуть металлическим предметом, например, отверткой.
Если на вашей плате есть джампер, то для очистки CMOS выключите компьютер, установите перемычку так, чтобы она замыкала контакты джампера, и нажмите кнопку включения компьютера. Ваш компьютер не начнет загружаться, но установки в CMOS будут сброшены. Уберите перемычку и снова включите компьютер. Скорее всего, вы увидите на экране просьбу нажать F1, чтобы произвести установку параметров BIOS. Если вас устраивают установки по умолчанию, нажмите F1, а в меню BIOS выберите пункт ‘Save and exit’ (сохранить и выйти). После этого компьютер загрузится как обычно, за исключением пароля BIOS.
Если вы не знаете, где на вашей плате находится необходимый джампер или его вообще нет, что вполне возможно, придется пойти другим путем. На каждой системной плате есть батарейка, которая является источником питания для памяти CMOS, позволяя сохранять информацию. Как правило, это стандартная батарейка CR2032.
Чтобы очистить CMOS, выключите компьютер и извлеките батарейку (возможно, вам понадобится тонкая отвертка). Через 5-10 минут установите батарейку на место и включите компьютер. В BIOS будут установлены параметры по умолчанию, а пароля не будет. Для продолжения загрузки нужно будет нажать клавишу F1, и если вас устраивают установки по умолчанию, выбрать в появившемся меню BIOS пункт ‘Save and exit’.
Как вы убедились, все это очень просто на настольном компьютере, а вот с ноутбуком пароль BIOS может стать серьезной проблемой. Из-за частых краж портативных компьютеров, производители позаботились о том, чтобы получить доступ, минуя пароль, было практически невозможно. Так что, если вы забыли пароль BIOS у своего ноутбука, скорее всего, вам придется обратиться в сервисный центр производителя.



