Как сбросить пароль windows 10
Содержание:
- Содержание:
- Параметры текущего соединения
- Как изменить тип аккаунта
- Сброс пароля учетной записи Microsoft
- Как поставить пароль на компьютер
- Пароль Windows 10: поставить, изменить, убрать и сбросить
- Если есть доступ к системе
- Включение шифрования BitLocker системного диска
- Программа для паролей на компьютере
- Метод 1 входим в профиль Майкрософт 2004
- Как узнать пароль к учетной записи Администратора с помощью загрузочной флешки
- Забыл пароль Windows 10. Как войти в систему.
- Поиск и смена пароля с помощью ERD Commander
- Узнать и поменять пароль с помощью Net User
Содержание:
Если вы забыли свой пароль для учетной записи или хотите получить доступ к определенной части Windows 10, вам необходимо знать пароль администратора по умолчанию Windows 10. Когда вы пытаетесь выполнить определенные действия, Windows 10 требует, чтобы администратор предоставил свою авторизацию. Кроме того, если вы забудете или потеряете пароль для входа в систему, вам необходимо знать способ доступа к заблокированным файлам. Но пароля администратора Windows 10 по умолчанию нет, поэтому для выполнения вышеупомянутых задач будет удобно иметь пароль администратора по умолчанию для Windows 10. Ниже приведены некоторые методы сброса или обхода Пароль администратора Windows 10 по умолчанию.
- Метод 1. Измените пароль администратора Windows 10 по умолчанию с помощью ссылки «Забыли пароль»
- Метод 2: сбросить пароль администратора Windows 10 по умолчанию с помощью командной строки
- Метод 3: игнорируйте пароль администратора Windows 10 по умолчанию и создайте новую учетную запись
- Метод 4: удалите пароль администратора Windows 10 по умолчанию с помощью PassFab 4WinKey
- Метод 5: переустановите операционную систему Windows 10
Параметры текущего соединения
Если ваш компьютер/ноутбук с Windows 10 в данный момент подключен к сети, пароль от которой требуется узнать, то все совсем просто. Сначала откройте «Панель управления», выполнив команду control в окне «Выполнить» (вызывается сочетанием клавиш Win+R).
Затем перейдите в раздел «Центр управления сетями и общим доступом» и кликните по активному подключению.
В открывшемся окне нажмите на кнопку «Свойства беспроводной сети».
На вкладке «Безопасность» найдите параметр «Ключ безопасности сети» и снимите чуть ниже галочку «Отображать вводимые знаки». Пароль от вайфая отобразится в соответствующем поле.
Как изменить тип аккаунта
Вам нужно работать с частями операционной системы, которые не позволяют оперативно получать повышенные привилегии (например, экран «Управление устройствами»)? Тогда самое простое решение – преобразовать ограниченный профиль пользователя, из которого вы работаете, в учетную запись типа администратора: после этого вам не нужно будет вводить административный пароль для выполнения операций, требующих повышенных привилегий.
Самый простой способ выполнить эту операцию – воспользоваться «классической» панелью управления Windows, которая позволяет вам работать напрямую из своей учетной записи, без предварительного доступа из профиля администратора.
Откройте панель управления, например, через меню «Пуск». После этого нажмите на элемент Изменение типа учетной записи в категории Учетные записи пользователей.
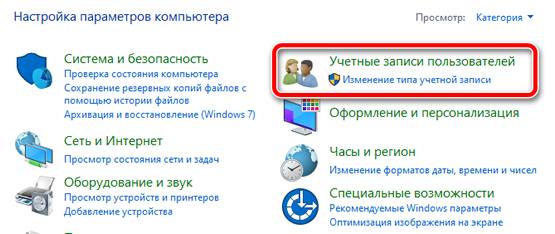
Введите административный пароль в соответствующем текстовом поле, нажмите кнопку Да, выберите свой личный профиль, снова нажмите на кнопку Изменение типа учетной записи, расположенную слева.
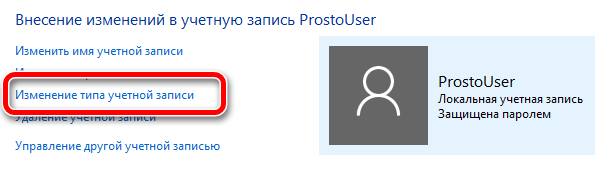
Установите флажок рядом с элементом « Администратор» и нажмите кнопку Изменение типа учетной записи, чтобы завершить все операции.
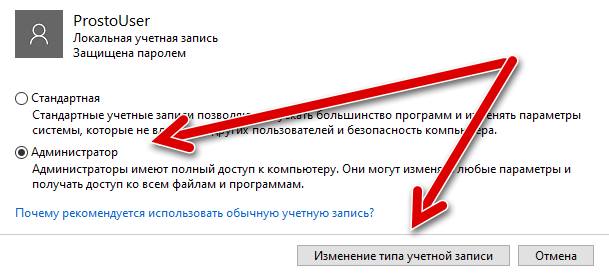
Если вы этого ещё не сделали, во избежание проблем с безопасностью я советую вам установить пароль для вашей личной учетной записи, нажав ссылку Создать пароль в окне управления учетной записью.
Если предыдущее решение не дало желаемого эффекта, вы можете изменить тип учетной записи с помощью профиля администратора: чтобы продолжить, сохраните все открытые файлы и закройте активные программы, щелкните правой кнопкой мыши меню «Пуск» и выберите элемент Выйти из предложенного меню.
На этом этапе выберите учетную запись администратора на экране входа в систему и введите, если необходимо, соответствующий пароль, а затем нажмите клавишу Enter: после входа в систему нажмите меню «Пуск», затем на значок , расположенный внутри него, и затем нажимает элемент Учетные записи.
После этого нажмите на пункт Семья и другие пользователи, расположенный в левой части следующего экрана, нажмите на имя учетной записи, для которой вы хотите включить административные привилегии, а затем на кнопку Изменение типа учетной записи. Наконец, установите в раскрывающемся меню Тип учетной записи опцию Администратор и нажмите кнопку OK, чтобы подтвердить изменение. При следующем входе в личный кабинет у пользователя автоматически будут повышенные привилегии.
Сброс пароля учетной записи Microsoft
Такой случай подразумевает, что компьютер имеет официальную «учетку» Microsoft, пароль которой необходимо сбросить, и при этом в данный момент подключен к сети — это обязательное условие. Если это так, то это будет самый простейший вариант сброса, который, к тому же, предусмотрен самими разработчиками. Этот сброс очень похож на тот случай, когда необходимо восстановить давно забытый пароль на любимый сайт. Конечно же, потребуется адрес электронной почты, который был ранее привязан к «учетке» во время ее создания.
Если ввести неверные данные, а они конечно будут неверными, появится следующее окно. В нем, как и во всех типичных случаях такого плана, нужно нажать «Забыли пароль?» или «сбросить сейчас». Это, по сути, одно и то же. В следующем окне вполне логично будет отметить пункт «Я не помню свой пароль».
Теперь пора ввести тот самый электронный адрес, закрепленный за учетной записью.
Дальнейшее в объяснении не нуждается. На почту придет код для сброса, который необходимо ввести в следующее окно.
Ну а в последующих окнах будет легко создать новый пароль, ввести его и выполнить вход. Наверно не стоит объяснять, что чем более длинный и замысловатый набор цифр, символов и букв, тем лучше, поэтому есть еще один совет: указать дополнительно второй электронный адрес. Пусть он будет запасным, для большей безопасности.
Как поставить пароль на компьютер
В статье будут рассмотрены основные способы добавления пароля на компьютер. Они все уникальны и позволяют войти в систему даже с использованием пароля от учетной записи Майкрософт, но данная защита не гарантирует 100% безопасности от проникновения посторонних личностей.
Способ 1: Добавление пароля в «Панели управления»
Способ запароливания через «Панель управления» — один из самых простых и часто используемых. Прекрасно подходит для новичков и неопытных юзеров, не требует запоминания команд и создания дополнительных профилей.
- Нажмите на «Меню пуск» и кликните «Панель управления».

Выберите вкладку «Учетные записи пользователей и семейная безопасность».

Кликните на «Изменение пароля Windows» в разделе «Учетные записи пользователей».

Из списка действий над профилем выберите «Создание пароля».

В новом окне есть 3 формы для ввода основных данных, которые необходимы для создания пароля.

Форма «Новый пароль» предназначена для кодового слова или выражения, которое будет запрашиваться при запуске компьютера, обратите внимание на режим «Caps Lock» и раскладку клавиатуры при его заполнении. Не создавайте очень простые пароли вроде «12345», «qwerty», «йцукен». Придерживайтесь рекомендаций Microsoft по выбору секретного ключа:
- Секретное выражение не может вмещать логин учетной записи пользователя или любую его составляющую;
- Пароль должен состоять более чем из 6 символов;
- В пароле желательно применить заглавные и прописные буквы алфавита;
- В пароле рекомендуется использовать десятичные цифры и неалфавитные символы.

«Подтверждение пароля» — поле, в которое требуется ввести ранее придуманное кодовое слово, чтобы исключить ошибки и случайные нажатия, так как введенные символы скрыты.

Форма «Введите подсказку для пароля» создана для напоминания пароля, если вы его не сможете вспомнить. Используйте в подсказке данные известные только вам. Это поле необязательное, но рекомендуем его заполнить, иначе существует риск лишится вашей учетной записи и доступа к ПК.

Когда заполните обязательные данные, нажмите «Создать пароль».

На этом этапе процедура установки пароля окончена. Посмотреть статус вашей защиты можно в окне внесения изменений в учетную запись. После перезагрузки, Windows потребует секретное выражение для входа. Если у вас всего лишь один профиль с привилегиями администратора, то не зная пароля, доступ к Windows получить будет невозможно.

Подробнее: Установка пароля на компьютер Windows 7
Способ 2: Аккаунт Microsoft
Данный способ позволит вам получать доступ к компьютеру при помощи пароля от профиля Microsoft. Кодовое выражение можно будет сменить с помощью электронного адреса или номера телефона.
- Найдите «Параметры компьютера» в стандартных приложениях Windows «Меню пуск» (так это выглядит на 8-ке, в Виндовс 10 получить доступ к «Параметрам» можно по нажатию соответствующей кнопки в меню «Пуск» или посредством использования комбинации клавиш Win+I).

Из списка параметров выберите раздел «Учетные записи».

В боковом меню кликните на «Ваша учетная запись», далее «Подключиться к учетной записи Майкрософт».

Если у вас уже есть аккаунт Майкрософт, введите e-mail, номер телефона или имя пользователя Skype и пароль.

В противном случае создайте новую учетную запись, введя запрашиваемые данные.

После авторизации потребуется подтверждение уникальным кодом из СМС.

После всех манипуляций Windows будет запрашивать пароль от учетной записи Майкрософт для входа.

Подробнее: Как поставить пароль в Windows 8
Способ 3: Командная строка
Этот метод подходит для более продвинутых пользователей, так как подразумевает знание консольных команд, однако он может похвастаться быстротой своего исполнения.
- Кликните по «Меню пуск» и запустите «Командную строку» от имени администратора.

Введите , чтобы получить детальную информацию обо всех доступных учетных записях.

Скопируйте и вставьте следующую команду:
где username — имя учетной записи, а вместо password следует вписать свой пароль.

Чтобы проверить установку защиты профиля, перезагрузите или заблокируйте компьютер сочетанием клавиш Win + L.
Подробнее: Установка пароля на Windows 10
Пароль Windows 10: поставить, изменить, убрать и сбросить
Пароль Windows 10 — это пароль учетной записи пользователя, который вводят при входе в Windows 10, является превентивной мерой защиты конфиденциальной информации или результатов работы пользователя. Существует множество ситуаций, при которых, на одном компьютере (ноутбуке) могут работать несколько человек. Windows 10 позволяет не только создавать дополнительные учётные записи, но и назначать им пароли.
Поставить, изменить или убрать/сбросить пароль учётной записи в Windows 10 можно двумя способами: используя пользовательский интерфейс или командную строку с правами администратора.
Вначале, рассмотрим создание, изменение и удаление пароля пользователя стандартными средствами интерфейса Windows 10. Продвинутый вариант работы с паролями через командную строку описан в конце статьи.
Если есть доступ к системе
Итак, первый вариант развития событий: вы прекрасно помните: пароль от учетной записи и можете получить доступ к «Виндовс». В таком случае вы можете с помощью стандартных средств снять защиту входа и использовать открытую систему. Если вы пользуетесь учетной записью администратора, то сможете менять пароли и данные любых аккаунтов на данной Windows.
Через командную строку
Чтобы удалить или изменить пароль через командную строку, воспользуйтесь следующим руководством:
- В меню «Пуск» в строке поиска вписываем запрос «cmd», после чего кликаем на приложение правой кнопкой мыши и запускаем его от имени администратора.
- Перед вами появится черный экран со строкой ввода. Если вы не помните название учетной записи, то введите команду net users.
- Появится список всех профилей, созданных в этой системе. Запоминаем имя и вводим команду net user homepc ‘’’’, где homepc – название учетки, как показано на скриншоте.
- Теперь можно закрыть командную строку и проверить, удалось ли распаролить аккаунт.
Через «Учетные записи пользователей»
Второй универсальный способ работает через интерфейс Windows. Смена защитных комбинаций осуществляется через окно «Учетные записи пользователей». Сделать это можно так:
- Сначала нужно открыть меню «Пуск» и кликнуть по иконке профиля в верхней части.
- Откроется мастер настроек, в котором можно создать, отключить профиль или отменить защиту. Нажмите на отмеченную кнопку.
- Теперь нужно ввести текущую комбинацию в соответствующее поле с кружочками или зведочками. Нажмите на «Удалить пароль».
- Готово! Снятие пароля выполнено, что можно проверить, если выключить учетную запись и зайти заново.
Мастер сброса паролей
Отдельно стоит отметить вариант с созданием вспомогательной дискеты или флешки. На ней хранятся все данные для авторизации. В случае утери пароля вы сможете автоматически отменить его с помощью этого носителя:
- Нужно снова открыть окно с настройками учетной записи.
- Здесь выберите пункт «Создание дискеты сброса пароля» в левом столбике.
- На первом экране нажмите «Далее».
- Далее, нужно выбрать хранилище для паролей.
- Теперь ввести текущий пароль и нажать «Далее».
- Процедура создания займет 1-2 минуты.
- Для завершения нажмите «Готово».
- Теперь нужно выйти из системы. Когда вы увидите заставку активации пароля нажмите на отмеченную кнопку. Флешка или дискета должна быть подключена к ПК!
- Появится уже знакомый мастер. Жмем «Далее».
- Теперь нужно найти, какой внешний накопитель является восстанавливающей флешкой.
- На следующем этапе можно ввести новые пароли или оставить пустые поля по умолчанию, если не хотите снова сделать запароленный профиль.
- На последнем этапе программа принимает изменение данных после нажатия на кнопку «Готово».
Сторонняя программа
Существует софт под названием Ophcrack, позволяющий взломать аккаунт или сменить пароль администратора из-под рабочей ОС, но при наличии сетевого доступа. Также вы можете восстановить общий доступ к компьютеру и без запуска ОС. Для этого нужно создать загрузочную флешку с утилитой Ophcrack.
- Запустить приложение от имени администратора.
- В меню «Load» нажать на отмеченный пункт.
- В таблице появятся все найденные учетные записи – администраторская, гостевые, профили из домашней группы и так далее. В колонке «NT Pwd» отображаются пароли.
- Для начала процедуры взлома выделите учетную запись и нажмите на «Crack».
- В колонке «NT Pwd» появится пароль от нужного профиля. Срок процедуры взлома может составлять от 1 минуты до нескольких часов в зависимости от сложности комбинации.
Не рекомендуем качать софт для взлома через торрент или сторонние сайты! Вы рискуете не только не обнулить или обойти защиту учетки с правами администратора или гостя, но и вовсе испортить систему вирусами.
Включение шифрования BitLocker системного диска
Этот способ для параноиков и профессионалов. Все системы в сборке Professional (Виндоус 10 Профессиональная) обладают данным функционалом. Он позволяет установить шифрование на системный диск. Все делается после запуска ОС в специальном интерфейсе. Достаточно просто, но у пользователей часто возникает проблема – «TPM, это устройство не может использовать доверенный платформенный модуль».
Уточним, что TPM является специальным криптографическим модулем, поэтому проблемы с ним автоматически означают невозможность воспользоваться функцией, но проблемы легко устраняются. Во-первых, нужно проверить, есть ли в вашей материнской плате интегрированный модуль. Это можно проверить как в спецификации, так и на сайте производителя. Во-вторых, если модуля действительно нет, то решение лишь одно, его нужно подключить внешне. Для этого в магазине потребуется купить аппаратную часть. Стоимость составляет от 5$.
Как зашифровать диск без TPM
Тем, кто хочет обезопасить систему на 100% и не хочет покупать или ждать доставку модуля TPM, есть способ, как обойтись без него. Для этого запускаем окно «Выполнить» горячим сочетанием клавиш WIN + R и вводим команду gpedit.msc и нажимаем Enter.

Это позволит запустить редактор групповых политик. Он есть только в профессиональных сборках, если у вас Home или другая начальная, то его потребуется предварительно скачать.
Далее, после того как ввели команду и нажали кнопку Enter, обратите внимание на левую часть открытого окна. В нем будет список папок, вам нужно пройти по пути: Конфигурация компьютера —> Административные шаблоны —> Компоненты Windows
Разверните его и зайдите в «Диски операционной системы».

Далее мы будем работать с правой частью. Здесь необходимо найти строчку «Этот параметр политики позволяет выбрать шифрование диска BitLocker». Далее откроется новое окно, на котором будет похожая картина, но нужно выбрать строчку «Этот параметр политики позволяет настроить требование дополнительной проверки подлинности при запуске». Кликните по нему два раза и окажетесь в новом окне, показанном ниже на картинке.

Здесь необходимо выставить параметры также, как у нас на скриншоте. То есть убедиться, что положение переключателя переведено в состояние «включено», а внизу поставлена галочка напротив «Разрешить BitLocker…». Всё должно быть также, как на картинке выше.
Далее кликаем «Применить» и лишь затем «ОК».
Это был подготовительный этап. Вы еще не включили шифрование системного диска. Для включения нужно зайти в проводник, кликнуть правой кнопкой мышки по системному диску, например, диску C и выбрать пункт «Включить Bitlocker». Далее откроется новое окно, где нужно следовать указаниям виртуального помощника на экране. Вам потребуется выбрать способ, например, создать флешку, которая будет выступать в качестве ключа.

На практике это значит, что пока флешка не подключена к ПК, он не сможет запустить системный диск. Также вы можете выбрать и пароль, но эффект от этого будет такой же, как при использовании первых двух способов, поэтому этот способ хорош именно созданием защитного ключа в формате флешки.
Обязательно сделайте расшифровку носителя, дубль, который позволит вам восстановить доступ к системе, в случае утраты или поломки флешки. Ведь иного способа, как перепрошивать БИОС специальным «программатором», чтобы вновь получить доступ, просто не существует.
Пожалуйста, Оцените:
Наши РЕКОМЕНДАЦИИ
 Чем открыть файл bin
Чем открыть файл bin  Настройка звука на Windows 10
Настройка звука на Windows 10  Тестовый режим Windows 10
Тестовый режим Windows 10  Что делать с ошибкой сценария на странице
Что делать с ошибкой сценария на странице
Программа для паролей на компьютере
Как узнать пароль пользователя? Сегодня нет ничего удивительного в том, что существует множество эксклюзивного софта, в том числе для взлома систем. Таких утилит очень много, и все они доступны в Интернете. Особенности взлома системы компьютера такие же, как и с помощью сброса его через диск Microsoft miniPE. Фактически та же процедура входа через «Биос» со сменой загрузки системы через внешний накопитель (флешка, CD-РОМ). Программа для паролей на компьютере используется для взлома и запускается при его перезагрузке. Единственный нюанс: такие программы не всегда надежные и могут повредить операционную систему в целом. Они могут воспользоваться уязвимостью ОС и внедрить шпионские ПО, стереть файлы реестра или удалить ОС.
Метод 1 входим в профиль Майкрософт 2004
Большая часть людей, которые пользуются Виндовс 10 уже сделали себе профиль в Майкрософт для разных функций: чтобы проводить синхронизацию во время приобретения различных программ. Чтобы переносить цифровую лицензию на другие OS и на прочие гаджеты.
Давайте сразу заметим, когда вы имеете вход в вашу «Учётную запись» (к примеру, через ПИН-код или ваш пальчик на смартфоне, или его просто запомнил браузер телефона), то операцию по смене пароля можно в лёгкую выполнить, применив ОС (или не менять, а просто подтвердить). Это работает, когда вы имеете доступ к своему электронному ящику.
Например, для подтверждения пароля или его сброса, можно поступить по следующему пути.
- Можно войти через «Параметры». Для этого, входим в пуск и нажмём на шестерёнку;
- Войдя в «Параметры», нам нужна ссылочка «Система»;
- Затем, в новом окне слева нам нужно выбрать «Общие возможности»;
- Справа «Учетная запись Майкрософт»;
- Нас переносит на вход в профиль «Майкрософт (на ПК)»;
- Затем, нас попросят ввести «Пин-код»;
-
Если вы его не помните «Пин-код», в этом случае вас попросят ввести пароль;
- У вас спросят: «Не выходить из системы». Можно нажать «Да»;
- Итак, вы попали в свою учетную запись;
- Внизу есть две маленькие ссылочки «Помощь для тех, кто не может войти в ОС» и другая ссылочка «Как сбросить пароль».
Если вам нужно его сбросить, то можете перейти по одной из данных ссылок, и, если вам нужен новый пароль, нажимаете на соответствующую ссылку и на вашу электронную почту придёт или новый пароль, или ссылка, которая поможет вам произвести сброс этого пароля. Как я уже говорил, браузер телефона пароль запоминает.
Если же вы не помните эл. адрес, или его пароль, можно выбрать «Использовать номер телефона», и тогда ссылка придёт на данный номер по СМС.
Как узнать пароль к учетной записи Администратора с помощью загрузочной флешки
Если человек забыл password или изначально не обладал соответствующей информацией, он не сможет получить доступ к информации, представленной на компьютере. Рабочий стол попросту не отобразится, а после нескольких попыток неудачного ввода профиль и вовсе будет заблокирован.
Универсальным способом, позволяющим узнать пароль, является обращение к помощи загруженной флешки. Процесс трудоемкий, но других легальных способов ознакомиться с текущим кодом не предусмотрено.
Создание загрузочной флешки
Первым делом необходимо позаботиться о создании загрузочного накопителя. В его лице выступает обычная USB-флешка, на которую загружен образ операционной системы Windows 10. Создание образа осуществляется через дополнительное ПО. Для этого прекрасно подойдет программа Rufus. Ее можно бесплатно скачать на сайте разработчика. Далее обратитесь к инструкции:
Далее начнется процесс записи образа. Чтобы операция была выполнена без ошибок, рекомендуется выбирать флешку с достаточным объемом памяти, а перед записью образа следует отформатировать накопитель.
Запуск компьютера с USB-накопителя
Теперь, когда на флешку записан образ ОС, накопитель можно использовать в качестве средства определения пароля Администратора:
Так вам удастся запустить компьютер через образ системы. Далее потребуется выполнить несколько простых действий, которые, в конечном итоге, позволят восстановить или заменить код доступа.
Запуск Командой строки
Образ Виндовс 10 необходим для того, чтобы пользователь мог создать дополнительный аккаунт. Но сначала нужно воспользоваться инструментарием Командной строки, с помощью которой осуществляется переименование отдельных файлов. Если этого не сделать, вы не сможете создать второй профиль и задать новый пароль.
Ввод запросов через Командную строку должен сопровождаться нажатием клавиши «Enter». Это позволит активировать команду и внести необходимые изменения. Далее останется создать новую учетную запись с правами Администратора и зарегистрировать пароль.
Как создать второй аккаунт Администратора
После того, как будут выполнены действия через Командную строку, понадобится вновь обратиться к этому инструменту. Однако перед этим необходимо перезагрузить компьютер. Перезапуск приведет к тому, что на экране появится меню ввода пароля.
Здесь не нужно вводить символы наугад или пытаться восстановить код. Сделать это не получится. Необходимо войти в Командную строку, для чего и были переименованы файлы через два запроса в предыдущей инструкции.
Теперь остается выполнить следующее:
После перезапуска на экране компьютера появится возможность выбора второй учетной записи вместо профиля, который защищен паролем. Выберите новый аккаунт и создайте альтернативный код доступа.
Ввод нового пароля
Выполнив вход через вторую учетку с правами Админа, вы сможете без труда зарегистрировать новый пароль:
Как только все шаги инструкции будут выполнены, вы сможете включить компьютер, используя новые сохраненные данные. Запомните пароль и не теряйте.
Забыл пароль Windows 10. Как войти в систему.
Windows 10 чуть больше недели установлена на ваших компьютерах, а кое кто из вас уже забыл свой пароль.
Как же войти в систему если не помнишь пароль?
Если вы забыли пароль можно конечно переустановить Windows 10, но зачем ведь обойти защиту в новой системе также просто, как и в предыдущих версиях windows7 и 8.
В окне в хода в Windows 10 удерживая клавишу Shift нажимаем на значок выключения питания выпадающем контекстном меню выбираем -Перезагрузка вставляем Флешку или DVD диск с дистрибутивом Windows 10.
После перезагрузки В окне Выбор действия кликаем на -Использовать устройство, в следующем, выбираем наш носитель с дистрибутивом.
Вот и привычное предложение перед установкой системы Microsoft с выбором языка и раскладки клавиатуры -Далее
На следующем этапе нажимаем- Восстановление системы -> Поиск и устранение неисправностей ( Диагностика ) -> Дополнительные параметры -> Командная строка
Если Windows 10 установлена у вас на диске С:
Вводим такие строки:
С:
dir
cd Windows
cd System32
dir Utilman.exe
rename Utilman.exe Utilman.exe.old
dir utilman*
copy cmd.exe Utilman.exe
exit
После команды exit -перезагружаемся.
В окне входа в Windows 10 кликаем на значок -Специальные возможности, откроется командная строка.
И последние две команды:
whoami
net user (имя пользователя) 12345678 и новый пароль.
закроем командную строку, введем новый пароль, и вы вошли в самую безопасную систему))).
Поиск и смена пароля с помощью ERD Commander
Разнообразие эффективных сторонних приложений просто ошеломляет, одной из них является — ERD Commander. Ее основная задача — обходить и сбрасывать пароль администратора ОС Windows любых версий, включая десятку. Для ее использования прежде всего на рабочем компьютере понадобится создать загрузочный внешний накопитель. Дальнейшая инструкция, как посмотреть пароль на виндовс 10 с помощью ERD Commander, выглядит так:
Интерфейс утилиты ERD Commander
Обратите внимание! Пользователю необходимо будет подождать 10-20 мин., пока завершится процесс создания установочного носителя. В следующем этапе предстоит работа непосредственно с самой загрузочной флешкой ERD Commander
Алгоритм действий будет выглядеть следующим образом:
В следующем этапе предстоит работа непосредственно с самой загрузочной флешкой ERD Commander. Алгоритм действий будет выглядеть следующим образом:
Окно выбора целевой ОС Windows
Обратите внимание! Такой способ можно использовать только для удаления старого и установки нового пароля, просто просмотреть не получится
Узнать и поменять пароль с помощью Net User
Первые версии операционной системы Microsoft не были оснащены таким высокоразвитым графическим интерфейсом командной строки, что значительно затрудняло процесс использования ПК. У пользователя с современными версиями ОС уже есть такая возможность.
Инструкция, как узнать текущий пароль Windows 10 с помощью утилиты NetUser, выглядит следующим образом:
Изменение пароля командой Net Use
В конце пользователю необходимо завершить работу реестра и командной строки, извлечь флешку из компьютера. Продолжив загрузку ОС, на экране отобразится командная строка, куда понадобится ввести «Net User», а также имя учетной записи и новый пароль для нее.
Обратите внимание! Если имя аккаунта имеет пробелы, то все название необходимо вводить в кавычках



