Топ-5 крутых приложений для создания коллажей на андроид
Содержание:
- Как создать коллаж на телефоне
- MOLDIV
- Как сделать коллаж на телефоне встроенными средствами
- Топ 10 приложений для фото коллажей
- Как сделать коллаж из фото на самсунге галакси – info-effect.ru
- Внимание! | Cloudflare
- PicsArt
- Превратите любые фотографии в коллаж за пару кликов!
- Что такое коллаж
- Создаем композицию на компьютере
- Как сделать коллаж на компьютере
- Как сделать бесплатный фотоколлаж онлайн
- Moldiv
- Как сделать коллаж из фото на айфоне?
- Способы создания коллажей на Huawei и Honor
Как создать коллаж на телефоне
Для тех, у кого фоторедакторы вызывают затруднения, разберем процесс пошагово на примере самого простого приложения Photo collage maker. Инструкция как сделать коллаж на телефоне:
- На главном экране выбираете вкладку «Collage».
- Выбираете фотографии из своей галереи и нажимаете «далее».
- Теперь нужно выбрать соотношение сторон, их здесь очень много. Все зависит от вашей цели. Есть 1:1, 4:5, 3:4.. Некоторые конкретно подписаны: для сторис, инстаграм-пост, пост в FB. Есть даже макет для обложки на Youtube!
- Дальше нужно выбрать сам макет, их тоже довольно много.
- Готово! Осталось сохранить: нажмите галочку и затем слово «сохранить» в правом верхнем углу.
Дальше можете поделиться своим творением в соц. сетях. Вот и весь процесс, ничего сложного.
MOLDIV
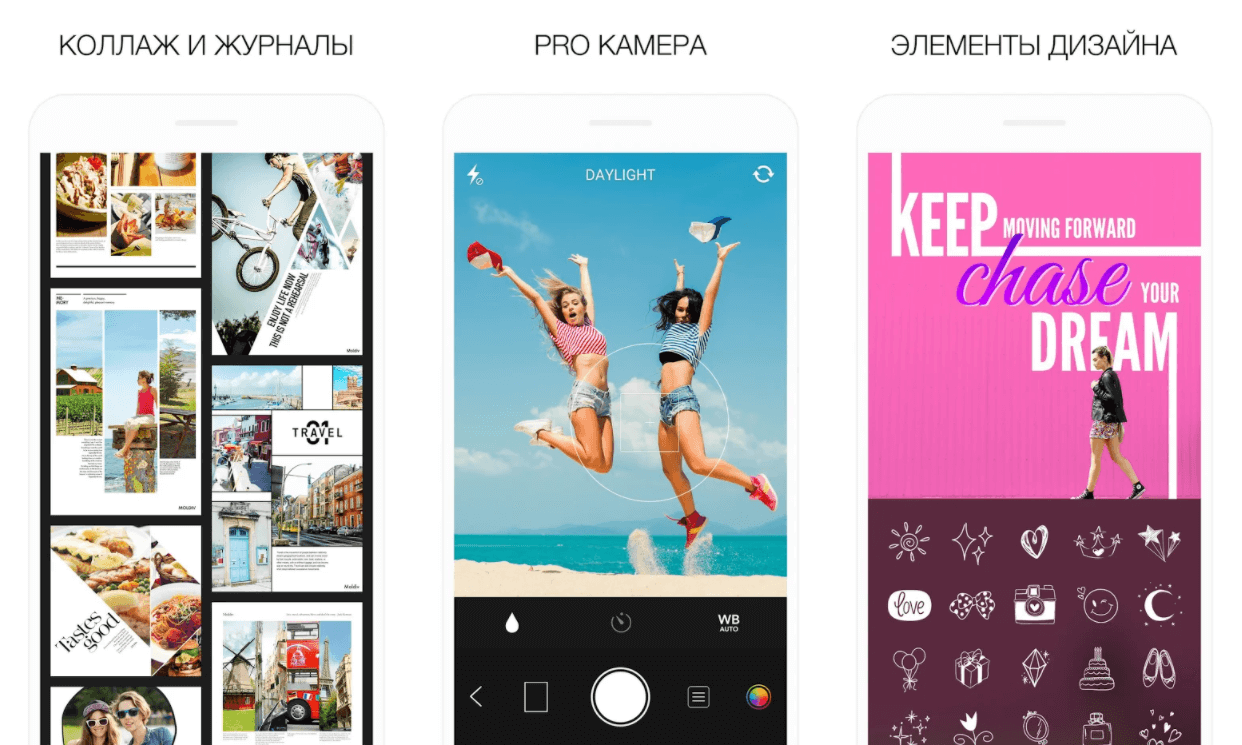
JellyBus Inc. — это мобильная медиакомпания, которая с 2009 года занимается разработкой мощных, но простых в использовании фото- и видеоприложений, поэтому странно было бы не включить в сегодняшний список разработанный ими универсальный редактор MOLDIV.
MOLDIV может похвастаться многим: тут и выбор из 400 шаблонов для коллажа, 180 фильтров и текстур, 300 шрифтов, 560 стикеров, 92 фоновых узоров и впечатляющий арсенал профессиональных инструментов. Ну и вдобавок ко всему прочему, есть возможность записывать видео с наложением фильтров в реальном времени и добавлять стикеры уже после окончания съемки.
В приложении имеются встроенные покупки, которые удалять рекламу и водяные знаки.
MOLDIV доступен для Android и iOS.
Как сделать коллаж на телефоне встроенными средствами
На всех устройствах с операционной системой Android присутствует встроенный редактор фотографий, который и пригодится желающим создать коллаж. Редакторы, как правило, имеют в арсенале стандартный набор функций. Чтобы воспользоваться функцией объединения нескольких фотографий на своем смартфоне с ОС Андроид, нужно выполнить следующие действия:
- В первую очередь необходимо зайти в галерею – по желанию в ней можно создать специальный новый альбом, в котором будут храниться все коллажи (нажать на «+» в списке альбомов и выбрать название для папки).
- После этого нужно перейти в ту папку, где хранятся фотографии, которые хочется объединить в коллаж. Затем надо нажать на «параметры» (три вертикальные точки в правом верхнем углу) и выбрать пункт «создать коллаж».
- Система предложит отметить галочкой те фотографии, которые будут объединены и нажать на «Готово».
- После выбора останется только распределить фотографии желаемым образом, а также применить какой-нибудь встроенный стиль к общей фотографии.
- После нажатия кнопки «Сохранить» просмотреть готовую работу можно будет в галерее в том альбоме, куда была сохранена фотография. Если вдруг итог не понравится, изменить коллаж повторно также можно в том же встроенном фоторедакторе.
Если по какой-то причине встроенный редактор не устраивает пользователя, то специально для него в Google Play существует множество программ для обработки фотографий, с помощью которых можно создать красивый и запоминающийся коллаж.
Также стоит отметить, что для телефонов на базе iOS не предусмотрен внутренний фоторедактор, поэтому пользователям айфонов при желании создать коллаж придется заходить в App Store и качать приложение оттуда.
Топ 10 приложений для фото коллажей
Давайте теперь обсудим некоторые варианты более подробно. Как и где создать коллаж в виде сердечка? Где больше всего макетов? Что по сторис?
Photo collage maker
Название говорит само за себя — приложение предназначено для создания коллажей, это его основная функция. Есть более сотни макетов, сеток и рамок, а также тематические шаблоны (например, праздничные). Кроме того есть и другие функции:
- кадрировать фото
- наложить текст, стикер
- применить фильтр
- размыть фон
- нарисовать граффити
Как видите, это полноценное, а главное полностью бесплатное приложение для коллажей на Андроид.
Shape Collage
Многие хотят сделать коллаж в форме сердца или в другой интересной свободной форме. Как этого добиться? С помощью приложения для фотоколлажей Shape collage, где можно выбрать из множества форм. Геометрические фигуры, буквы, знаки — выбирай что душе угодно. Этим Shape отличается от своих конкурентов. Но макет из фотографий именно в форме сердца пользуется особенной популярностью. Выбирайте сетку и добавляйте свои снимки, дальше программа сделает все за вас.
Photogrid
Одно из самых лучших приложений для создания коллажей из фотографий. Самые главные отличия, которые впечатляют:
- можно добавить не 9, а целых 15 фотографий
- можно создать видео коллаж с музыкой
- можно нанести водяной знак
Остальные функции не уступают конкурентам: можно кадрировать, менять размеры фото, добавлять текст, стикеры, настраивать фон, яркость и другие параметры изображения. В общем — круто, но не все функции бесплатные.
Layout
Одно из самых популярных приложений, так как создано разработчиками Instagram. Порадует глаз любого эстета — все макеты очень красивые и продуманы до мелочей. Чем отличается от конкурентов:
- можно сделать зеркальное отображение фотографии по вертикали или горизонтали
- регулировать размер каждого снимка
- поможет найти снимки с людьми с помощью функции «лица»
Однако, итоговый результат возможен только в форме квадрата — под Инстаграм. Это очень расстраивает пользователей.
Mixoo
Миксуем фотки в Mixoo — свежей и яркой программе, которая точно понравится молодежи. Много цветастых рамок и причудливых форм, они так и называются — инновационные. Размер готового макета может быть любым, но можно подогнать под квадрат или портрет Инстаграма. Также есть прямая публикация в социальные сети.
Moldiv
Это полноценный фоторедактор, в котором доступна и функция коллажа. Позволяет добавить максимум 9 фотографий в макет, размер можно выбрать любой. Приятно, что рамок и макетов очень много — около двухсот. Ну а остальные инструменты вам тоже наверняка понравятся — темы, фильтры, наклейки и прочее. Так как это полноценная программа обработки, она может сохранять историю и имеет функцию отменить последнее действие, что очень приятно.
PicsArt
Про этот редактор вы наверняка слышали? Среди прочих функций в PicsARt есть и создание фотокомпозиций. Ну а сверху можно накладывать все эффекты, которые доступны в инструментах: тонирование, текст, наклейки… К слову, в базе у PicsArt количество готовых стикеров, рамок и шрифтов превышает миллион! Тут точно будет из чего выбрать.
LightX
Серьезная мобильная программа, которая имеет несколько десятков разных инструментов и функций. Среди прочего редактор поможет и в создании фотоколлажей с помощью большого количества шаблонов и макетов. Можно менять фон, толщину рамки, размер фото и сетки.
Приложение не полностью бесплатное, за некоторые функции придется доплатить или смотреть рекламу.
PS Express and Mix
От создателей Photoshop есть отличный вариант для телефона — PS Espress. Это удобное приложение для редактирования фото с помощью фильтров, но можно создавать и макеты из нескольких снимков. Большая часть функционала бесплатная, но есть некоторые встроенные покупки от 400 рублей.
Похожий продукт — Photoshop Mix. Это инструмент для трансформации фотографий. Можно вырезать, разделять, объединять кадры и их части. Менять цвета и использовать другие эффекты. Обязательно скачайте эти инструменты, если вы поклонник Adobe.
Вообще если вы раздумываете в каком приложении создать коллаж на Андроид, то загляните в ваш фоторедактор. У вас наверняка установлен хотя бы один, и возможно, там уже есть такая функция.
Как сделать коллаж из фото на самсунге галакси – info-effect.ru

На чтение 2 мин. Опубликовано 21.04.2019
Привет! Сегодня я покажу вам как сделать коллаж из фото на телефоне самсунг галакси. Вы можете очень просто и быстро создать коллажи из любого количества фотографий на смартфоне samsung galaxy. Смотрите инструкцию далее и пишите комментарии, если у вас есть вопросы. Поехали!)
На главном экране найдите значок Галерея и нажмите на него.

В галереи, вам нужно нажать по фото и удерживать не отпуская. Когда на фото появится галочка, вверху справа нажмите на кнопку Свойства (три точки). Отмеченным должно быть только одно изображение. Потом вы добавите ещё.

В открывшемся окне нажмите на вкладку Создать коллаж.

На странице создания, внизу можно выбрать макет. Нажмите на плюс, чтобы добавить ещё фото.

Нажав на значок квадрата справа, у вас откроется редактор. Здесь можно выбрать цвет фона коллажа. Можно закруглить рамку и увеличить отступ между фото. Вверху справа нажмите Сохранить.

Добавьте фото в коллаж, чтобы вам показали макеты для выбранного количества изображений. Когда всё будет готово, нажмите вверху справа на вкладку Сохранить.

Всё готово. Ваш коллаж сохранится в галереи. Вы можете посмотреть его и поделиться им в интернете.

Остались вопросы? Напиши комментарий! Удачи!
Внимание! | Cloudflare
Что я могу сделать, чтобы этого не произошло в будущем?
Если вы используете личное соединение, например, дома, вы можете запустить антивирусное сканирование на своем устройстве, чтобы убедиться, что оно не заражено вредоносными программами.
Если вы находитесь в офисе или в общей сети, вы можете попросить администратора сети запустить сканирование сети на предмет неправильно сконфигурированных или зараженных устройств.
Еще один способ предотвратить появление этой страницы в будущем — использовать Privacy Pass. Возможно, вам потребуется загрузить версию 2.0 прямо сейчас из Магазина дополнений Firefox.
PicsArt
Для начала вам будет предложено пройти регистрацию, с помощью вк, почты и т.п. социальных сетей. Войти, как гость не получится, так как в приложении присутствует платный контент, ведь кто-то должен за него платить.
После регистрации вам будет предложено подписаться на блогеров с определенным направлениями, чтобы лента была полезна и вы могли изучать работы других пользователей, а не просто редактировать фотографии.
Инструменты PicsArt предоставляет массу возможностей в редактировании фотографий, то есть много есть фильтров, надписей и стикеров, которые накладываются очень быстро. Только вот есть много платного контента.
Более подробно
Открываем приложение и нажимаем на «плюсик» выбирая кнопку «сетка».
После выбранных фотографий вам будут представлены несколько различных шаблонов, какой понравился на такой и нажимаете.
Далее начинаем редактировать сами фотографии в коллаже, выбираем фон, стикеры и все что вашей фантазии угодно.
В верхнем правом углу будет «стрелочка» которая ведет в режим сохранить или же поделиться. Выбираем то, что нужно.
Превратите любые фотографии в коллаж за пару кликов!
Каждый из нас периодически берет в руки фотоаппарат или смартфон, чтобы запечатлеть отдельные моменты жизни. Но один снимок – лишь отдельный миг. Иногда хочется рассказать целую историю, последовательно расположив яркие кадры. Для этого вам понадобится редактор фото и коллажей. В данной статье мы рассмотрим, как создавать красивые фотоколлажи, а поможет нам в этом программа для обработки фото ФотоМАСТЕР.
Начало работы
Для начала необходимо скачать фоторедактор коллажей и установить его на компьютер. Бесплатный установочный файл находится на официальном сайте. После установки и запуска откроется экран приветствия, и вам будет предложено начать работу. Откройте фотографию, которая станет фоном.
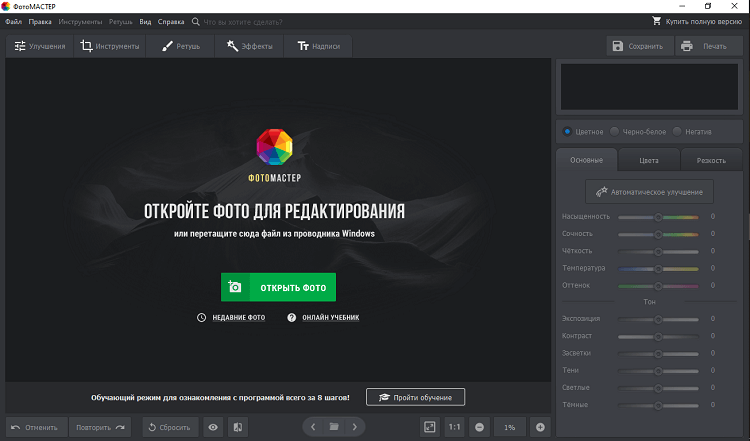
Откройте фото в программе
Функция «Вставка картинки»
Создание коллажа осуществляется через функцию «Вставка картинки», которая находится во вкладке «Инструменты». Выберите ее в в выпадающем списке или перейдите к ней в одноименном разделе.
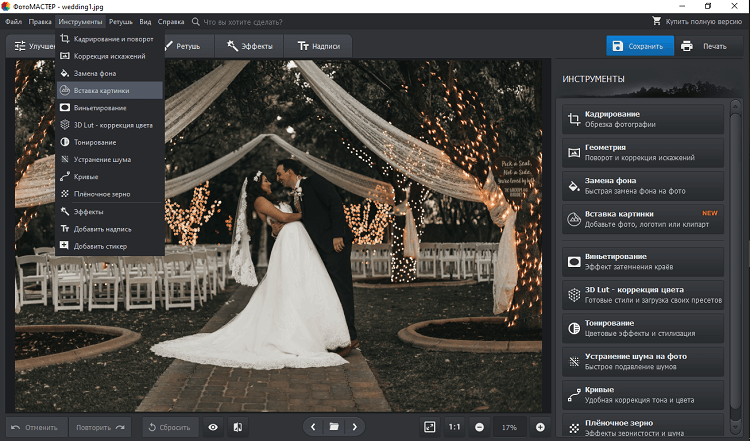
Выберите инструмент «Вставка картинки»
Чтобы сделать полноценный коллаж, нужно открыть еще несколько изображений. Щелкните по пункту «Выбрать из файла» и добавьте в программу дополнительные фото с компьютера. Открытое изображение автоматически располагается по центру фона. Для перемещения просто зажмите его и перетащите в другое место экрана.
Чтобы изменить размер, наведите курсор на один из углов объекта. Когда появится косая стрелка, зажмите левую кнопку мыши и потяните за угол фотографии. Таким же образом добавьте остальные файлы и распределите их на основном фоне. Можно сразу подкорректировать открытые снимки, управляя ими через вкладку «Настройки» в левой боковой колонке. Чтобы удалить снимок, выделите его и нажмите на клавиатуре Delete.
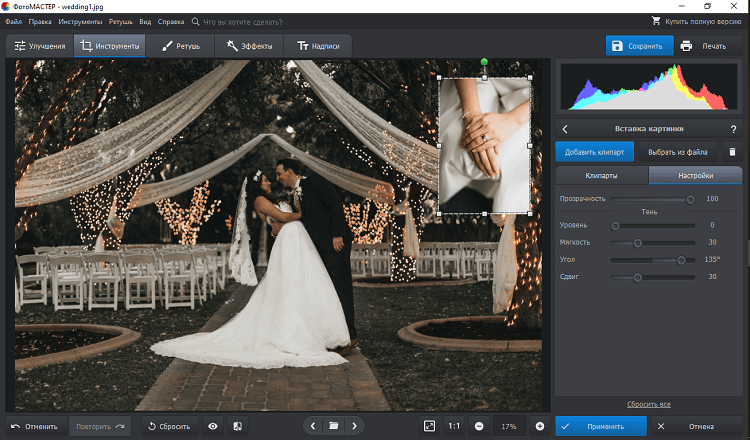
Добавьте фотографию и настройте ее положение
Дополнительные функции
Когда вы закончите собирать основной макет, можно разнообразить его дополнительными деталями, которые оживят вашу работу. В программе есть большая библиотека клипартов – красочных векторных графических объектов. Кликните на синюю кнопку «Добавить клипарт» и выберите среди предложенных вариантов понравившееся изображение.
Ни один из вариантов не устраивает? Вы можете открыть свою картинку, нажав «Выбрать из файла». Размер клипарта изменяется тоже при помощи мыши. Небольшая деталь: если вы хотите расположить на макете сразу несколько клипартов, убирайте выделение с предыдущего, иначе выделенный объект будет автоматически заменен новым.
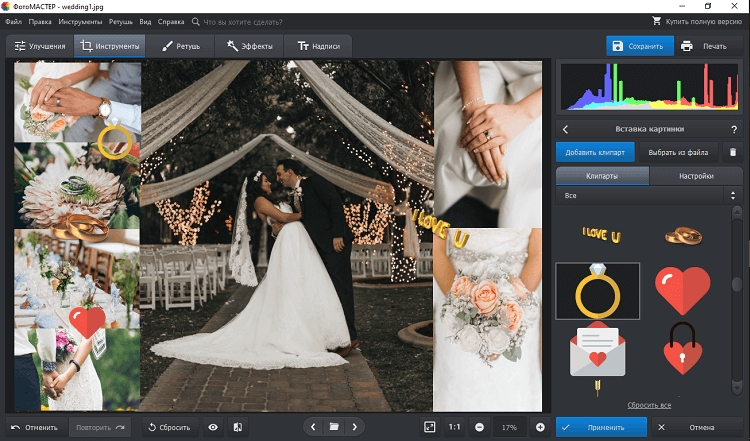
Дополняйте композицию клипартом
Добавление и изменение текста
Предположим, теперь вы хотите добавить на фотографию дату события с красивым фоном. Для этого щелкните «Надпись» на верхней панели инструментов. Этот пункт позволяет создавать подписи и применять к ним разнообразные стили. Также здесь находится коллекция стикеров.
Находим стикер в виде рамки и добавляем его на фото. Сверху накладываем дату кнопкой «Добавить текст». Надпись можно изменить в специальном окошке справа. Чуть ниже находится библиотека стилей. Она влияет на то, как будет отображаться созданная надпись: можно добавить тень, изменить цвет и стиль шрифта, сделать наклонное начертание.
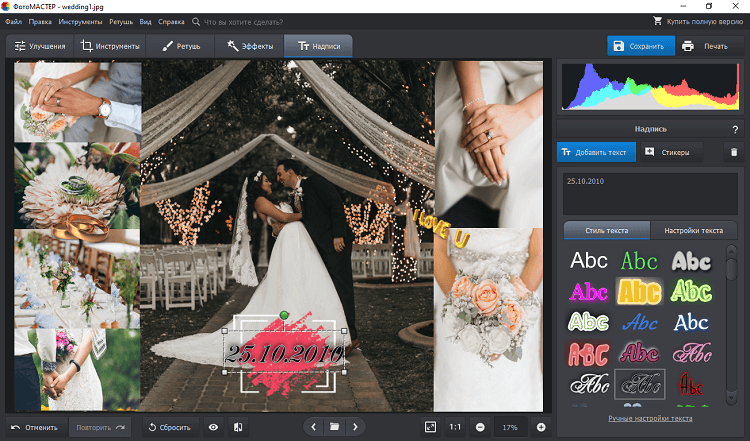
Добавляйте надписи поверх коллажа
Если ни один из предустановленных стилей вам не подходит, измените текст самостоятельно во вкладке «Настройки текста». Там вы сможете задать шрифт, изменить цвет и размер.
Применение эффектов
Итак, основной коллаж готов, но вы забыли обработать главное фото? Сейчас самое время наверстать упущенное, ведь ФотоМАСТЕР позволяет сделать это на любом этапе работы. Самый простой и быстрый способ — перейти в «Эффекты» и в правой боковой колонке примените понравившийся вам шаблон.
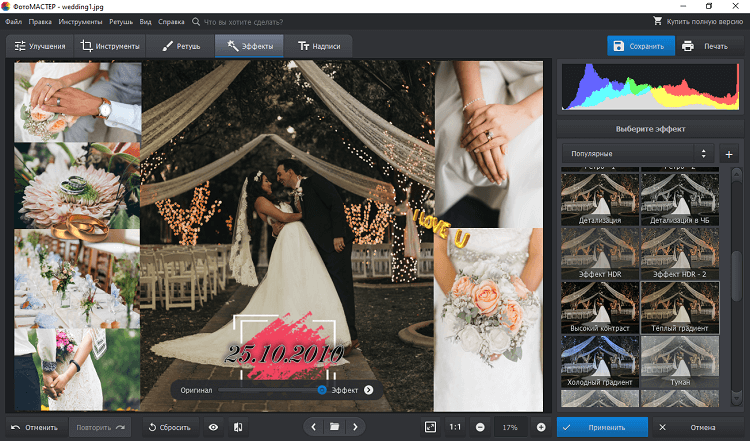
Применяйте эффекты к фоновому изображению
Чтобы просмотреть все пресеты, выберите библиотеку из выпадающего списка справа. Доступные наборы эффектов: «Винтажные», «Быстрые улучшение», «тонирование», «Световые», «фотопленки» и «Кинофильм». Также можно создать свою библиотеку, собрав в нее эффекты из разных списков. Регулировать эффект можно при помощи специальной шкалы. Потяните ползунок ближе к надписи «Оригинал», и изменение станет менее выраженным. Когда результат вас полностью устроит, кликните по кнопке «Применить».
Что такое коллаж
Для начала нужно разобраться, что вообще из себя представляет коллаж. Коллажем называется набор фотографий или картинок, объединенных в одно фото. Создать коллаж из фотографий можно двумя способами:
- «Ручным» способом. В таком случае берется большой лист бумаги, картона, доска и т.д., далее с помощью клея на него наносятся все фотографии, а также различные картинки и вырезки из газет – в общем все, на что только хватит фантазии.
- Второй вариант – автоматический или компьютерный. В таком случае коллаж создается с помощью специальных телефонных или компьютерных программ, где коллажи создаются из тех фото, которые хранятся в памяти устройства. Данный вариант проще в реализации, потому что нет необходимости тратить время на вырезание картинок, а также нигде не нужно их хранить.
Создаем композицию на компьютере
Adobe Photoshop
Перейдем к созданию коллажа в Adobe Photoshop. Здесь мы не будем рассматривать стандартные шаблоны, так как эта программа открывает безграничный пространства для творчества. Попробуем создать коллаж из нескольких фото из путешествия. Все фотографии будут в одном стиле.
- Откроем все подобранные снимки и отметим один, который послужит фоном для остальных.
- Перейдем на следующую вкладку и выделим этот снимок комбинацией Ctrl+A. Скопируем его нажатием Ctrl+С в буфер обмена и с помощью клавиш Ctrl+V вставим на вкладке с основным фото.
Получается так:
Теперь, если есть желание подвигать фотографию, нажмите Ctrl+T.
- Настала очередь третьего фото. Захватим его и повторим действия, располагая кадры в нужном месте. Чтобы снимки не деформировались, придержим клавишу Shift во время увеличения или уменьшения.
- Когда определитесь с расположением кадров, снимите с них выделение. Делается это клавишей Enter.
- Теперь немного размоем границы фотографий. Создадим слой-маску в нижней панели инструментов. Возьмем кисть, настроим низкое значение непрозрачности — примерно 25%, и силу нажатия — примерно 50-60%.
- Определим размер кисти в левом углу на панели инструментов. Если снимки небольшие, лучше прорабатывать детали маленькой кистью, для крупных эффективнее сработает кисть большого размера.
В результате получится примерно такой коллаж:
Picasa
Следующая программа – Picasa. Она автоматически загружает в себя все фотографии с компьютера, создавая библиотеку. Чтобы отобрать снимки для создания коллажа, щелкните по ним мышкой, зажав клавишу Ctrl.
- В верхней панели инструментов выберите пункт «Создание» и нажмите «Создать коллаж». Появится такое окошко:
- Изменяйте угол наклона и размер фото простым нажатием на него. С помощью захвата мышью перемещайте снимки по холсту.
- В левой части главного окна Picasa находится панель с инструментами для детального редактирования картины. Чтобы поменять фон на снимке, воспользуйтесь пипеткой или загрузите другое изображение.
- На завершающем этапе пририсуйте объектам тени или, наоборот, уберите их.
- При сохранении коллажа открывается панель с ретушированием. Здесь можно убрать эффект красных глаз, настроить экспозицию и оттенок.
- На нижней панели Picasa есть кнопки мгновенной печати, репоста в Гугл-аккаунт, пересылки на электронную почту, а также сохранения работы на жесткий диск компьютера.
Picture Collage Maker
Picture Collage Maker – еще одно приложение с большим набором готовых шаблонов. Для изучения его возможностей создадим коллаж из заготовок, которые здесь же и найдем.
- После запуска программы кликаем во всплывающем окошке «Создать из шаблона» и выбираем категорию – коллаж.
- Щелкаем по категории и выбираем шаблон. Получаем примерно вот такой вид:
- Клики по иконкам позволяют перетаскивать картинки по экрану, растягивать и удалять. Чтобы заключить снимок в рамку, необходимо дважды нажать на выбранное окошко.
- Левая панель позволяет использовать расширенные настройки, среди которых различные рамки, фигуры и заготовки.
- Для сохранения композиции щелкаем правой кнопкой мыши по коллажу и получаем всплывающее окно:
- Выбираем формат изображения, место сохранения и при желании делимся работой в соцсетях с друзьями.
Вот так выглядит готовый коллаж:
Здесь, как и везде, наиболее гармонично смотрятся снимки одной серии или тематики.
Как сделать коллаж на компьютере
Лучший способ создания фотоколлажей – программы на ПК. Большинство пользователей хотят узнать, как сделать коллаж из фото в фотошопе CC или CS6, однако эта программа больше подходит для продвинутых пользователей. К тому же, в нем вам придется создавать сетку вручную, а это довольно сложно. Простой коллаж можно составить в ворде — достаточно вставить таблицу и заполнить ячейки изображениями.
 Таблица Word, заполненная картинками
Таблица Word, заполненная картинками
Еще один вариант – встроенная в Windows программа Paint. В ней можно совместить много фото в одном макете, перемещая картинки по холсту. Добавлять их можно при помощи функции «Вставить» — «Вставить из». Однако в данном случае отсутствует любая возможность редактирования.
 Вставка нескольких картинков в Paint
Вставка нескольких картинков в Paint
Если вам нужен простой вариант с функциями редактирования фото, попробуйте программу Фото на Документы. Она включает в себя фоторедактор и сразу позволяет создавать макет для печати в высоком качестве в форматах А4, А6, А5 и множество других.
1. Скачайте Фото на Документы и установите его на компьютер. Добавьте снимок, кликнув «Файл» — «Открыть фото». В колонке справа укажите размер фотографии.
 Импортируйте картинку
Импортируйте картинку
2. В правой колонке раскройте вкладку «Обработка». Здесь вы можете отретушировать снимок, скорректировать цветовую схему, применить эффекты пластики.
 Отретушируйте изображение
Отретушируйте изображение
3. Раскройте вкладку «Печать» и установите параметры макета: размер листа печати, число картинок на коллаже, расстояние между ячейками, вариант расположения.
 Настройте параметры печати и отображения
Настройте параметры печати и отображения
4. Теперь вы можете распечатать коллаж или сохранить его как картинку. Нажмите «Печать листа», если хотите получить бумажную версию, или «Сохранить лист», чтобы экспортировать цифровой файл.
Как сделать бесплатный фотоколлаж онлайн
Фотоколлаж — отличный способ продемонстрировать свои лучшие снимки — планируете ли вы распечатать его или просто поделиться на Facebook — и вы можете сделать его бесплатно в Интернете.
Существует премиальная версия Canva, которая предлагает еще более широкий набор шаблонов и графики, но бесплатная учетная запись предоставит все необходимое для создания собственного фотоколлажа.
1. Создайте учетную запись Canva
Сначала посетите Canva и создайте бесплатную учетную запись с помощью Facebook, Google или вашего адрес электронной почты.Регистрация означает, что в будущем вы сможете получить доступ ко всем своим проектам и коллажам, а также редактировать и распечатывать их в любое время. Canva также сохранит загруженные вами фотографии, чтобы вы могли повторно использовать их в других проектах позже.
После регистрации вы получите электронное письмо со ссылкой для подтверждения. Щелкните здесь, чтобы завершить процесс регистрации.
2. Выберите бесплатный шаблон
Прокрутите список шаблонов до «Личные» и выберите «Фотоколлаж», затем выберите один из вариантов дизайна. налево.Не волнуйтесь, если вы не можете найти тот, который точно соответствует вашим потребностям; все они полностью редактируемые, поэтому просто выберите то, что вам нужно.
Шаблоны разделены на удобные категории, включая путешествия, моду и музыку, но это всего лишь предложения. Что бы вы ни выбрали, просто убедитесь, что это один из дизайнов с пометкой «Бесплатно».
Щелкните заголовок «Фотоколлаж — без названия» в верхней части окна браузера и дайте своему проекту коллажа имя. Ваша работа будет сохранена автоматически, но присвоение ей названия упростит поиск в будущем.
3. Добавьте свои фотографии в коллаж
Нажмите «Загрузить» и либо нажмите «Загрузить изображение», либо перетащите фотографию прямо со своего рабочего стола в пустое место (можно выбрать сразу несколько). Вы увидите индикатор выполнения по мере загрузки каждой фотографии.
Когда ваши фотографии появятся на Canva, просто перетащите их в шаблон коллажа, чтобы добавить. Их размер будет изменен по размеру, и если вам не нравится, как была обрезана фотография, вы можете дважды щелкнуть ее, чтобы переместить.
4. Редактировать цвета и дизайн
Нажав на элемент в коллаже (например, фигуру, фрагмент текста или фотографию), вы сможете редактировать Это. Чтобы изменить цвет элемента, щелкните маленькую миниатюру над окном редактирования и выберите новый оттенок.
Вы можете заметить, что некоторые элементы в выбранном вами шаблоне сгруппированы вместе. Вы можете редактировать отдельные части группы, дважды щелкнув их, или выбрав «Разгруппировать» в правом верхнем углу.Чтобы повторно сгруппировать элементы, удерживайте и щелкайте каждый из них, затем выберите «Группировать».
Moldiv
Разработано данное приложение и для iOS и Android, так что с этим не должно ни у кого возникнуть проблем. Moldiv имеет в своем функционале много всевозможных вариантов фото коллажей, что является увлекательным и простым процессом.
Для вас будет представлено два контента: базовый и платный. Бесплатного будет более, чем достаточно для создания красивого коллажа.
Подробный разбор действий
Первым действием нужно открыть приложение Moldiv, должно открыться вот такое окно. Да-да, в приложение присутствует реклама, но она никак не мешает созданию композиции.
Вторым этапом вы нажимаете на «коллаж» и выбираете из предложенных базовых шаблонов тот, который больше приглянулся вам.
Третьим этапом вы нажимаете на выбранный вами шаблон и на ячейки композиции. Все сопровождается подсказками, вам будет легко сориентироваться.
Далее вы редактируете свои кусочки композиции так, как вам хочется. А также добавляете, по желанию, фон.
Нажимаете на значок «сохранить» в нижнем правом углу, выбираете качество изображения и через какую соц.сеть вы хотите поделиться вашим творением.
Как сделать коллаж из фото на айфоне?
На телефон с платформой iOS можно установить:
- Moldiv;
- Pic Stitch;
- iPhoto;
- Flipagram;
- Fuzel
и другие приложения. Разница будет в простоте интерфейса и предоставляемых возможностях. Если вам потребуется в процессе создания коллажа из фото менять на телефоне очертания изображения, его размер, расстояние между снимками, выбирать между различными макетами и сохранять результат в высоком разрешении, то остановитесь на Moldiv, как сделали уже тысячи поклонников Apple. Менее взыскательным пользователям больше понравится Pic Stitch с его понятным набором инструментов и быстрым редактированием.
Способы создания коллажей на Huawei и Honor
Рассмотрим, каким образом можно сделать коллаж фотографий.
Через Галерею
Сделать простой, но при этом красивый коллаж в смартфонах Хонор и Хуавей можно через стандартное приложение «Галерея», доступное на каждом устройстве.
Открыв приложение, следует нажать на значок в виде трех вертикальных точек, расположенных в правом верхнем углу экрана. При нажатии появится окно, где необходимо выбрать «Создать коллаж».
Приложение покажет все фотографии и картинки, сохраненные на телефоне в различных альбомах и предложит выбрать от 2 до 9 изображений. О том, что фото выбрано, сообщит появившаяся подсветка и галочка на синем фоне. Затем остается нажать на кнопку «Создать».
Приложение перенесет вас в следующее окно, где будут доступны различные опции. Основную часть экрана занимает превью того, как будет выглядеть фотоколлаж. В нижней части экрана располагаются возможные варианты создания фотоколлажа на Хонор и Хуавей. В первую очередь, пользователи могут указать, нужна ли рамка, нажав на соответствующую кнопку в левом нижнем углу. Цвет и размеры рамок, к сожалению, менять нельзя.
Зато, выбор расположения и размера фотографий большой и зависит от количества выбранных изображений. Например, можно сделать так, чтобы они все были одинакового размера, сделать одну или пару фоток больше других и многое другое.
А еще, если нажать на фотку, то будут доступны 2 опции: отразить изображение по горизонтали и повернуть его на 90 градусов. На этом функционал стандартного приложения заканчивается. Для сохранения остается нажать на кнопку в правом верхнем углу и созданный коллаж появится в галерее.
Через сторонние приложения
Более расширенный простор для творчества дают фоторедакторы, доступные для скачивания в Play Маркете и App Gallery. Таких приложений очень много. Поэтому рассмотрим лишь несколько самых популярных.
PicsArt
Picsart: редактор фото и видео
Developer:
PicsArt, Inc.
Price:
Free
Один из самых популярных фоторедакторов с кучей инструментов. Является платным, но по части составления коллажей ограничений нет. Приложение позволяет:
- объединять до 10 фоток;
- предоставляет несколько десятков шаблонов;
- менять пропорции;
- регулировать размер рамок;
- добавлять фон;
- применять фильтры;
- накладывать текст и др.
А если оформить платную подписку, то будет доступно еще много полезных опций по редактированию фотографий.
Collage Maker
Коллаж фото — фоторедактор
Developer:
Photo Editor & Collage Maker
Price:
Free
Как видно из названия, приложение специализируется на создании фотоколлажей. Хотя в нем есть и простой фоторедактор. Приложение является условно-бесплатным, но и в бесплатной версии имеет много полезных инструментов, например:
- объединение до 20 снимков;
- 20 макетов;
- возможность менять пропорции;
- наложение фона;
- регулировка размера рамок;
- добавление фильтров, наклеек, текстов
- и многое другое.
В платной же версии будет доступно огромное количество новых шаблонов различной тематики и фильтров. Кстати фильтры в Collage Maker можно примять индивидуально для каждого изображения.
Layout from Instagram
Layout from Instagram
Developer:
Instagram
Price:
Free
Как видно из названия, это приложение от разработчиков Инстаграм. Функционал у нее довольно скромный, как у стандартного приложения Галерея для Huawei и Honor, но кому-то может понравиться удобный интерфейс.
Layout from Instagram имеет следующие возможности:
- объединение до 9 фоток;
- несколько десятков шаблонов;
- добавление рамок;
- изменение размеров картинок;
- отражение и поворот.
Ну а после завершения редактирования, результатом можно будет сразу поделиться в своем аккаунте в Instagram.




