Анализ причин возникновения bsod (синий экран смерти) в windows
Содержание:
- Проблемы на программном уровне
- Как прочесть синий экран смерти (BSOD)
- ASCII и современные кодировки
- Откат драйвера, помощь при восстановлении системы
- Диагностика — как узнать, почему возник экран смерти
- BlueScreenView как инструмент для анализа дампов
- Как исправить ошибку Memory Management
- Что делать при появлении синего экрана смерти
- Теги
- Программные и аппаратные ошибки
- Восстановление системы – создаем «точку»
- Отключение автоматической перезагрузки Windows при отказе системы
- Что такое синий экран смерти
- Как исправить проблему синего экрана
- Универсальные методы
- Как понять, что перед вами BSOD
- События и причины вызывающие экран смерти
- Штатные средства устранения неполадок
Проблемы на программном уровне
- Восстановление системы. Если имеются подозрения, что неполадки появились из-за недавно установленного программного обеспечения, нужно вернуть Windows в состояние, предшествующее установке этого ПО. Нажимайте «Пуск», в поле поиска набирайте «Восстановление системы» без кавычек и запускайте найденную программу. Следуя указаниям компьютера, восстановите раннюю копию системы, если она сохранена. Ничего опасного в этом нет — восстановление не затрагивает файлы, хранящиеся на жестком диске, а только недавно установленные программы.
- Вирусы. Деятельность многих вредоносных программ устраивает сбои в системе. Для сканирования ПК на наличие вирусов, можно воспользоваться встроенным «Защитником Windows» в десятой версии или любым сторонним антивирусом в семерке.
- Антивирусы. Как не парадоксально, но голубой экран могут вызывать и антивирусы. Отключите на время ваш защитник и последите за поведением системы. Если экраны смерти прекратили появляться, придется найти замену антивирусу.
- Обновления Windows. Это случается редко, но иногда экран смерти вылазит из-за кривых нововведений системы. Для удаления последних обновлений перейдите в «Панель управления», затем в «Просмотр обновлений». Удалите последние установленные обновления. Если синий экран больше не появляется, подождите несколько дней, пока разработчики пофиксят обновления и можете заново их устанавливать.
- Игра или другой софт. Если экран смерти выскакивает только во время выполнения определенной программы, то на 99% дело в ней. Можно попробовать переустановить проблемное приложение и проверить целостность данных. Если ПО достаточно старое, то может помочь запуск приложения в режиме совместимости с ранними версиями винды. Нужно покопаться в свойствах exe-файла: перейдите на вкладку «Совместимость» и в пункте «Режим совместимости» выберите нужную версию.
- ОС не запускается. Если Blue screen of death вылезает во время загрузки винды, ее нужно запустить в безопасном режиме. Во время перезапуска системы после аварийного завершения работы, вам будет предложено войти в безопасный режим. Если этого не случилось, сразу после включения компьютера нажмите F8. Находясь в этом режиме проведите диагностику, как было описано выше. Если синий экран всплывает даже сейчас, то наверняка имеются серьезные проблемы с оборудованием. В этом случае перейдите в следующий раздел статьи.
- «Кривая» версия Windows. Используя пиратскую винду, есть высокая вероятность нарваться на блю скрин. Особенно часто этому подвержены различные «сборки», с кучей предустановленных драйверов и приложений. Решение проблемы одно — установить нормальную версию операционной системы.
Пиратское программное обеспечение способствует системным ошибкам с возникновением синего экрана
Как прочесть синий экран смерти (BSOD)
Типичное окно для Windows XP с выведенным на нем сообщением, как вы прочитали выше, разделено на четыре части, и отображает некоторые полезные подсказки, для выявления причин по которым появляется синей экран.
Конечно чтение BSOD не повседневная задача, но если мы воспользуемся моментом и разберем его, тогда вы увидите, что это поможет нам правильно разрешить конфликт, который мешает работе ОС Windows.
- Первый раздел информации показывает номер ошибки (в шестнадцатеричном формате), информацию о причинах остановки системы и текстовое имя для фатальной ошибки, в данном случае «DRIVER_IRQI_NOT_LESS_OR_EQUAL.»
- Второй раздел: «рекомендованные действия пользователя,» имеет довольно общий характер и содержит советы пользователю на выполнения действий по устранению неполадок.
Это, как правило, одинаковые советы для любых ошибок вызывающих синий экран windows, основным из которых является вот этот совет: «попробуйте перезагрузить компьютер» – это первый шаг который необходимо выполнить.
- Третий раздел: «Ведущая информация», может содержать жизненно важную подсказку.
Если сам файл драйвера связан с возникновением ошибки синего экрана, это будет указано здесь. Это даст вам информацию как нужно действовать в случае повторения ошибки. Подробнее об этом прочтете ниже в этой статье.
- В заключительной части синего экрана находиться раздел «отладочный порт и статус информации».
ОС Windows будет пытаться сбросить содержимое памяти системы либо в файл на жестком диске либо в один из портов COM в случае невозможности устранения ошибки.
В этом разделе вы прочитали сведенья о составляющих частях экрана смерти. Далее мы рассмотрим, каковы самые распространенные причины BSODs, и как их исправить!
ASCII и современные кодировки
ASCII (American standard code for information interchange) – название кодировки, разработанной и стандартизированной в США в 1963 г. Представляет собой таблицу, в которой распространенным печатным и непечатным символам сопоставлены числовые коды. В частности, она включает символы латиницы, цифр, знаков препинания.
Несмотря на существование национальных вариантов, ASCII прочно ассоциируется с символами латинского алфавита. Таким образом, символами, не входящими в ASCII, можно считать, к примеру, буквы русского алфавита или корейского хангыля.
Сегодня повсеместно распространено использование юникода – другого стандарта кодирования символов, включающего знаки большинства письменных языков мира.
Современные Windows на основе ядра NT (включая Windows 11) «под капотом» используют реализацию юникода UTF-16, однако приложения для данной ОС могут использовать и UTF-8.
Более того, Microsoft рекомендует разработчикам использовать именно ее из соображений совместимости. UTF-8 применяется по умолчанию в большинстве Unix-подобных ОС и крайне популярна в интернете. В отличие от UTF-16, UTF-8 совместима с ASCII – первые 128 символов в обеих кодировках совпадают.
Откат драйвера, помощь при восстановлении системы
Но для этого требуется заранее создать точку, при которой работа ещё оставалась стабильной. Обычно выбирают определённую дату, которая получает название «контрольной». Тогда упрощается возврат к конфигурации, остающейся в действии на тот момент.
Установочный носитель обязателен для выхода в нормальный режим. При его наличии выполняются такие действия:
- Диск или флешку вставляют в ноутбук.
- Перезагружают устройство, при новом запуске зажимая клавишу F11. Тогда появится Boot Menu.
- Затем в списке выбирают носитель, из которого производится Восстановление системы на ноутбуке, что это – разберётся каждый.
Дальнейшие действия должны соответствовать подсказкам, которые даёт сама операционная система. После этого начинается стандартный откат к версии, которая некоторое время назад функционировала стабильно.
Что нужно делать для защиты от проблемы дальше?
Следующие рекомендации помогут устранить проблемы при дальнейшей эксплуатации:
- Системный раздел HDD всегда должен иметь достаточно свободного места. Обычно красным оттенком выделяют нехватку.
Некоторые данные просто удаляются, если всё заполнено. Регулярные проверки антивирусами тоже помогают избавляться от лишних компонентов.
Главное – чтобы использовалось только лицензионное ПО. Тогда меньше вероятность, что придётся разбираться, почему при включении ноутбука синий экран.
Диагностика — как узнать, почему возник экран смерти
Посмотреть все 2 фото
Средствами операционной системы установить причины сбоя нелегко, но нам поможет программа BlueScreenView. Это приложение самостоятельно сканирует файлы с данными об ошибках и показывает более подробную информацию о сбоях.
Здесь можно увидеть множество полезных сведений о сбое, среди прочего:
- Драйвер, вызвавший ошибку.
- Описание ошибки.
- Код ошибки.
- Время и дату возникновения ошибки.
Назовем основные причины возникновения «синего экрана»:
- Чаще всего, проблема кроется в сбое работы драйвера одного из устройств компьютерной системы.
- Поломка компонента ПК, таковым, например, может быть видеокарта или оперативная память.
- Некорректный разгон оперативной памяти либо процессора.
- BIOS настроен с ошибками.
- Несовместимое оборудование, конфликт отдельных компонентов ПК.
- Компьютер перегревается.
- В системе появились вирусы.
Опытные пользователи и разработчики могут применить более сложный инструмент от Microsoft под названием WinDbg.
Коды ошибок
0x00000001
Данный код может появится, если возникают сложности с драйвером Compositebus.sys. Когда переносное или мультимедийные устройство впервые подключается к ПК, оно устанавливает драйвер, при этом сбрасываются USB. Ошибку вызывает именно одновременное обращение к . Если попытаться инсталлировать сторонний драйвер, возможно возникновение аналогичного сбоя.
0x00000002
Очередь устройства не была занята. Проблема кроется в драйверах или аппаратных средствах. Для исправления положения необходимо обновить драйверы. Также компьютер нуждается в проверке на вирусы. Реестр предстоит почистить. Жесткий диск проверить на ошибки также будет полезно. Если это не поможет, обновите операционную систему до актуальной версии.
0x00000003
Ошибка также вызвана проблемами в драйверах или аппаратных средах. Алгоритм исправления нам уже знаком: проверяем жесткий диск на наличие сбоев, чистим реестр, ищем вирусы, устраняем их, обновляем драйверы. Если все это оказалось бесполезным, загружаем и инсталлируем на свой компьютер актуальную версию операционной системы Windows.
0x00000004
Данный код указывает на исключительную недопустимую ситуацию с доступом к данным. Причиной возникновения сбоя может стать аппаратная часть ПК либо драйверы устройств. Рецепт нам уже знаком: очищаем реестр от всего лишнего, устраняем вирусы, обновляем версии драйверов. Если это не помогло, придется перейти на более современную операционную систему.
0x00000005
Данный сбой связан с ошибкой кодирования в элементе . Операционную систему придется обновить, чтобы положение не повторялось. Эта ошибка возникает, когда драйвер обращается к функции , при этом если поток занят другим процессом возникает неполадка. Использование функции может стать более эффективным в таком положении.
0x00000006
Эта ошибка также связана с . Здесь также поможет переход к функции . Среди других возможных причин этого сбоя: поломка в блоке питания, выход из строя памяти, перегрев. Необходимо проверить исправность блока питания, протестировать жесткий диск и убедиться, что в системе нет вирусов. Если это не помогло, обновляем операционную систему.
BlueScreenView как инструмент для анализа дампов
Собственно, это программка для анализа дампов. Полностью бесплатна и даже несколько поудобнее чем консольный способ выше, ибо показывает быстрее, а так же можно переключаться между дампами, не вводя постоянно их название руками. После запуска увидите окно программы, где надо будет в настройках указать папку куда Вы складываете дампы. Для этого тыркаетесь в Options — Advanced Options, и укажите папку с дампами.
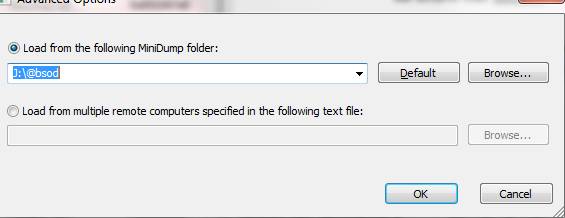
После указания папки скопируйте туда (если там их нет изначально) дампы и нажмите в кнопку «Обновить» (Refresh) в программе. Потом выделяете название нужного дампа и видите драйвер-виновник синего экрана (или несколько). Они обычно выделены программой красным цветом.
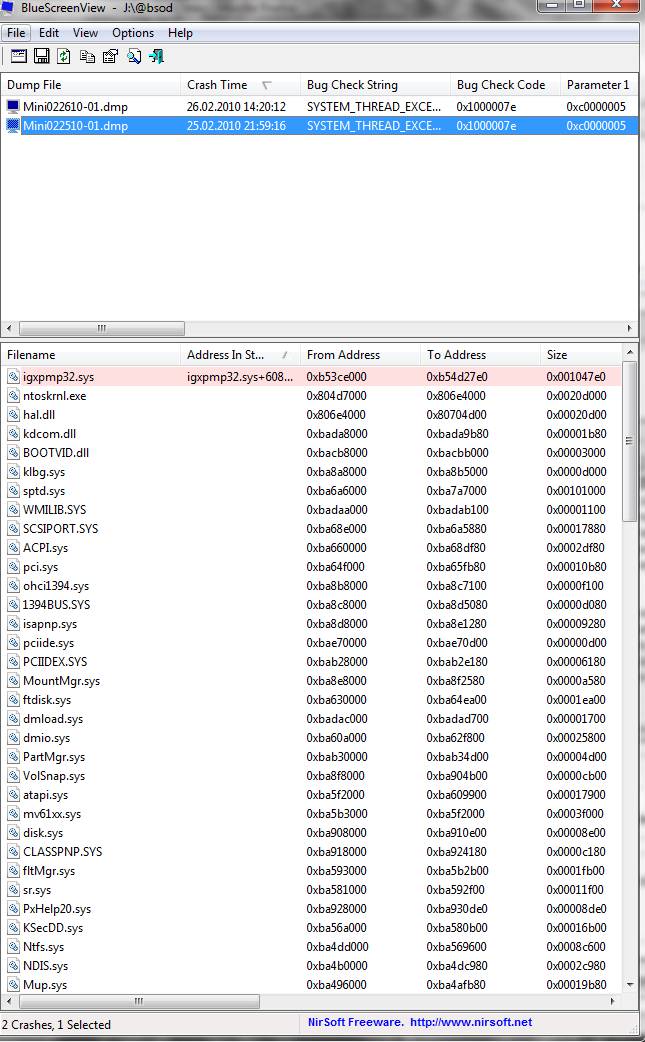
Дальнейшая процедура такая же как и в первом случае — идем искать что это за драйвер, от какого устройства, а так же скачивать-устанавливать-переустанавливать оный.
Преимущество второго способа (т.е программы BlueScreenView) в том, что он шустрее, удобней, иногда точней и порой показывает несколько виноватых драйверов, вместо одного. Если Вы ничего не поняли или возиться с анализом у Вас нет времени, то мы всегда ждем Вас у нас на форуме или у меня в bsod-почте (см.выше по тексту в подразделе «Поддержка по решению проблем с BSOD»)
Как исправить ошибку Memory Management
Такая ошибка является частой причиной появления грустного смайлика на экране монитора. Она может возникнуть как в процессе работы устройства, так и при его включении. Но значение у Memory Management всегда одно – несовместимость аппаратной и программной частей компьютера.
Основанием для появления Memory Management чаще всего является:
- Установка неисправного драйвера или его несовместимость с техникой.
- Помехи в работе жесткого диска.
- Неисправности в оперативной памяти.
- Неподходящая версия BIOS.
- Установка программ, зараженных вирусами.
- Ошибки в настройках подачи электричества.
Если причиной неисправности стало вредоносное ПО, то достаточно просканировать компьютер с помощью антивирусных программ.
Удаление неисправного или несовместимого драйвера также может решить проблему, если он стал причиной ее возникновения. Убедиться в этом поможет запуск устройства через безопасный режим. В некоторых ситуациях может потребоваться сброс до заводских настроек или переустановка системы.
Но далеко не всегда причиной поломки является файловая система. Неисправности в «железе» также нередко провоцируют появления бага
Поэтому важно обновлять BIOS до последней версии, так как его устаревание чревато серьезными проблемами с ПК
Если все проделанные действия не окажут нужного эффекта, необходимо:
- Проверить винчестер на наличие трещин, битых секторов и бэдов.
- Проанализировать оперативную память. Ошибки в ее работе отображает программа Memtest 86.
Иногда восстановить прежнюю работоспособность компьютера самостоятельно не получается. Как правило, в этом всегда виноваты физические неисправности элементов, а не сбои оперативной системы. В таком случае лучше обратиться в сервисный центр, где профессионалы найдут как причину неисправности, так и способы ее устранения.
Что делать при появлении синего экрана смерти
Другое дело – когда появляется экран того же цвета, но становятся видными дополнительные сообщения об ошибках.
Вот лишь некоторые причины, ставшие самыми распространёнными с практической точки зрения:
- В систему проник опасный вирус, в результате чего экран стал синим.
- Жёсткий диск оказался переполненным.
- Появились ошибки с BIOS.
- Неправильно подобранный драйвер, либо нарушения в его работе.
- Перегрев разных блоков у устройства.
- Появление конфликтной ситуации.
- Режим работы аппаратной части нарушен полностью, если экран на компьютере не работает нормально.
Большинство пользователей сообщают о том, что чаще всего они сталкиваются именно с тем, что некорректно начали работать драйвера. Небольшой процент ошибок был связан с тем, что свою работу некорректно выполняли приложения, которые содержали какие-либо коды для ядра.
Это обычно касается таких направлений:
- Файервол.
- Программы, записывающие данные на дисковые носители.
- Антивирусы.
- Виртуальные диски.
Стоит рассмотреть коды, которыми сопровождается большинство ошибок, если у ноутбука появился голубой или синий экран.
Оставьте заявку, и получите скидку на ремонт 15%!
Оставить заявку
Теги
Windows 10 Windows 7 Windows 8 Windows Server Windows XPв Windows 10в Windows 10Обновление Windows загрузке Windows 10в Windows 10убрать синий экранявляется синий экран.исправления синего экранаПоявиться синий экранисправления синего экранаУбрать синий экранЕсли синий экран Синий экранпоявление синего экранапоявлении синего экрана.синий экран смертисиний экран.синего экрана всиний экран присинего экрана всиний экран смертисиний экран появляетсязаглавном экране инсталляторапоявления экрана BSODЕсли экран споявления BSOD экрана BSOD являютсяпоявления BSOD Windows BSoD представлялесли BSoD появляетсяПочему BSOD появляетсяВпервые BSOD увиделиПочему BSOD появляется
ошибокнужноmicrosoftпункткомментариименюголосаисправитьнажатьвсехответить
Программные и аппаратные ошибки
Наверняка заметили, что в перечне причин содержатся проблемы как с программным, так и с аппаратным обеспечением компьютера. Определение категории, к которой относится ваша неисправность, значительно сократит круг поиска. Сделать это проще всего, применив обычный Live-CD. Если компьютер с него без проблем загружается, и экран смерти не появляется, значит, проблема кроется в программном обеспечении.
Более сложным методом является использование программ, предназначенных для тестирования комплектующих ПК, таких как жесткий диск, оперативная память и так далее. Этих утилит очень много, например, для винчестера подойдет программа MHDD, а для проверки оперативной памяти можно воспользоваться приложением Memtest. Данный метод хоть и требует больше усилий, но позволяет более точно установить неисправный элемент.
Восстановление системы – создаем «точку»
Представляю вам одну из самых полезных утилит в ядре операционной системы Windows. Как быть, если не помогает ни откат, ни установка другого драйвера, о чем, кстати, я еще не упомянул (вариант не стопроцентный, но попробовать, конечно, стоит). Итак, восстановление системы выполняет полномасштабный откат всей системы, а не одного единственного драйвера. Такую процедуру можно сравнить с машиной времени, которая будет работать в пределах ядра Windows. Принцип работы сей утилиты довольно прост – юзер выбирает дату, (желательно выбрать тот день, в который вы уверены что все работало на 5+ ) затем запускает «Восстановление». Именно так мы и сможем убрать синий экран после установки драйвера.
В «Восстановлении» можно использовать стандартные системные даты (точки) или создавать их самостоятельно. Попробуем создать собственную точку и восстановить систему через нее. Нажмите «Пуск», затем в поле ввода наберите «Создать».
Затем выбираем создание точки, как на верхнем скриншоте.
Выбираем вкладку «Защита системы» и «Создать». Таким образом, выскочит окошко, где нам предложат ввести имя новой системной точки.
Закрываем все окошки, затем открываем восстановление системы.
Отключение автоматической перезагрузки Windows при отказе системы
В операционных системах Windows 10, Windows 8.1, Windows 8 необходимо отключить автоматическую перезагрузку, в случае отказа системы, потому что пользователь может не понять причину перезагрузки компьютера.
Для изменения настройки, нам понадобиться войти в дополнительные параметры системы. Это можно сделать несколькими способами.
1 способ:
- Откройте Панель управления компьютера, а затем нажмите на значок «Система» (в представлении «Мелкие значки»).
- В окне «Просмотр основных сведений о вашем компьютере» нажмите на ссылку «Дополнительные параметры системы».
- В окне «Свойства системы», во вкладке «Дополнительно», в разделе «Загрузка и восстановление» нажмите на кнопку «Параметры…».
- В окне «Загрузка и восстановление», в разделе «Отказ системы» снимите галку напротив пункта «Выполнить автоматическую перезагрузку».
- Нажмите на кнопку «ОК».
2 способ:
- Нажмите на клавиатуре «Win» + «R».
- В окне «Выполнить» введите команду: «systempropertiesadvanced» (без кавычек).
- Далее из окна «Свойства системы», из вкладки «Дополнительно», в разделе «Загрузка и восстановление» нажмите на «Параметры…».
- В окне «Загрузка и восстановление» отключите автоматическую перезагрузку системы, выполняемую в случае отказа системы.
- Примените эту настройку.
Что такое синий экран смерти
Появление ВSOD – это явный показатель того, что с операционной системой возникла серьезная ошибка, которая требует незамедлительного исправления. Возникает «экран смерти» только в тех случаях, когда компьютер не в состоянии устранить ошибку самостоятельно.
Как правило, после красочного сообщения с грустным смайлом следует принудительная перезагрузка устройства, которая на время может стабилизировать работу системы. Но подобный подход лишь оттягивает неизбежное, и ошибка вскоре появится снова.
Рано или поздно столкнуться с проблемой устрашающего белого текста на синем фоне, придется каждому пользователю ОС Windows. Впервые BSOD увидели пользователи Windows 95, и с тех пор способ предупреждения о фатальных ошибках системы практически не изменился. Однако в защиту новых версий ОС можно сказать, что они более стабильны, нежели их предшественники. Поэтому количество пользователей, сталкивающихся с BSOD, становится все меньше.
Владельцы ПК на системе Windows 10 видят ВSOD как короткое сообщение об ошибке с ее кодовым названием под грустным смайликом. В некоторых случаях на экране также можно увидеть QR-код, отсканировав который можно узнать причину появления ошибки.
Как исправить проблему синего экрана
Существует несколько способов устранения проблемы синего экрана, выбор которых зависит от причин ее появления и способностей пользователя.
Через БИОС
Чаще всего люди отдают предпочтение реанимированию системы через старый добрый БИОС, так как это довольно быстрый и легкий способ. Некоторые ошибки не позволяют включить компьютер, система просто не пропускает пользователя дальше заставки включения.
Чтобы реанимировать ПК через BIOS, необходимо:
- Войти в БИОС при загрузке системы. Вход может отличаться в зависимости от модели компьютера. По этой причине перед его ремонтом следует ознакомиться с горячими клавишами в инструкции гаджета.
- Кликнуть на раздел Boot (на современных устройствах).
- Выбрать пункт Disabled в строке Вoot Booster.
- Сохранить изменения и перезагрузить компьютер. Действия сбросят гаджет до заводских настроек, что способствует решению большинства проблем, вызывающих BSOD. Но стоит понимать, что настраивать устройство «под себя» придется заново, а все сохранения будут удалены.
Разрешить неудобства с потерей данных поможет резервное копирование или отправка важных файлов в облако.
С помощью командной строки
Нередко к проблеме приводят повреждения системных файлов или ошибки в них. Особенно часто с такой причиной сталкиваются люди, скачивающие ПО через сторонние ресурсы. В таком случае в качестве мер реанимации можно использовать командную строку SFC, которая находит и устраняет ошибки, возникшие в системных файлах.
Для устранения бага стоит придерживаться следующей инструкции:
- Запустите командную строку от имени администратора. Ее можно найти через поисковую систему на компьютере, расположенную в меню «Пуск».
- Подтвердите свое намерение, нажав на клавишу «Да/Yes».
- Введите в появившемся окне: sfc/scannow.
- Нажмите на кнопку “Enter” в качестве подтверждения.
- После завершения сканирования, перезагрузите компьютер.
Если причина проблемы была в файлах системы, то после sfc-сканирования гаджет начнет работать в прежнем режиме.
Через безопасный режим
Узнать причину неполадки можно также с помощью включения компьютера в так называемом безопасном режиме. Под ним подразумевается ограниченная версия системы, в которую входят только основные функции и системные драйверы. То есть, любые сторонние драйверы и программы включены не будут, а значит и не смогут помешать работе устройства.
Чтобы запустить безопасный режим на последней версии ОС, необходимо:
- Зажать клавишу Shift и кликнуть на раздел перезагрузки.
- Оказавшись в разделе «Выбор действия», нажать на пункт «Диагностика» (Поиск и устранение неисправностей).
- После следует выбрать «Дополнительные параметры» и «Перезагрузить».
- Последним этапом станет нажатие на клавишу F4.
Если при включении ПК ошибка не появится, значит причиной ее возникновения стали сторонние драйверы, программы или вирусы.
В таком случае останется только проанализировать последние дни пользования устройством и вспомнить, устанавливалось на него что-то или нет. Ответ «да» подразумевает удаление всех сторонних программ и драйверов, установленных в последнее время.
Выйти из режима можно просто с помощью перезагрузки устройства. Безопасный режим – отличный способ понять причину поломки устройства без ряда дополнительных манипуляций.
Универсальные методы
Если ничего из вышеописанного вам не помогло, то перед переустановкой операционной системы попробуйте самые популярные методы решения проблемы.
- Обновите Windows до последней версии. Особенно часто это помогает в результате разгона. Случается так, что Windows 8 жалуется на оверклокинг железа, а вот «десятка» чувствует себя вполне комфортно.
- Просканируйте ПК на наличие вирусов. Да да, бывает, что причиной BSOD являются различные трояны и червяки, которые вмешиваются в работу системы.
- Обновите все драйверы. Некорректно установленные «дрова» также способны вызывать синие экраны.
- Обновите прошивку BIOS. Будьте аккуратны, во время обновления выключение компьютера может привести к выходу материнской платы из строя.
- Проверьте работу оперативной памяти и жесткого диска с помощью системныъ утилит. На эту роль подойдут chkdsk и средство проверки памяти windows.
- Если вы имеете бэкапы и точки восстановления, попробуйте откатить систему до предыдущего состояния.
- Сбросьте настройки BIOS на стандартные.
- Синий свет от смартфона: почему его все боятся?
- Ошибка при запуске Windows 10? Есть решение проблемы
Как понять, что перед вами BSOD
К сожалению, немногие пользователи могут похвастаться тем, что никогда не видели «Синего экрана». В операционной системе Windows 7 BSOD имеет форму экрана синего цвета, с большим количеством странных кодов и белого текста. В Windows 8 и 10 его в значительной степени упростили, в этих версиях системы можно видеть грустный смайл, код ошибки и собственно сообщение о том, что возникла неполадка.
Вероятно, в Microsoft решили не пугать пользователей загадочными шифрами. Синий экран – это явление известное пользователям очень ранних версий Windows. Любопытно, что в 2016 году пользователям впервые показали зеленый экран смерти.
В данном случае речь идет о том же явлении, но в тот период Microsoft тестировала новую систему Windows 10, изменение цвета позволило разработчикам быстрее отслеживать ошибки, реагировать на них и оперативно исправлять.
Перезагрузка Windows с BSOD
При появлении критической ошибки и «Синего экрана» Windows зачастую самостоятельно перезагружается. В таких обстоятельствах можно не успеть ознакомится с кодом ошибки и остаться в неведении, относительно причин возникновения сбоя. В этот момент пользователи зачастую паникую сильнее всего.
Но как мы уже говорили выше, Windows сохраняет все данные об ошибках в отдельном файле, о котором часто забывают даже опытные пользователи. При этом диагностику можно облегчить еще больше, если заблаговременно запретить системе без разрешения перезагружаться. Такая возможность предусмотрена в «Панели управления».
Алгоритм действий:
- Открываем «Проводник».
- Нажимаем на «Этот компьютер» «правым кликом» и выбираем пункт «Свойства» в возникшем меню.
- Открываем «Дополнительные свойства системы».
- В небольшом появившемся окошке, используем вкладку «Дополнительно».
- Применяем вариант «Загрузка и восстановление».
- Переходим в «Параметры».
- Нажимаем на «Отказ системы».
- Снимаем отметку с пункта «Выполнить автоматическую перезагрузку».
Заблаговременно выполнение этих действий позволит получить время на то, чтобы ознакомиться с информацией, представленной на синем экране и записать отдельно код ошибки. После этого компьютер можно перезагрузить самостоятельно.
События и причины вызывающие экран смерти
Аппаратные неисправности нередко являются виновниками инициализации синего экрана.
Проблемы с оперативной памятью
Возникновение ошибок связанных с ОЗУ имеет довольно большой процент в общем количестве аппаратных проблем. Оперативная память устроена таким образом, что ячейки памяти чипов постоянно перезаписываются сохраняемой информацией. У любой микросхемы имеется технологический ресурс таких циклов, при использовании которого чип памяти может некорректно сохранять информацию или менять содержимое регистров непроизвольно. Это называется физическим старением.
Оперативная память может быть и не совместима с материнской платой. Даже при одинаковом интерфейсе старая материнская плата может приводить к ошибкам обмена информацией с новыми чипами памяти. Это вызвано тем, что когда плата создавалась, чипов установленных на линейках памяти не существовало, и естественно производитель не мог их поддерживать. Нередки случаи неправильного выставления напряжения питания и таймингов работы ОЗУ в БИОС компьютера. Эти причины могут быть связаны и с некорректным «разгоном» компьютера.
Возникновение ошибок связанных с видеокартой
Видеоадаптер может быть виновником возникновения BSoD. Причины аппаратных сбоев могут быть вызваны некорректным электропитанием или результатом недостаточного охлаждения видеопроцессора. В состав реализации видео входит так же и оперативная память. Непосредственно для организации временного кэширования изображения ей присущи точно такие же проблемы, как и с основной оперативной памятью. Это старение ячеек чипов или несовместимость нового оборудования со старыми реализациями других комплектующих. Возникновение ошибок из-за перегрева связано с неправильной организацией системы охлаждения или ее изменение в процессе эксплуатации. Например, высыхание теплопроводных компонентов, таких как термопаста или теплопроводящие эластичные прокладки.
Синий экран смерти вызванный процессором
Процессор может быть причиной инициализации аварийной ситуации в системе. Проблемы процессора похожи на проблемы присущие видеокарте. Это нарушение температурного режима, плохое крепление в сокете, наличие окислов или нарушение антикоррозийного покрытия выводов. Питание процессора тоже может быть причиной ошибки. Но тут есть один нюанс. Ошибки по питанию могут возникнуть не только из-за блока питания. Просадка питающего напряжения может быть вызвана обвязкой процессора. Обвязку представляют собой конденсаторы, находящиеся на материнской плате в цепях питания, а не в самом блоке. При длительной эксплуатации электролит в полярных конденсаторах имеет свойство высыхать, чем нарушает параметры выходного напряжения. Определить изменения иногда можно визуально. Конденсаторы, утратившие номинальную емкость, часто вздуваются, то есть они изменяются в форме. Решение проблемы состоит в замене неисправных элементов.
У процессора имеется и встроенные регистры памяти, которые могут записываться с ошибками связанных со старением ячеек. В принципе у любых компонентов, имеющих перезаписываемую память это актуальная проблема. Производители решают это многократной проверкой перезаписываемой информации и подсчетом контрольных сумм и их мониторингом. Сбои могут быть вызваны и неправильно уставленными параметрами передачи данных с другими компонентами компьютерной системы, то есть различие в частоте шины данных. Например, увеличение ее при разгоне.
Блок питания
Блок питания компьютера не может вызывать инициализацию синего экрана смерти, которая бы описывалась кодом. Но вот ошибки других устройств, вызванных некорректным обеспечением электропитания может спровоцировать. Прежде всего, это блок питания не рассчитанный на потребляемую нагрузку системным блоком. Это может быть и старение самого блока питания, не обеспечивающего выходной ток при нагрузке. Это вызвано тем, что некоторые электронные компоненты имеют свойство изменять свои параметры в течение времени.
Проблемы жесткого диска
Ошибки, вызываемые HDD, могут быть как программного, так и аппаратного происхождения. Коммуникационные шлейфы, не обеспечивающие качественной передачи данных, являются распространенной причиной появления синего экрана смерти. Это могут быть и проблемы соединений и некачественные разъемы. При длительной эксплуатации и наличии сильной вибрации компьютера от вентиляторов охлаждения могут быть спровоцированы микротрещины на пайках. Такие неисправности трудно обнаруживаемые, и их можно устранить в условиях сервисных центров.
Штатные средства устранения неполадок
Этот пункт, касающийся экрана смерти, мы нашли в системе случайно, даже на сайте Майкрософт его не упоминают в качестве средства решения проблемы. Но расскажем о нем.
- Откройте параметры и перейдите в раздел «Обновление и безопасность».

2. Кликните на пункт «Устранение неполадок» и промотайте вниз. Здесь вы увидите область «Синий экран». Кликайте на него, а потом на кнопку.


Если в системе имеются какие-то проблемы, вызывающие ее “смерть”, вы увидите их перечень в соответствующем сообщении.
В заключение дадим совет: когда компьютер работает без сбоев, создавайте точку восстановления. Это поможет избавиться вам от большинства проблем, связанных с вирусами, обновлениями и инсталляцией сомнительного ПО.





