Сетевой драйвер для windows 7
Содержание:
- 5 Обновление драйвера вручную
- Драйвера
- Дополнительные средства
- Пара слов об особенностях сетевого адаптера
- Где скачать драйвер Ethernet контроллера для Виндовс 7 64 bit?
- Настройка сетевого адаптера Realtek PCIe GBE Family Controller
- Как включить или выключить сетевую карту (в том числе с помощью BIOS)
- Программа 3DPNET
- Как узнать какая сетевая карта стоит на компьютере
- Как проверить, установлены ли драйвера для Wi-Fi
- Как установить драйвер сетевого адаптера без доступа к интернету
- Что делать, если драйвер не устанавливается?
- Инсталлируем ПО интернета самостоятельно
- Realtek RTL8152B&RTL8153 USB Lan Drivers. Характеристики драйвера
- Что в итоге?
5 Обновление драйвера вручную
Если в скачанном вам архиве есть файл с расширением exe, то установить его не составит труда. Во всех остальных случаях придется выполнять все операции вручную. Для этого выполните следующую последовательность действий:
- Распакуйте файлы со скачанного архива.
- Зайдите в «Диспетчер устройств» и нажмите правым кликом на сетевую карту на компьютере.
- Далее выберите «Обновить драйверы».
- В открывшемся окне нажмите на «Выполнить поиск драйверов на этом компьютере».
- Нажмите кнопку «Обзор» и укажите адрес, по которому вы распаковали скачанный каталог.
- Далее система найдет драйверы и самостоятельно их обновит.
- После всего вышеперечисленного стоит перезагрузить операционную систему.
Драйвера
Существуют так называемые базовые драйвера, которые можно классифицировать как более или менее универсальные. В сети можно найти множество платных и бесплатных файлов. Нужно помнить о вирусном риске, поэтому не забудьте проверить активность антивируса перед началом загрузки.
Как же выбрать файл, который подойдет именно вашей операционной системе, и не вызовет впоследствии проблем со скоростью и общим качеством работы? Ниже приведены названия файлов и версии операционных систем, которым они подходят:
- exe—Windows x 86 (32 разряда).
- exe—Windows x 64 (64 разряда).
Для того чтобы скачивание и последующая работа с контентом прошла успешно, проверьте безопасность содержимого. После скачивания файла, который предоставляется в виде архива, его необходимо распаковать и запустить. Все заархивированные документы перенесутся во временную директорию, так как обычно они имеют очень большие размеры, что может замедлить работу ПК. После запуска мастера установок, можно удалять все временные документы.
Универсальные драйвера станут спасение для тех, кто, мягко говоря, относит себя к категории «чайников». Они не привередливы в установке, и достаточно легкодоступны для скачивания. Следует помнить о том, что название «Универсальный драйвер» условное, так как невозможно разработать продукт, который сможет удовлетворить потребности как старенького компьютера, занимающего целый стол, так и новомодного ноутбука, который легко можно спутать с напольными весами.
Дополнительные средства
Опытные администраторы используют специализированное программное обеспечение с универсальной базой драйверов для всех моделей деталей. Это в разы ускорит обслуживание компьютера после переустановки Виндовс. Они весят несколько гигабайт и работают как комплекс программ на все случаи жизни. Достаточно скопировать их на флешку и использовать на постоянной основе. Рассмотрим несколько схожих продуктов.
Рекомендуем ознакомиться:
Установка и настройка Realtek HD Audio
Как установить драйвера с флешки на Windows XP/7/10
DriverPack Solution
Одна из самых популярных утилит, имеющая обширный функционал. Продукт распространяется в двух вариациях: онлайн и локальная версия. В случае с установкой утилит для Windows 7, предпочтительней офлайн редакция так как она не требует наличия интернет.

| Рекомендуем!InstallPack | Стандартный установщик |
| Официальный дистрибутив DriverPack Solution | |
| Тихая установка без диалоговых окон | |
| Рекомендации по установке необходимых программ | |
| Пакетная установка нескольких программ |
kak-ustanovit.rf рекомендует InstallPack, с его помощью вы сможете быстро установить программы на компьютер, подробнее на сайте.
У приложения простой интерфейс и приятный дизайн. Кроме универсальной базы драйверов в нём содержатся программы в разных категориях:
- Офисный пакет приложений;
- Графические редакторы;
- Антивирусы;
- Браузеры;
- Плееры;
- Обслуживающие утилиты.

Все представленные приложения распространяются на бесплатной основе. Подробнее о программе, можно прочитать в статье «Драйвер Пак Солюшен — установка на компьютер и настройка».
Driver Booster Free
Разработчики постоянно обновляют базу данных актуальными драйверами от официальных производителей. Driver Booster интуитивно понятный и имеет продвинутый дизайн. Интерфейс полностью русифицирован и настраиваемый под пользователя.

На главном экране отображена краткая информация о компьютере: процессор, видеокарта, оперативная память и так далее. При необходимости программа самостоятельно найдёт новую версию драйверов и установит без вмешательства со стороны человека. Утилита принимает в учёт все дополнительные устройства, в том числе подключённые принтеры, проекторы и другие мультимедиа.
Intel Driver Update
Фирменная утилита для устройств Intel. Продукт позволит установить новый драйвер для сетевого адаптера, интегрированной видеокарты и других официальных деталей. Вай фай адаптеры компании установлены на большинстве популярных ноутбуков. Присутствует совместимость со всеми актуальными версиями Windows. Сканирование и инсталляция проходит в автоматическом режиме. Для других продуктов, программа не имеет смысла.

Пара слов об особенностях сетевого адаптера
Перед тем, как мы приступим, нужно сделать небольшое отступление, которые касаются этих самых драйверов. Найти необходимое ПО к твоему ПК в этом случае не просто, а очень просто. Начиная с Windows 7, а тем более в версии 10, софт для Ethernet адаптера почти всегда устанавливается автоматически.
Это касается как десктопных системных блоков, так и ноутбуков. Обычно сетевой контроллер — компонент, интегрированный в материнскую плату. Установить драйвера может потребоваться только в случае, если у встроенной платы не отображается корректно модель.
Переустановить их может потребоваться в случае критической ошибки, когда LAN адаптер не может работать корректно. Хочу отметить, что происходит такое очень редко.
В целом, необходимый софт к компьютеру практически не обновляется: если вы покупали материнскую плату или ноут лет 5 назад, ПО с диска, который был в комплекте, все еще актуально.
Где скачать драйвер Ethernet контроллера для Виндовс 7 64 bit?
Существуют несколько способов загрузить драйвер для Ethernet контролера Виндовс 7 64 bit на ваш PC. Рассмотрим их по порядку:
Используйте сайт производителя
Если вы используете брендовый компьютер, то вам необходимо перейти на сайт производителя данного ПК (Acer, Asus, Dell, HP, Lenovo и др.), и поискать там самые свежие драйвера для вашей сетевой карты. Для нахождения самых актуальных версий вам необходимо знать модель вашего PC и специфику операционной системы (какая у вас версия Виндовс и какой она разрядности). В частности, такую информацию можно получить, нажав на комбинацию кнопок Win+Pause.
Если вы используете собранный собственноручно (или купленный в магазинах типа «Эльдорадо» компьютер), вам необходимо выполнить вход на сайт производителя материнки вашего ПК (Asus, Acer, Intel, Gigabyte и др.), и поискать там драйвера для вашего сетевого контроллера. Для нахождения корректного драйвера вам необходимо знать модель вашей материнской платы, информацию по которой можно найти на самой материнке. Также вам необходимо идентифицировать вашу ОС Виндовс (её версию и разрядность)
Если на вашем ПК отсутствует подключение к интернету в связи с проблемами сетевой карты, рекомендуется скачать упомянутые драйвера на другом ПК, а потом перенести их на наш компьютер с помощью флешки или других форм носителей. После инсталляции драйверов проблемы с сетью обычно бывают решены.
Также можно воспользоваться перечнем драйверов для сетевых контроллеров на сайте getdrivers.net.
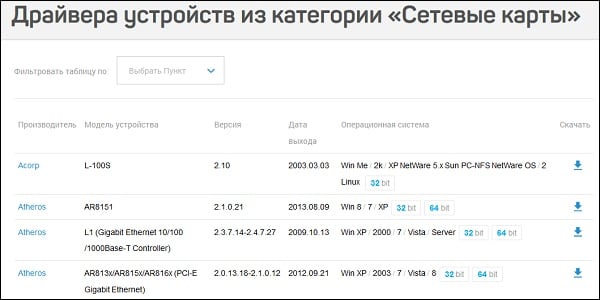
Задействуйте специализированный софт
Альтернативным решением проблемы в Windows 7 64 bit является использование специализированного софта для автоматической установки драйверов уровня «ДрайверПак Солюшн», «Driver Booster» и других аналогов. Упомянутые программные продукты сканируют компьютер на наличие отсутствующих или устаревших драйверов, и установят их свежие версии.
В случае проблем с сетью рекомендуется скачать на другом компьютере автономные версии данных программ, и запустить их на проблемном PC.

Поиск по ИД
Если первые два способа оказались неэффективными, рекомендуется поискать драйвер к сетевому контроллеру по его ИД.
- Для этого запустите «Диспетчер устройств», найти там наш «Сетевой контроллер» (Ethernet контроллер).
- Навести на него курсор, кликнуть ПКМ, и выбрать «Свойства».
- Затем перейти на «Сведения», и здесь в опции «Свойство» выбрать «ИД оборудования».
- Ниже отобразится несколько значений, нужно скопировать самое длинное из них, и поискать через любой доступный поисковик соответствующие драйвера, которые останется загрузить и установить на ваш PC.
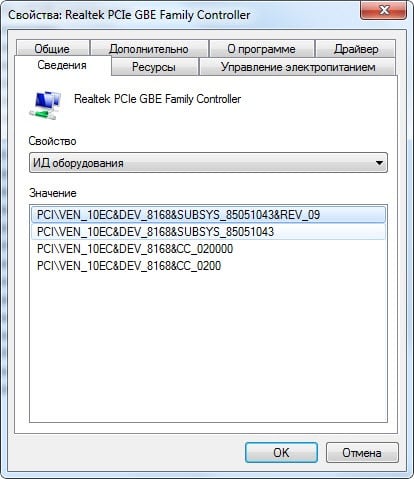
Настройка сетевого адаптера Realtek PCIe GBE Family Controller
По умолчанию установлены оптимальные настройки, которые позволяют обеспечить максимальную производительность, скорость и совместимость. Но бывает, например, что через сетевую карту от Realtek очень низкая скорость передачи данных. Например, у вас гигабитный роутер, модем, или прямое подключение от интернет-провайдера, а гигабитное соединение не работает. Снова же, для обеспечения максимальной совместимости со старым оборудованием, могут быть установлены некоторые ограничения на заводских настройках. Разных параметров в свойствах Realtek PCIe GBE Family Controller очень много. Но давайте по порядку.
В диспетчере устройств нажимаем правой кнопкой мыши на сетевую карту и открываем «Свойства».

Откроется окно, где на вкладке «Общие» мы можем посмотреть версию установленного драйвера, состояние устройства и другую информацию.
На вкладке «Управление электропитанием» я сразу рекомендую убрать галочку с пункта «Разрешить отключение этого устройства для…».

Еще две интересные вкладки: «Сведения», где можно посмотреть разную информацию о данном сетевом адаптере и «Драйвер», где указана информация об установленном драйвере с возможностью отката и обновления. Там же можно отключить/включить, или удалить устройство.

Ну и вкладка «Дополнительно», где собраны все тонкие и профессиональные настройки Realtek PCIe GBE Family Controller.
Не меняйте параметры, если вы не уверены в том, что делаете. Это может вызвать проблемы в работе сетевого адаптера. Любые настройки вы меняете на свой страх и риск.
В зависимости от версии сетевой карты, установленного драйвера и других факторов, количество дополнительных настроек может отличаться. У меня они выглядят вот так:

Там все просто. Слева выбираем свойство, а справа в выпадающем меню выбираем значение. Выбрав свойство «Сетевой адрес» (MAC Address), например, можно сменить MAC адрес сетевой карты Realtek.
К сожалению, я не нашел на сайте Realtek (да и на других сайтах тоже) описания всех этих параметров. Но так, неверное, даже лучше. Меньше ненужных настроек – меньше проблем. Некоторые свойства из этих дополнительных настроек нужно менять в процессе решения разнообразных проблем в работе сетевого адаптера. В том числе проблем с низкой скоростью, когда сетевая карта Realtek не видит кабель, не работает так как нужно, выдает разные ошибки и т. д. К некоторым из этих параметров я еще вернусь, когда буду писать о решении определенных неполадок.
Как отключить?
Отключить Realtek PCIe GBE Family Controller можно в том же диспетчере устройств. Просто нажимаем на него правой кнопкой мыши и выбираем «Отключить устройство».

Нужно подтвердить отключение. После чего возле адаптера появится иконка, которая говорит о том, что сетевая карта отключена.
Как включить?
Там же в диспетчере устройств нажимаем правой кнопкой мыши на наш сетевой адаптер Realtek и включаем его выбрав пункт «Включить устройство».

Realtek PCIe GBE Family Controller будет включен и начнет работать.
Так же включить/отключить сетевой адаптер можно в окне «Сетевые подключения» (для запуска нажимаем Win+R и выполняем команду ncpa.cpl). В Windows 10 подключение называется «Ethernet». В Windows 7 – «Подключение по локальной сети».

Там так же можно запустить диагностику, переименовать подключение, открыть его свойства и т. д.
Как удалить?
Удалить Realtek PCIe GBE Family Controller можно в диспетчере устройств. Нужно нажать на него правой кнопкой мыши и выбрать «Удалить устройство».

Вы можете удалить сетевой адаптер вместе с драйверами. Для этого нужно установить галочку возле «Удалить программы драйверов для этого устройства» и подтвердить удаление.

Совет: если вы хотите удалить сетевую карту для ее переустановки с целью решить какие-то неполадки, то сначала попробуйте удалить без удаления драйверов (галочку не ставьте). Затем перезагрузите компьютер и сетевой адаптер должен быть установлен автоматически. Если это не решит вашу проблему, то попробуйте удалить его уже с удалением программного обеспечения (как на скриншоте выше). После перезагрузки компьютера скорее всего понадобится заново скачать и установить необходимый драйвер.
Как включить или выключить сетевую карту (в том числе с помощью BIOS)
Первым делом рассмотрим процесс включения/выключения платы непосредственно через ОС Windows. Когда регулярно слетают настройки сетевой карты, данная инструкция может устранить неполадки.
Шаг 1. Запускаем знакомый по предыдущим инструкциям «Диспетчер устройств».
Щелкаем по меню «Пуск», в поисковике вводим «диспетчер устройств», открываем найденный результат
Шаг 2. Находим список с нашим оборудованием сети.
Находим пункт «Сетевые адаптеры», раскрываем его щелчком левой кнопкой мышки по значку «+»
Шаг 3. Щелкаем правой кнопкой на значок, отмеченный на скриншоте. Если она исправно работает – появится пункт «Отключить». Если карты отключена – «Задействовать».
Правой кнопкой мышки щелкаем по сетевому адаптеру, выбираем в меню «Отключить»
На ярлыке отключенного сетевого адаптера присутствует стрелочка вниз, на включенном стрелочки нет
Таким образом, мы можем менять режим работы адаптера из самой системы. Теперь попробуем выполнить аналогичную операцию, но уже через BIOS:
Шаг 1. Заходим в БИОС. Для этого включаем/перезагружаем компьютер. Жмем клавишу «F2» (на некоторых ПК также работает «Delete»).
Шаг 2. Перемещение по вкладкам осуществляется при помощи стрелок клавиатуры (влево-вправо). Перемещение внутри вкладок – вверх-вниз. Заходим в «Advanced» и выбираем «Integrated Peripherals».
В «Advanced» переходим в раздел «Integrated Peripherals»
Шаг 3. Далее – параметр «OnBoard Lan». Ставим значение параметра на «Disabled».
Переходим в параметр «OnBoard Lan», щелкаем «Enter», ставим значение параметра на «Disabled»
Шаг 4. Сохраняем результат – находим параметр «Save and Exit», жмем «Enter».
Программа 3DPNET

Пакет 3DPNet содержит в себе ПО для популярных сетевых карт под любые версии ОС Windows. После загрузки программы будет доступна информация о загруженных сетевых картах на ПК и их работе. Если драйвера актуальны, то значит, что они не нужны. Тогда программа предоставит сообщение об этом.
Запустив программу, можно увидеть окно, включающее четыре вкладки. Нужна вкладка «HOME» (рис.4), где можно увидеть наименование сетевой карты. После этого кликнуть мышкой по этому названию для запуска процесса установки ПО. Если рядом с картой имеется плюс, то 3DPNet нашла три и более карты на персональном компьютере пользователя. Для любой из них требуется собственный драйвер.
Обратите внимание! Дополнительно настройки в приложении не требуются
Как узнать какая сетевая карта стоит на компьютере
Сетевая карта – это компонент компьютера, который используется для подключения к локальной сети. Эти устройства редко доставляют какие-либо проблемы поэтому в большинстве случаев пользователи даже не знают, какая сетевая карта стоит на их компьютере. Однако такая информация может понадобится, например, для поиска подходящих драйверов. В этом материале мы рассмотрим сразу 3 способа, как можно узнать название сетевой карты используемой на компьютере.
Способ № 1. Диспетчер устройств.
Если вы хотите узнать какая сетевая карта стоит на вашем компьютере, то самый простой способ — это воспользоваться «Диспетчером устройств». Открыть «Диспетчер устройств» можно разными способами. Самый простой вариант, это нажать комбинацию клавиш Windows-R и в появившемся окне ввести команду «mmc devmgmt.msc».

Также можно воспользоваться поиском в меню «Пуск». Для этого откройте меню «Пуск» и введите в поисковую строку «Диспетчер устройств». После этого система найдет нужную программу и предложит открыть ее.

После открытия «Диспетчера устройств», раскройте список «Сетевые адаптеры». В данном списке вы увидите название сетевой карты, которая установлена на вашем компьютере.

Нужно отметить, что иногда в списке «Сетевые адаптеры» могут находится виртуальные сетевые карты. Такие карты могут появиться после установки некоторых программ (например, программы VirtualBox).
Способ № 2. Командная строка.
Также вы можете узнать какая сетевая карта стоит на вашем компьютере с помощью «Командной строки Windows». Для этого сначала нужно запустить командную строку. Сделать это можно по-разному. Например, вы можете нажать комбинацию клавиш Windows-R и в появившемся окне выполнить команду «cmd».

После открытия командной строки в ней нужно выполнить команду «ipconfig/all».
В результате на экране появится информация о всех сетевых подключениях, используемых на вашем компьютере.

Здесь, среди прочей информации, для каждого сетевого подключения будет указано название сетевой карты. Оно будет указываться в строке «Описание».
Способ № 3. Программы.
Также вы можете узнать название сетевой карты, которая стоит на компьютере, с помощью специальных программ для просмотра характеристик компьютера. Например, можно использовать бесплатную программу Piriform Speccy. Установите данную программу на свой компьютер и запустите ее.

После запуска программы откройте раздел «Сеть». Здесь будет вся возможная информация о ваших сетевых подключениях и сетевых картах.
Довольно часто после переустановки Windows пользователи сталкиваются с тем, что у них не работает локальная сеть и Интернет. Очевидно, что нужно устанавливать драйверы, но для какой сетевой карты непонятно. В таких случаях пользователи задаются вполне закономерным вопросом, как узнать какая у меня сетевая карта.
Как проверить, установлены ли драйвера для Wi-Fi
Проще всего проверить наличие подходящего ПО в Диспетчере устройств на Панели управления. Устройство должно находиться во вкладке «Сетевые адаптеры». Их может быть два — сетевая карта, подключаемая кабелем через порт LAN, и беспроводный модуль Wi-Fi. Напротив последнего должна быть приписка Wireless.
Если беспроводного адаптера там нет, то он, как правило, находится в разделе «Другие устройства» и определяется как неизвестный девайс. Напротив наименования будет стоять иконка — восклицательный знак в желтом треугольнике. Это значит, что компьютер «видит» устройство, но не может распознать его и, соответственно, определить, как оно вообще должно работать. Драйвера нужны, чтобы операционная система понимала, что это за адаптер и какие функции он выполняет.
Как установить драйвер сетевого адаптера без доступа к интернету
Обычно мы загружаем программное обеспечение так – открываем Google и вбиваем наименование софта. Но когда отсутствует коннект с Сетью, начинается самое интересное – драйвера нет, а скачать его откуда-то надо. А чтобы его скачать, нужна сеть. Можно бесконечно блуждать по этому кругу. Но проблема решается просто, если у вас есть хороший друг или смартфон. В инструкции описываются действия по решению неполадок с коннектом и глобальную паутину, если Windows 7 не видит сетевой адаптер.
Наша задача – использовать программу 3DP Chip. Как вариант – ее можно загрузить на свой смартфон, затем соединить его с компьютером через USB-кабель и перекинуть на рабочий стол. Либо обратиться к другу, чтобы он скачал программу на флешку, с которой вы потом и запустите утилиту на родном ПК.
Используем программу 3DP Chip
Шаг 2. Запустить 3DP Chip.
Запускаем 3DP Chip
Софт анализирует комплектующие ПК и выдает список программного обеспечения, требуемого к установке. В случае, если в базе ваше устройство отсутствует, программа инсталлирует универсальное ПО, подходящее для широкого списка карт.
Нажимаем «Готово»
Что делать, если драйвер не устанавливается?
Но что делать, если драйвер не устанавливается, ни в одном из описанных случаев? Причин может быть, сколько угодно. Скорее всего, выбранное программное обеспечение устройству не соответствует, система подверглась вирусной атаке. Оборудование имеет проблемы физического характера.
Для начала хотя бы протестируйте систему на предмет наличия вирусов, используя для этого портативные программы-сканеры. Если проблема глубже, загрузитесь при помощи Kaspersky Rescue Disk со съемного носителя и проверьте систему еще до старта. Если и это не поможет, произведите откат до самостоятельно выбранной точки состояния.
Инсталлируем ПО интернета самостоятельно
Первым делом отыщем информацию о самой плате. Зная модель устройства, найти подходящее ПО становится в разы проще.
Как выяснить, что за сетевые карты установлены в системе?
Шаг 1. Открываем «Диспетчер устройств».
Щелкаем по меню «Пуск», в поисковике вводим «диспетчер устройств», открываем найденный результат
Шаг 2. В каталоге комплектующих ищем пункт (смотрите фото ниже).
Находим пункт «Сетевые адаптеры», раскрываем его щелчком левой кнопкой мышки по значку «+»
Шаг 3. Раскрываем категорию нажатием по иконке «+». Видим название нашего железа.
В списке устройств видим название сетевых карт или карты
Скачивание и установка драйвера
Теперь, когда мы знаем производителя сетевой карты, можно приступать к ручному поиску программного обеспечения.
Шаг 1. Вбиваем в поисковик наименование модели.
Вписываем в поисковик любого браузера наименование модели сетевой карты
Шаг 2. Первая же ссылка — на сайт компании Intel, изготовившей устройство. Переходим на сайт.
Шаг 4. Выбираем именно ту программу, которая подходит под вашу операционную систему. Начинается загрузка.
Выбираем программу, которая подходит под операционную систему
Шаг 5. Открываем скачанный exe-файл.
Шаг 6. Следуем инструкциям установщика. Жмем «Далее».
Следуем инструкциям установщика и жмем «Далее»
Шаг 7. Затем принимаем условия лицензии и ждем, пока ПО установится на компьютер.
Ставим галочку на пункт «Я принимаю условия Лицензионного соглашения», нажимаем «Далее», следуем инструкции «Мастера установок»
Нажимаем кнопку «Далее»
Процесс установки драйверов на компьютер, по завершении закрываем окно
Советы, приведенные дальше помогут инсталлировать драйверы без коннекта с глобальной паутиной.
Realtek RTL8152B&RTL8153 USB Lan Drivers. Характеристики драйвера
Драйверы USB для сетевых карт — 10/100/1000M Ethernet Controller на чипах RTL8152B и RTL8153 от компании Realtek. Предназначен для автоматической установки на Windows 10.
Версия драйвера:
- rtump64x64sta.INF — v.10.45.20.0308 от 07.03.2021
- rtump64x86sta.INF — v.10.45.20.0308 от 07.03.2021
Поддерживаемые чипы Realtek:
- RTL8152B
- RTL8152BN
- RTL8153-VB
- RTL8153-VC
- RTL8153B-VB
- RTL8156
Lan_Realtek_USB_RTL8152B_31.03.2021.exe — (7.1 mb) v.10.45.20.0308 от 07.03.2021
Поддерживаемые устройства (ID оборудований):
| USB\VID_043E&PID_9819 | LG USB GbE Ethernet Adapter |
| USB\VID_043E&PID_9820 | LG USB 10/100 Ethernet Adapter |
| USB\VID_04E8&PID_A101 | Samsung USB Ethernet Adapter |
| USB\VID_050D&PID_047A | Realtek USB 2.0 Ethernet Adapter 10/100Mbps |
| USB\VID_050D&PID_048A | Realtek USB 3.0 to Gigabit Adapter |
| USB\VID_056E&PID_4013 | Realtek ELECOM EDC-G01 1GbE Ethernet Adapter |
| USB\VID_056E&PID_4017 | Realtek ELECOM EDC-QUA3 Wired LAN Adapter |
| USB\VID_056E&PID_9013 | Realtek ELECOM DST-WCC01 |
| USB\VID_065F&PID_3200 | Realtek ETQG-US3 |
| USB\VID_0781&PID_CFFE | SanDiskPro PRO-DOCK 4 |
| USB\VID_0930&PID_0416 | Toshiba KB Dock USB Ethernet |
| USB\VID_0B05&PID_18D1 | ASUS 2.5G Ethernet USB Adapter |
| USB\VID_0B05&PID_1976 | Realtek ASUS 2.5G Ethernet USB Adapter |
| USB\VID_0BDA&PID_8050 | Realtek USB FE Family Controller |
| USB\VID_0BDA&PID_8053 | Realtek(R) USB GbE Family Controller |
| USB\VID_0BDA&PID_8056 | Realtek(R) USB 2.5GbE Family Controller |
| USB\VID_0BDA&PID_8152 | Realtek Semiconductor Corp. RTL8152 Fast Ethernet Adapter |
| USB\VID_0BDA&PID_8153 | Realtek Semiconductor Corp. RTL8153 Gigabit Ethernet Adapter |
| USB\VID_0BDA&PID_8155 | Realtek Gaming USB 2.5GbE Family Controller |
| USB\VID_0BDA&PID_8156 | Realtek USB 2.5GbE Family Controller |
| USB\VID_0DF4&PID_0025 | Telaum TM25G-USB Adapter |
| USB\VID_0F21&PID_8153 | IOI USB 3.0 Gigabit Ethernet Controller |
| USB\VID_1025&PID_104E | Realtek Chicago173 |
| USB\VID_13B1&PID_0041 | Linksys USB3GIGV1 |
| USB\VID_14FF&PID_1400 | Twinhead USB GIGABIT LAN |
| USB\VID_17AA&PID_6117 | NEC N0U1 |
| USB\VID_17EF&PID_304F | ThinkPad OneLink Pro Dock Giga Ethernet |
| USB\VID_17EF&PID_3052 | Tablet Dock Giga Ethernet |
| USB\VID_17EF&PID_3054 | Lenovo USB-C to Ethernet Adapter |
| USB\VID_17EF&PID_3057 | ThinkPad WiGig dock for USB Ethernet |
| USB\VID_17EF&PID_3062 | ThinkPad USB-C Dock Ethernet |
| USB\VID_17EF&PID_3065 | Realtek USB GbE Family Controller |
| USB\VID_17EF&PID_3069 | ThinkPad TBT 3 Dock Ethernet |
| USB\VID_17EF&PID_3082 | Realtek ThinkPad Thunderbol t 3 Dock Gen 2 USB Ethernet |
| USB\VID_17EF&PID_3098 | Lenovo USB Ethernet / USB-C Mini Dock |
| USB\VID_17EF&PID_309B | Lenovo USB Ethernet |
| USB\VID_17EF&PID_309C | Lenovo USB Ethernet |
| USB\VID_17EF&PID_309D | Lenovo USB Ethernet |
| USB\VID_17EF&PID_7205 | ThinkPad USB 3.0 Ethernet Adapter |
| USB\VID_17EF&PID_720A | ThinkPad OneLink Adapter |
| USB\VID_17EF&PID_720B | ThinkPad Prolink Ethernet adapter |
| USB\VID_17EF&PID_720C | Lenovo USB-C to Ethernet Adapter |
| USB\VID_17EF&PID_7214 | Lenovo USB-C Travel Hub |
| USB\VID_17EF&PID_721E | Lenovo (Realtek) Powered USB-C Travel Hub Ethernet |
| USB\VID_17EF&PID_8153 | Realtek USB GbE Family Controller |
| USB\VID_17EF&PID_A359 | Realtek ThinkPad Hybrid USB-C and USB-A Dock |
| USB\VID_17EF&PID_A387 | Lenovo ThinkPad USB-C Dock Gen2 Ethernet |
| USB\VID_17EF&PID_A3C1 | Lenovo Thunderbol t 3 Mainstream Dock USB Ethernet |
| USB\VID_2001&PID_7E34 | Remote NDIS based Internet Sharing Device |
| USB\VID_2001&PID_A710 | Remote NDIS based Internet Sharing Device |
| USB\VID_2001&PID_B301 | Realtek D-Link DUB-E250 2.5G Ethernet Adapter |
| USB\VID_208E&PID_D003 | Realtek Luxshare USB-C to Ethernet Adapter |
| USB\VID_20F4&PID_E02B | TRENDnet TUC-ET2G |
| USB\VID_2357&PID_0601 | TP-LINK Gigabit Ethernet USB Adapter |
| USB\VID_2357&PID_0602 | TP-LINK 100Mbps Ethernet USB Adapter |
| USB\VID_2357&PID_0603 | TP-LINK Fast Ethernet USB Adapter |
| USB\VID_2357&PID_0604 | TP-LINK Gigabit Ethernet USB Adapter |
| USB\VID_2717&PID_0011 | Xiaomi Accessory |
| USB\VID_2B73&PID_0007 | Pioneer DJ Network Adapter |
| USB\VID_2B73&PID_0031 | Pioneer DJ Network Adapter |
| USB\VID_2D01&PID_0030 | Realtek USB3.1 Gen1 1000M Lan |
| USB\VID_2D01&PID_0031 | Realtek USB3.1 Gen1 1000M Lan |
| USB\VID_2D01&PID_0032 | Realtek USB3.1 Gen1 2500M Lan |
| USB\VID_2D1C&PID_8153 | Realtek USB C TO RJ45 DONGLE |
| USB\VID_30DA&PID_5101 | Realtek (Clevo) USB LAN Controller |
| USB\VID_30F3&PID_0419 | Realtek dynabook Travel Adapter Ethernet |
| USB\VID_30F3&PID_0425 | dynabook USB-C Dock Ethernet |
| USB\VID_310E&PID_0060 | Realtek USB3.1 Gen1 1000M Lan |
| USB\VID_310E&PID_0061 | Realtek USB3.1 Gen1 1000M Lan |
| USB\VID_310E&PID_0062 | Realtek USB3.1 Gen1 2500M Lan |
| USB\VID_413C&PID_B097 | Realtek Alienware AW1022 2.5GbE Adapter |
Что в итоге?
Если делать некоторые выводы по поводу принятия решений по устранению проблем с драйверами, можно порекомендовать сразу обратиться к автоматизированным программам установки обновлений для драйверов, поскольку они обращаются исключительно к сайтам производителей оборудования, инсталлируют самые свежие версии и исключают проникновение в систему вирусов или шпионских программ.
Но и такие программные продукты не всегда способны находить нужное программное обеспечение. В такой ситуации придется использовать вышеописанные идентификаторы. А это как раз и есть тот самый метод, который позволяет найти соответствующие драйверы для конкретного отдельно взятого устройства. Работает в ста процентах случаев из ста.




