Как скачать видео с одноклассников
Содержание:
- Как добавить видео другого пользователя к себе
- Как скачать видео из сообщений
- Как загрузить ролик при помощи расширения?
- Скачиваем с помощью расширения для браузеров
- На телефон
- Как передать видео на телефон?
- Как скачать видео с Одноклассников на компьютер
- На Android
- Загружаем видео из Одноклассников
- История создания
Как добавить видео другого пользователя к себе
Выше мы разобрались с тем, как происходит загрузка видеозаписей себе на страницу в одноклассники. Теперь же рассмотрим способ для мобильного телефона и для персонального компьютера, позволяющий добавить видеоролик другого пользователя к себе на страничку в соц. сети.
С компьютера
Если вы являетесь пользователем персонального компьютера, и хотите добавить видеоролик другого пользователя к себе на страницу, то вам нужно будет следовать такому порядку действий:
- В социальной сети одноклассники открываете видеозапись какого-либо пользователя. В правой нижней части видеозаписи будет находиться несколько различных значков. Необходимо будет нажать левой кнопкой мышки по иконке в виде плюсика.
- Вот и все. Всего лишь в один клик вы смогли добавить видеоролик к себе на страницу, в раздел «Отложенные видео».
- Но, если вы хотите поделиться данной видеозаписью к себе в ленту одноклассников, то нужно будет вновь открыть подходящий ролик. После чего, необходимо будет найти значок в виде стрелочки вправо. Как нашли данную иконку, кликайте по ней левой кнопкой мышки.
- Как вы это сделаете, то перед вами всплывет небольшое окошко с четырьмя пунктами. Жмите ЛКМ по графе «Поделиться сейчас».
- Готово! Теперь данный видеоролик будет размещен в вашей ленте социальной сети.
С телефона
Последнее, что будет разобрано в сегодняшней инструкции – как добавить видео другого пользователя к себе на страничку через мобильное устройство. А делается это следующим образом:
- Запускаете приложение Одноклассники на своем телефоне. Открываете ту видеозапись, которую хотите добавить к себе на страничку. В правой верхней части окошка с видеозаписью есть значок в виде плюсика, именно по нему и нужно будет вам нажать.
- Как вы это сделаете, по центру экрана появится уведомление «Видео добавлено в отложенные».
- Теперь, если вы перейдете в правильный раздел социальной сети, то сможете увидеть данную видеозапись. Как вы уже могли догадаться, ролик будет находиться в разделе «Отложенные».
- По сути, вы уже добавили видеозапись к себе на страничку в одноклассники. Но, можно и по-другому поделиться данным видеороликом. Чтобы это сделать, вам понадобится нажать по кнопке «Поделиться». На скриншоте ниже я укажу, где она расположена.
- В появившемся окошке кликаете по пункту «Поделиться сразу».
- Готово! Если вы сделали все правильно, то у вас вверху страницы появится надпись «Вы поделились заметкой». То есть, данная видеозапись будет отправлена в вашу ленту социальной сети.
Благодаря сегодняшней инструкции, вы узнали много нового о добавлении видеозаписей в одноклассниках. Теперь вы знаете, как добавить видео в данной социальной сети, и в каком разделе сайта они будут находиться. Кроме этого, вы узнали о том, каким способом можно добавить видеозапись другого пользователя к себе на страницу в одноклассники. Если будете следовать всем действия из подходящего вам способа выше, то у вас обязательно получится сделать то, что вы хотите.
Как скачать видео из сообщений
Самый легкий способ скачать видеозапись из Одноклассников – открыть мобильную версию сайта на компьютере.
Необходимо:
- В веб-обозревателе загрузить m.ok.ru.
- Перейти в «Сообщения».
- Найти диалог с видеозаписью и, не начиная воспроизведение ролика, нажать на нем правой кнопкой мыши и выбрать «Открыть в новой вкладке».
Начнется скачивание видео в папку «Загрузки».
Если этот способ не работает, скачать на ПК интересный ролик из диалогов в Одноклассниках можно с помощью одного из многочисленных онлайн-сервисов, расширений для веб-обозревателя или специализированных программ.
Онлайн-сервисы
Легкий и удобный способ скачать видео из личных сообщений в Одноклассниках – использование онлайн-сервисов для закачки мультимедийного контента, например, https://ssvideo.org . Его достоинство в том, что не требуется установка дополнительного ПО, все, что нужно – скопировать ссылку на видео и вставить в окно на сайте.
Инструкция:
- Открыть ОК в веб-обозревателе.
- Перейти в «Сообщения».
- Выбрать диалог с видео, которое необходимо сохранить на ПК.
- Воспроизвести видеозапись.
- Кликнуть «Ссылка» в правом углу видеозаписи.
- Нажать «Скопировать ссылку».
- Загрузить сайт https://ssvideo.org.
- Вставить ссылку на ролик в окно верхней части страницы, нажать «Скачать».
- Появится окно, в котором нужно выбрать качество, формат и размер видеозаписи и кликнуть «Скачать».
Начнется загрузка. По умолчанию файл будет сохранен в папку «Загрузки», если пользователь не устанавливал другую.
Расширения для браузера
Следующее решение – специальные расширения для загрузки медиа из социальных сетей, видеохостингов или других сервисов, устанавливаемые в веб-обозреватель. Лучшими из них являются ОК Tools и SaveFrom.Net. Второе расширение имеет узкую специализацию и предназначено для скачивания видео и музыки из ОК, ВК, YouTube и других сайтов. Первая программа имеет более широкие возможности, в их числе установка стикеров и смайлов, открыток, настройка оформления профиля и т.д.
Загрузка видео через OK Tools в браузере Opera:
- Открыть меню веб-обозревателя, навести курсор на строку «Расширения» и в выпадающем списке выбрать «Загрузить расширения».
- Кликнуть «Добавить».
- В строке поиска ввести название – «OK Tools».
- Нажать «Добавить в Opera». После установки на панели расширений возле адресной строки появится новый ярлык, а в Одноклассниках, между разделами «Видео» и «Музыка», – новая кнопка «ОК Tools».
- В социальной сети открыть «Сообщения» и перейти в необходимый диалог.
- Найти видео и запустить просмотр.
- Под роликом навести курсор на кнопку «Скачать» и выбрать необходимое разрешение.
Начнется закачка, по окончанию которой ролик появится в папке «Загрузки».
Скачивание видео с помощью SaveFrom.Net выглядит аналогичным образом. Нужно установить расширение, после чего на панели возле адресной строки появится его иконка. Далее в Одноклассниках необходимо воспроизвести видео, нажать на кнопку «Скачать» под ним и выбрать формат, размер и разрешение.
Загрузка видео с помощью специализированных программ
Помимо роликов, находящихся на самом сайте, пользователи пересылают друг другу ссылки на видео на YouTube. Скачать такие видеозаписи можно с помощью специального ПО, например, Ummy Video Downloader.
Инструкция:
- Открыть https://videodownloader.ummy.net/ru/, нажать «Скачать».
- Найти загруженный дистрибутив программы на ПК, кликнуть по нему для запуска установки.
- Принять условия лицензионного соглашения.
- ОБЯЗАТЕЛЬНО: Отказаться от инсталляции дополнительного ПО.
- Дождаться завершения установки, запустить Ummy Video Downloader.
- Загрузить ОК, открыть сообщения, выбрать диалог.
- Воспроизвести видео, кликнуть на кнопку YouTube, чтобы перейти к ролику на видеохостинге.
- Правой кнопкой мыши нажать на запись и выбрать «Копировать URL видео».
- Перейти в Ummy Video Downloader, добавить скопированный адрес в строку под надписью: «Вставьте ссылку», нажать «Enter».
- В выпадающем списке ниже выбрать размер и разрешение ролика, нажать «Скачать».
- Указать путь сохранения файла, подтвердить действие.
Далее необходимо дождаться завершения загрузки, а затем найти файл в выбранном каталоге.
Скачать видеозапись из переписки в Одноклассниках можно разными способами. Самый простой, не требующий установки дополнительного ПО – открыть мобильную версию сайта, если же он не работает, используются сторонние специализированные ресурсы, расширения для браузера или программы для ПК.
Как загрузить ролик при помощи расширения?
Можно выполнить скачивание без программ, а с использованием специальных дополнений. Это небольшие приложения, встраиваемые в браузер. Они позволяют увеличить возможности Хрома и получить уникальные функции.
Вам потребуется расширение SaveFrom. Оно обладает рядом преимуществ:
- Получило приятный интерфейс.
- Очень простое в использовании.
- Позволяет скачивать файлы различного формата.
- Подходит для ряда порталов.
- Не тормозит и хорошо функционирует.
- Не возникает трудностей при работе с браузером из-за внедрения элементов.
- После установки можно оперативно загружать множество файлов.
Как воспользоваться расширением?
- Зайдите в перечень дополнений в меню браузера.
- Перейдите в магазин расширений.
- Выполните поиск.
- Найдите необходимое дополнение.
- Скачайте его и встройте в браузер.
- Дождитесь установки.
- Рекомендуется перезагрузить программу, чтобы изменения вступили в силу.
- Зайдите в ОК.
- Откройте раздел с видео.
- Найдите ролик.
- На его превью появится небольшая стрелка.
- Нажмите на данный значок.
- Ролик начнет загружаться на компьютер.
- Он окажется в специальной папке.
Скачиваем с помощью расширения для браузеров
Работать с расширениями несложно, главное – научиться вызывать панель с дополнениями в том браузере, который используется по умолчанию. В случае с Google Chrome придется вызвать выпадающее меню с помощью кнопки с «троеточием», которая расположена в правом верхнем углу прямо под красным крестиком. Затем выбрать пункт «Дополнительные инструменты», а после – «Расширения».
Дальше порядок действий весьма предсказуемый – обратиться к предлагаемому цифровому магазину от Google, через поиск найти требуемое дополнение и можно возвращаться к «Одноклассникам» и приступать к загрузке видеороликов.
С Mozilla Firefox порядок действий примерно тот же – снова выпадающее меню, расположенное в правом верхнем углу, снова поиск дополнений, а затем переход в цифровой магазин и поиск. Из неожиданностей – возможность перейти в нужный раздел через комбинацию клавиш Ctrl + Shift + A. В остальном – никаких отличий от браузера Google.
И, хотя в большинстве случаев проделывать описанный выше порядок действий приходится вручную, некоторые разработчики размещают ссылки на страницы магазинов сразу же – так страдать и готовиться приходится меньше. Как бы там ни было – короткий анализ тех расширений, которые прекрасно справляются с загрузкой.
Savefrom.net
Сервис SFN уже давно предлагает взаимодействовать с доступным на страницах социальных сетей, развлекательных сайтов и хостингов контентом – Facebook, Вконтакте, Одноклассники, YouTube. Но главный плюс тут даже не в количестве поддерживаемых «направлений», но в скорости работы и доступности: * Перейти на официальную страницу сервиса в раздел «Установить».
- Нажать на кнопку скачать и выбрать каталог для сохранения программы.
- Следовать за указаниями установщика и согласиться на добавление расширения.
- Последний штрих – перейти на страницу с видеороликом и вызвать Savefrom.net через иконку, появившуюся в правом верхнем углу (альтернативный вариант – нажать правой кнопкой на контент, который необходимо сохранить, и в выпадающем меню выбрать соответствующее действие).
- Сохранить файл на ПК и приступить к просмотру.
OkTools
В отличие от SFN инструмент OkTools не оснащен отдельным ресурсом и не помогает в два счета добраться до страницы с установкой. А потому придется действовать согласно инструкциям, описанным выше для Mozilla Firefox и Google Chrome. Из плюсов OkTools – высокая скорость загрузки, функция организация домашней музыкальной библиотеки, наличие раздела с акциями и специальными предложениями, позволяющими получать подарки в виде бесплатной валюты социальной сети «Одноклассники».
Video Download Helper
Расширение, ориентированное и на Mozilla Firefox, и на Google Chrome. Для установки достаточно перейти по прикрепленным ссылкам и согласиться на добавление расширения в браузер. Метод взаимодействия с Video Download Helper необычайно легок – при переходе на страницу с Video нужно вызвать выпадающее меню, а затем нажать плюсик напротив того видеоролика, который необходим в текущий момент. Перед тем, как приступить к загрузке стоит сразу же определиться с качеством.
Доступных вариантов, как правило, пять или шесть – найдется и «бюджетный» ролик 320х240 в формате 3GP и «максимальный» — в Full HD (1920×1080) с распространенным расширением MP4. Из минусов сервиса – доступ только на английском языке, из-за чего некоторые ролики с русским названием автоматически транслитерируются, из-за чего появляются проблемы с поиском нужного контента.
На телефон
Теперь рассмотрим, как загрузить видео на смартфон.
Без программ
К сожалению, в мобильном приложение одноклассники, нет такой функции, как скачивание видеозаписи сразу на телефон. Видеозапись можно только добавить к себе, поделится ее с друзьями или же скопировать ссылку на ролик. Поэтому без использования специальных программ скачать ролик не получится.
с помощью приложений
В плей маркете существует большое количество приложений, с помощью которых можно скачивать видеозаписи не только с одноклассников, но и с любых других социальных сетей. Рассмотрим, как загрузить ролик, на примере одного из них:
- Установить приложение для загрузки видео. Загрузчик любых видео 2019
- Откройте видеозапись, которая находится в сообщениях, через мобильную версию.
- После этого надо нажать на кнопку «Скопировать ссылку».
- Скопируйте ссылку, которая появилась.
- Откройте приложение и вставьте ссылку в строку поиска, а затем нажмите «Перейти».
- После того, как ролик будет найден, нажмите на кнопку загрузки в виде стрелочки.
В данной пошаговой инструкции мы рассмотрели, как скачать видео из сообщения в одноклассниках. Теперь вы всегда сможете загрузить видео, которое вам прислали, на пк или телефон.
Как передать видео на телефон?
Вы хотите посмотреть ролик на смартфоне во время поездки, с большой вероятностью будет отсутствовать доступ в интернет? Существует два варианта:
- Передать скачанный файл по кабелю.
- Переместить его через Яндекс Диск.
Первый способ:
- После загрузки присоедините телефон к компьютеру.
- Выберете режим накопителя или медиаустройства, в зависимости от системы.
- Откройте папку с файлом.
- Перетяните его в накопитель.
- Дождитесь окончания передачи.
Альтернативный вариант:
- Скачайте программу Яндекс Диск на ПК и смартфон.
- После загрузки видео переместите его в папку приложения.
- Откройте версию для смартфона.
- Найдите в папке файл.
- Выгрузите его на устройство.
smm-gid-под текстом
Как скачать видео с Одноклассников на компьютер
Чаще всего коллекция клипов и роликов со всех ресурсов, сайтов и социальных сетей создается на компьютере или ноутбуке. Однако скачивание медиафайлов с Одноклассников несколько отличается от привычных алгоритмов.
Всего существует четыре основных способа сохранения видео на компьютер:
- через мобильную версию;
- через специальную программу;
- через сайт для скачивания;
- через расширение браузера.
Рассмотрим каждый метод подробнее.
Через мобильную версию
Полная версия не поддерживает функцию сохранения клипов на устройство, зато в мобильном режиме это делается в пару кликов без программ для скачивания. Чтобы получить необходимый файл в постоянное пользование, необходимо предпринять следующие шаги:
Перейти на мобильную версию (ввести в адресной строке «m.ok.ru» или нажать опцию «Мобильная версия» в нижней части страницы).
- Найти видеоролик в разделе «Видео», в ленте или в публикациях группы.
- Воспроизвести выбранный файл.
- Кликнуть на иконку «Скачивание» в правом нижнем углу на панели проигрывателя.
- Дождаться окончания автоматической загрузки.
- Открыть видео в папке, куда по умолчанию загружаются все скачиваемые материалы.
Если необходимо выбрать место для скачивания, то рекомендуется сделать следующее:
- Открыть клип или ролик.
- Посмотреть несколько секунд и остановить.
- Правой кнопкой мыши нажать на стопкадр и в открывшемся меню кликнуть «Сохранить видео как».
- Выбрать в полях окна загрузки «на рабочий стол», на флешку или указать конкретную папку.
- Нажать «Сохранить».
Через специальный ресурс
Не требуется дополнительная прога и для скачивания с некоторых сервисов. Самый популярный и безопасный из них находится по адресу «www.telechargerunevideo.com/en/». После входа на сайт следует сделать так:
- Скопировать ссылку на видео в адресной строке OK.ru (через правую кнопку мыши или комбинацию клавиш Ctrl + C).
- Скинуть ссылку в специальное поле на открытом ранее сайте и кликнуть кнопку «Get download links!».
- Выбрать параметры загрузки и нажать «Download».
Через программу
Для регулярных скачиваний со всех возможных ресурсов, в числе которых и Одноклассники, поможет специальная прога, установленная на компьютер.
Подходящая программа для скачивания видео с Одноклассников находится с помощью поисковика и привычным образом устанавливается на компьютер:
- Найти приложение (например, «MegaGrabber»).
- Скачать и установить, не забыв поставить «галочку» для принятия условий пользовательского соглашения.
- Разрешить доступ к данным компьютера и браузера.
- При необходимости перезагрузить устройство.
- Сохранение файлов становится доступным через появление специальной кнопки «Скачать» в меню проигрывателя на «Одноклассниках», которую автоматически добавляет установленный софт.
Через расширение браузера
Принцип работы у специальных расширений для браузеров — идентичен. Например, через гугл хром (в магазине расширений) устанавливается «SafeFrom.net», «All Video Downloader», «OkTools» или «Video Download Helper», после чего видеопроигрыватель начинает отображать функцию «Скачать». В некоторых случаях для того чтобы скопировать видеофайл, следует нажать на значок расширения и выбрать нужный ролик из списка найденных системой на сайте.
На Android
Без программ
В 2020 году вы вряд ли сможете загрузить видео из одноклассников, потому как данная функция доступна только на версиях Android 2.3.6 и ранее. Однако, если вы до сих пор используете данную версию, то воспользуйтесь следующей инструкцией:
- Откройте в браузере ссылку m.ok.ru и введите свои данные учетной записи для авторизации в социальной сети одноклассники.
- Найдите необходимое видео и выберете его для просмотра.
После данной инструкции должно появиться окно с предложением запуска, либо загрузки видео на телефон. Для скачивания ролика нажмите на кнопку «Download».
С помощью приложения
В официальном магазине Google Play вы сможете найти довольно много приложений для скачивания видео на телефон. Мы же с вами рассмотрим на примере одного, после которого вы сможете воспользоваться любым загрузчиком из сети.
Загрузчик любых видео 2019
- Открываем на телефоне приложение Google Play и вводим в поисковой запрос «Загрузчик любых видео 2019». Открываем результат и загружаем утилиту.
- После успешной установки нам нужно вернуться в одноклассники, чтобы скопировать ссылку видеоролика, который нам нужно скачать. Для этого открываем необходимый ролик и кликаем на кнопку в виде троеточия, расположенную в верхнем правом углу. В отобразившемся меню выбираем «Копировать ссылку».
- Возвращаемся в загруженное ранее приложение «Загрузчик любых видео 2019» и вставляем в поисковую строку нашу скопированную ссылку. В нижнем правом углу нажимаем на кнопку со стрелочкой.
Такими несложными манипуляциями можно загрузить любой видеоролик из сети.
Загрузчик видео
Загрузчик видео довольно популярное приложение среди пользователей, позволяющее загружать практически любое видео из интернета. Его плюсом является то, что вы можете загрузить и любую музыку из одноклассников и других социальных сетей.
Скачать видео с Инстаграма, ВК и много чего
Данное приложение также способно скачать видеоклип из одноклассников на ваш телефон. Кроме того, с помощью него вы можете вырезать любой фрагмент видео и скачать его.
Загружаем видео из Одноклассников
Повторяем вход в список видеозаписей, как было объяснено в самом начале статьи, и находим то, что может нас заинтересовать. Пусть для тренировки это будет видео с раритетным советским авто:
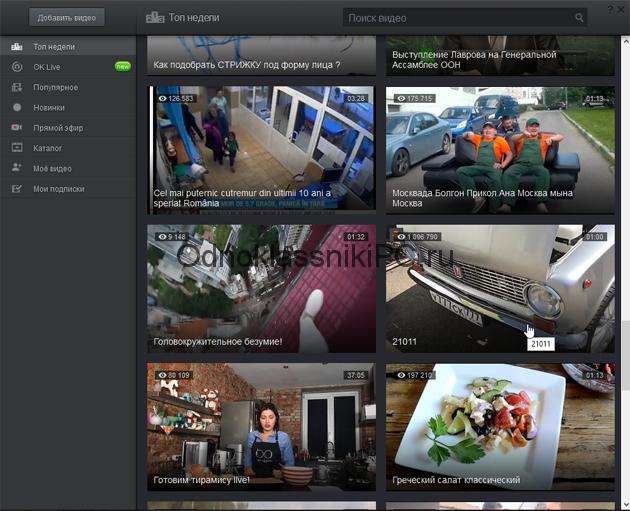
Нажимаем мышкой на интересующий нас кадр:
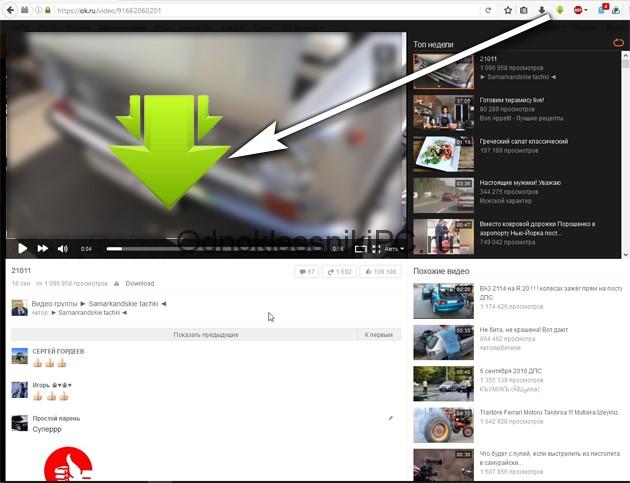
И внимательно изучаем открывшуюся страницу.
Короткое замечание в браузере, справа от строки адреса после установки плагина появилась симпатичная стрелка салатного цвета – нажатием на неё мы можем получить доступ к функциям программы-загрузчика. На некоторых сайтах рядом со стрелочкой появляются цифры. Обозначают они количество видероликов, которые можно загрузить со страницы. Работает эта функция далеко не на всех страницах. В частности, на сайте Одноклассники она в данный момент не поддерживается, хотя это и не означает, что загрузить видео на свой компьютер невозможно.
Обратите внимание на надписи под окном с видеофрагментом. Нас интересует та, что обведена красным овалом
Download – по-английски означает «Скачать», что, собственно, нам и интересно.
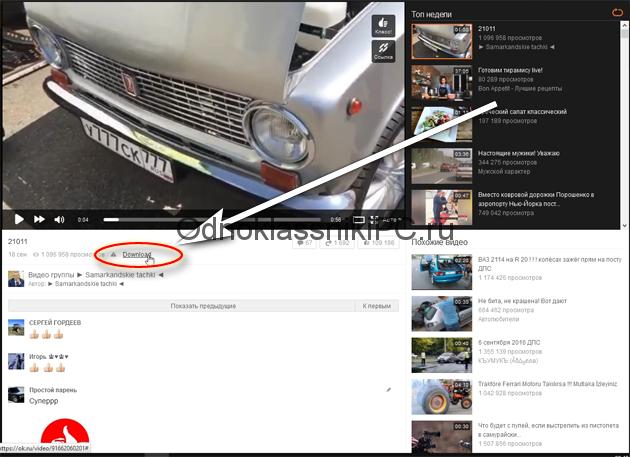
Нажмите левой кнопкой мыши на надпись:
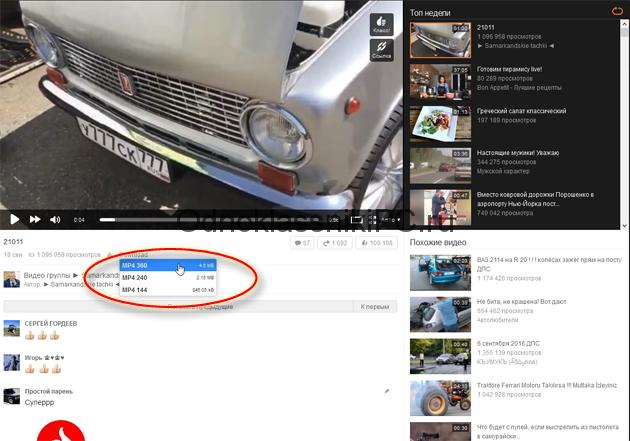
В открывшемся ниспадающем меню представлены варианты загрузки. Если вам необходим именно видеоролик – лучше всего выбрать файл, напротив которого указан формат «MP4». Числа сразу за типом видеофайла указывают на качество изображения и звука. Чем цифра больше, тем, соответственно, выше и качество. В нашем примере максимальное доступное качество обозначено цифрой «360»: в принципе, изображение вы, конечно, рассмотрите, но с мелкими деталями будут проблемы.
Для хорошего изображения, а особенно если вы хотите перенести его на флешку и далее просмотреть на большом телевизионном экране, этого качества недостаточно. Всё же скачаем то, что нам предложено, а позже рассмотрим другие варианты. После нажатия на строку, соответствующую желаемому качеству видео, открывается стандартное окно сохранения файлов. Выберите место для сохранения. Лучше всего создайте отдельную папку на диске и не забудьте указать имя файла. Рекомендуется не полениться и сделать это сразу, а потом не забывать впоследствии.
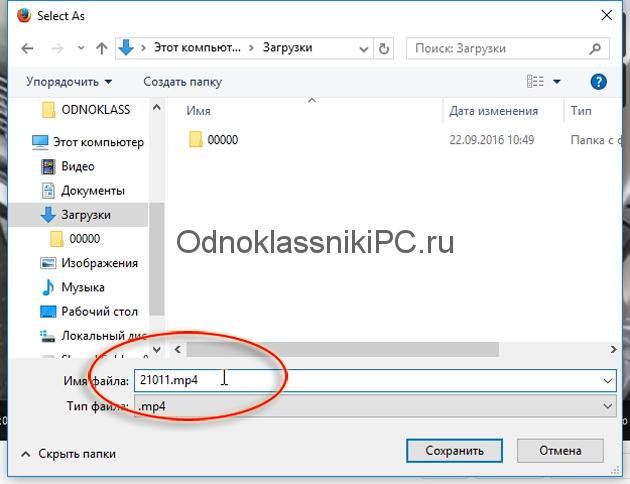
Скачка видеофайлов из общей коллекции – дело полезное, но чаще всего видео хочется сохранить прямо из ленты сообщений, можно сказать, почти в режиме «прямого эфира». Никаких проблем это теперь не составит. Прокрутите ленту до первого попавшегося видео.
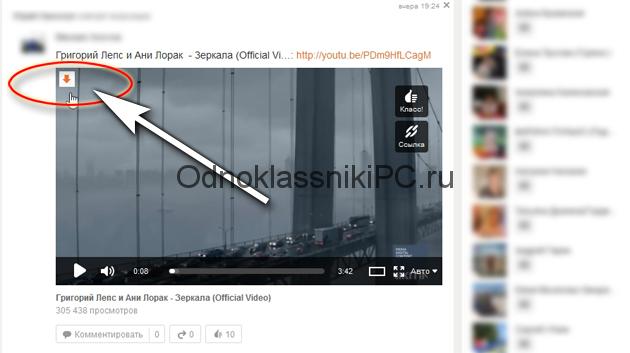
В левом верхнем углу видеоокна после установки плагина теперь появляется белый квадратик со стрелочкой, направленной сверху вниз. Это полный аналог строчки, на которую мы нажимали в предыдущем примере – подведите к нему курсор и вы сами в этом убедитесь:
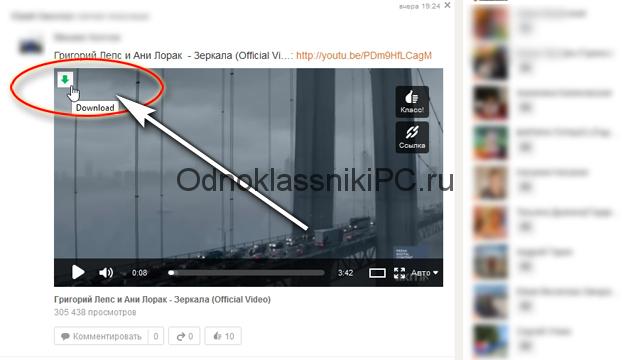
Нажимаем сначала на квадратик со стрелочкой, а после появления уже знакомого меню, повторяем вышеописанные действия: «Выбор качества» – «Выбор места сохранения и имени файла».
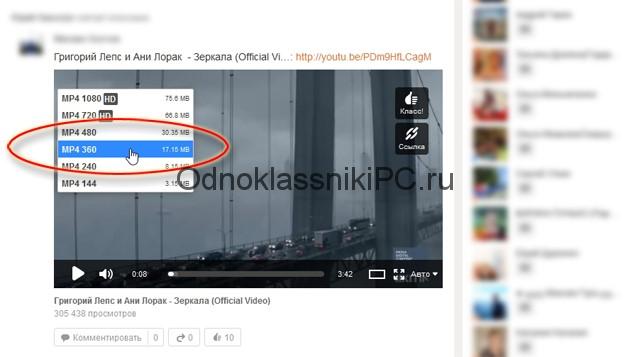
В вышеприведённом видеоклипе выбор доступных вариантов качества изображения ещё более плачевен, но нам стоит немного поговорить о возможных вариантах видеоформатов. Зависит это, прежде всего, от того, какого качества был исходный файл, загруженный на сайт Одноклассники. Если первоначальное видео было приличного качества, то доступно большее число вариантов: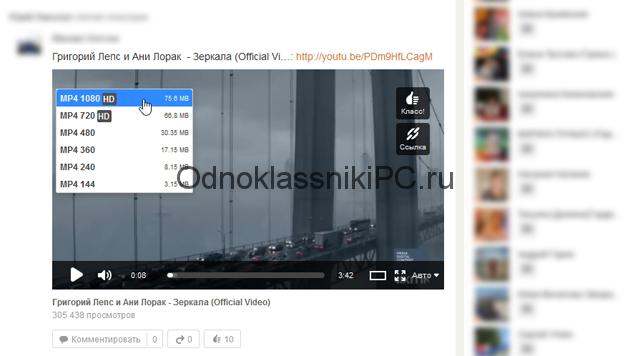
История создания
Социальная сеть Одноклассники появилась в 2006 году. Изначально, проект Альберта Михайловича Попкова подразумевался как площадка для размещения рекламы, но более чем миллион зарегистрированных аккаунтов за первые несколько месяцев заставили его пересмотреть отношение к своему детищу. В конце того же 2006 сайт был официально зарегистрирован на Альберта Михайловича.
Пик наплыва новых посетителей пришёлся на 2007 год. К этому моменту в сети числилось уже более 4 миллионов уникальных аккаунтов. Но не обошлось без фатальных ошибок. Ошеломительный успех платформы вскружил голову его создателю и в 2008 году появилась платная регистрация. По своей сути, каждый желающий мог стать частью Одноклассников, однако отправлять сообщения и общаться в группах могли только те, кто отправил платное сообщение на указанный номер.
В таком состоянии сайт просуществовал до 2010 года, после чего платный взнос отменили из-за кардинального негодования со стороны пользователей, которые в любой момент могли уйти на бесплатную площадку ВКонтакте.
Следующей вехой в развитии ресурса стало добавление на платформу игр, а чуть позже, в 2011 году, юзерам открыли доступ к прослушиванию музыкальных композиций. С тех пор изменения на сайте происходят постоянно. Но квинтэссенцией социальной сети стало появление одноименного мобильного клиента, откуда вырезали малозначительные детали, оставив только самые важные функции. Мы расскажем, как скачать Одноклассников на ПК и что нужно, чтобы их запустить.




