Как проверить скорость работы жесткого диска
Содержание:
- История дисков
- Проверка скорости SSD
- Какой объём выбрать?
- Нормы скорости чтения
- Что такое S.M.A.R.T запоминающих устройств и как его читать
- Как проверить флешку на работоспособность и на битые сектора
- От чего зависит скорость чтения
- 2021 Top 10 Free HDD/SSD Speed Test Software for Windows 10/8/7
- Надежность и срок службы
- Заключение
История дисков
Жесткие магнитные диски имеют весьма продолжительную (разумеется, по меркам развития компьютерных технологий) историю. В 1956 году компания IBM выпустила малоизвестный компьютер IBM 350 RAMAC, который был оснащен огромным по тем меркам накопителем информации в 3,75 МБ.
В этих шкафах можно было хранить целых 7,5 МБ данных
Для построения такого жесткого диска пришлось установить 50 круглых металлических пластин. Диаметр каждой составлял 61 сантиметр. И вся эта исполинская конструкция могла хранить… всего одну MP3-композицию с низким битрейтом в 128 Кб/с.
Вплоть до 1969 года этот компьютер использовался правительством и научно-исследовательскими институтами. Еще каких-то 50 лет назад жесткий диск такого объема вполне устраивал человечество. Но стандарты кардинально изменились в начале 80-х.
На рынке появились дискеты формата 5,25-дюймов (13,3 сантиметра), а чуть позднее и 3,5- и 2,5-дюймовые (ноутбучные) варианты. Хранить такие дискеты могли до 1,44 МБ-данных, а ряд компьютеров и того времени поставлялись без встроенного жесткого диска. Т.е. для запуска операционной системы или программной оболочки нужно было вставить дискету, после чего ввести несколько команд и только потом приступать к работе.
За всю историю развития винчестеров было сменено несколько протоколов: IDE (ATA, PATA), SCSI, который позднее трансформировался в ныне известный SATA, но все они выполняли единственную функцию «соединительного моста» между материнской платой и винчестером.
От 2,5 и 3,5-дюймовых флоппи-дисков емкостью в полторы тысячи килобайт, компьютерная индустрия перешла на жесткие диски такого же размера, но в тысячи раз большим объемом памяти. Сегодня объем топовых 3.5-дюймовых HDD-накопителей достигает 10 ТБ (10 240 ГБ); 2.5-дюймовых — до 4 ТБ.
История твердотельных SSD-накопителей значительно короче. О выпуске устройства для хранения памяти, которое было бы лишено движущихся элементов, инженеры задумались еще в начале 80-х. Появление в эту эпоху так называемой пузырьковой памяти было встречено весьма враждебно и идея, предложенная французским физиком Пьером Вейссом еще в 1907 году в компьютерной индустрии не прижилась.
Суть пузырьковой памяти заключалась в разбиении намагниченного пермаллоя на макроскопические области, которые бы обладали спонтанной намагниченностью. Единицей измерения такого накопителя являлись пузырьки. Но самое главное — в таком накопителе не было аппаратно движущихся элементов.
О пузырьковой памяти очень быстро забыли, а вспомнили лишь во время разработки накопителей нового класса — SSD.
В ноутбуках SSD появились только в конце 2000-х. В 2007 году на рынок вышел бюджетный ноутбук OLPC XO–1, оснащенный 256 МБ оперативной памяти, процессором AMD Geode LX–700 с частотой в 433 МГц и главной изюминкой — NAND флеш-памятью на 1 ГБ.
OLPC XO–1 стал первым ноутбук, который использовал твердотельный накопитель. А вскоре к нему присоединилась и легендарная линейка нетбуков от Asus EEE PC с моделью 700, куда производитель установил 2-гигабайтный SSD-диск.
В обоих ноутбуках память устанавливалась прямо на материнскую плату. Но вскоре производители пересмотрели принцип организации накопителей и утвердили 2,5-дюймовый формат, подключаемый по протоколу SATA.
Емкость современных SSD-накопителей может достигать 16 ТБ. Совсем недавно компания Samsung представила именно такой SSD, правда, в серверном исполнении и с космической для обычного обывателя ценой.
Проверка скорости SSD
Определить насколько реальная скорость твердотельного накопителя или насколько она близка к заявленной, можно с помощью стороннего программного обеспечения. Оно поможет определить текущую скорость, что в свою очередь может заставить пользователя попытаться улучшить показатель. Программ для тестирования SSD множество, мы рассмотрим самые популярные среди пользователей.
CrystalDiskInfo
Программное обеспечение в свободном доступе, бесплатное. Утилита совместима с операционными системами Windows XP, Vista, Windows 7, 8, 10. Программное обеспечение создано для проверки скорости SSD и её сравнения. Как же провести тест с помощью утилиты CrystalDiskInfo:
- Закройте все лишние программы, которые могут влиять на чистоту теста на скорость. К таким ПО относятся мессенджеры, торренты, графические редакторы и прочие.
- Рядом с вкладкой “All” выберите количество циклов чтение/запись, оптимальное количество 3-5 (по умолчанию установлено 5).
- Выберите объём тестового файла, рекомендуется 1 Гб.
- Выберите диск теста SSD накопителя (обычно выбирают диск, на котором хранится операционная система).
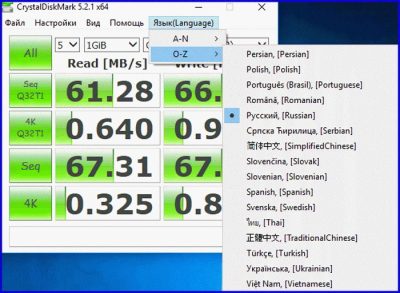
После настройки утилиты для тестирования, нажимается кнопка All и запускается тест. По итогу, вы получите небольшую таблицу с цифровыми показателями в два столбика. Рассмотрим, что означают эти данные:
- Столбец “read” — это данные скорости чтения.
- Столбец “write” — данные скорости записи.
- Последовательная скорость чтения/записи при глубине очереди равной 32 (SeqQ32T1).
- Тест скорости случайного чтения/записи блоков 4 Кб при глубине очереди равной 32 (4KQ32T1).
- Последовательная скорость чтения/записи (Seg).
- Скорость случайного чтения/записи блоков 4 Кб при глубине очереди равной 1.
Традиционно рассматривают последовательную скорость чтения и записи, ведь обычно производители указывают именно линейное значение.
AS SSD Benchmark
Бесплатная программа для тестирования SSD с единственным недостатком — не русифицированным меню. Утилита совместима со всеми операционными системами, и как предыдущая программа CrystalDiskInfo, служит для теста скорости чтения-записи, оценки состояния диска. Разница с предыдущей программе лежит в отсутствии таких показателей:
- Отсутствия данных последовательной скорости чтения/записи при глубине очереди равной 32.
- Тест скорости случайного чтения/записи блоков 4 Кб при глубине очереди равной 64 (4K-64Thrd).

Отличительной особенности утилиты можно назвать возможность сравнения полученных данных с данными других пользователей, если воспользоваться специальными web-ресурсами. Дополнительно утилиту можно использовать для тестирования SSD на время и скорость копирования отдельных файлов любых размеров.
HD Tune

Возможности программного обеспечения:
- Получения подробных сведений о твердотельном накопителе.
- Проверка текущего состояния SSD диска.
- Сканирование накопителя на ошибки и битые сектора.
- Автоматическое определение температурного режима.
- У версии Pro есть дополнительные тесты для SSD диска.
После установки программы появится окно с 4 вкладками: benchmark, info, health, error scan. Рассмотрим каждую из вкладок, какие данные они предоставляют:
- Benchmark. Предназначена для проверки скорости SSD. После проведения тестов появятся сведения о таких параметрах: пиковая скорость, самая низкая, максимальная и средний показатель, показатель нагрузки на CPU, интервал времени обращения файлам.
- В этом окне вы можете ознакомиться с моделью твердотельного накопителя, его серийный номер, объём памяти
- Health. Само название говорит о том, что в этой вкладке вы можете ознакомиться со “здоровьем” винчестера. Если напротив какого-либо параметра стоит утверждение “OK” значит характеристики отвечают нормальное работе накопителя, если стоит статус “Failed”, значит устройство функционирует некорректно.
- Error scan. Последняя вкладка помогает находить повреждённые сектора. Для сканирования потребуется немного времени, после чего в окне появится поле с битыми секторами, обозначенными красными квадратами. Для того, чтобы ускорить процесс нахождения повреждённых файлов, рекомендуется снизить нагрузку на ЦПУ, закрыв фоновые программы, а также антивирус, если это возможно.
Если вам нужна программа только для проверки скорости SSD, то HD Tune — не лучший выбор, но если вам нужны и другие параметры накопителя, то можно смело устанавливать эту утилиту.
Какой объём выбрать?

· 250 – 500 ГБ – стоит выбрать как бюджетный вариант, или в офисный пк, когда не требуется большого объёма для хранения медиа-файлов. Для установки программ и системы, впрочем, места вполне хватит. Также небольшой объём, в случае скоростной модели, можно использовать исключительно для установки операционной системы, а данные хранить на более медленно диске большего объёма.
· 1 Тб – 4 ТБ – такой объём подойдёт для домашнего компьютера, хватит для хранения большой коллекции фильмов в hd-разрешениях. Объём минимум в 1 ТБ сейчас является стандартным для рядового пользователя.
· 5 – 10 Тб – максимальный объём для жёстких магнитных дисков на сегодня. Обойдётся вам весьма дорого, и скорее необходим при работе с большими объёмами файлов, например, при профессиональном монтаже. Как вариант – создание RAID массива такого же объёма из дисков по 1-2 ТБ, что позволит увеличить скорость.
Нормы скорости чтения
Теперь, когда мы разобрались с параметрами, влияющими на скорость чтения, необходимо выяснить оптимальные показатели. Мы не будем брать за пример конкретные модели, с разными скоростями вращения шпинделя и другими характеристиками, а лишь уточним, какие должны быть показатели для комфортной работы за компьютером.
В учет брать следует еще и то, что объем всех файлов разный, поэтому и быстродействие будет отличаться. Рассмотрим два самых популярных варианта. Файлы, объемом более 500 МБ должны читаться со скоростью от 150 МБ/c, тогда она считается более чем приемлемой. Системные же файлы обычно не занимают более 8 КБ места на дисковом пространстве, поэтому приемлемый показатель чтения для них будет 1 МБ/с.
Что такое S.M.A.R.T запоминающих устройств и как его читать
S.M.A.R.T – это технология самопроверки здоровья накопителей, включающая алгоритм прогнозирования их жизнеспособности и времени отказа.
S.M.A.R.T отслеживает состояние диска по нескольким десяткам параметров и отображает результаты в таблице атрибутов. Некоторые атрибуты входят в набор анализа любого HDD, некоторые – опционально.
Среди атрибутов есть критические, изменения которых могут указывать на скорый выход устройства из строя, есть важные, а есть просто информационные, показывающие, например, количество циклов включения-выключения.
Так S.M.A.R.T HDD выглядит в программе Hard Disk Sentinel:
К критическим относятся такие атрибуты, как (список неполный):
- Reallocated Sectors Count. Он отображает число переназначенных нечитаемых секторов. Если значение атрибута больше нуля, диск требует повышенного внимания, а при нарастании показателя очень вероятен его скорый отказ.
- Raw Read Error Rate. Фиксирует количество ошибок при чтении с накопителя. Ненулевое значение указывает на дефекты поверхности или неполадки головок чтения/записи.
- Spin-Up Time. Показывает время раскрутки шпинделя диска до набора рабочей скорости. Увеличение свидетельствует об износе или неполадках механики.
- Seek Error Rate. Отображает количество ошибок позиционирования головок чтения/записи. Ненулевой показатель может указывать на неполадки механики, дефекты поверхности, а также на то, что диск подвергался перегреву, ударам или вибрации.
- UDMA CRC / SATA R-Errors Error Count. Показывает количество ошибок при передаче данных между накопителем и хостом. Значение, отличное от нуля, говорит о дефектах интерфейсного кабеля или разъемов подключения.
Полный перечень атрибутов S.M.A.R.T приведен в Википедии, поэтому знать их наизусть необязательно. Кроме того, считывающие утилиты умеют сами анализировать показатели. Если значение в норме, в строке атрибута стоит «ОК», «Пройдено», значок зеленого или другого нейтрального цвета. Показатели с умеренным отклонением от нормы чаще всего помечаются словом «Warning» или желтым цветом, а плохие – «Failed», красным цветом или иконками с восклицательным знаком.
Так выглядит S.M.A.R.T в программе Victoria. Колонка «Health» содержит индикаторы здоровья – цветные точки, а в колонке «Raw» приведены числовые значения атрибутов:
На высокую вероятность скорого выхода диска из строя указывают индикаторы «Failed» возле критических атрибутов. Если последние помечены как «Warning», девайс требует постоянного контроля с помощью программ мониторинга и срочного резервного копирования данных.
Ниже – три бесплатные переносимые утилиты с функцией анализа SMART. Их можно запускать с флешки под Windows:
- Victoria
- HDDScan
- CrystalDiskInfo
Как проверить флешку на работоспособность и на битые сектора
Сразу стоит сказать, что все процедуры выполняются достаточно просто. Более того, проблему можно решить, даже не прибегая к каким-то необычным средствам, а обойтись только лишь возможностями операционной системы Windows. Итак, приступим!
Способ 1: Программа Check Flash
Этот софт эффективно проверяет работоспособность флеш-устройства.

Начнется проверка, ход которой будет отображаться в правой части окна. При тестировании секторов, каждый из них будет выделяться цветом, указанным в Легенде. Если все в порядке, то клеточка светится синим цветом. При наличии ошибок, блок будет помечен желтым или красным цветом. Во вкладке «Легенда» есть подробное описание.

В отличие от встроенной команды CHKDSK, которую мы рассмотрим ниже, эта программа при выполнении проверки флеш-устройства, стирает все данные. Поэтому перед проверкой всю важную информацию нужно скопировать в безопасное место.
Если и после проверки флешка продолжает работать с ошибками, то это говорит о том, что устройство теряет свою работоспособность. Тогда нужно попробовать ее отформатировать. Форматирование может быть обычным или же, если это не помогает, низкоуровневым.
Выполнить данную задачу Вам помогут наши уроки.
Также Вы можете использовать стандартное форматирование ОС Windows. Соответствующую инструкцию можно найти в нашей статье по поводу того, как записать музыку на флешку для автомагнитолы (способ 1).
Способ 2: Утилита CHKDSK
Эта утилита поставляется в составе Windows и служит для проверки диска на содержание неисправностей в файловой системе. Чтобы воспользоваться ею для проверки работоспособности носителя, сделайте вот что:
- Откройте окно «Выполнить» комбинацией клавиш «Win» + «R». В нем введите cmd и нажмите «Enter» на клавиатуре или «ОК» в том же окне. Откроется командная строка.

В командной строке введите команду
- G – буква, обозначающая вашу флешку;
- /F – ключ, указывающий на исправление ошибок файловой системы;
- /R – ключ, указывающий на исправление поврежденных секторов.

По этой команде автоматически проверится Ваш флеш-накопитель на наличие ошибок и поврежденных секторов.

По окончанию работы будет показан отчет о проверке. Если проблемы с флешкой есть, то утилита запросит подтверждения на их исправление. Вам останется просто нажать на кнопку «ОК».
Способ 3: Средства ОС Windows
Простое тестирование USB-накопителя на наличие ошибок можно выполнить с помощью средств ОС Windows.
- Зайдите в папку «Этот компьютер».
- Правой кнопки мышкой щелкните по изображению флешки.
- В выпадающем меню нажмите на пункт «Свойства».
- В новом окне откройте закладку «Сервис».
- В разделе «Проверка диска» нажмите «Выполнить проверку».

В появившемся окне отметьте пункты для проверки «Автоматически исправлять системные ошибки» и «Проверять и восстанавливать поврежденные сектора».
Нажмите на «Запуск».

По окончании проверки система выдаст отчет о наличии ошибок на флешке.
Для того, чтобы ваш USB-накопитель служил как можно дольше, нужно не забывать о простых правилах эксплуатации:
- Бережное отношение. Обращайтесь с ней аккуратно, не роняйте, не мочите и не подвергайте воздействию электромагнитных лучей.
- Безопасное извлечение из компьютера. Извлекайте флеш-накопитель только через значок «Безопасное извлечение устройства».
- Не используйте носитель на разных операционных системах.
- Периодически проводите проверку файловой системы.
Все эти способы должны помочь проверить флешку на работоспособность. Успешной работы!
Как проверить флешку на ошибки
Есть флешки которые работают в любых условиях, при любом обращении с ними. А есть такие, что Вы скидываете нужный вам документ, а он, просто не хочет копироваться на эту флешку. А может Вы скинули на неё всё, что Вам нужно, а потом пытаетесь открыть, посмотреть документ, но он не открывается и не переносится в компьютер. Во всём этом самое печальное то, что это может произойти с любым файлом на Вашей флешке, будь то музыка, картинка или видео, ничто не устоит перед непонятными существами, поселившимися у Вас на флешке. Думаю, Вы догадались, что речь идёт об обычных ошибках файловой системы. Сразу встаёт вопрос, что же делать, как справиться с этим недугом?
От чего зависит скорость чтения
Работа магнитного накопителя осуществляется с помощью специальных механизмов, функционирующих внутри корпуса. Они являются движущимися, поэтому от скорости их вращения напрямую зависит чтение и запись файлов. Сейчас золотым стандартом считается быстрота вращения шпинделя 7200 оборотов в минуту.
Модели с большим значением используются в серверных установках и тут нужно учитывать, что тепловыделение и потребление электроэнергии при таком движении тоже больше. При чтении головка HDD должна переместиться на определенный участок дорожки, из-за этого возникает задержка, которая тоже влияет на быстроту считывания информации. Она измеряется в миллисекундах и оптимальным результатом для домашнего использования считается задержка в 7-14 мс.


Поддерживаемые жестким диском алгоритмы тоже оказывают немалое влияние на быстродействие устройства. Взять за пример можно хотя бы NCQ (Native Command Queuing) — аппаратную установку очередности команд. Такая технология позволяет принимать несколько запросов одновременно и перестраивать их в максимально эффективном порядке. Из-за этого чтение будет производиться в несколько раз быстрее. Более устаревшей считается технология TCQ, обладающая некоторым ограничением на количество одновременно посылаемых команд. SATA NCQ — новейший стандарт, позволяющий работать единовременно с 32 командами.
Зависит скорость чтения и от объема диска, что напрямую связанно с расположением дорожек на накопителе. Чем больше информации, тем медленнее происходит перемещение к необходимому сектору, а файлы с большей вероятностью будут записаны в разные кластеры, что тоже отразится на считывании.

Каждая файловая система работает по своему алгоритму чтения и записи, и это приводит к тому, что быстродействие одинаковых моделей HDD, но на разных ФС, будет различной. Возьмем для сравнения NTFS и FAT32 — наиболее используемые файловые системы на операционной системе Windows. NTFS более подвержена к фрагментации конкретно системных областей, поэтому головки диска совершают больше движений, нежели при установленной FAT32.
Сейчас все чаще диски работают с режимом Bus Mastering, который позволяет обмениваться данными без участия процессора. Система NTFS при этом использует еще запоздалое кэширование, записывая большую часть данных в буфер позднее FAT32, а из-за этого страдает скорость чтения. Из-за этого можно сделать, что файловые системы FAT в целом быстрее NTFS. Не будем сравнивать все доступные на сегодняшний день ФС, мы лишь показали на примере, что разница в производительности присутствует.
Напоследок хотелось бы отметить и версии интерфейса подключения SATA. SATA первого поколения имеет пропускную способность в 1,5 ГБ/c, а SATA 2 — 3 ГБ/c, что при использовании современных накопителей на старых материнских платах тоже может сказаться на быстродействии и вызвать определенные ограничения.

2021 Top 10 Free HDD/SSD Speed Test Software for Windows 10/8/7
#1 MiniTool Partition Wizard Pro
It is the first recommended free hard disk benchmarking program. As for how to use it to test the speed of hard drive/SSD, the step-by-step guide is included at the beginning of this tutorial.
Aside from allowing you to test the performance of hard disk and SSD in Windows (10), you can also use it to manage hard drive partition/dynamic disk, clone disk, convert disk like FAT to NTFS, recover data/files/partitions from hard drive/SSD/SD card/USB, and more.
Get this all-in-one partition manager & data recovery software for Windows 10/8/7.
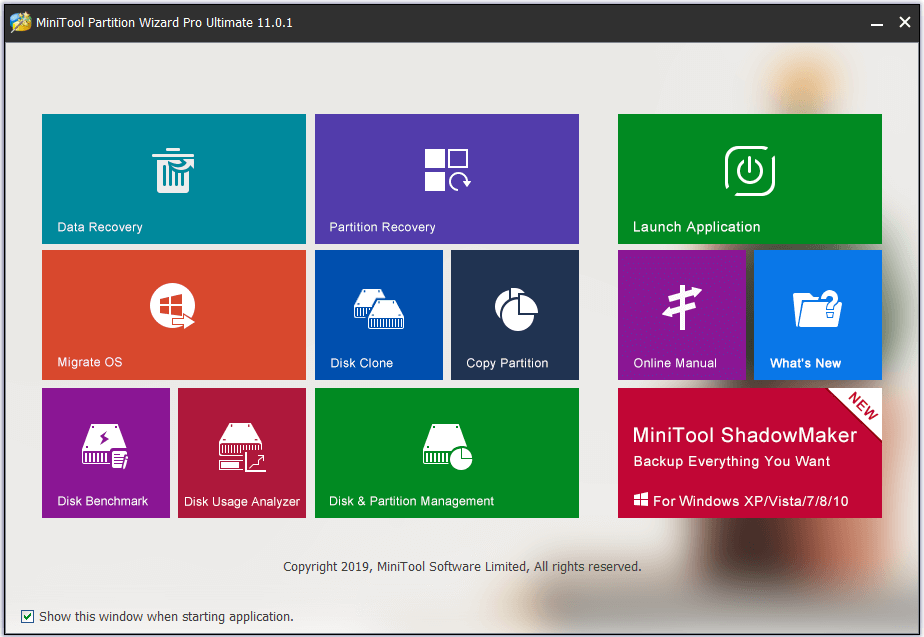
#2 CrystalDiskMark
This free and open-source hard disk benchmark software is commonly used for testing the speed of Solid State Drives. It outputs sequential and random reads/writes speeds based on various queue deeps and threads. This program is compatible with Windows 10/8/7/Vista/XP.
#3 ATTO Disk Benchmark
The capabilities of this disk benchmark freeware utility include measure performance differences of hard drives, Solid State Drives, RAID, etc. It is compatible with Windows 10/8/7.
#4 AS SSD Benchmark
You can use this tool to test Solid State Drives speed. You can use it to carry out several specific tests to test sequential or random read and write speed of the SSD.
It is compatible with Windows 10/8/7/Vista/XP.
#5 HD Tach
HD Tach is free disk benchmark software for Windows. You can use it to test the sequential read, random access speed of the connected storage devices. It supports CSI, IDE/ATA, IEEE 1394, USB, SATA and RAID drive technologies.
This software only supports Windows XP or 2000, and it is discontinued.
#6 HD Tune
A SSD/HDD benchmark tool lets you test hard drive’s speed, scan for errors, securely erase all data, etc. Its free trial version can perform low-level benchmark to test drive’s read speed. It is compatible with Windows XP-10.
#7 Anvil’s Storage Utilities
This tool is specially designed for testing reads and writes speed of SSD or HDD. It can give a comprehensive SSD benchmark result.
#9 Parkdale
You can use this tool to test sequential and random read & write speed of hard disks. You can select several drives like drive D, drive I, and it can conduct a continuous testing, and the result will be written into a log file. Then you can check and compare which drive has the best disk performance.
Надежность и срок службы
Помните главное преимущество SSD-накопителей? Верно, отсутствие движущихся элементов. Именно поэтому вы можете использовать ноутбук с SSD в транспорте, по бездорожью или условиях, неизбежно связанных с внешними вибрациями. На стабильности работы системы и самого накопителя это не скажется. Хранящиеся на SSD данные не пострадают даже в случае падения ноутбука.
У HDD все с точностью наоборот. Считывающая головка располагается всего в нескольких микрометрах от намагниченных болванок, и поэтому любая вибрация может привести к появлению «битых секторов» — областей, которые становятся непригодными для работы
Регулярные толчки и неосторожное обращение с компьютером, который работает на базе HDD, приведет к тому, что рано или поздно такой винчестер попросту, говоря на компьютерном жаргоне, «посыпется» или перестанет работать
Несмотря на все преимущества SSD, у них есть тоже весьма существенный недостаток — ограниченный цикл использования. Он напрямую зависит от количество циклов перезаписи блоков памяти. Другими словами, если вы ежедневно будете копировать/удалять/вновь копировать гигабайты информации, то очень скоро вызовите клиническую смерть своего SSD.
Современные SSD-накопители оснащены специальным контроллером, который заботится о равномерном распределении данных по всем блокам SSD. Так удалось значительно повысить максимальное время работы до 3000 – 5000 циклов.
Насколько долговечен SSD? Просто взгляните на эту картинку:
А потом сравните с гарантийным сроком эксплуатации, который обещает производитель конкретно вашего SSD. 8 – 13 лет для хранения, поверьте, не так и плохо. Да и не стоит забывать о том прогрессе, который приводит к постоянному увеличению емкости SSD при неизменно снижающейся их стоимости. Думаю, через несколько лет ваш SSD на 128 ГБ можно будет отнести к музейному экспонату.
Заключение
Существует довольно много факторов, влияющих на скорость работы дисковой подсистемы. Частью из них можно управлять, другие изменить нельзя, но их тоже нужно принимать в расчёт.
Существует ряд утилит, позволяющих исследовать характеристики конкретной дисковой подсистемы. Они измеряют производительность исследуемых дисков, имитируя в разных режимах нагрузку на них. Однако число режимов, которые могут обеспечить эти утилиты, очень велико. Мы надеемся, что сведения, изложенные в этой статье, помогут выбрать правильные условия и параметры тестирования дисков, и конечно, лучше понять характеристики их производительности.
P. S. О чём ещё мы пишем в блоге 1cloud:
- Безопасность данных в облаке
- Виртуальная сеть в облаке
- Облачное хранилище данных




