Обрезка картинок по кругу при помощи онлайн-сервисов
Содержание:
- Кадрировать фото в Google фото
- Cutmypic.com – поможет быстро обрезать фотокарточку
- Способ 1: PIXLR
- Особенности работы онлайн-сервисов по скруглению фото
- Обрезать фотографию большого размера.
- Широкий выбор пропорций
- Lunapic – популярный сетевой инструмент для работы с изображениями
- Что такое скруглитель фото онлайн
- Как в Паинт обрезать фото по контуру
- Oooo.plus — скруглитель фото
- Pictools.net – скруглитель для фотографий онлайн
- Oooo.plus – простой фото-редактор
- Tuxpi.com – быстрый скруглитель фотоснимков
- Imageonline.com.ua – позволит вырезать фото по кругу
- Обрезать фото онлайн: пошаговая инструкция.
- Способ 3: Скруглитель
- Как укоротить фото в Паинт – особенности реализации
- Увеличить размер фото скриншотером Monosnep
- Округленное изображение с использованием CSS свойством background-image
- Обрезать фото по кругу в GIMP
- Обрезать фото по контуру в GIMP
- Быстрота обработки и 100% безопасность
- Почему мы любим фоторедактор Paint?
- Как обрезать фото овалом и кругом в Paint
- Online-fotoshop.ru обрежет лишние части фото в круговую
- Корректировка линии горизонта
- Заключение
Кадрировать фото в Google фото
Обратите внимание на значёк в виде прямоугольника с точками внутри. Это кадрирование фото, обрезка , при которой сохраняется соотношение сторон изображения
- кликните по значку
- выберите необходимое соотношение размеров сторон фото
Теперь, когда Вы будете изменять вертикальный размер, вместе с ним будет изменяться и горизонтальный. И наоборот. Полезная функция «Изменить ориентацию на…» находится здесь же. Особенно удобна для обработки телефонных снимков. Ведь они имеют довольно характерную вертикальную форму, в то время, как нам пока еще привычней, да и для зрительного восприятия оптимальней, форма горизонтальная.
Обратите внимание, когда выбрано соотношение сторон «Произвольное» функция «Изменить ориентацию на…» недоступна, она не отображается в списке меню

Cutmypic.com – поможет быстро обрезать фотокарточку
Сервис cutmypic.com – удобный японский скруглитель для обрезки фото. Ресурс не перегружен функционалом, все операции визуальны понятны. Для понимания работы с сервисом даже не понадобится глубокого знания английского языка. В функционале сайта имеется возможность обрезки картинок по кругу в режиме онлайн, которой мы и воспользуемся.
Выполните следующее:
- Перейдите на cutmypic.com.
- Нажмите на кнопку «Обзор» и загрузите нужное фото на сайт.
- Кликните на «GO» для запуска процедуры редактирования.
-
Передвиньте ползунок «Round Corners» в крайне правое положение.
- Внизу в «Original Pic» установите границы рамки таким образом, чтобы лицо человека попало внутрь рамки.
- Нажмите на «Preview» (предпросмотр) справа и просмотрите полученный результат.
- Нажмите внизу на «Done».
- Кликните на кнопку с дискеткой для сохранения результата на ПК.
Способ 1: PIXLR
PIXLR — продвинутый графический редактор, оснащенный множеством различных инструментов, которые направлены на взаимодействие с картинками. Благодаря одной из встроенных функций можно с легкостью обрезать изображение по кругу и сохранить его на своем компьютере, а производится это так:
- Откройте главную страницу сайта и щелкните там по кнопке «Продвинутый PIXLR E».

Далее потребуется выбрать изображение, обработка которого и будет производиться, для чего нажмите «Открыть».

В появившемся окне «Проводника» найдите требуемую картинку и дважды кликните по ней левой кнопкой мыши.

В самом редакторе на левой панели выберите инструмент «Обрезать».

По умолчанию выбрана прямоугольная область, что нас не устраивает, поэтому нужно сменить ее на круглую, воспользовавшись панелью сверху.

Выделите требуемую область при помощи зажатой левой кнопки мыши.

Как только вы отпустите курсор, изменения сразу же вступят в силу. Если вы хотите их отменить, используйте стандартную горячую клавишу Ctrl + Z.

Остается только сделать так, чтобы холст соответствовал размеру картинки. Для этого вы можете настроить его через меню «Изображение».

Однако иногда проще просто воспользоваться инструментом «Кадрирование», удалив все лишнее.

По завершении откройте «Файл» и выберите пункт «Сохранить». Перейти к сохранению позволит и горячая клавиша Ctrl + S.

Задайте название для файла, подходящий формат и загрузите его на свой компьютер.

Не забывайте о том, что рассмотренный сайт является полноценным графическим редактором, поэтому при необходимости через него можно убрать дефекты на фото, отрегулировать баланс белого или, например, полностью заменить какой-либо цвет, используя встроенную функциональность.
Особенности работы онлайн-сервисов по скруглению фото
В Интернете представлено достаточное количество сервисов, позволяющих сделать картинку круглой онлайн. Обычно это графические редакторы, одна из функций которых – быстрая обрезка фото.
Обычно данные ресурсы имеют англоязычный интерфейс и отличаются интуитивно-понятным механизмом работы:
- Вы переходите на такой ресурс, загружаете на него своё фото.
- Выбираете функцию обрезки (Crop) в виде круга.
- Устанавливаете его нужный размер на изображении и выполняете обрезку фото.
- Полученный результат скачиваете на ПК.
При необходимости вы можете провести различные визуальные операции с конечным изображением. К примеру, ранее мы рассказали как выполнить ретушь лица онлайн.
Давайте разберём перечень онлайн-сервисов, позволяющих сделать фотоснимок в форме круга.
Обрезать фотографию большого размера.
С помощью нашего онлайн сервиса вы без труда можете вырезать фрагмент фотографии большого размера. Более того, приложение изначально затачивался именно под работу с большими фото с цифровых камер. После загрузки каждое большое изображение будет автоматически масштабировано до размера, удобного для восприятия. На верхних индикаторах размера вы всегда сможете увидеть реальный размер фото и текущий (видимый). На выходе вы получите фотографию именно в реальном размере, т.е. точно так же, как если бы вы обрезали фото оригинального размера. Само масштабирование требуется только для удобства редактирования изображения.
Широкий выбор пропорций
Для вашего удобства и быстрого использования приложения, мы добавили широкий перечень возможностей редактирования зоны обрезки.
Вы можете:
✓ установить границы вручную,
✓ выбрать готовую пропорцию из списка,
✓ подкорректировать выбранное соотношение ширины и длины с помощью клавиатуры.
При выборе одной из пропорций вы сможете увеличить или уменьшить область кадрирования, а так же передвинуть её в любое место на вашем фото. Однако при этом установленное соотношение сторон будет сохраняться.
Если вы выбрали соотношение с указанием размера в пикселях, например «Инстаграм Пост 1080 × 1080», то эти же значения будут учтены при сохранении размера обработанных фото.
Lunapic – популярный сетевой инструмент для работы с изображениями
Богатство функционала онлайн-редактора изображений «Lunapic» даёт право сравнить его с «Adobe Photoshop». Здесь есть огромное количество разнообразных функций по работе с картинками, включая и обрезку фото. Последняя может быть осуществлена в разнообразных формах, включая и круг, что нам и понадобится.
Выполните следующее:
- Перейдите на 196.lunapic.com.
- Нажмите на Upload слева – «Обзор» и загрузите фото на ресурс.
- Выберите раздел «Edit» и там «Crop image».
- Кликаем на фотографии.
- Над фотографией жмём на кнопку «Crop».
- Под надписью «Select crop shape» выбираем круг.
- Определяемся с величиной круга и его местоположением.
- Жмём вверху на «Crop image».
- Для сохранения результата жмём File – Save Image – Save as PNG.
Что такое скруглитель фото онлайн
Вы наверняка видели в Интернете круглые фото. Возможно, Вы задавали себе вопрос, как сделать круглую фотографию из обычной прямоугольной? Вариантов здесь достаточно много – можно сделать круглую фотографию с помощью известных программ типа фотошоп, Pixlr и других графических редакторов. Можно сделать круглое фото онлайн с помощью различных сервисов, такие сервисы называются округлитель фото или скруглитель фото онлайн.
Подобных сервисов на просторах Интернета несколько, в данной статье мы рассмотрим два однотипных сервиса. Один из них находится по адресу http://www.oooo.com.ru/ , он позволяет сделать круглое фото. Второй сервис называется Flatonika, который выполняет ту же роль. Скруглитель фото онлайн Flatonika это комплексный сервис, который обладает большим функционалом.
Он позволяет просматривать галереи различных изображений — от Body Art до Аэрографии. На странице сервиса представлено много статей и справочного материала. Описывать весь сервис Flatonika не буду, Вы сможете погулять по нему и изучить самостоятельно нужные разделы. Поскольку нас интересует скруглитель фото онлайн, то мы им и займемся.
Как говорилось выше, оба сервиса очень похожи, поэтому рассмотрим вопрос, как сделать круглое фото онлайн с помощью сервиса Flatonika. Итак, если Вы попали на главную страницу сервиса, то нужно включить функцию «Скруглить фото онлайн». Для этого на главной странице сервиса Flatonika выбираем «Инструменты» и «Изображения». Перейдя ниже, выбираем сервис «Скруглитель фото онлайн» и нажимаем кнопку «Перейти к сервису».
Как в Паинт обрезать фото по контуру
Как можно было видеть выше, предыдущий способ помогает обрезать фото в Paint с помощью прямоугольного выделения. При этом возможности Paint предполагают также обрезку фото по контуру нужного вам объекта.
- Для этого загрузите нужную вам фотографию, нажмите на маленькую стрелочку прямо под кнопкой выделить, и в появившемся меню выберите «Произвольная область».
- Теперь вам остаётся обвести нужный объект на экране с помощью данного выделения (зажмите левую клавишу мыши и обведите нужный вам объект).
- А затем традиционно нажмите на кнопку «Обрезать» рядом с кнопкой «Выделить».
- Если вы что-то сделали не так, всегда можно отменить последнее действие, нажав сочетание кнопок Ctrl+Z, или кликнув на кнопку с полукруглой стрелочкой назад (Отменить).
Oooo.plus — скруглитель фото
Сайт Oooo.plus специально создан, чтобы помочь пользователям обрезать изображения по кругу. На сегодняшний день сайт работает исключительно со скругленными формами и имеет для обрезания различные рамки в стиле: краски, роскоши, от руки. Сервис развивается и обещает в скором будущем добавить больше готовых рамок, а также научиться работать с другими формами. Сюда приходят из различных соц. сетей и поэтому он считается одним из самых удобных.
Инструмент позволяет делать из изображения открытку. Для этого в наличие есть все нужные инструменты. Вы можете установить любой шрифт, цвет, разместить текст где угодно на фото и задать любой угол. Есть возможность добавлять различные стикеры. Имеются фильтры, которые вы можете добавлять на свое изображение, они позволяют улучшить насыщенность красок, повысить контраст. Устанавливайте эффект размытого фона, или добавляйте красивый градиент к любому элементу картинки.
Для того, чтобы им воспользоваться:
Pictools.net – скруглитель для фотографий онлайн
Сайт pictools.net предназначен для выполнения различных базовых операций с изображениями. Вы можете изменить размер картинки, перевернуть её на нужное количество градусов. Соединить несколько изображений воедино, добавить текст или эффекты и так далее. Имеется здесь и удобная возможность для обрезки фото в форме овала или круга, которая нам и понадобится.
Выполните следующее:
- Перейдите на pictools.net/crop.
- Нажмите на «Select image» слева для загрузки фото на ресурс.
- Кликните на кнопку «Circle» (круг) слева.
- Под опцией «Shape» чуть ниже укажите значение высоты круга (Height), в котором должна поместиться нужная часть картинки.
- С помощью мышки поместите круг в нужную часть изображения.
- Внизу слева в Options выберите формат PNG вместо JPEG.
- Нажмите на «Crop» для обрезки.
- Сохраните результат на ПК.
Oooo.plus – простой фото-редактор
Сайт oooo.plus – это наиболее популярный сайт в Рунете сайт для обрезки картинок. Его функционал предназначен специально для таких задач, позволяя создать круглую аватарку или картинку онлайн. Скруглитель изображений имеет русскоязычный интерфейс, бесплатен, удобен в работе.
Выполните следующее:
- Перейдите на сайт oooo.plus и кликните на «Начать».
- Нажмите на «Обзор» и загрузите нужное фото на ресурс.
-
В появившемся экране редактирования выберите слева форму круга.
- С помощью мышки нарисуйте на фото круг нужного размера и поместите его так, чтобы нужное место фото (к примеру, голова человека) оказалось в круге.
- Нажмите внизу на «Обрезать» и дождитесь окончания обработки.
- При необходимости добавьте к круглому фото рамку, текст и другие эффекты.
- Для сохранения результата на ПК нажмите на «Сохранить» (может занять какое-то время).
- Скачайте результат на компьютер.
Tuxpi.com – быстрый скруглитель фотоснимков
Англоязычный фоторедактор tuxpi.com – хорошая альтернатива при работе с изображениями. Редактор имеет очень удобный интерфейс, бесплатен, работает в режиме онлайн, позволяет выполнять разнообразные операции с фото. Давайте воспользуемся его функционалом для скругливания картинки.
Выполните следующее:
- Перейдите на tuxpi.com/photo-effects/shape-tool.
- Нажмите на «Start Photo Editing».
- Слева в колонке «Shape» выберите форму №13 (круг).
- Нажмите на кнопку «Position», отрегулируйте размеры круга, и установите курсор для обрезки в нужной части изображения.
- Вверху нажмите на «Apply».
- Нажмите на «Save» внизу для сохранения результата на ПК.
Imageonline.com.ua – позволит вырезать фото по кругу
Еще один инструмент онлайн — Imageonline.com.ua, который позволит вам легко и просто обрезать фото в разных рамках, в том числе и по кругу. Это бесплатный инструмент, который имеет в запасе много различных эффектов и инструментов для работы с вашим изображением. Этот инструмент предлагает вам заочное обрезание, в котором вы только настраиваете нужные параметры и настройки и не видите будущий результат, посмотреть можно только тогда, когда фото уже обрежется.
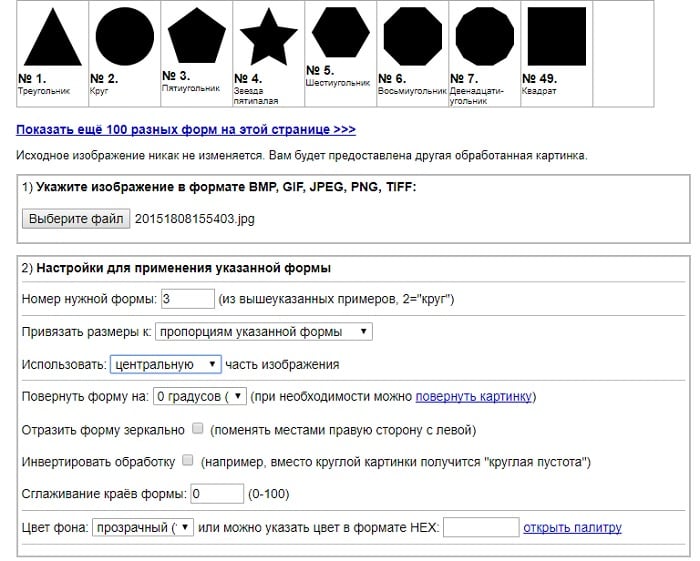
Самым главным козырем таких сервисов является простота в использовании, ведь фотошоп пугает своим набором инструментов, в которых можно просто заблудиться. Но здесь все иначе, давайте еще раз в этом убедимся:
- Перейдите на страницу https://www.imgonline.com.ua/crop-photo-into-various-shapes.php.
- Откроется окно с настройками вашей будущей картинки. Окно состоит из 3 блоков.
- В первом блоке нужно выбрать ваше изображение на компьютере и загрузить его на сервис.
- Второй блок представляет собой основные настройки будущей фотографии, где вы выбираете рамку для обрезки, место обрезки, повернуть или отобразить зеркально, сглаживание краев и т.д.
- Последний блок с выбором 2 расширений будущего фото и настройкой качества изображения.
- После того, как вы нажмете кнопку «Ок» в новой вкладке откроется ваша обрезанная фотография, где вы сможете посмотреть на результат работы скруглителя.
Обрезать фото онлайн: пошаговая инструкция.
На этой странице вы можете обрезать фото онлайн бесплатно и без регистрации. Просто загрузите фотографию в окно обрезателя, выделите нужный фрагмент и нажмите кнопку «Обрезать». Фотография обрежется моментально, после чего ее можно будет скачать. Вырезать фото с помощью нашего сервиса можно буквально за одну минуту! Поддерживаются все форматы изображений. Далее будут описаны эти же шаги, но немного подробнее.
Шаг 1. Загрузите фото. Это можно сделать двумя способами: или просто перетащить фотографию с компьютера или кликнуть в любое место приложения и выбрать изображение через стандартный файловый менеджер операционной системы («Обзор»).
Шаг 2. Выделите нужный фрагмент. Перетаскивайте мышкой границы появившейся области. То, что внутри и есть будущая фотография. Потенциальные размеры обрезанного изображения динамически отображаются над правым верхним углом приложения в графе «Получится на выходе».
Шаг 3. Нажмите обрезать. Внизу есть большая зеленая кнопка «Обрезать». Фото обрежется в течении нескольких секунд.
Шаг 4. Скачайте фотографию. Обрезанное изображение можно скачать или с помощью правой кнопки («Сохранить как…») или с помощью кнопки «Скачать», которая находится под изображением.
Если фото обрезалось не совсем корректно, то просто нажмите кнопку «Назад» и повторите все заново. Если вы хотите загрузить другое изображение, то нажмите кнопку «Очистить». После этого интерфейс очистится и вы сможете обрезать другую фотографию без обновления страницы.
Способ 3: Скруглитель
По названию онлайн-сервиса Скруглитель уже понятно, для каких целей он предназначается. Помимо стандартного инструмента обрезки, в нем есть огромное количество других опций, позволяющих создать визуальное оформление для фотографии, поэтому он будет особенно полезен тем юзерам, кто редактирует снимки для дальнейшей загрузки в социальные сети.
- При открытии главной страницы сайта нажмите на «Начать».

Далее можете переходить к загрузке фотографии.

Выберите ее из системного проводника, после чего появится окно редактора, где активируйте подходящий инструмент обрезки.

С помощью зажатой левой кнопки мыши выделите необходимую область, а затем редактируйте ее размер, если с первого раза его не получилось сделать оптимальным.

Для применения изменений в силу нажмите «Обрезать».

Произойдет переход к дальнейшим инструментам редактирования, при помощи которых вы можете добавить новые рамки, наложить фильтр, текст или стикеры на фото. Сделайте все это, если требуется, а затем переходите к следующему шагу.

Нажмите «Сохранить» для начала скачивания картинки.

Ожидайте окончания загрузки и откройте фото, чтобы посмотреть полученный результат.

Подробнее:Способы обрезки фотографий на компьютереПрограммы для обрезки фотографий
Опишите, что у вас не получилось.
Наши специалисты постараются ответить максимально быстро.
Как укоротить фото в Паинт – особенности реализации
Если у вас имеется изображение, которое необходимо быстро и эффективно обрезать, рекомендую воспользоваться инструментарием, встроенным в редактор MS Paint.
- Для этого запустите Paint (проще это сделать, нажав на кнопку «Пуск», в строке поиска набрать paint, а затем нажать ввод).
- После запуска редактора нажмите на сочетание клавиш Ctrl+O для открытия в редакторе нужного вам файла.
- Для выделения нужной нам прямоугольной области нажмите на кнопку «Выделить» в панели инструментов.
- И выделите нужную часть изображения (устанавливаете курсор в верхний левый край части изображения, зажимаете левую клавишу мыши, и ведёте курсор к нижней правой части изображения).
Нажмите на кнопку «Выделить» для выделения нужной части изображения
Теперь нажимаем на кнопку «Обрезать» (находится справа от кнопки «Выделить»), выделенное вами изображение будет обрезано. И вы сможете проводить над ним последующие графические операции (или сохранить на жёсткий диск вашего ПК, нажав на кнопку вызова меню, и выбрав там «Сохранить как»).
Увеличить размер фото скриншотером Monosnep
Самый быстрый, простой способ. Никаких возможностей, кроме выбора размеров в пикселях. Правда, можно сразу одним действием сделать и обрезку фото и увеличение кадра.
Ну а дальше все просто. При запущенной программе нажмите горячие клавиши CTRL+ALT+5. На экране монитора появится вот такое перекрестие прямых линий.

Тут сразу можно обрезать фото, выделив нужную область, а можно выделить всю фотографию. Для этого с помощью мышки наведите это перекрестие на угол фотографии. Кликните левой кнопкой мыши, и удерживая ее перемещайте линии по экрану, пока не захватите нужную область. Отпустите кнопку мыши. В нижней части появившейся рамки нажмите кнопку «Изменить размер». В центре экрана появится диалоговое окно. Собственно, все остальное понятно:
- решайте, надо ли сохранять пропорции,
- вводите свои новые значения размера фотографии в пикселях,
- жмите ОК,
- жмите «Сохранить» или «Загрузить».
Сохранить — увеличенное фото будет сохранено на компьютере. Папку для сохранения можно выбрать в настройках, причем, даже если зайти в настройки в момент, когда скриншот создан, и выбрать место для сохранения файла, файл будет сохранен именно в указанную Вами папку.
Загрузить — фото будет загружено в облако. Доступно только Вам. Можете скачать в любой момент. Можете поделиться ссылкой с кем хотите. Человек моментально получит Ваше фото. Ссылку можно послать самому себе в мессенджере или почтой. Тогда Вы сможете тут же получить фото на мобильном устройстве. Практически в одно действие выполняется сразу три вопроса. Как обрезать, как увеличить размер фото, и как переслать фото с компьютера на телефон.

Округленное изображение с использованием CSS свойством background-image
По сути, мы используем CSS, чтобы установить наше изображение в качестве фона HTML-элемента и сделать элемент округлым. Таким образом мы получим желаемый результат.
Вот HTML-код:
HTML
и CSS-код, закругляющий наше изображение:
CSS
.circle-image{
width: 50px;
height: 50px;
background-image: url('your-image.jpg');
background-size: cover;
display: block;
border-radius:50%;
}
Готово!
Если вам нужно расположить изображение внутри круга нестандартно, вы можете использовать CSS-свойство background-position, чтобы указать левую и верхнюю позиции или комбинации значений: bottom | top | center | left | right.
В большинстве случаев описанных решений будет достаточно, но что, если вам нужно сделать адаптивное изображение круга с помощью CSS?
Обрезать фото по кругу в GIMP
GIMP это лучший вариант, если надо обрезать картинку по кругу ровно, без каких либо намеков на эллипс. Смотрите как это просто. Откройте фотографию в программе (не буду повторно писать как открыть файл, только что об этом говорили с Вами, посмотрите под заголовком «Как обрезать фото по контуру» ). Слева, в панели инструментов кликните иконку «Эллиптическое выделение». Вы возможно, подумаете , «При чем тут эллипс, ведь нужен круг». Да, так и есть обрезать фото будем по кругу.
 Область картинки для обрезки по кругу
Область картинки для обрезки по кругу
Обратите внимание на линейку, расположенную по вертикальному и по горизонтальному краю рабочего окна программы. На линейке есть маленький треугольный ползунок, который сопровождает перемещение курсора по экрану
Таким образом, Вы видите точные координаты его местоположения, а значит и размер круга (точнее, квадрата, в который вписана окружность). Перетащите квадрат в левый верхний угол, к началу координат линейки. Теперь тяните правый нижний угол квадрата, в который вписана окружность, и смотрите за перемещением ползунков по вертикали и по горизонтали. Так Вы легко сформируете нужного размера круг для обрезки картинки.
 Область обрезки
Область обрезки
Теперь, чтобы обрезать фото по кругу, надо переместить мышкой готовую окружность на изображение. Нажмите «Правка», затем , в раскрывшемся меню команд «Копировать». Копия выделенного фрагмента сохранится в буфер обмена.
 Скопировать в буфер обмена область обрезки картинки
Скопировать в буфер обмена область обрезки картинки
Теперь, в программе Paint или paint.net создайте новый файл и просто нажмите сочетание клавиш CTRL+V. Содержимое буфера обмена будет вставлено в новый файл, который сможете сохранить в нужном для Вас формате.
 Картинка обрезана по кругу
Картинка обрезана по кругу
Обрезать фото по контуру в GIMP
По контуру обрезать фото можно во встроенных программах, paint, paint.net, но говоря откровенно, эти программы довольно неудобны для такого обрезания. Правильность самого контура зависит очень сильно от напряжения Вашей руки, опыта, спокойствия и еще многих факторов.
Дело в том, что когда выделяешь контур в этих программах, работать приходится сапером. Малейшая ошибка — и все испорчено, начинай сначала. Но, обрезать фотографию кругом в них не представляет труда совершенно, ибо круг(эллипс) формируется самой программой, Вам только надо «растягивать» его мышкой. Все потому, что контур в этих приложениях надо проходить одним «захватом» мышки от начала до конца. Обвести весь контур и закончить работу, придя в ту точку, откуда начали. И если где-то на полпути дрогнула рука и линия, которую вы так тщательно выводили, мышка ушла в сторону, дрогнула рука, то все придется начинать сначала. Фотошоп, конечно, намного перспективней. Но овладение им занимает месяцы, и если бы Вы были уверенным пользователем фотошопа, то Вы бы сейчас не читали этих строк.
Между тем, есть просто супер-отличное решение, чтобы обрезать изображение по контуру! Простое и эффективное. Сто раз скажете спасибо нашему сайту. Итак, встречайте, GIMP! Это полноценный графический редактор, аналог фотошопа. С одним «Но». Он простой в освоении. Сейчас покажу Вам как обрезать изображение по контуру в GIMP. Скачать программу можно на официальном сайте GIMP . Откройте программу. Откройте в ней файл. Для этого нажмите «Файл», затем в появившемся списке команд «Открыть…». Откроется окно для поиска нужного файла.
 Gimp, открыть файл
Gimp, открыть файл
В панели инструментов, слева, кликните на иконку с изображением ножниц, это «Умные ножницы»(!). Теперь левой кнопкой мыши кликните на начало контура, который Вы хотите вырезать. В данном случае, это чашка. Далее, продолжайте ставить точки на контуре, а ножницы будут соединять каждую последующую точку с предыдущей (На рисунке точки 1,2,3,4). Таким образом будет формироваться линия обрезки. Обойдите все изображение по контуру до той точки, откуда начали. Когда весь путь пройден, скопируйте выделенный фрагмент в буфер обмена. Сейчас объясню зачем, но сначала, как. Нажмите «Правка», в раскрывшемся списке команд выберите «Копировать», также можно воспользоваться клавишами CTRL+C.
 Копирование обрезанного по контуру изображения в буфер обмена
Копирование обрезанного по контуру изображения в буфер обмена
Вот теперь самое интересное. Можно в GIMP создать новый файл и вставить в него изображение нажав «Правка» и следом «Вставить». Вот как это будет выглядеть:
 Вставить обрезанное изображение
Вставить обрезанное изображение
Но форматы изображений, которые поддерживает GIMP при сохранении файла, довольно специфичны. Поэтому, советую Вам открыть программу Paint или paint.net, создать новый файл, и вставить обрезанное по контуру изображение туда. Сделать это можно простым сочетанием клавиш CTRL+V. В этих редакторах Вы спокойно сохраните работу в привычных форматах JPEG или PNG, или в других. Давайте пошагово.
- Открываем paint.net.
- Нажимаем «Файл», в раскрывшемся списке команд выбираем «Создать…».
- Появился новый чистый лист.
- Нажимаем горячие клавиши CTRL+V
 Вставить обрезанное по контуру изображение в файл редактора paint.net
Вставить обрезанное по контуру изображение в файл редактора paint.net
Как сохранить обрезанное изображение, надеюсь Вы знаете. Не стану повторяться, в этой статье мы уже об этом говорили.
Быстрота обработки и 100% безопасность
Обрежьте несколько изображений за раз прямо в браузере. Приложение тут же обработает ваши фото. Импорт и экспорт занимают считанные секунды, как и сам процесс обработки.
Наше бесплатное приложение работает онлайн. Вам не нужно тратить своё время на установку какой-либо программы. Не рискуйте, устанавливая программы с неизвестных источников на свой компьютер. Установка плагинов не требуется. Интерфейс не забит рекламой и всплывающих окон вы не увидите.
Мы не храним ваши фотографии на наших серверах и не имеем к ним доступа. Никто в нашей компании не может получить доступ к вашим файлам, они всегда только ваши.
Почему мы любим фоторедактор Paint?
Как известно, графическим редактором «Paint» комплектовалась ОС Виндовс ещё с версии 1.0. Затем данный редактор был переименован в «PaintBrush», но позже ему вновь было возвращено оригинальное название «Paint».
Данная программа является собой довольно простой графический растровый редактор от Microsoft, встроенный в функционал современных версий ОС Виндовс. Он обладает базовым набором инструментов для работы с изображением, включая возможность обрезки (вырезки) нужной части изображения.
При этом функционал MS Paint бесплатен для обладателя ОС Виндовс, интуитивно понятен, работа с редактором не вызовет особых проблем даже у неподготовленных пользователей.

Как обрезать фото овалом и кругом в Paint
К сожалению, функционал стандартного «MS Paint» не имеет инструментария для обрезания нужного изображения овалом и кругом. Для реализации этого рекомендую воспользоваться более продвинутыми инструментами, к примеру, бесплатной версией графического редактора «Paint Net».
- Скачайте данный редактор с сайта dotpdn.com/files/paint.net.4.0.16.install.zip, распакуйте и установите на ваш ПК.
- Запустите его, с помощью нажатия на «Файл» — «Открыть» откройте нужный вам файл.
- На расположенной слева панели инструментов нажмите на кнопку «Выбор области овальной формы», и выделите на рисунке нужную область кругом или овалом.
Затем нажмите на кнопку сверху «Обрезать по выделению» и сохраните полученный результат к себе на ПК («Файл» – «Сохранить как»).

Нажмите на «Обрезать по выделению»
Online-fotoshop.ru обрежет лишние части фото в круговую
Если вам нужно более красиво и профессионально обрезать картинку по кругу или даже вырезать какой-то предмет из изображения, которые имеет контур не ровной формы – придется все-таки воспользоваться самым популярным фоторедактором, в нашем случае его клоном, сервисом online-fotoshop.ru. Для этого не нужно быть мастером или разбираться с массой инструкций и узнавать кучу новых инструментов. Для того, чтобы обрезать фото по кругу онлайн, нам понадобиться всего один инструмент – лассо.
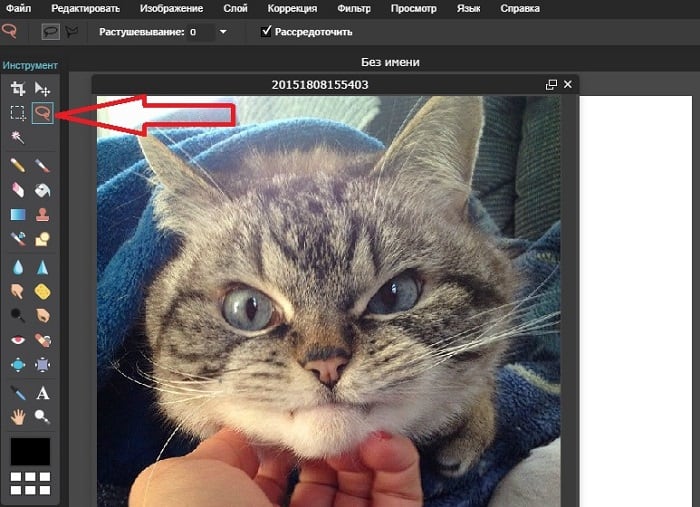
Выберите лассо на панели инструментов
- Перейдите на страницу https://online-fotoshop.ru/.
- Выберите «Создать новый рисунок».
- Затем выберите «Файл» вверху на панели меню и выберите нужное изображение на вашем ПК.
- Далее выберите «Лассо» на панели инструментов и обведите нужный контур на вашем изображении, который должен остаться после обрезания.
- Кликните справа на замочек в меню «Задний фон», чтобы разблокировать слой и нажмите ниже кнопку «Маска слоя». Готово, ваше изображение вырезано.
Корректировка линии горизонта
Приложение Watermarkly позволяет не только легко и быстро обрезать кадр, но и откорректировать угол изображения объекта. Эта функция может особенно пригодиться, если на фото завален горизонт.
Подправить угол на фотографии можно при помощи слайдера, который расположен в верхней части экрана рядом с выборкой пропорций. Передвигая его в сторону, вы легко получите желаемый результат. При этом качество фото никак не пострадает.
Комбинация функций обрезки и корректировки угла позволяет вам быстро и эффективно обрабатывать фотографии в одном приложении, не переключаясь между экранами.
Механизм кадрирования может быть полезен для улучшения самых разных фотографий. Ведь он позволяет не только выправить горизонт, но и буквально изменить угол съёмки. Вы не можете развернуть фотографию на 180 градусов. Но при этом вы легко можете исправить недостатки, которые появились на фото в момент съемки.
Заключение
Если у вас возникла необходимость обрезать какое-либо фото, то удобным вспомогательным инструментом в этом будет функционал встроенного в ОС Виндовс редактора «MS Paint». Его возможности позволяют за несколько кликов вырезать нужный фрагмент из фото, а затем и сохранить его к себе на ПК. Если же вам необходимо обрезать фото овалом и кругом, а выделение с помощью функции «Произвольная область» смотрится недостаточно ровно, тогда воспользуйтесь функционалом другого, упомянутого мной редактора «Paint Net», позволяющим легко вырезать нужный фрагмент из понравившегося вам фото.



