Как сделать красивый текст в ворде
Содержание:
- Как вставить шрифт в документ
- Зачем нужны дополнительные шрифты?
- Очень красивый шрифт. Как сделать красивые шрифты в word на русском
- Красивые русские шрифты для скачивания
- Скачивание
- Рукописные русские шрифты для Ворда
- Загрузка и распаковка
- Красивые шрифты для Word
- Как узнать название шрифта
- Установка шрифтов
- Применение
- Устанавливаем прописной и полужирный шрифт
- Как красиво написать текст
- Добавление шрифта
- Рукописные русские шрифты для Ворда
- Внедрение шрифта в документ
- Установка шрифтов в Ворде и Фотошопе (для Windows)
- Красивые шрифты для Word
- Шрифты, общие для всех (актуальных) версий Windows, и их Mac-эквиваленты
- Применение
- Установка шрифтов в Ворде и Фотошопе (для Windows)
- Кириллические / русские шрифты для word
Как вставить шрифт в документ
В случае если необходимо корректировать или использовать документ с новым оформлением на другом устройстве требуется добавить его в документ. В противном случае при открытии файла на другом компьютере все написанное будет отображено в стандартном стиле.
Создаем или удаляем гиперссылку в Ворде
Чтобы привязать стилистику к определенному элементу требуется сделать следующее:
- Открыть Ворд. Перейти на вкладку параметров.
- В открывшемся окне обратиться к пункту «Сохранение».
- Поставить отметку около внедрения непосредственно в файл.
- Выбрать один из вариантов по желанию.
- Сохранить документ любым способом.
После этого при открытии документа, в котором используется особенное начертание букв на другом устройстве стилистика сохранится.
Зачем нужны дополнительные шрифты?
Microsoft предоставила пользователям возможность устанавливать пользовательские шрифты в ОС, расширяя возможности оформления оболочки операционной системы. Кроме того, разнообразные неофициальные сборки и дистрибутивы ОС Windows могут содержать уже установленные пакеты со шрифтами всевозможных видов. Дизайнеры и работники в сфере графики часто используют нестандартные шрифты для оформления графических элементов плакатов, листовок, буклетов, визиток и прочей продукции. С отображением надписей, выполненных подобными шрифтами, может быть проблема, если эти шрифты отсутствуют в системе Windows.
Очень красивый шрифт. Как сделать красивые шрифты в word на русском
На любой вкус. Чтобы нестандартно оформить текст или напечатать красивую листовку, используйте оригинальную каллиграфию или графический объект. Но встроенные возможности программы меркнут в сравнении с тысячами разнообразных стилей, которые можно скачать в сети. Если вам не хватает того, что есть в офисе, узнайте, как установить шрифт в Ворд.
Для нестандартного оформления текста, используйте графический объект
Существуют целые сервера, на которых выложены коллекции бесплатной каллиграфии. Там сразу можно посмотреть, как будут выглядеть буквы и цифры. Вы подберёте печатные знаки под любые нужды. Доступна даже имитация рукописного ввода.
Перед тем как добавить шрифт в Word, его надо найти в интернете. Скачивайте файлы только из надёжных источников. Есть несколько проверенных сайтов. Например, «Fontspace» или «Xfont». После загрузки каллиграфию можно будет установить в Ворд. Если вы хотите посмотреть весь ассортимент, сделайте следующее:
- Откройте любой поисковик.
- Введите запрос «Скачать шрифт для Word». На первых страницах будут самые популярные сервисы. Можете задать конкретные параметры: «Готические буквы», «Фигурные символы», «Старославянская кириллица» и тому подобное. Всегда найдётся какой-нибудь новый, никем не используемый стиль.
- Зайдите на понравившийся сайт.
- Не загружайте исполняемые файлы с расширением.EXE — скорее всего, это вирус или другая вредоносная программа. Каллиграфия для Ворд имеет формат.TTF (True Type Font) или.OTF, а коллекции стилей хранятся в архивах.ZIP или.RAR.
- Если вы знаете, какой шрифт вам нужен, вбейте в строку поиска его название вместе с фразой «Скачать для Word». Так вы быстрее найдёте то, что хотите.
На первых страницах поисковика будут самые популярные сервисы
Лучше брать архив со стилями, а не качать по одному файлу. Вы сможете добавить несколько видов печатных знаков и уже в самой программе посмотреть, что вам подходит.
Как добавить шрифт в Word?
Когда вы нашли каллиграфию, можно разбираться, как вставить шрифт в Word.
- Распакуйте архив со стилями, если качали их в сжатом виде. Для этого надо установить архиватор . Подойдёт WinZip или WinRar. Кликните правой кнопкой мыши по файлу с коллекцией и в выпавшем списке выберите «Извлечь». Теперь вы можете копировать и перемещать данные, которые хранились в архиве. Чтобы посмотреть, как выглядят символы, откройте один из файлов с каллиграфией. И для этого не надо открывать Ворд.
- Перейдите в Пуск — Панель управления. В разделе «Оформление и персонализация» кликните значок «Шрифты». Он открывает папку со стилями символов в Word. В неё также можно войти через С:WindowsFonts. Чтобы лучше ориентироваться в панели управления, в меню «Просмотр» (находится в правом верхнем углу) выберете подходящие настройки отображения.
- Скопируйте скачанные файлы с каллиграфией в папку «Fonts» (не сам архив, а извлечённые из него данные). Новый вид символов должен появиться и в Office. Некоторые из них уже могут быть в системе. В таком случае появится диалоговое окно, предлагающее заменить имеющиеся печатные знаки. Не соглашайтесь, чтобы случайно не удалить «родные» стили офиса.
Перейдите в Пуск — Панель управления
Если не получилось добавить их таким образом, попробуйте другой способ.
- Откройте папку с загруженной каллиграфией.
- Кликните по одному из файлов правой кнопкой мыши.
- Нажмите «Установить».
После этого стили точно отобразятся в Word.
Как добавить шрифты в файл Word?
Если вы решите поработать с текстом на компьютере , на котором отсутствует используемая вами каллиграфия, она не отобразится. Но можно добавить стиль в прямо документ.
- Нажмите синюю кнопку «Файл». В Office 2007 это меню вызывается кликом на логотип в левой верхней части окна.
- Выберете «Параметры», раздел «Сохранение».
- Галочку рядом с пунктом «Внедрять шрифты в файл».
Лучше активировать эту опцию, если вы используете не только системные стили. У вас ведь не будет возможности установить свою каллиграфию на чужой ПК.
Поставьте галочку рядом с пунктом «Внедрять в файл»
Как узнать название шрифта?
Вам понравился внешний вид символов , но вы не знаете название этого дизайна? И как загрузить шрифты в Word, если вы не можете их найти? Не надо ходить по сайтам, надеясь случайно наткнуться на нужные символы. Название легко узнать. Для этого существуют специальные программы и даже целые сайты.
What The Font. Популярный и надёжный сервис. Определяет вид каллиграфии по картинке. Найденный стиль можно сразу же скачать и установить в Word. Ресурс имеет свой форум. Если поиск по базе данных ничего не дал, можете спросить совета у других пользователей.
Красивые русские шрифты для скачивания
250 шрифтов:
250 Кириллических шрифтов 250CyrillicFonts.rar
10.5 MB 68091 Downloads Детали
| Дата: | 11.02.2015 |
В сети достаточно ресурсов, которые предлагают вашему вниманию всевозможные шрифты, на любой вкус. Вы самостоятельно можете поискать их. Мы в свою очередь хотим порекомендовать вам следующие сайты, на которых мы подбирали шрифты для скачивания.
fonts.by
— удобный предпросмотр, большой выбор. Все шрифты разделены на категории, благодаря чему, найти нужный не составит большого труда.
fontov.net
— огромный выбор, в том числе редкие варианты.
Обратите внимание — если вы скачайте русские шрифты (кириллические), то работать они будут только с русской раскладкой (см. как изменить раскладку клавиатуры)
Точно также с латинскими. Некоторые шрифты универсальны — нужно смотреть каждый отдельно.
Скачивание
Шрифты для ворда скачать и установить не сложно, но это отнимает достаточное количество времени. Первым делом требуется скачать необходимый набор инструментов.
Устанавливать шрифты можно, только если они в формате TTF и OTF. Файлы с расширением EXE несут опасность для ПК. Скачивать дополнения для ворда на windows рекомендуется из следующих источников:
- dafont.com;
- fontsquirrel.com;
- fontspace.com;
- 1001freefonts.com.
Все файлы на этих сайтах предварительно заархивированы, для их распаковки требуется использовать специальное приложение, например, win-rar. Рекомендуется сохранять распакованные файлы на рабочем столе, чтобы не искать их в процессе установки.
На заметку!
Все доступные на компьютере шрифты хранятся в папке C:\Windows\Fonts. Вы можете просто перетащить в нее распакованные файлы шрифта, и он будет автоматически установлен в Windows.
Если вы хотите увидеть, как выглядит шрифт, откройте папку «Fonts», щелкните нужный файл правой кнопкой мыши и выберите команду «Просмотр».
Рукописные русские шрифты для Ворда
Лучше всего для текстового редактора подходят, конечно, рукописные фонты, т.к. они соответствуют стилистике написания документов, писем, заметок. Тут вам не фотошоп дабы экспериментировать с гранжевыми, готическими надписями 🙂 Хотя рукописные шрифты для Word также могут иметь разное оформление, отличаясь друг от другая определенными нюансами: аккуратностью письма, отступами между буквами, жирностью линий и т.п.
Nautilus
Good Vibes Pro
Liana
Pecita
Gunny Rewritten
Wolgast Two Font Family
Не обращайте внимание на примеры, где используются англоязычные тексты — они взяты с сайтов источников. Все эти 3 варианта — полноценные русские шрифты для Word (можете сами проверить)
Azbuka03_D
Denistina
Katherine
Shlapak Script
Напомню, дабы скачать данные рукописные шрифты для Word кликаете по картинке, после чего попадаете на сайт-источник, где и будет линк загрузки. Специально искал для вас бесплатные варианты.
Загрузка и распаковка
Процесс установки шрифтов в Windows довольно долгий, однако из-за этого он не является сложным. Руководствуясь изложенной инструкцией, вы и вовсе справитесь с поставленной задачей за несколько минут. Итак, давайте приступим к рассказу о том, как установить шрифт в «Ворд».
Изначально его необходимо загрузить. Однако опасайтесь ненадежных сайтов. Вместо красивого шрифта они могут вас наградить вирусом, что крайне нежелательно. Однозначно можно сказать одно: если вы скачали шрифт в расширении EXE, то немедленно его удаляйте. Шрифты скачиваются лишь в двух форматах — TTF и OTF. Также допускается формат ZIP, но лишь в том случае, когда шрифт был заархивирован.
Вот перечень сайтов, которые сто процентов являются надежными:
- dafont.com
- fontsquirrel.com
- fontspace.com
- 1001freefonts.com
После загрузки шрифтов с этого сайта они будут скачаны в архиве ZIP. Вам необходимо будет разархивировать их. Используйте для этого любой архиватор. Папку для извлечения выбирайте любую, но только запомните, где она находится, это необходимо для следующих этапов установки.
Красивые шрифты для Word
После тестирования некоторых решений, заметил еще один нюанс. Какой бы красивый шрифт в Ворде вы не выбрали, он должен быть простым и понятным для читателя, поскольку у вас все же документ, а не графическая иллюстрация. Это в Фотошопе можно применить разные эффекткы оформления, в текстовом редакторе, как правило, выделения и стили более-менее простые. Тут скорее важна практичность.
Barkentina
NeSkid (Comica BD)
Gecko
m_Acadian
Docker Three
Anime Ace v3
FoglihtenNo06
MerriWeather
ZnikomitNo25
Bulgaria Moderna V3 font
Все представленные в подборке красивые шрифты для Word бесплатны, хотя некоторые можно использовать лишь для персональных проектов (см. их описание).
Как узнать название шрифта
Вам понравился внешний вид символов, но вы не знаете название этого дизайна? И как загрузить шрифты в Word, если вы не можете их найти? Не надо ходить по сайтам, надеясь случайно наткнуться на нужные символы. Название легко узнать. Для этого существуют специальные программы и даже целые сайты.
- What The Font. Популярный и надёжный сервис. Определяет вид каллиграфии по картинке. Найденный стиль можно сразу же скачать и установить в Word. Ресурс имеет свой форум. Если поиск по базе данных ничего не дал, можете спросить совета у других пользователей.
- Расширение для браузера Google Chrome. Сканирует HTML-код страницы и выдаёт название.
- Определяет шрифт, задавая вопросы о его внешнем виде. Если вы примерно представляете, что ищите, но конкретной информации у вас нет — этот ресурс подойдёт.
- Bowfin Printworks. Здесь можно подобрать стиль вплоть до мельчайших деталей. Спрашивает о форме каждого символа.
- Сообщество людей, которые занимаются дизайном каллиграфии или просто в ней разбираются. Надо создать тему и вставить рисунок с символами. Пользователи форума помогут найти нужный стиль.
- WhatTheFont для мобильных устройств. Сфотографируйте слово — приложение определит, какой это стиль.

What The Font. Популярный и надёжный сервис
Если вы увидели интересную каллиграфию в интернете или хотите расширить возможности Office, разберитесь, как установить новый шрифт в Word. Нестандартными надписями можно разбавить скучный текст. Их используют для листовок, поздравлений, открыток, презентаций. Их существуют тысячи — вы обязательно найдёте подходящий.
Установка шрифтов
Итак, перед тем как добавить шрифты в «Ворд», откройте само окно «Шрифты» и разместите рядом то, в котором открыта папка со шрифтами. Все, что вам нужно сделать — перетащить файлы OFT или TTF (в зависимости от того, какие шрифты вы скачали) в окно со шрифтами. Сразу после этого начнется процесс установки. Длится он недолго. Для уверенности в том, что шрифты установились, отыщите в окне «Шрифты» название скачанных вами шрифтов.
Следует также обратить внимание на то, что часто шрифты качаются в разных своих ипостасях. Так, один и тот же шрифт может иметь еще две свои версии: курсивную и жирную
Если это так, то в окно «Шрифты» перемещайте все три файла.
Вот и все, шрифт установлен. Кстати, если вы не знаете, как изменить шрифт в «Ворде» на установленный, то сделать это очень просто. В программе откройте выпадающий список «Шрифт» и выберите там название установленного шрифта. Для облегчения поиска они располагаются в алфавитном порядке.
Применение
Скачать шрифты было не сложно, использовать их еще проще. Чтобы применить новый стиль написания, следует на главной вкладке открыть список форматов и выбрать необходимый. Для облегчения поиска можно применить рукописный ввод.
Как сделать в ворде размер текста больше 72
Чтобы изменить размер шрифта и задать ему максимальные параметры требуется написать текст, выделить его и задать ему значение в 72 единицы. Как можно заметить, далее не меняется шрифт в большую сторону.
Чтобы увеличить размер написанных букв следует нажимать на кнопку «Увеличить размер» на верхней панели. Максимальный размер практически не ограничен. Запускать дополнительные приложения не требуется.
Как сделать в ворде стиль по умолчанию
Чтобы не менялся установленный стиль написания, следует задать нужные параметры, нажать правой кнопкой мыши по стилю «Обычный» и выбрать строку «Обновить в соответствии с заданными параметрами».
Как сделать в ворде большой размер текста
Увеличить размер написанного текста можно на верхней панели. По умолчанию он установлен одинаковый для всех документов. Открываем главную вкладку и выбираем нужные показатели в разделе «Размер».
Как сделать в ворде размер текста меньше 8
В ворд 2008 и других версиях уменьшить размер текста можно также, как и увеличить, только выбрав на главной панели кнопку «Уменьшение».
Как в ворде сделать жирный шрифт
Чтобы чертежный шрифт или любой другой был жирным, следует выделить необходимый фрагмент, перейти в главную вкладку и выбрать иконку с изображением буквы «Ж».
Как сделать в ворде маленький шрифт
Размер текста не зависит от стиля написания. Используя любой тип текста можно задать ему индивидуальный размер. Для этого требуется выбрать нужный формат, после чего задать его размер в соседнем окошке.
Как сделать в ворде шрифт другой
Изменить тип написания текста можно одним нажатием независимо от версии текстового редактора. Для этого на верхней панели следует вызвать всплывающий список и выбрать необходимый вариант.
Представленная инструкция и видео может применяться на windows 10 и других версиях операционной системы. Версия текстового редактора также не имеет значения. Представленные иллюстрации помогут быстрее разобраться в интерфейсе программы и потратить минимум времени на освоение новой функции.
Устанавливаем прописной и полужирный шрифт
Так же легко можно устанавливать прописной и полужирные шрифты для выделения нужных мест в тексте. Я привык к шрифту Times New Roman при работе с обычными документами. Для «быстрого» редактирования текста выделяем нужные фрагменты, используем стандартные возможности панели инструментов…
В остальных случаях cнова используем правую кнопку мыши на выделенном тексте и через уже знакомые нам настройки шрифтов делаем весь выделенный фрагмент текста»прописным» или «полужирным»:
Можно попробовать поиграть с другими настройками — например «зачеркнутый» или «скрытый». Попробуйте и посмотрите, что получится. Удачи Вам и до новых встреч!
Как красиво написать текст
Единого шаблона, который бы использовался для этого, сделать не получится. Поскольку вкусы у всех разные, и создается подобный текст для разных целей. Так что, экспериментируйте, кликайте по кнопкам, которые я описала выше, и смотрите, как будут меняться слова.
На сайте есть несколько статей, во время написания которых получался интересный вид текста.
В статье, как сделать надпись в Ворде, результат был такой.

О том, как вставить текст на картинку в Ворд, можете прочесть в данной статье. Результат получился такой:

Если нужно, можете скачать с Яндекс.Диска Вордовский файл: https://yadi.sk/i/A_7MFbG23Kbyj5, в котором будут все упомянутые выше примеры, в том числе и по кругу и на картинке. Вам останется просто напечатать свой текст.
Надеюсь, все понятно, и теперь Вы сможете сделать красивый текст в документе Ворд, который будет привлекать внимание.
Об авторе: Олег Каминский
Об авторе: Олег Каминский
Вебмастер. Высшее образование по специальности «Защита информации». Создатель портала comp-profi.com. Автор большинства статей и уроков компьютерной грамотности
Добавление шрифта
Загрузите файлы шрифта. Часто они распространяются в сжатых ZIP-папках . В одной ZIP-папке может находиться несколько вариантов одного шрифта, например насыщенный и ненасыщенный. ZIP-папки обычно выглядят следующим образом:
Если файлы шрифта сжаты, распакуйте их. Для этого щелкните ZIP-папку правой кнопкой мыши и выберите команду Извлечь файлы. После этого вы увидите все доступные файлы шрифта TrueType или OpenType.

Щелкните правой кнопкой мыши необходимый шрифт и выберите команду Установить.

Если вам будет предложено разрешить программе вносить изменения на компьютере, и вы доверяете источнику шрифта, нажмите кнопку Да.
Новые шрифты отобразятся в списке шрифтов Word.
Установить шрифты и управлять ими можно также двумя другими способами.
Все доступные на компьютере шрифты хранятся в папке C:WindowsFonts. Вы можете просто перетащить в нее распакованные файлы шрифта, и он будет автоматически установлен в Windows. Если вы хотите увидеть, как выглядит шрифт, откройте папку «Fonts», щелкните нужный файл правой кнопкой мыши и выберите команду Просмотр.
Еще один способ посмотреть установленные шрифты — в панели управления. В Windows 7 и Windows 10 откройте меню Панель управления > Шрифты. В Windows 8.1 выберите команды Панель управления > Оформление и персонализация > Шрифты.

При следующем запуске Word в списке шрифтов отобразятся новые варианты.
Рукописные русские шрифты для Ворда
Лучше всего для текстового редактора подходят, конечно, рукописные фонты, т.к. они соответствуют стилистике написания документов, писем, заметок. Тут вам не фотошоп дабы экспериментировать с гранжевыми, готическими надписями Хотя рукописные шрифты для Word также могут иметь разное оформление, отличаясь друг от другая определенными нюансами: аккуратностью письма, отступами между буквами, жирностью линий и т.п.
Nautilus
Good Vibes Pro
Liana
Pecita
Gunny Rewritten
Wolgast Two Font Family
Не обращайте внимание на примеры, где используются англоязычные тексты — они взяты с сайтов источников. Все эти 3 варианта — полноценные русские шрифты для Word (можете сами проверить)
Azbuka03_D
Denistina
Katherine
Shlapak Script
Напомню, дабы скачать данные рукописные шрифты для Word кликаете по картинке, после чего попадаете на сайт-источник, где и будет линк загрузки. Специально искал для вас бесплатные варианты.
Внедрение шрифта в документ
Все наборы хранятся локально на компьютере. Поэтому при переносе документа на другую систему, человек не сможет редактировать документ с тем же дизайном букв. Для этого его необходимо внедрить в файл.
Рекомендуем ознакомиться: Установить просмоторщик Microsoft Office Word Viewer
Нажимаем на кнопку «Файл» в левом верхнем углу. Откроется внутренне меню программы, выбираем последнюю строчку с подписью «Параметры».
В появившемся окне нажимаем на «Сохранение». Внизу выбираем пункт «Внедрить шрифты в файл». Не убираем остальные галочки, это позволит сэкономить место на компьютере и уменьшить размер документа. Кликаем на «ОК», после чего все настройки будут сохранены.
С новыми шрифтами можно раскрыть творческий потенциал не только при редактировании документов в Word, но и при работе в полноценном графическом редакторе. А их внедрение в файл, избавит пользователя от установки сотни новых стилей на каждый компьютер, при работе с новыми проектами.
@как-установить.рф
Установка шрифтов в Ворде и Фотошопе (для Windows)
Первым делом рассмотрим вопрос как установить новые шрифты в ворде или графическом редакторе Фотошоп. Алгоритм действий, в принципе, один и тот же, хотя вариантов реализации несколько.
Первым делом вам нужно скачать один из бесплатных шрифтов из данного раздела блога или с других тематических сайтов в сети. Файл должен иметь формат TTF (True Type Fonts) или OTF (OpenType, поддерживающий Unicode-кодировку).
Вариант1. Раньше для установки шрифтов в Windows (рассматриваю только эту ОС, поскольку с ней работаю) нужно было просто скопировать данный файл в официальную директорию фонтов, которая находится по адресу C:\Windows\Fonts. Как только файл попадал туда, им можно было воспользоваться в Word и Фотошопе. Данный метод еще работает, хотя сейчас все делается намного проще.
Вариант2. Вы выделяете один или несколько TTF/OTF файлов, а затем правой кнопкой мышки вызываете меню, где кликаете по пункту «Install».
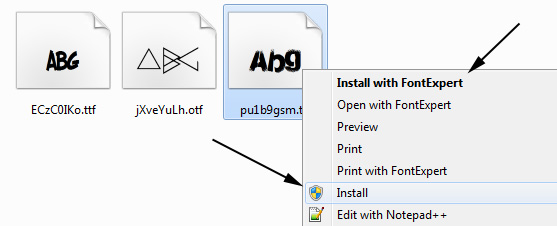
Через пару секунд установка шрифта для Ворда и других программ будет завершена. Заходите в текстовый редактор и выбираете для фрагмента статьи нужное вам оформление.
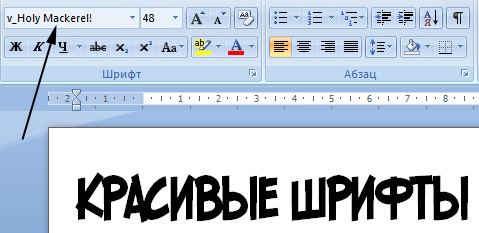
Вариант3. На первой картинке второго метода вы могли видеть пункт всплывающего меню «Install with FontExpert». Если у вас на компьютере имеется специальная программа, то можете установить шрифты с ее помощью.

Данный менеджер позволяет просматривать и выполнять разные операции с ними (в том числе и установку). Процедура аналогична предыдущему второму методу — вызываете всплывающее меню правой кнопкой мышки и кликаете «Install Now».
Все эти три варианта позволяют не только установить шрифты в Word, но и автоматически добавляют их в разные другие программы, например, Фотошоп и т.п. После этого вы сможете и там использовать новый стиль оформления текста.

Теперь переходим непосредственно к шрифтам.
Красивые шрифты для Word
После тестирования некоторых решений, заметил еще один нюанс. Какой бы красивый шрифт в Ворде вы не выбрали, он должен быть простым и понятным для читателя, поскольку у вас все же документ, а не графическая иллюстрация. Это в Фотошопе можно применить разные эффекткы оформления, в текстовом редакторе, как правило, выделения и стили более-менее простые. Тут скорее важна практичность.
Barkentina
NeSkid (Comica BD)
Gecko
m_Acadian
Docker Three
Anime Ace v3
FoglihtenNo06
MerriWeather
ZnikomitNo25
Bulgaria Moderna V3 font
Все представленные в подборке красивые шрифты для Word бесплатны, хотя некоторые можно использовать лишь для персональных проектов (см. их описание).
Шрифты, общие для всех (актуальных) версий Windows, и их Mac-эквиваленты
Введение
В данном списке перечислены шрифты, общие для всех актуальных на данный момент операционных систем Windows (фактически начиная с Windows 98), и их эквиваленты в Mac OS. Такие шрифты иногда называют «безопасными шрифтами для браузеров» (browser safe fonts). Это небольшой справочник, которым я пользуюсь, когда делаю Web-страницы и думаю, что он будет полезен и Вам.
Если Вы новичок в web-дизайне, то может быть думаете что-нибудь типа: «Почему это я должен ограничиваться таким небольшим набором шрифтов? У меня есть огромная коллекция прекрасных шрифтов!» Дело в том, что браузер посетителя может отобразить только те шрифты, которые установлены в его операционной системе (прим. переводчика: в настоящее время уже есть возможность применять фактически любые шрифты при оформлении страниц используя CSS 3 и его новое свойство @font-face; правда, поддерживают эту функцию пока ещё далеко не все браузеры), а это означает, что каждый посетитель Вашей страницы должен быть обладателем выбранных Вами шрифтов. Поэтому Вы должны использовать только те шрифты, которые есть в каждой операционной системе. К счастью, в CSS есть свойство @font-family, облегчающее эту задачу.
Список
| Значение @font-family | Windows | Mac | Семейство |
|---|---|---|---|
| Arial, Helvetica, sans-serif | Arial | Arial, Helvetica | sans-serif |
| «Arial Black», Gadget, sans-serif | Arial Black | Arial Black, Gadget | sans-serif |
| «Comic Sans MS», cursive | Comic Sans MS | Comic Sans MS 5 | cursive |
| «Courier New», Courier, monospace | Courier New | Courier New, Courier 6 | monospace |
| Georgia, serif | Georgia 1 | Georgia | serif |
| Impact,Charcoal, sans-serif | Impact | Impact 5 , Charcoal 6 | sans-serif |
| «Lucida Console», Monaco, monospace | Lucida Console | Monaco 5 | monospace |
| «Lucida Sans Unicode», «Lucida Grande», sans-serif | Lucida Sans Unicode | Lucida Grande | sans-serif |
| «Palatino Linotype», «Book Antiqua», Palatino, serif | Palatino Linotype, Book Antiqua 3 | Palatino 6 | serif |
| Tahoma, Geneva, sans-serif | Tahoma | Geneva | sans-serif |
| «Times New Roman», Times, serif | Times New Roman | Times | serif |
| «Trebuchet MS», Helvetica, sans-serif | Trebuchet MS 1 | Helvetica | sans-serif |
| Verdana, Geneva, sans-serif | Verdana | Verdana, Geneva | sans-serif |
| Symbol | Symbol 2 | Symbol 2 | — |
| Webdings | Webdings 2 | Webdings 2 | — |
| Wingdings, «Zapf Dingbats» | Wingdings 2 | Zapf Dingbats 2 | — |
| «MS Sans Serif», Geneva, sans-serif | MS Sans Serif 4 | Geneva | sans-serif |
| «MS Serif», «New York», serif | MS Serif 4 | New York 6 | serif |
1 Шрифты Georgia и Trebuchet MS поставляются вместе с Windows 2000/XP и включены в пакет шрифтов IE (да и вообще поставляются со многими приложениями от Microsoft), поэтому они установлены на многих компьютерах с ОС Windows 98.
2 Символьные шрифты отображаются только в Internet Explorer, в остальных браузерах они обычно заменяются на стандартный шрифт (хотя, например, шрифт Symbol отображается в Opera, а Webdings — в Safari).
3 Шрифт Book Antiqua практически идентичен Palatino Linotype; Palatino Linotype поставляется с Windows 2000/XP, а Book Antiqua — с Windows 98.
4 Обратите внимание, что эти шрифты не TrueType, а bitmap, поэтому они могут плохо выглядеть с некоторыми размерами (они предназначены для отображения в размерах 8, 10, 12, 14, 18 и 24 pt при 96 DPI). 5 Эти шрифты работают в Safari только в стандартном начертании, но не работают при выделении жирным или курсивом
Comic Sans MS также работает жирным, но не курсивом. Другие Mac-браузеры, кажется, нормально эмулируют отсутствующие у шрифтов свойства самостоятельно (спасибо Christian Fecteau за подсказку)
5 Эти шрифты работают в Safari только в стандартном начертании, но не работают при выделении жирным или курсивом. Comic Sans MS также работает жирным, но не курсивом. Другие Mac-браузеры, кажется, нормально эмулируют отсутствующие у шрифтов свойства самостоятельно (спасибо Christian Fecteau за подсказку).
6 Эти шрифты установливаются в Mac только при Classic-инсталляции
Применение
Скачать шрифты было не сложно, использовать их еще проще. Чтобы применить новый стиль написания, следует на главной вкладке открыть список форматов и выбрать необходимый. Для облегчения поиска можно применить рукописный ввод.
Как сделать в ворде размер текста больше 72
Чтобы изменить размер шрифта и задать ему максимальные параметры требуется написать текст, выделить его и задать ему значение в 72 единицы. Как можно заметить, далее не меняется шрифт в большую сторону.
Чтобы увеличить размер написанных букв следует нажимать на кнопку «Увеличить размер» на верхней панели. Максимальный размер практически не ограничен. Запускать дополнительные приложения не требуется.
Как сделать в ворде стиль по умолчанию
Чтобы не менялся установленный стиль написания, следует задать нужные параметры, нажать правой кнопкой мыши по стилю «Обычный» и выбрать строку «Обновить в соответствии с заданными параметрами».
Как сделать в ворде большой размер текста
Увеличить размер написанного текста можно на верхней панели. По умолчанию он установлен одинаковый для всех документов. Открываем главную вкладку и выбираем нужные показатели в разделе «Размер».
Как сделать в ворде размер текста меньше 8
В ворд 2008 и других версиях уменьшить размер текста можно также, как и увеличить, только выбрав на главной панели кнопку «Уменьшение».
Как в ворде сделать жирный шрифт
Чтобы чертежный шрифт или любой другой был жирным, следует выделить необходимый фрагмент, перейти в главную вкладку и выбрать иконку с изображением буквы «Ж».
Как сделать в ворде маленький шрифт
Размер текста не зависит от стиля написания. Используя любой тип текста можно задать ему индивидуальный размер. Для этого требуется выбрать нужный формат, после чего задать его размер в соседнем окошке.
Как сделать в ворде шрифт другой
Изменить тип написания текста можно одним нажатием независимо от версии текстового редактора. Для этого на верхней панели следует вызвать всплывающий список и выбрать необходимый вариант.
Представленная инструкция и видео может применяться на windows 10 и других версиях операционной системы. Версия текстового редактора также не имеет значения. Представленные иллюстрации помогут быстрее разобраться в интерфейсе программы и потратить минимум времени на освоение новой функции.
Установка шрифтов в Ворде и Фотошопе (для Windows)
Первым делом рассмотрим вопрос как установить новые шрифты в ворде или графическом редакторе Фотошоп. Алгоритм действий, в принципе, один и тот же, хотя вариантов реализации несколько.
Первым делом вам нужно скачать один из бесплатных шрифтов из данного раздела блога или с других тематических сайтов в сети. Файл должен иметь формат TTF (True Type Fonts) или OTF (OpenType, поддерживающий Unicode-кодировку).
Вариант1 . Раньше для установки шрифтов в Windows (рассматриваю только эту ОС, поскольку с ней работаю) нужно было просто скопировать данный файл в официальную директорию фонтов, которая находится по адресу C:WindowsFonts. Как только файл попадал туда, им можно было воспользоваться в Word и Фотошопе. Данный метод еще работает, хотя сейчас все делается намного проще.
Вариант2. Вы выделяете один или несколько TTF/OTF файлов, а затем правой кнопкой мышки вызываете меню, где кликаете по пункту «Install».
Через пару секунд установка шрифта для Ворда и других программ будет завершена. Заходите в текстовый редактор и выбираете для фрагмента статьи нужное вам оформление.
Вариант3. На первой картинке второго метода вы могли видеть пункт всплывающего меню «Install with FontExpert». Если у вас на компьютере имеется специальная программа, то можете установить шрифты с ее помощью.
Данный менеджер позволяет просматривать и выполнять разные операции с ними (в том числе и установку). Процедура аналогична предыдущему второму методу — вызываете всплывающее меню правой кнопкой мышки и кликаете «Install Now».
Все эти три варианта позволяют не только установить шрифты в Word, но и автоматически добавляют их в разные другие программы, например, Фотошоп и т.п. После этого вы сможете и там использовать новый стиль оформления текста.
Теперь переходим непосредственно к шрифтам.
Кириллические / русские шрифты для word
Подходим к последнему блоку. Не смотря на то, что здесь в названии четко указаны русские шрифты для Word, во всех остальных разделах я также старался подбирать кириллические материалы. Опять же в Фотошопе для иллюстраций, сайтов, баннеров вам могли бы пригодиться и англоязычные экземпляры, но текстовые документы, думаю, вы пишете в основном без латиницы.
Данный заключительный инфоблок содержит обычные (не супер красочные и не рукописные), а вполне себе традиционные наработки. Отчасти они напоминают шрифты печатной машинки для Word, но здесь чуть больше разнообразия.
Sports World
Majestic X
Hattori Hanzo
Staromoskovsky
Minaeff Ect
Kelly Slab
Playfair Display
Izvestija
Blogger Sans
Jackport College NCV
Что касается первой части статьи, то думаю, с вопросом их установки в Ворде проблем не возникнет, однако, если что, пишите. Надеюсь, вам понравилась данная подборка 30-ти отличных русских шрифтов для Word, которые можно использовать при оформлении текстов.


