Как добавить шрифты в word
Содержание:
- Рукописные русские шрифты для Ворда
- Как просмотреть установленные шрифты в Windows 10?
- Как это работает
- Как установить шрифт в Windows
- Что такое шрифты и где их найти
- Красивые шрифты для Word
- Как установить выбранный шрифт в Word по умолчанию
- Красивые шрифты для Word
- Какие форматы шрифтов поддерживаются
- Отключение надстроек
- Зачем нужны дополнительные шрифты?
- Как установить шрифты в Windows 10
- Устанавливаем прописной и полужирный шрифт
- Для чего может понадобиться рукописный шрифт
- Рукописные русские шрифты для Ворда
- Внедрение шрифта в документ
- Как установить шрифты в PowerPoint
- Изменение интервалов в тексте
- Рукописные русские шрифты для Ворда
- Где найти новый шрифт
Рукописные русские шрифты для Ворда
Лучше всего для текстового редактора подходят, конечно, рукописные фонты, т.к. они соответствуют стилистике написания документов, писем, заметок. Тут вам не фотошоп дабы экспериментировать с гранжевыми, готическими надписями Хотя рукописные шрифты для Word также могут иметь разное оформление, отличаясь друг от другая определенными нюансами: аккуратностью письма, отступами между буквами, жирностью линий и т.п.
Nautilus
Good Vibes Pro
Liana
Pecita
Gunny Rewritten
Wolgast Two Font Family
Не обращайте внимание на примеры, где используются англоязычные тексты — они взяты с сайтов источников. Все эти 3 варианта — полноценные русские шрифты для Word (можете сами проверить)
Azbuka03_D
Denistina
Katherine
Shlapak Script
Напомню, дабы скачать данные рукописные шрифты для Word кликаете по картинке, после чего попадаете на сайт-источник, где и будет линк загрузки. Специально искал для вас бесплатные варианты.
Как просмотреть установленные шрифты в Windows 10?
Перед установкой новых шрифтов важно узнать, как можно увидеть шрифты, уже установленные на вашем компьютере. В Windows 10 вы можете получить доступ к списку установленных шрифтов из приложения «Настройки» или с помощью старого метода Панели управления
Метод 1: просмотр и загрузка шрифтов из панели управления
Найдите и откройте панель управления Windows. Затем перейдите в «Оформление и персонализация» и выберите «Шрифты».
Вид панели управления
Откроется список всех установленных шрифтов. Вы можете открыть то же самое, запустив «Shell: Fonts» в утилите Windows Run.
Список шрифтов
Метод 2: просмотр и установка шрифтов из приложения настроек
Нажмите сочетания клавиш «Win + I», чтобы открыть приложение настройки и выбрать настройки «Персонализация».
Приложение настроек
На левой панели выберите «Шрифты», чтобы отобразить все установленные шрифты на правой панели. Здесь вы можете прокручивать список вниз, искать или фильтровать список по языкам.
Просмотр шрифтов
- На экране шрифтов вы можете легко загрузить новые шрифты из Microsoft Store. Это самый простой способ загрузки и установки новых шрифтов.
- Просто нажмите «Получить больше шрифтов…» в верхней части окна. Это откроет список бесплатных и платных шрифтов в магазине.
Microsoft шрифты
Выберите предпочтительный шрифт и на появившемся экране нажмите кнопку «Получить», а затем «Установить» на следующем экране.
Получить шрифты
Windows автоматически загрузит и установит новые шрифты на ваш компьютер.
Дополнительное чтение: Вставьте 600+ символов в Windows с помощью клавиши alt.
Метод 3: Загрузите и установите сторонние шрифты
Windows 10 также позволяет устанавливать файлы шрифтов .ttf или .otf, загруженные с других веб-сайтов. Сначала вам нужно загрузить файл шрифта с выбранного веб-сайта, а затем извлечь все файлы из ZIP-файла.
- Чтобы установить файлы шрифтов, откройте папку, в которую вы извлекли файлы.
- Щелкните правой кнопкой мыши файл шрифта TrueType (.ttf) или файл шрифта OpenType (.otf) и выберите «Установить» в контекстном меню.
Установить шрифт
Это добавит пользовательский шрифт в папку шрифтов.
Метод 4: установка методом перетаскивания
Кроме того, вы можете перетащить файл шрифта в папку, содержащую другие шрифты. Для этого вам потребуется открыть папку, содержащую файлы шрифтов, в одном окне и папку шрифтов в другом окне. Затем щелкните и удерживайте файл шрифта, перетащите и отпустите его в список шрифтов. Вы найдете новый шрифт в списке установленных шрифтов.
Перетащить файл
Управление шрифтами из панели управления шрифтами
Windows 10 также позволяет управлять установленными шрифтами, включая предварительный просмотр, скрытие и удаление шрифтов.
- Для этого щелкните интересующий шрифт и нажмите кнопку «Предварительный просмотр» в верхней части списка, чтобы увидеть, как шрифт будет отображаться на разных поверхностях.
- Вы также можете нажать кнопку «Скрыть», чтобы скрыть определенный шрифт.
- Чтобы удалить, выберите шрифт, который хотите удалить, и нажмите кнопку «Удалить». Нажмите «Да» в окне предупреждения, чтобы подтвердить действие и завершить процесс удаления.
Удалить шрифт
Внимание: Вы должны быть осторожны при удалении шрифтов, поскольку удаление некоторых системных шрифтов влияет на то, как текст будет отображаться на экране
Как это работает
Когда Вы включаете эту опцию, Office берет файл шрифта из Вашей системы и вставляет его копию в документ Office. Это увеличивает размер документа, но каждый, кто откроет документ, сможет увидеть документ с правильным шрифтом.
Это можно сделать только в версиях Microsoft Word, PowerPoint и Publisher. Это не работает в Mac, iPhone, iPad, Android или веб-версиях Word или PowerPoint.
Это также работает, только если шрифт, который Вы пытаетесь прикрепить, позволяет встраиваться. Файлы шрифтов в Вашей системе имеют «разрешения на вложение». Office учитывает эти разрешения, поэтому Вы не сможете прикреплять некоторые шрифты, иначе результирующий документ будет не доступен для редактирования после вставки шрифтов. Другими словами, получатель сможет просматривать и распечатывать документ, но не редактировать его. Это зависит от используемых Вами шрифтов.
Как прикреплять шрифты
Чтобы прикрепить шрифт, щелкните на вкладку «Файл» во время работы над документом в версиях Word, PowerPoint или Publisher Windows.


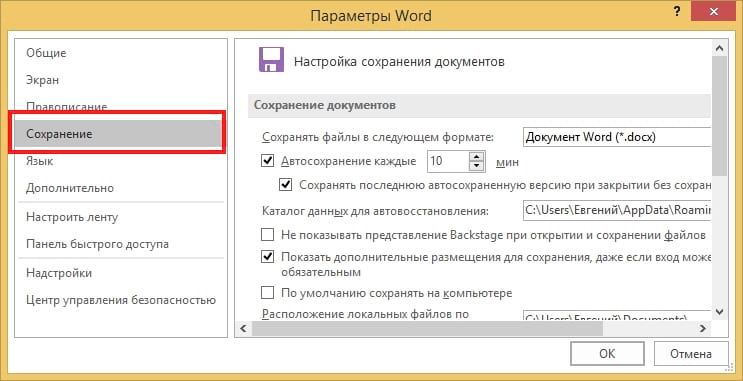
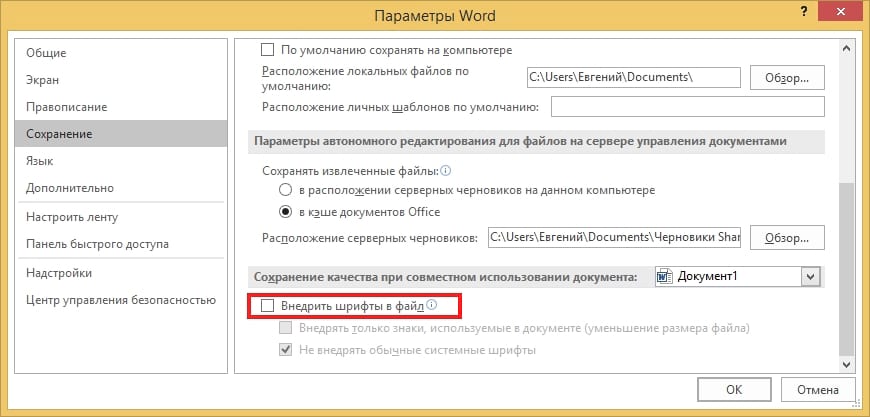
Оставьте опцию «Не внедрять обычные системные шрифты» включенной. Это также поможет уменьшить размер файла, опустив системные шрифты Windows, которые, вероятно, установлены у получателя.

Как установить шрифт в Windows
Вы хотите пользоваться церковнославянскими шрифтами, но не знаете, как установить шрифт в Windows ? Этот раздел для вас.
Скачайте понравившиеся шрифты из раздела «Шрифты». Качайте только те варианты, которые помечены как TTF (TrueType) . Шрифты Type1 — для профессиональных издателей, вам они не нужны. Скачанные файлы поместите в какую-нибудь временную папку.
Распакуйте скачанные файлы. Для распаковки используйте архиватор WinRAR . Если у вас его нет, скачайте с rarlab.com — программа однозначно полезная.
Запустите «Панель управления» (кнопка «Пуск», «Панель управления»).
Запустите иконку «Шрифты». Если пункт «Шрифты» не виден, возможно, имеет смысл нажать на надпись «Переключение к классическому виду» (слева). После запуска пункта «Шрифты» появится окно со списком всех установленных шрифтов.
Запустите пункт меню «Файл»/ «Установить шрифт. «.
В появившемся окне выберите папку, куда вы распаковали файлы шрифтов. Подождите, пока система прочитает файлы шрифтов и покажет их имена.
Выделите все (или только нужные вам) имена шрифтов. Нажмите «OK».
Вы скачали и установили церковнославянские шрифты, но не знаете, как набирать церковнославянский текст? Используйте программу «Ирмологий».
Что такое шрифты и где их найти
Все программы, в том числе офисный пакет Microsoft Office или Photoshop, берут за основу базу установленную в Windows. Шрифты создаются дизайнерами и обычными пользователями для улучшения внешнего вида проекта или документа. Каждый из них имеет собственное название. Это связано с запретом на использование идентичных наименований.
Чтобы установить новый символьный набор на компьютер, нужно скачать исполнительный файл с специализированных сайтов. Достаточно ввести в поиск запрос «Free Fonts» или «Шрифты онлайн». Подходящие ресурсы будут в начале списка. На продвинутых сайтах доступен онлайн просмотр внешнего вида букв. Это реализовано через специальную текстовую форму, где вводится любое слово. Пример работы показан на скриншоте ниже.
Файлы распространяются в двух форматах:
- TrueType (.TTF) – формат представленный компанией Apple ещё в 1980 году. Активно используется повсеместно и не имеет сложной структуры.
- OpenType (.OTF) – более «свежая» технология разработанная Adobe и Microsoft в 1996 году. Имеет более сложную структуру, вмещается большее количество символов и поддерживает дополнительный функционал. Имеют более чёткую форму при маленьком размере.
Они одинаково поддерживаются современными настольными и мобильными операционными системами. Но OpenType более заточен на профессиональные задачи: вёрстка, дизайн, полиграфия.
Красивые шрифты для Word
После тестирования некоторых решений, заметил еще один нюанс. Какой бы красивый шрифт в Ворде вы не выбрали, он должен быть простым и понятным для читателя, поскольку у вас все же документ, а не графическая иллюстрация. Это в Фотошопе можно применить разные эффекткы оформления, в текстовом редакторе, как правило, выделения и стили более-менее простые. Тут скорее важна практичность.
Barkentina
NeSkid (Comica BD)
Gecko
m_Acadian
Docker Three
Anime Ace v3
FoglihtenNo06
MerriWeather
ZnikomitNo25
Bulgaria Moderna V3 font
Все представленные в подборке красивые шрифты для Word бесплатны, хотя некоторые можно использовать лишь для персональных проектов (см. их описание).
Как установить выбранный шрифт в Word по умолчанию
Далее, все очень просто. Чтобы выбрать нужный шрифт сначала открываем наш документ. В поле со шрифтом начинаем набирать имя нашего либо ищем его в списке по алфавиту:
Если планируете работать долго с одним и тем же шрифтом, нужно выставить его значение по умолчанию, чтобы не искать каждый раз нужный после открытия документа
Необходимо выбрать нужный шрифт, что-нибудь напечатать (неважно что) выделить в документе фрагмент текста и щелкнуть по выделенному правой кнопкой мыши…
Выставляем параметры нужного шрифта (вид, жирность и размер, цвет) затем нажимаем внизу кнопку «По умолчанию». Всё.
Красивые шрифты для Word
После тестирования некоторых решений, заметил еще один нюанс. Какой бы красивый шрифт в Ворде вы не выбрали, он должен быть простым и понятным для читателя, поскольку у вас все же документ, а не графическая иллюстрация. Это в Фотошопе можно применить разные эффекткы оформления, в текстовом редакторе, как правило, выделения и стили более-менее простые. Тут скорее важна практичность.
Barkentina
NeSkid (Comica BD)
Gecko
m_Acadian
Docker Three
Anime Ace v3
FoglihtenNo06
MerriWeather
ZnikomitNo25
Bulgaria Moderna V3 font
Все представленные в подборке красивые шрифты для Word бесплатны, хотя некоторые можно использовать лишь для персональных проектов (см. их описание).
Какие форматы шрифтов поддерживаются
В мобильных операционных системах Apple появилась поддержка следующих типов шрифтов:
TTF (TrueType Font), который основан на совместной разработке Apple и Microsoft конца 80-х годов. Тогда компании объединились, чтобы предоставить достойную альтернативу векторным шрифтам от Adobe. На данный момент этот формат шрифтов наиболее распространён как в Windows, так и в macOS.
TTC (коллекция TrueType) – доработанная версия TrueType, позволяющая объединять схожие шрифты в один файл и снижать объем исходных данных.
OTF (OpenType Font), основанная на TrueType разработка Adobe и Microsoft середины 90-х годов. Шрифты поддерживаются операционными системами macOS, Windows и Linux.
Отключение надстроек
Если у вас есть разрешения на запись, но выбор шрифта по умолчанию не фиксируется, возможно, вам придется отключить надстройки Word и после этого поменять шрифт по умолчанию. Вот как это делается:
Выберите Параметры > >надстройки.
В списке Надстройки найдите одну из настроек, которую вы хотите отключить, и запомните тип надстройки, указанный в столбце Тип.
Выберите тип надстройки в списке Управление и выберите Перейти.
Сверните флажки для надстроек, которые вы хотите отключить, и выберите ОК.
Повторите шаги 1–4 для других типов надстроек.
После того, как вы измените шрифт по умолчанию, включите надстройки.
Выберите Параметры > >надстройки.
Выберите тип надстройки в списке Управление и выберите Перейти.
Проверьте флажки для надстройок, которые вы хотите включить, и выберите ОК.
Повторите шаги 1–3 для других типов надстроек, которые нужно включить.
Примечание: Отключать надстройки типа «Инспектор документов» не обязательно.
Зачем нужны дополнительные шрифты?
Microsoft предоставила пользователям возможность устанавливать пользовательские шрифты в ОС, расширяя возможности оформления оболочки операционной системы. Кроме того, разнообразные неофициальные сборки и дистрибутивы ОС Windows могут содержать уже установленные пакеты со шрифтами всевозможных видов. Дизайнеры и работники в сфере графики часто используют нестандартные шрифты для оформления графических элементов плакатов, листовок, буклетов, визиток и прочей продукции. С отображением надписей, выполненных подобными шрифтами, может быть проблема, если эти шрифты отсутствуют в системе Windows.
Как установить шрифты в Windows 10
Перейдем непосредственно к добавлению новых шрифтов. Скачать их можно из интернета, с тематических сайтов, коих сейчас великое множество. Нам приглянулся ресурс Dafont.com, предлагающий довольно широкий ассортимент шрифтов под любые запросы. Выберем один из шрифтов (к примеру, Quentell CF) и нажмем кнопку «Download», после чего сохраним архив с файлами на компьютер. Далее распакуем его. Обычно одно семейство шрифтов включает несколько файлов, количество которых соответствует числу начертаний. У нас оказалось три файла.
Как же установить шрифт в Windows 10? Самый простой способ – перетащить файлы в папку Fonts. Второй вариант – воспользоваться контекстным меню, вызываемым правой кнопкой мыши. Однако тут есть один нюанс. Дело в том, что файлы шрифта (ttf или otf) у вас могут быть ассоциированы с графическими редакторами вроде ACDSee или Paint. В таком случае в контекстном меню не будет необходимого пункта «Установить». Чтобы он там появился, изменим программу по умолчанию для открытия файлов шрифта. Делается это через свойства файла (ПКМ – Свойства). На вкладке «Общие» кликнем «Изменить…», выберем в открывшемся окне пункт «Программа просмотра шрифтов» и сохраним настройки нажатием «Применить». Все, отныне файлы шрифтов ассоциированы со специальным приложением.
Теперь, щелкнув ПКМ по файлу, выбираем в меню пункт «Установить» или «Установить для всех пользователей». Произойдет добавление нового шрифта в Windows 10.
Есть и другой путь. Двойным кликом открываем файл, а потом в появившемся окне нажимаем «Установить».
Удостовериться в том, что коллекция шрифтов пополнилась новым экземпляром, можно в подразделе «Шрифты» утилиты Параметры.
Осталось проверить, доступен ли установленный шрифт для использования. Создаем новый документ Word и в выпадающем списке находим искомый шрифт. Применяем его к тексту.
Устанавливаем прописной и полужирный шрифт
Так же легко можно устанавливать прописной и полужирные шрифты для выделения нужных мест в тексте. Я привык к шрифту Times New Roman при работе с обычными документами. Для «быстрого» редактирования текста выделяем нужные фрагменты, используем стандартные возможности панели инструментов…
В остальных случаях cнова используем правую кнопку мыши на выделенном тексте и через уже знакомые нам настройки шрифтов делаем весь выделенный фрагмент текста»прописным» или «полужирным»:
Можно попробовать поиграть с другими настройками — например «зачеркнутый» или «скрытый». Попробуйте и посмотрите, что получится. Удачи Вам и до новых встреч!
Для чего может понадобиться рукописный шрифт
Весьма красиво выглядит письмо, выполненное на компьютере одним из рукописных шрифтов. Без подобного оформления надписей на фотографиях, иллюстрациях и баннерах не обходится компьютерная графика.
Рукописные шрифты выглядят довольно эффектно
Подобные скрипты предназначены для имитации прописи и рукописи. Они применяются в полиграфической акциденции (наборе).
То есть для воспроизведения бланков, грамот, аттестатов, ярлыков, как малых форм, плакатов и афиш.
Кроме того, используются для производства учебной литературы. Как сделать рукописный шрифт в Ворде и для чего затем применить?
Возьмем для примера скрипт Primo, имитирующий каллиграфию. Именно с его помощью создаются школьные прописи, которые можно сделать собственноручно в программе Microsoft Word.
Для установки на компьютер необходимо найти и выбрать шрифт в Интернете. Primo несколько сложен в установке, требует дополнительных приложений (макросов). Но предлагается множество других, аналогичных и резко отличающихся один от другого. Кто-то предпочитает эстетику для дизайна.
Надписи должны легко читаться, быть понятными, особенно, если с помощью конкретного скрипта оформляется документ. Поэтому для текстового редактора более подходит простой и практичный стиль.
Если операционная система (ОС) укомплектована рукописными шрифтами, появится возможность создавать открытки, презентации, надписи на иллюстрациях, декоративное письмо. Как сделать рукописный шрифт в Ворде, рассмотрим далее.
Рукописные русские шрифты для Ворда
Лучше всего для текстового редактора подходят, конечно, рукописные фонты, т.к. они соответствуют стилистике написания документов, писем, заметок. Тут вам не фотошоп дабы экспериментировать с гранжевыми, готическими надписями Хотя рукописные шрифты для Word также могут иметь разное оформление, отличаясь друг от другая определенными нюансами: аккуратностью письма, отступами между буквами, жирностью линий и т.п.
Nautilus
Good Vibes Pro
Liana
Pecita
Gunny Rewritten
Wolgast Two Font Family
Не обращайте внимание на примеры, где используются англоязычные тексты — они взяты с сайтов источников. Все эти 3 варианта — полноценные русские шрифты для Word (можете сами проверить)
Azbuka03_D
Denistina
Katherine
Shlapak Script
Напомню, дабы скачать данные рукописные шрифты для Word кликаете по картинке, после чего попадаете на сайт-источник, где и будет линк загрузки. Специально искал для вас бесплатные варианты.
Внедрение шрифта в документ
Все наборы хранятся локально на компьютере. Поэтому при переносе документа на другую систему, человек не сможет редактировать документ с тем же дизайном букв. Для этого его необходимо внедрить в файл.
Рекомендуем ознакомиться: Установить просмоторщик Microsoft Office Word Viewer
Нажимаем на кнопку «Файл» в левом верхнем углу. Откроется внутренне меню программы, выбираем последнюю строчку с подписью «Параметры».
В появившемся окне нажимаем на «Сохранение». Внизу выбираем пункт «Внедрить шрифты в файл». Не убираем остальные галочки, это позволит сэкономить место на компьютере и уменьшить размер документа. Кликаем на «ОК», после чего все настройки будут сохранены.
С новыми шрифтами можно раскрыть творческий потенциал не только при редактировании документов в Word, но и при работе в полноценном графическом редакторе. А их внедрение в файл, избавит пользователя от установки сотни новых стилей на каждый компьютер, при работе с новыми проектами.
@как-установить.рф
Как установить шрифты в PowerPoint
PowerPoint автоматически “подтягивает” шрифты, которые пользователь устанавливает в операционную систему. Обычно шрифты для Windows записываются в файлах формата TTF, чуть реже в OTF или WOW. В контексте этой статьи между обозначенными форматами нет особой разницы — устанавливаются они примерно по одинаковой инструкции.
Итак, предположим, вы загрузили на компьютер файл с необходимым шрифтом, далее следуйте инструкции:
- Перейдите к папке с загруженным шрифтом. Там найдите файл формата TTF, OTF или WOW. Его легко обнаружить благодаря отличающемуся внешнему оформлению.
- Кликните правой кнопкой мыши по данному файлу. В контекстном меню выберите вариант “Установить”.
Если вам нужно получить больше информации о файле, то нажмите по нему два раза левой кнопкой мыши. Появится более подробное описание шрифта, плюс, примеры его применения. В этом окошке нажмите кнопку “Установить”.
Любой шрифт устанавливается в систему буквально за несколько секунд. После установки он сразу же готов к работе, поэтому дополнительные манипуляции и настройки, как правило, не требуются.
Внедрение шрифтов в PowerPoint
Примечательно, что установленные шрифты будут отображаться в PowerPoint только на вашем компьютере. Если вы будете запускать презентацию на другой машине и там не будет нужного шрифта, то будут проблемы с его отображением. Выхода здесь два — либо сохранить презентацию в качестве PDF/видео-файла, либо добавить шрифт в сам файл презентации. Последний вариант более предпочтителен, так как в случае чего вы без проблем сможете отредактировать презентацию на другом компьютере.
Добавление шрифта в файл презентации PowerPoint происходит по следующей инструкции:
- Откройте файл презентации PowerPoint, в который вам требуется включить ранее установленный шрифт.
- Нажмите в верхней части по кнопке “Файл”.
В левом меню обратите внимание на пункт “Параметры”.
Откроется окошко настройки параметров. Там переключитесь в подраздел “Сохранение”.
В самой нижней части окна установите отметку у пункта “Внедрить шрифты в файл”. Далее выберите один из вариантов внедрения:
- “Внедрять только знаки, используемые в презентации”. Презентация без проблем запустится в режиме показа, но в режиме редактирования могут возникнуть проблемы со шрифтами. Однако файл презентации будет весить меньше.
- “Внедрять все знаки”. В таком случае проблем со шрифтами не возникнет, но презентация будет весить больше.
Теперь сохраните файл с презентацией PowerPoint. Подробно про то как это сделать мы писали в отдельной статье.
Добавление новых шрифтов в PowerPoint — это достаточно простая процедура, так как вам достаточно только установить необходимые шрифты в операционную систему и они сразу же отобразятся в программе. Если вам нужно будет работать с презентациями на другом компьютере, то шрифты можно интегрировать в сам файл.
Изменение интервалов в тексте
Интервалы между знаками можно изменять как для выбранного текста, так и для отдельных знаков. Кроме того, вы можете растянуть или сжать текст целого абзаца для придания ему желаемого вида.
Изменение интервала между знаками
При выборе параметра Разреженный или Уплотненный между всеми буквами устанавливаются одинаковые интервалы. Кернинг регулирует интервалы между отдельными парами букв, уменьшая или увеличивая их.
Равномерное увеличение или уменьшение интервалов между всеми выделенными знаками
Выделите текст, который требуется изменить.
На вкладке Главная нажмите кнопку вызова диалогового окна Шрифт, а затем щелкните вкладку Дополнительно.
Примечание: Если вы используете Word 2007, эта вкладка называется Межзнаковый интервал.
В поле Интервал выберите параметр Разреженный или Уплотненный, а затем введите нужное значение в поле на.

Кернинг знаков, размер которых превышает заданный
Кернингом называется регулировка расстояния между двумя знаками. Идея состоит в том, чтобы улучшить внешний вид, уменьшая интервал между знаками (например, «A» и «V») и увеличивая интервал между символами, которые не должны быть.
Выделите текст, который требуется изменить.
На вкладке Главная нажмите кнопку вызова диалогового окна Шрифт, а затем щелкните вкладку Дополнительно.
Примечание: Если вы используете Word 2007, эта вкладка называется Межзнаковый интервал.
Установите флажок Кернинг для знаков размером, а затем введите нужный размер в поле пунктов и более.

Изменение масштаба текста по горизонтали
При изменении масштаба форма знаков меняется в соответствии с указанным процентным значением. Масштаб текста изменяется путем его сжатия или растяжения.
Выделите текст, который вы хотите сжать или растянуть.
На вкладке Главная нажмите кнопку вызова диалогового окна Шрифт, а затем щелкните вкладку Дополнительно.
Примечание: Если вы используете Word 2007, эта вкладка называется Межзнаковый интервал.
Введите нужное процентное значение в поле Масштаб.
Процентное значение, превышающее 100 процентов, растягивает текст. Процентные значения ниже 100 процентов сжимают текст.
Изменение междустрочных интервалов
Чтобы увеличить или уменьшить интервал по вертикали между строками текста в абзаце, лучше использовать стиль, используемый в абзаце.
Найдите стиль, который вы используете, в коллекции » стили » на вкладке » Главная «.
Щелкните стиль правой кнопкой мыши и выберите пункт Изменить.

В центре диалогового окна вы увидите кнопки междустрочный интервал, позволяющие выбрать одинарный, 1,5 x или двойной интервал. Выберите интервал, который вы хотите применить, и нажмите кнопку ОК.

Если вы хотите применить к стилю определенный междустрочный интервал, нажмите кнопку Формат щелкнитепо стрелке в левом нижнем углу диалогового окна » Изменение стиля » и выберите пункт абзац. С помощью раскрывающегося списка междустрочный интервал вы можете выбрать или задать более конкретный междустрочный интервал.

Дополнительные сведения об изменении стилей в Word можно найти в статье Настройка стилей в Word.
Использование стилей в Word — бесплатные, 10-минутные учебные курсы для видео.
Рукописные русские шрифты для Ворда
Лучше всего для текстового редактора подходят, конечно, рукописные фонты, т.к. они соответствуют стилистике написания документов, писем, заметок. Тут вам не фотошоп дабы экспериментировать с гранжевыми, готическими надписями Хотя рукописные шрифты для Word также могут иметь разное оформление, отличаясь друг от другая определенными нюансами: аккуратностью письма, отступами между буквами, жирностью линий и т.п.
Nautilus
Good Vibes Pro
Liana
Pecita
Gunny Rewritten
Wolgast Two Font Family
Не обращайте внимание на примеры, где используются англоязычные тексты — они взяты с сайтов источников. Все эти 3 варианта — полноценные русские шрифты для Word (можете сами проверить)
Azbuka03_D
Denistina
Katherine
Shlapak Script
Напомню, дабы скачать данные рукописные шрифты для Word кликаете по картинке, после чего попадаете на сайт-источник, где и будет линк загрузки. Специально искал для вас бесплатные варианты.
Где найти новый шрифт
Существуют целые сервера, на которых выложены коллекции бесплатной каллиграфии. Там сразу можно посмотреть, как будут выглядеть буквы и цифры. Вы подберёте печатные знаки под любые нужды. Доступна даже имитация рукописного ввода.
Перед тем как добавить шрифт в Word, его надо найти в интернете. Скачивайте файлы только из надёжных источников. Есть несколько проверенных сайтов. Например, «Fontspace» или «Xfont». После загрузки каллиграфию можно будет установить в Ворд. Если вы хотите посмотреть весь ассортимент, сделайте следующее:
- Откройте любой поисковик.
- Введите запрос «Скачать шрифт для Word». На первых страницах будут самые популярные сервисы. Можете задать конкретные параметры: «Готические буквы», «Фигурные символы», «Старославянская кириллица» и тому подобное. Всегда найдётся какой-нибудь новый, никем не используемый стиль.
- Зайдите на понравившийся сайт.
- Не загружайте исполняемые файлы с расширением .EXE — скорее всего, это вирус или другая вредоносная программа. Каллиграфия для Ворд имеет формат .TTF (True Type Font) или .OTF, а коллекции стилей хранятся в архивах .ZIP или .RAR.
- Если вы знаете, какой шрифт вам нужен, вбейте в строку поиска его название вместе с фразой «Скачать для Word». Так вы быстрее найдёте то, что хотите.
На первых страницах поисковика будут самые популярные сервисы
Лучше брать архив со стилями, а не качать по одному файлу. Вы сможете добавить несколько видов печатных знаков и уже в самой программе посмотреть, что вам подходит.




