Красивый текст в paint.net
Содержание:
- Как редактировать текст в Paint
- Как писать текст в Paint
- Какой размер в пикселях имеют листы формата A5, А4, А3, A2, A1, A0 в зависимости от DPI?
- Сохранение и работа с изображением
- Как в презентацию вставить текст
- Сгибание текста с помощью инструмента Спиральный текст
- Как сделать надпись на фото в Paint?
- Добавить несколько кривых к тексту с помощью инструмента Wave Text
- Задание «Портрет любимого удава»
- Как наложить на картинку текст в paint
- Как добавить водяной знак в Paint и Paint 3D
- Как из paint перенести изображение на нужную страничку?
- Подготовка к печати
- Как изменить текст в Paint
Как редактировать текст в Paint
Как только вы закроете текстовое поле, вы не сможете открыть его снова для редактирования. То же самое относится и к тексту, который является частью изображения, например, к речевому пузырю в комиксе. Ваш лучший вариант в Paint – это удалить нежелательный текст и заменить его.
Если вы просто разместили текст и хотите отменить ошибку, нажмите «Ctrl» и «Z», чтобы удалить ошибочное текстовое поле. При удалении текста на цветном фоне выберите «Палитру цветов» (значок пипетки) и щелкните правой кнопкой мыши цвет фона перед запуском.
кредит: Изображение предоставлено Microsoft
Нажмите «Выбрать», чтобы выбрать инструмент выбора. Чтобы выделить текст в ограниченном пространстве, откройте раскрывающееся меню «Выбрать» и выберите «Выбор произвольной формы».
кредит: Изображение предоставлено Microsoft
Перетащите, чтобы нарисовать контур вокруг текста, который вы хотите удалить, а затем нажмите «Удалить», чтобы удалить текст.
Вы можете работать в стесненных условиях легче, увеличив масштаб с помощью ползунка в правом нижнем углу программы.
кредит: Изображение предоставлено Microsoft
Выберите инструмент «Текст» и щелкните, чтобы разместить новое текстовое поле. Напишите следующий текст и перетащите текстовое поле за границу, чтобы точно расположить его. Нажмите за пределами текстового поля, чтобы закончить.
Многие пользователи современных компьютеров, родившиеся на рубеже XX и XXI веков, помнят то время, когда одним из наиболее увлекательных времяпрепровождений на уроках информатики было рисование во встроенном в систему графическом редакторе.
Кто бы что ни говорил, но это было крайне интересно и увлекательно. Каждый мог почувствовать себя художником (и даже в какой-то степени программистом) и превратить белый фон в своё индивидуальное произведение искусства.
Время неумолимо движется вперёд и вычислительные возможности современных компьютеров уже превысили все ожидания прошлых лет.
Программное обеспечение развивается семимильными шагами, и сейчас даже человек, обделённый талантами, используя различные программы, может создать удивительные вещи, о которых раньше многие и не могли мечтать.
Подобный прогресс коснулся и графических редакторов, но это и не удивительно, в современную эру жизни в рамках социальных сетей, публичности и «красивых» (но не всегда правдивых) фотографий.
Программ, которые позволяют вдохнуть вторую жизнь даже в самую невзрачную фотографию, сейчас великое множество. Каждый, исходя из навыков и денежных возможностей, может приобрести для личного пользования инструменты, которыми пользуются профессиональные дизайнеры.
Но ещё имеются пользователи, продолжающие пользоваться штатными средствами обработки фотографий, которых всё чаще именуют сленговым выражением «Олды».
И именно на тех, кто продолжает обращаться к функционалу «Microsoft Paint», и направлена настоящая статья, о чём уже можно догадаться из названия. Поехали.
Как писать текст в Paint
Если вам нужно написать текст в Paint, кликните в Инструментах на значок А.
Нажмите левой кнопкой мыши в любом месте, появится следующее окно:
Также появится новая вкладка в панели инструментов Текст, в которой предусмотрено множество настроек:
Эти настройки практически идентичны с параметрами Microsoft Word. Т.е. можно поменять шрифт, размер шрифта, сделать его жирным, наклонным или подчеркнутым. Также здесь можно изменить цвет текста. Цвет 1 – для самого текста, Цвет 2 – для фона.
Фон может быть прозрачным и непрозрачным. Выберите соответствующую настройку в инструментах Фон.
Написав какой-то текст, вы можете его тут же отредактировать – изменить фон, цвет текста, размер шрифта и пр. Также мы можем изменить высоту и ширину колонки, в рамках которой написан этот текст. Для этого нужно потянуть за одну из точек на углах прямоугольника в соответствующую сторону. Если навести указатель мыши на прерывистую линию между точками, он превратиться в крестик. Теперь, зажав крестик ЛВМ и потянув мышью, можно перемещать весь текст по экрану.
Какой размер в пикселях имеют листы формата A5, А4, А3, A2, A1, A0 в зависимости от DPI?
Ниже вы можете найти соответствие между значениями разрешения исходного изображения и размером листа бумаги, на котором вы печатаете (данные рассчитаны для разрешений печати 75, 150 и 300 точек на дюйм).
Размер формата A5 (148 × 210 мм) в пикселях
при DPI = 75 разрешение формата A5 составляет 437 × 620 пикселей; при DPI = 150 разрешение формата A5 составляет 874 х 1240 пикселей; при DPI = 300 разрешение формата A5 составляет 1748 × 2480 пикселей.
Размер формата A4 (210 × 297 мм) в пикселях
при DPI = 75 разрешение A4 составляет 620 × 877 пикселей; при DPI = 150 разрешение формата А4 — 1240 × 1754 пикселей; при DPI = 300 разрешение A4 составляет 2480 × 3508 пикселей.
Размер формата A3 (297 × 420 мм) в пикселях
при DPI = 75 разрешение формата А3 составляет 877 х 1240 пикселей; при DPI = 150 разрешение формата А3 1754 × 2480 пикселей; при DPI = 300 разрешение формата А3 составляет 3508 × 4961 пикселей.
Размер формата A2 (420 × 594 мм) в пикселях
при DPI = 75 разрешение формата А2 составляет 1240 × 1754 пикселей; при DPI = 150 разрешение формата А2 — 2480 × 3508 пикселей; при DPI = 300 разрешение формата A2 составляет 4961 × 7016 пикселей.
Размер формата A1 (594 × 841 мм) в пикселях
при DPI = 75 разрешение формата А1 составляет 1754 × 2483 пикселей; при DPI = 150 разрешение формата А1 составляет 3508 × 4967 пикселей; при DPI = 300 разрешение формата A1 составляет 7016 × 9933 пикселей.
Размер формата A0 (841 × 1189 мм) в пикселях
при DPI = 75 разрешение формата A0 составляет 2483 × 3511 пикселей; при DPI = 150 разрешение формата A0 составляет 4967 × 7022 пикселей; при DPI = 300 разрешение формата A0 составляет 9933 × 14043 пикселей.
Сохранение и работа с изображением
При редактировании в Paint регулярно сохраняйте внесенные в изображение изменения, чтобы случайно не потерять. После того как изображение сохранено, его можно использовать на компьютере или обменяться с другими по электронной почте.
Сохранение изображения впервые
Во время первого сохранения рисунка нужно предоставить ему имя файла.
- Нажмите кнопку Paint и выберите Сохранить.
- В поле Сохранить как и выбрать тип требуемый формат.
- В поле Имя файла введите имя и нажмите кнопку Сохранить.
Открытие изображения
В Paint можно не только создать новое изображение, но и открыть и отредактировать существующее изображение.
- Нажмите кнопку Paint и выберите Открыть.
- Найдите изображение, которое нужно открыть в Paint, выберите его и нажмите кнопку Открыть.
Использование изображения в качестве фона рабочего стола
Также можно установить изображение в качестве фона рабочего стола компьютера.
- Нажмите кнопку Paint и выберите Сохранить.
- Нажмите кнопку Paint, наведите указатель на пункт Установить как фон рабочего стола и выберите один из параметров фона рабочего стола.
Отправка изображения по электронной почте
Если установлена и настроена программа электронной почты, отправлять изображения во вложении в сообщение электронной почты и обмениваться ими с другими по электронной почте.
- Нажмите кнопку Paint и выберите Сохранить.
- Нажмите кнопку Paint и выберите Отправить.
- В сообщении электронной почты введите адрес получателя, напишите короткое сообщение и отправьте письмо с вложенным изображением.
Как в презентацию вставить текст
В предыдущем уроке вы научились работать со слайдами в программе PowerPoint 2010. В этом уроке вы узнаете основные приемы работы с текстом, например, как вставлять, удалять и перемещать текст, как работать с надписями, как форматировать текст и так далее.
Если вы только осваиваете Microsoft PowerPoint, то вам нужно узнать, как выполнять основные приемы работы с текстом, чтобы добавлять текст на слайды и изменять его. Вам нужно узнать, как вставлять, удалять, перемещать и форматировать текст, а также как пользоваться надписями.
Чтобы вставить текст:
Кликните по заполнителю или надписи там, где вы хотите ставить текст.
Появится точка ввода.
Набирайте текст прямо в заполнителе или надписи.
* Некоторые заполнители автоматически преобразуют ваш текст в маркированный список. Так происходит из-за того, что такие списки очень часто используются в PowerPoint. Чтобы удалить такой список, снимите выбор с команды Маркеры в группе «Абзац» на вкладке «».
Для того, чтобы удалить текст:
Рядом с текстом, который вы хотите удалить, поместите точку ввода
Чтобы удалить текст
слева
от точки ввода, нажимайте клавишу
Backspace
на клавиатуре.
Чтобы удалить текст справа от точки ввода, нажимайте на клавишу Delete на клавиатуре.
Для того, чтобы выделить текст:
Точку ввода поместите рядом с текстом, который вы хотите выделить.
Кликните левой кнопкой мыши и, не отпуская кнопку мыши, перетаскивайте курсор по тексту, который вы хотите выделить.
Отпустите кнопку мыши. Появится подсвеченное поле над тестом. Это значит вы выделили текст.
* После того как вы выделите изображение или текст в программе PowerPoint, появится мини-панель с наиболее часто используемыми опциями форматирования.
Эта панель называется мини панель инструментов. Это может сэкономить ваше время, т.к. к командам форматирования легко получить доступ.
Если панель инструментов не появился, попробуйте направить курсор мыши на выделенный фрагмент
Для того, чтобы скопировать и вставить текст:
Выделите мышью текст, который нужно скопировать.
Кликните по команде Копировать на вкладке . Можно также нажать правой кнопкой мыши на любой области выделенного фрагмента и выбрать Копировать.
Поместите точку ввода в то месте, где должен появиться скопированный текст.
На вкладке кликните по команде Вставить. Текст появится.
Для того, чтобы вырезать и вставить текст:
Выделите мышью текст, который вы хотите вырезать.
На вкладке кликните по команде Вырезать. Можно также нажать правой кнопкой мыши на любой области выделенного фрагмента и выбрать команду Вырезать.
Поместите точку ввода в то месте, где должен появиться вырезанный текст.
На вкладке кликните по команде Вставить. Текст появится.
Для того, чтобы перенести текст:
Выделите мышью текст, который нужно перенести.
Кликните левой кнопкой мыши по этому фрагменту и, не отпуская кнопку мыши, перенесите его в нужное место. В это время под курсором появится прямоугольник, это означает что вы перемещаете текст.
Отпустите кнопку мыши и текст отобразится.
* Если текст не отображается в том месте, где вы хотите, нажмите на клавишу Enter, чтобы текст переместилась на новую строку.
Как добавить текст на слайд? | ProPowerPoint.Ru. Уроки. Бесплатные шаблоны и темы PowerPoint
Текст на слайды в программе PowerPoint можно добавлять в специальные текстовые заполнители, в надписи и даже в фигуры.
Заполнителем называется поле, обведенное пунктирными границами. Поля могут содержать заголовки, основной текст, рисунки, диаграммы или таблицы.
Чтобы добавить текст на слайд, нужно кликнуть левой кнопкой мышки внутри заполнителя и можно или начать писать, или вставить сюда заранее скопированный в буфер обмена текст.
Сгибание текста с помощью инструмента Спиральный текст
Инструмент SpiralText — это инструмент, который добавляет текстовый эффект в виде круговой лестницы. Так что это, безусловно, добавляет много дополнительной кривой к тексту. Выберите SpiralText из подменю Text Formation, чтобы открыть его окно ниже.
Затем вы можете ввести текст в текстовое поле и настроить его формат так же, как и в других инструментах. В целом, лучше иметь меньший размер шрифта, чтобы текст не перекрывался. Коэффициент уменьшения строки размера шрифта постепенно сжимает текст слева направо, если вы не перетащите его в крайнее левое положение. Если вы сделаете это и не отрегулируете какие-либо другие настройки по умолчанию, вы можете получить вывод, более похожий на приведенный ниже.
С помощью этого инструмента вы можете применить изгиб полукруглой дуги, если вводите только небольшое количество текста. Уменьшите расстояние между текстами, перетаскивая панель деления вправо до значения около 56. Затем, если вы перетащите полосу основного тона дальше влево до значения около четырех и отрегулируете угол наклона стартовой панели на -89.50, вы можете согнуть текст так, чтобы больше дуги, как показано ниже. Это аналогично тому, что вы можете получить с помощью инструмента «Текст круга».
Флажок по часовой стрелке может полностью изменить направление текста. Поэтому, если вы не выберете эту опцию, текст будет направлен против часовой стрелки. Это может дать вам больше якорной дуги, как показано ниже.
Таким образом, с помощью плагина Dpy в Paint.NET вы можете быстро добавлять изогнутые изгибы к тексту с помощью трех великолепных инструментов. Инструменты являются гибкими, и если вы повозитесь с их настройками, вы сможете согнуть текст разными способами.
Есть еще какие-нибудь отличные предложения по сгибанию текста в Paint.NET? Поделитесь ими с нами ниже!
Как сделать надпись на фото в Paint?
Запустите графический редактор paint и при помощи Ctrl+O, откройте любую фотографию, в которую хотите вставить надпись. Далее, выберите инструмент, обозначающийся буквой «А».
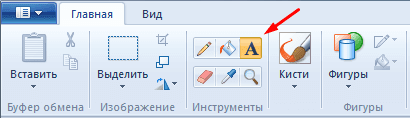
Затем выделите мышкой тот участок фотографии, куда хотите произвести вставку надписи. После этого можете начинать писать что вам нужно. Примечание: если вводимый вами текст не будет влезать в выделенный участок, то программа paint по окончании свободного места автоматически будет переходить на новую строку.
Чтобы это исправить, воспользуйтесь узловыми точками, отмеченными красными стрелками и увеличьте выделенную форму.

Теперь, когда произведете вставку надписи, можете немного ее настроить.
Для этого выделите курсором мыши всю вставленную надпись и воспользуйтесь следующими инструментами:

В разделе «шрифт», подберите стиль шрифта, у которого по умолчанию будет стоять стиль “calibri”, где найти больше шрифтов вы узнаете в моем материале о добавлении новых шрифтов в windows.
Также, в этом разделе можете подобрать размер для шрифта, сделать его жирным, курсивом, с подчеркиванием или перечеркиванием.
В разделе «фон», есть два значения: «непрозрачный» и «прозрачный», если выбрать первое значение, то вокруг надписи появится фон, который по умолчанию будет белым. Однако его можно настроить, воспользовавшись разделом «цвета» и двумя инструментами:
- Цвет 1 — который отвечает за цвет текста;
- Цвет 2 — отвечающий за цвет фона вокруг надписи.
После окончания настройки шрифта и выбора цвета, можете сохранить свою фотографию, нажав клавиши Ctrl+S и задав ей новое имя. После сохранения картинки, может оказаться, что ее вес очень велик, поэтому я рекомендую вам сразу же оптимизировать ее.
На этом, тему, посвященную вставке текста в картинку можно считать закрытой, надеюсь, вам все было понятно. Всем хорошего дня и до скорых встреч.
Привет! Несмотря на свою кажущуюся простоту, графический редактор Paint таит в себе множество возможностей, которые способны решить большинство повседневных задач. В этой статье мы поговорим о том, как при помощи Paint можно вставить текст в новый документ, или на существующую фотографию. Конечно, использовать красивые 3-d шрифты, как это можно в Фотошопе, у вас не получится. Однако, например, создать простенькую открытку с поздравлением на ней, в Паинте вполне возможно.
Рекомендую к прочтению:
Добавить несколько кривых к тексту с помощью инструмента Wave Text
Инструмент WaveText — это инструмент, который добавляет синусоидальный эффект к тексту. Таким образом, вы можете добавить к тексту несколько изгибов или кривых. Нажмите «Эффекты»> «Текстовые образования»> «WaveText», чтобы открыть окно, расположенное ниже.
Теперь введите что-нибудь в текстовое поле. Вы можете выбрать другой шрифт и добавить форматирование жирным шрифтом и курсивом с опциями чуть ниже. Если вы затем нажмете ОК, не изменяя какие-либо настройки по умолчанию для волнового эффекта, ваш текст будет примерно таким, как показано ниже.
Чем длиннее текст, тем больше волн у вас будет. Короткий фрагмент текста, вероятно, будет иметь только один изгиб. Лучший способ отрегулировать количество волн в тексте — это перетащить строку высоты тона. Это изменяет горизонтальную ширину сгибов, поэтому перетаскивание этой полосы вправо эффективно уменьшит количество волн.
Панель y Pitch регулирует высоту волн. Таким образом, перетаскивание этой полосы влево уменьшает высоту волны и выравнивает текст. Перетащите панель дальше вправо, чтобы увеличить высоту кривых волны.
Чтобы добавить вертикальную волну, установите флажок «Изменить х / у». Тогда текст будет вертикальным и будет бегать по странице, как показано ниже. Вы можете дополнительно отрегулировать положение текста с помощью центральных полос точно так же, как в инструменте «Круг».
Задание «Портрет любимого удава»
1. Откройте файл «рисунки удав.bmp» и сверните его.
2. Запустите еще Paint. Установите размер листа 270 х 400. Сохраните файл под именем «5-удав.bmp»
3. Нарисуйте рамку для фотографии (белый круг – цвет фона)
4. Выделите ее, скопируйте в буфер обмена, переключитесь в «удав.bmp» и вставьте.
5. Переместите рамку так, чтобы в ее центре оказалась голова удава (фон – прозрачный).
6. Выделите рамку (уже с головой), скопируйте в буфер обмена, переключитесь в «5-удав.bmp» и вставьте.
7. Сохраните файл.
Перемещать рисунок при нажатой клавише Shift. Количество копий, получаемых при этом, зависит от скорости, с которой перемещается мышь (из круга)
(из бабочки)
Изменить размер:
1 способ – выделить фрагмент, переместить боковой или угловой маркер выделения (курсор мыши должен принять форму двойной стрелки);
2 способ – меню Рисунок, команда Растянуть/Наклонить, установить новый размер в процентах.
Если размер должен увеличиться, то числа должны быть больше 100, уменьшиться – меньше 100.
Если числа – одинаковые, то рисунок изменится пропорционально, если разные, то рисунок станет выше/ниже или тоньше/толще.
Отразить и повернуть:
Весь рисунок или выделенный фрагмент можно отразить (сверху вниз или слева направо) и повернуть на угол 90, 180, 270 градусов. (Меню Рисунок)
– отражение слева направо,
– сверху вниз
поворот на 90, поворот на 180 поворот на 270
С помощью этой команды можно задать в градусах наклон выделенного фрагмента или всего рисунка.
наклон по горизонтали на 30 градусов
по вертикали на 30 градусов
Например, используя заготовку куста водоросли, с помощью наклонов можно получить разнообразные формы для аквариума или морского пейзажа
Как наложить на картинку текст в paint
Хотя эта статья как в paint (паинт) вставить (написать) текст (надпись), сразу замечу, это не лучшее решение. Почему?
В фотошопе несомненно есть намного больше возможностей — только чтобы им пользоваться надо поучится и за лицензию немало заплатить.
Там его можно повернуть, и сделать в трехмерном виде, добавить тень, преобразовать в круг, дугу и добавить много градиентов.
Единственное чем паинт привлекает – это простота. Итак, чтобы вставить текст в paint – нажмите «А». Смотрите ниже
Второй шаг выберите цвет, нажав справа на цветовую гаму. Какой будет выбран, такая будет надпись, градиенты (совмещение цветов) паинт не поддерживает. См. рис.
Третьим шагом в процессе работы вставить текст в paint будет выбор вида шрифта и размера.
Такая возможность появиться, когда вы на рисунке или фото (после нажатия «А»), зажав левую клавишу, выделите место где будете вставлять текст. См. рис
Когда будете вставлять текст, надпись в картинку или фото в paint учтите, что нажатие правой клавишей на свободном месте картинки (не в выделенной области), сразу сделает надпись постоянной, без возможности дальнейшего редактирования.
Также запомните, чтобы изменять текст (размер и модификация шрифта) в paint, когда его вставите, его нужно выделить синим фоном, зажав правую мышку.
К стати, кто хочет иметь более продвинутый паинт или даже приближенный к фотошопу, есть две отличные бесплатные альтернативы на русском языке — paint. net и The Gimp. На этом все – думаю, разобрались все кто прочитал. Успехов.
Как добавить водяной знак в Paint и Paint 3D
Сначала мы рассмотрим способ добавления водяного знака в Paint, а затем перейдем к Paint 3D.
Добавить водяной знак в Paint
Шаг 1: Откройте изображение, на которое вы хотите наложить водяной знак в Paint.
Шаг 2: Нажмите на значок текста (A) на панели инструментов, чтобы вставить текст. Затем нажмите в любом месте на изображение.
Шаг 3: Введите свой водяной знак в текстовом поле. На верхней панели вы сможете изменить его формат (размер, цвет, стиль и т. д.).
Если вы хотите, чтобы водяной знак имел цвет фона, выберите опцию «Непрозрачный» и измените цвет из цветовой палитры.
Шаг 4. Переместите водяной знак в нужное место на изображении. Для этого наведите курсор мыши на пунктирные линии. Когда указатель мыши изменится на значок в четыре стрелки, перетащите его.
Шаг 5: Используя Файл —> Сохранить как, сохраните изображение с добавленным на него водяным знаком.
Добавить водяной знак в Paint 3D
Шаг 1: Откройте изображение в Paint 3D.
Шаг 2: Нажмите на инструмент «Текст» вверху и выберите 2D или 3D текст на боковой панели. Затем нажмите на изображение, чтобы вставить текст.
Преимущество использования 3D-текста состоит в том, что вы можете изменять текст, даже если вы кликаете за пределами текстового поля, что невозможно с 2D-текстом. Кроме того, 3D-текст добавляет эффект глубины.
Шаг 3: После внесения всех изменений в водяной знак сохраните изображение, используя Меню —> Сохранить как.
Как из paint перенести изображение на нужную страничку?
Изображение с paint необходимо сначала разместить на диск компьютера или ноутбука, затем уже загрузить на нужную вам страницу в виде фотографии, загрузка может быть разной в зависимости от страницы, где то можно загрузить с самой страницы, а где то придётся через специальные сайты получать ссылку на изображение и с помощью ссылки выложить нужное фото.
В программах типа пайнт есть функция «сохранить изображение» это быстрое сохрание сделанной работы над изображением. Также имеется функция «сохранить изображение как.» вот тут и идет сохранение изображения в файле. Выбрать лучше джипек, бмп часто не пропускают, у него разрешение другое.
Сохраненное изображение из пайнта в файле будет выглядеть как обычное изображение из сети или фотография, только формат другой. Названия форматов не просто так даются разные. По одним ясно, что это фото, по другим то, что изображение из пайнта, третьи из сети. Для каждого типа изображения свой формат, поэтому можно не переживать, что изображение не пропустят в социалке. Я делаю в джипеке.
Чтобы перенести изображение из программы PaintBrush, нужно сначала сохранить изображение в формате, разрешённом для размещения на сайтах.
Расширение .bmp в настоящее время не разрешено размещать на сайтах. Видимо это пережиток прошлого, когда памяти на компьютерах было довольно мало и картинка занимала много места на серверах. Плюс трафик больше расходуется, когда скачивается картинка в несжатом виде. Поэтому разрешили только сжатые изображения, такие как .jpg , .png и .gif .
В связи с этим, чтобы картинку разместить на своей странице, сохраните её в нужном формате. Лично я использую .png, так как Paint немного некрасиво сжимает в .jpg , а в формате .png сжимается без потери качества картинки. А формат .gif вообще придуман для другого, а конкретно для анимированных картинок, то есть подвижных картинок (гифок), состоящих из нескольких кадров-картинок.
Чтобы сохранить свою картинку в нужном формате, нажмите Сохранить как. и под полем ввода имени файла есть второе поле — поле выбора формата, в котором хотите сохранить картинку. Выберите в этом поле формат, разрешённый для вывода на страницах сайтов, например формат .png .
Затем, когда изображение сохранилось, вам нужно зайти в аккаунт той мастерской сайтов или соцсети и там нажать нужную кнопку (в разных системах по-разному, например кнопка Добавить изображение или иконка с разноцветным квадратиком), и выбрав опцию Загрузить картинку с компьютера (можно ещё загружать с других сайтов), выбрать её местонахождение на жёстком диске.
На чужие сайты картинки загрузить нельзя, если это не предусмотрено. Вернее некоторые могут, но это уже называется хакерство.
Подготовка к печати
В первую очередь нужно правильно выбрать рисунок. Изображение должно иметь достаточно высокое разрешение, чтобы при печати на нескольких листах изображение оставалось резким. Чем больше плакат, тем выше должно быть разрешение.
Следующим шагом будет выбор устройства. Все принтеры более-менее подходят для печати плакатов, но одни модели намного дешевле других. Возьмем пример. Часто бывает необходимо распечатать большое изображение на нескольких страницах формата А4 и объединить листы из конца в конец. Для этого требуется печать без полей, но не все принтеры имеют эту возможность. Если на вашем устройстве нет нужной функции, вам нужно будет обрезать поля после печати. Это не всегда удобно, и поэтому размер плаката становится меньше.
Если в вашем принтере есть такая опция и как ее включить, вы можете узнать из инструкции. Не существует универсальной настройки. В одних случаях достаточно установить флажок «Печать без полей», в других необходимо переместить ползунок для увеличения размера изображения на листе и т.д. Возможности настройки зависят от производителя и модели устройства.


Кроме того, у некоторых принтеров есть опция «Поля обрезки». Если эта функция активирована, устройство будет отмечать каждую печатаемую страницу и указывать часть листа, которую нужно вырезать, и края повторяющихся участков. Такие отметки пригодятся, если вы планируете стыковать листы не от одного конца до другого, а внахлест и склеить их.
Как изменить текст в Paint
Итак, мы рассмотрели, как в Паинте вставить текст. Однако в том виде, в котором он вставится, не всегда будет нас утраивать – не тот масштаб, цвет, или не нравится его форма. Все это, и многое другое можно изменять в нашем стандартном редакторе изображения от Microsoft.
Как редактировать текст в Paint:
Изменяем шрифт текста. Для этого из выпадающего меню в панели инструментов выбираем нужный шрифт:
- Изменение цвета. Здесь все просто – в палитре цветов выбираем нужный цвет, либо пользуемся «Изменение цветов» — там можно более точно подобрать требуемый оттенок:
- Изменяем размер шрифта в Паинт, делаем его жирным, наклонным, подчеркнутым или зачеркнутым. На все эти действия имеются соответствующие кнопки, расположенные рядом:
- Делаем фон другого цвета. По умолчанию фон у нас стоит прозрачный. Мы можем его поменять. Для этого нажимаем на «Непрозрачный». После этого кликаем на Цвет 2 и из палитры выбираем нужный цвет фона:
- Изменение вида текста. Например, вам нужно написать текст, не в одну строчку, а в несколько. Для этого достаточно потянуть за квадратики рамки в требуемом направлении и текст будет подстраиваться под форму выделения:
- Как повернуть или наклонить текст в Paint? Для этого придется прилепить надпись к холсту. Сделать это очень просто – достаточно щелкнуть мышкой по любому пустому месту вне текстовой рамки. Далее нажимаем на Выделить – Прямоугольная область и выделяем наш текст:
После этого становятся доступными кнопки: Изменить размер и наклонить и Повернуть или отразить. Как ими пользоваться, я думаю, вы уже сами разберетесь – тут все то же самое, как и при редактировании картинок.




