Что делать, если компьютер сильно шумит
Содержание:
- Как снять вентилятор?
- Охлаждение ПК
- Зачем нужно чистить и смазывать кулер ноутбука
- Проблема с кулерами
- Виды подшипников
- Шум от видеокарты
- Разборка кулера перед смазкой
- Другие методы предотвращения шума вентилятора
- Как снизить обороты в кулере?
- Настройка BIOS
- Как разобрать кулер?
- Причины, почему шумит и трещит кулер в компьютере или ноутбуке
- Причины слишком громкой работы компьютера
- Очистка от пыли
- Что же делать с неразборным кулером?
- Почему кулер шумит?
- Диагностика проблем
- Почему шумит компьютер при работе?
- Уменьшение шума щелчков жесткого диска
Как снять вентилятор?
При снятии процессорного кулера соблюдайте аккуратность, чтобы не повредить чип и окружающие элементы. Вентиляторы крепятся двумя способами: при помощи замков либо на болтах. Также существуют несъёмные.
Если кулер закреплён к радиатору защёлками, просто отогните из и вытащите из замков. Затем отсоедините питание от материнской платы. С болтами аналогично – открутите их отвёрткой и снимите вентилятор.
При несъёмной конструкции можно провести только поверхностную очистку.
Чтобы снять вентилятор с блока питания, открутите БП от корпуса, отсоедините все провода. Затем открутите крышку и извлеките кулер. Запомните, как стоит вентилятор, чтобы по окончании процедуры поставить его в исходное положение. В некоторых БП провод питания невозможно отсоединить, потому что он припаян к плате — в этом случае придётся работать в стеснённых условиях.
На блоке питания бывают вентиляторы размером 120 и 80 мм, шумят обычно маленькие
Для того, чтобы снять кулер с видеокарты, извлеките её из слота материнской платы. Затем тонкой отвёрткой открутите болты системы охлаждения. В зависимости от модели видеокарты, кулер может быть встроен в радиатор или крепиться на отдельные болты. Вам нужен только сам вентилятор.
Пошаговый алгоритм отсоединения кулера видеокарты
Охлаждение ПК
Невозможно произвести эффективную
модернизацию чего-либо, не понимая основные механизмы рабочего процесса и его
устройства. Поскольку основная часть ПК, содержащая все шумные компоненты,
располагается внутри СБ, то необходимо рассмотреть общий принцип работы охлаждения системного блока.
Функция
системы охлаждения корпуса (СОК) включает в себя двойную задачу. Во-первых,
вывести за пределы СБ тепло, которое образуется в результате работы
установленных в компьютере устройств, а во-вторых, обеспечить подачу
прохладного воздуха в корпус для охлаждения этих устройств.
Если поставленная цель не будет
выполняться, то системы охлаждения, установленные на процессоре и видеокарте, перестанут
функционировать, что приведёт к их более шумной работе и перегреву всех механизмов.
Поэтому в состав СОК обязательно входит вентилятор, который выдувает тёплый
воздух из корпуса, а количество их зависит от конфигурации компьютера.
Если ПК непроизводительный и не выделяет
много тепла, то достаточно одного вентилятора, а если производительный, т. е. игровой,
тогда предпочтительней установить на выдув сразу несколько кулеров. При
недостатке данного количества придётся добавить ещё дополнительные вентиляторы,
которые будут обеспечивать лучшую подачу холодного воздуха в корпус.
Такие кулеры обычно устанавливаются
на передней панели корпуса, на боковой крышке, поэтому, кроме подачи воздуха, они
ещё помогают охлаждать близрасположенные устройства. К примеру, если вентилятор
находится спереди, то он параллельно будет охлаждать жёсткие диски, размещённые
поблизости.
Но лишние
вентиляторы приводят к большему образованию пыли, а она — главный враг любой
системы охлаждения.
Расположение блока питания в
корпусе может быть верхним и нижним. Когда БП находится внизу, то для его
охлаждения используется прохладный воздух, который поступает через нижнюю
панель корпуса, соответственно, он слабее нагревается и его вентилятор, работая
с меньшими оборотами, создаёт меньше шума. К тому же имеется возможность перед
БП дополнительно установить фильтры против пыли.
Если блок питания размещается
вверху, то для охлаждения применяется тёплый воздух, находящийся внутри
системного блока. В результате чего БП хуже охлаждается, сильнее нагревается, кулер
крутится на более высоких оборотах, издавая больше шума. К тому же вся пыль внутрисистемного
блока, поступая вглубь блока питания, оседает на вентиляторах и элементах, тем
самым ухудшая охлаждение.
Кратко резюмируя всё
вышесказанное о функции системы охлаждения корпуса, можно порекомендовать
следующее:
- Изначально по возможности устанавливайте
кулеры, работающие на выдувание, а уже потом, при необходимости, дополняйте
вентиляторами на приток прохладного воздуха. - Покупайте корпус с нижним расположением блока питания, так как это лучше для самого БП.
- Обязательно против пыли используйте фильтры.
Зачем нужно чистить и смазывать кулер ноутбука
Зачем необходимо чистить? Всё достаточно просто. Часто причиной подобных сбоев в работе является перегрев процессора. Несмотря на то что конструктивные особенности ноутбуков предполагают работу при минимальном потреблении электроэнергии, в некоторых случаях графический и центральный процессор достаточно сильно нагреваются и начинают требовать дополнительного охлаждения.
Для осуществления этой задачи все устройства оборудованы системой охлаждения. Она представляет собой несколько соединённых между собой трубок, которые отводят избыточное тепло и передают его к радиатору и вентилятору. Именно вентилятор нуждается в регулярной очистке.
Охлаждение осуществляется при помощи воздуха, поступающего внутрь через воздухозаборники. Далее он попадает на лопасти кулера. Этот процесс происходит непрерывно, поэтому со временем на внутренних элементах кулера скапливается пыль и грязь. В результате вентилятор, который обычно охлаждает «мозги», становится грязным, а в некоторых случаях и вовсе перестаёт вращаться. Температура внутри корпуса начинает повышаться, а достигнув критической отметки, ПК самопроизвольно выключится.
Чтобы предотвратить поломку и продлить срок эксплуатации, необходимо регулярно удалять скопившуюся пыль и грязь, а также смазывать кулер. Для этого необходимо правильно выбрать смазывающее средство.
Проблема с кулерами
Первая и самая распространённая причина – это запылённость внутренностей системного блока, неверное крепление систем охлаждения или нарушенная геометрия лопастей. Например, накапливающаяся пыль затрудняет отвод тепла от производительных компонентов и мешает нормальному вращению лопастей вентиляторов, что неизбежно приводит к появлению шума.
Процессорный кулер
Самый крупный вентилятор, который имеется в системном блоке, обычно предназначен для охлаждения процессора. Конструкция чаще всего оснащается ещё и радиатором, отлично собирающим в себе любую пыль, вследствие чего кулер сталкивается с проблемами во вращении.
Чтобы решить возникшую проблему, достаточно снять охлаждающую конструкцию с процессора и тщательно прочистить от пыли. При необходимости можно заменить масло в оси. Устанавливая конструкцию обратно, нужно тщательно затянуть все стягивающие шурупы – возможно, причина гула и вибраций крылась в плохом креплении кулера к материнской плате.
Кулер видеокарты
Помимо процессора в системном блоке есть ещё один высокопроизводительный компонент, оснащаемый отдельной системой охлаждения. Кулер видеокарты (иногда их несколько) обычно достаточно мал в диаметре, что приводит к появлению шума во время выполнения тяжёлых задач (например, в играх).
С шумом видеокарты во время работы современных игр придётся смириться. Конечно, некоторые производители позволяют менять скорость вращения вентиляторов при помощи фирменных утилит, однако принудительное замедление во время активной работы приведёт к перегреву устройства и выходу его из строя.
Если видеокарта шумит даже во время простоя, нужно постараться очистить лопасти вентиляторов. Если программы для мониторинга температуры компонентов не свидетельствуют о перегреве, но при этом лопасти крутятся на полную мощность, можно программно снизить скорость их вращения.
Корпусные кулеры
Шум могут вызывать и кулеры, которые предназначены для общего охлаждения. Правило простое – чем меньше диаметр и чем выше скорость вращения, тем шумнее устройство. Дело в том, что, например, 8-сантиметровому вентилятору для эффективности нужно выдавать 1500 оборотов, в то время как 20-сантиметровому – лишь 700-800.
Если вы обнаружили, что причина действительно сокрыта в маленьком корпусном кулере, то попросту замените его на больший.
Ещё один совет, который касается любого кулера – шум обязательно будет возникать, если:
- лопасти вращаются с трудом;
- нарушена геометрия вентилятора;
- вентилятор плохо закреплён;
- область крепления повреждена.
В большинстве случаев гул вызывает именно система охлаждения.
Виды подшипников
Прежде чем приступать к разборке и смазке, желательно знать тип подшипника, который используется в вашем кулере. Это влияет на выбор масла и способ смазывания.
В вентиляторах бытовой и компьютерной техники используются подшипники:
- Скольжения (sleeve bearing) — наиболее распространенный и самый простой вид, который состоит из втулки с вращающимся валом. Втулка покрыта антифрикционным материалом. Для их смазки годится WD-40.
- Скольжения с винтовой нарезкой (rifle bearing, Z-Axis bearing) — имеет специфические нарезки на втулке оси, которые осуществляют рециркуляцию смазки.
- Гидродинамические (FDB bearing) — модернизированный подшипник скольжения, где вращение вала осуществляется в слое жидкого вещества, которая удерживается внутри втулки за счёт создающейся при работе разницы в давлении
- Качения (ball bearing, ceramic bearing) состоит из двух колец (шариков), тел качения и сепаратора. В качестве материала, может использоваться керамика. Для подшипников качения применяется консистентная смазка (силиконовая).
- Масляного давления (SSO) — улучшенный гидродинамический подшипник. Отличительной особенностью является большое количество жидкости (смазки) Для уменьшения износа вал центрируется установленным в основание постоянным магнитом
- Самосмазывающийся подшипник скольжения (LDP) — улучшенный подшипник скольжения. Есть защита от пыли, соответствующая IP6X, и специальный слот для восстановленного масла, которые увеличивают срок службы вентилятора.
- Подшипник с полиоксиметиленом (POM Bearing) — модернизированный подшипник скольжения. Для увеличения срока эксплуатации, вал покрыт полиоксиметиленом, обладающим небольшим коэффициентом трения скольжения.
В статье будет рассмотрена смазка кулеров с подшипниками первого и четвёртого типа: скольжения и качения.
Шум от видеокарты
Если у вас видеокарта из дешевеньких, то скорость вентилятора на ней регулироваться не будет. Соответственно, скорость работы кулера будет всегда на максимальных оборотах.
Существуют модели видеокарт, которые не предусматривают наличие кулера. Чаще всего их используют для работы в офисах.
Видеокарта является очень важным элементом в системном блоке. От нее зависит качественная работа компьютера. Поэтому я советую вам не экономить при ее покупке. Лучше отдать предпочтение моделям у которых качественная система охлаждения с тепловыми трубками и тихими вентиляторами.
Дорогие модели видеокарт позволят вам управлять работой кулера, а некоторые делают это автоматически. Для ручного же вмешательства обычно используется программа MSI Afterburner она может снизить скорость вентилятора видеокарты и убрать не нужный шум. Чаше всего видеокарты в момент игр создают самый громкий звук в корпусе!
Разборка кулера перед смазкой
Вентиляторы, которые устанавливают для охлаждения ЦПУ, блока питания, графического адаптера, имеют одинаковую конструкцию. Однако у них разные габаритные размеры и, соответственно, производительность. Поэтому разбирают и смазывают все компьютерные кулеры, придерживаясь одной и той же схемы.
Чтобы произвести смазку охладителя, его необходимо отсоединить от радиатора, а затем уже разобрать. Если кулер не снять, то смазать его не представляется возможным, ведь сторона доступа к области смазки, как правило, прижимается к радиатору.
К радиатору центрального процессорного устройства кулер нередко крепят на едва заметные защелки
Со стороны, к которой подведена проводка, осторожно отклеивают этикетку, держащуюся на липком слое. Отдирают ее плавно, не совершая резких движений
Некоторые модели кулеров оснащены резиновой пробкой. Чтобы ее извлечь, аккуратно поддевают пробку за край ножом. Ничего сложного в этом нет, поскольку пробку вставляют не закрепляя.
Пластмассовые крылья в корпусе охладителя удерживаются посредством плоской разрезной шайбы, которая фиксируется в осевой проточке. Если шайбу не снять, не получится вынуть крыльчатку, а это, в свою очередь, затруднит смазку подшипника. Для извлечения шайбы используют сразу два инструмента. Разрез заметить практически невозможно, поэтому, слегка надавив иглой, провести по кругу шайбы, пока та не зацепится за место разреза.
Теперь понадобится маленькая отвертка. Ею прижимают шайбочку рядом с областью разреза с одной стороны, а при помощи иголки или шила поддевают другую сторону, после извлекают по кругу шайбочку из паза. Все манипуляции нужно совершать аккуратно, чтобы не сломать шайбу. Бывает, что она выскакивает, и приходится тратить время на поиски. Без шайбы работа кулера невозможна, так как крыльчатка будет болтаться. После того как крыльчатка будет отсоединена, снимают еще одно резиновое кольцо.
У старого охладителя резиновое колечко может быть значительно изношено, а на месте его фиксации остаются частицы истертой резины. Найти в продаже такое колечко нереально, а без него даже смазанные подшипники кулера во время работы издают шум, потому что появляется продольное смещение оси крыльчатки. В таком случае могут пригодиться резиновые кольца от старых кулеров, если такие имеются.
Другие методы предотвращения шума вентилятора
Помимо очистки и контроля за скоростями вращения кулеров специальным софтом, существует еще несколько средств, способных помочь владельцам шумных ноутбуков в тех или иных ситуациях.
Охлаждающие подставки
Подставки для ноутбуков со встроенной системой охлаждения приходят на помощь, если встроенные в устройство кулеры не справляются с возложенными на них задачами.
а них установлен один или несколько дополнительных вентиляторов, обдувающих корпус ноутбука и понижающих тем самым его температуру. Качество обдува сильно зависит от производителя и модели гаджета.
В бюджетном сегменте хорошо себя показал производитель DeepCool, а в дорогом – CoolerMaster.
Обновление BIOS ноутбука
Когда очень шумит вентилятор в ноутбуке даже при включении, это может быть следствием неправильных установок в биосе.
То есть, сами разработчики допустили ошибки, не позволяющие системе нормально считывать показания с датчиков температуры и управлять скоростью вращения кулеров.
На некоторых версиях BIOS пользователям даже не предоставляют возможности ручной настройки. Поэтому рекомендуется отправиться на официальную страницу производителей, найти там самую последнюю версию BIOS для вашей модели ноутбука и инсталлировать ее, следуя размещенной там инструкции.
Не забывайте вынимать диск из привода
Вроде бы мелочь, но способная сильно повлиять на уровень шума. Работающий привод для чтения CD/DVD-дисков создает вибрацию, которая передается и остальным частям устройства.
Подобное воздействие им явно на пользу не пойдет, поэтому лучше не держать диски в приводе, а пользоваться более современными накопителями (флешки, внешние HDD/SSD). Они не только не источают шумов, но и более компактны, устойчивы к повреждениям.
Как снизить обороты в кулере?
Если шумит кулер в ноутбуке или стационарном компьютере, то может пригодиться простое снижение оборотов.
Самый простой способ – зайти в BIOS и установить значение Q-Fan Mode в стандарт. Также можно использовать реобас, программы, к примеру, SpeedFan. Применение реобаса редко оправдывается, так как придется тянуться к нему всё время, зато можно регулировать скорость в любое время. Приложение производит настройку прямо из Windows.
Заботьтесь о компьютере, и он будет работать долго и качественно!
Рейтинг статьи 4.7 / 5. Голосов: 15
Пока нет голосов! Будьте первым, кто оценит этот пост.
Настройка BIOS
Если сильно шумит вентилятор, и сильно гудит ноутбук, то юзеру потребуется настроить BIOS. Довольно часто обильный шум от гаджета исходит из-за некорректной работы БИОСа. Обычно с такими проблемами сталкиваются обладатели персональных компьютеров, но встречаются случаи выхода из строя BIOS и на ноутбуках.
Если после проверки процессов в диспетчере задач шум вентилятора в устройстве не уменьшился, то необходимо перезапустить систему. Когда гаджет будет прогружаться, пользователю следует нажать на клавишу F9 или F11. После этого откроется система БИОС. Далее нужно перейти в раздел «Power». В высветившемся окне нужно просмотреть следующие параметры:
- q-fan Function. Возле этой строчки необходимо поставить значение Enabled в тех случаях, если вместо него стоит Disabled;
- cpu target temperature. Это показатель, отвечающий за температуру системы. Многие мастера рекомендуют задавать в настройках значение 50 градусов. Если в BIOS заданы большие показатели, то проблема сильного шума скрывалась именно в этой причине.
Если вышеописанные меры не помогли, и устройство все также трещит, то необходимо попытаться очистить весь файловый «мусор» на нем.
Оставьте заявку, и получите скидку на ремонт 15%!
Оставить заявку
Как разобрать кулер?
Проделав эти не сложные действия, приступайте непосредственно к разборке самого вентилятора:
- Со стороны, где находятся провода отклейте этикетку.
- Острым предметом подденьте резиновую пробку и снимите её.
- Снимите стопорное кольцо, с прорезью на одной из сторон. Для этого кончик ножа или тонкой отвёртки, вставьте в прорезь и поверните на 90° чтобы оно раздвинулось и приподнимите кольцо.
- Уберите уплотнительное резиновое кольцо, обрамляющее стержень.
- Отсоедините крыльчатку от рамки вентилятора.
- Дальше можно чистить и смазывать.
Снимаем наклейку и вытаскиваем стопорное кольцоСледом за стопорным кольцом вытаскиваем уплотнительное резиновое и разъединяем части кулера
Причины, почему шумит и трещит кулер в компьютере или ноутбуке
Если вы обнаружили, что у вас шумит кулер процессора или видеокарты, блока питания, то причин тому может быть несколько:
- Вентилятор забит пылью, требуется очистка.
- Не хватает смазки, стерся статор с обмоткой, проблемы с постоянным магнитом в виде кольца.
- Перегрев самого процессора, старая термопаста, которую нужно заменить.
В случае, если не только шумит кулер процессора, но еще и издает треск, то причина такой неполадки может крыться в:
- Слабой фиксации вентилятора на теле радиатора.
- Лопасти соприкасаются со сторонними элементами: проводки системы питания.
- Неровное расположение системного блока на поверхности слота, тумбы, наличие вибрации.
- Износились подшипники вентилятора видеокарты или блока питания.
Кроме этих причин, по которым сильно шумит кулер, могут быть и другие, которые связаны с физической поломкой самого вентилятора.
Что делать, если трещит и шумит кулер в ноутбуке или компьютере?
Если вы определили, почему стал шуметь вентилятор в компьютере при его включении или во время самой работы, то среди способов решения проблемы нужно выбелить следующие:
Разбираем ноутбук или системный блок. Находим вентилятор, который шумит. Отсоединяем вентилятор от тела радиатора. Для этого нужно снять сам радиатор с процессора. Меняем термопасту и чистим лопасти вентилятора.

- Если у вас ноутбук, то рекомендуем посмотреть видео-разборку, так как иногда добраться до кулера достаточно сложно. К тому же, можете повредить компоненты сборки. Лучше обратиться за помощью к специалисту.
- Также рекомендуем смазать подшипник. Для этого есть специальное масло. Достаточно пары капель на стержень вентилятора.

Закрепляем назад вентилятор. Подсоединяем его к радиатору. Закрепляем на процессоре.
Если шум все равно остался, то нужно посмотреть настройки в BIOSе. Для этого нужно перезагрузить ПК и на начальном этапе старта ПК начать нажимать F2 или Del (комбинация входа в BIOS указана в инструкции к материнской плате или ноутбуку).
Нужно найти такие разделы (они везде будут разными) Noise Control, Smart CPU Fan Temperature и CPU Smart Fan Control. Если их включить, то вентилятор будет работать только на старте системы и во время пиковой нагрузки. Однако мы рекомендуем вручную задать температуру для максимального ускорения лопастей. Так вы будете знать, что система защищена от перегрева.
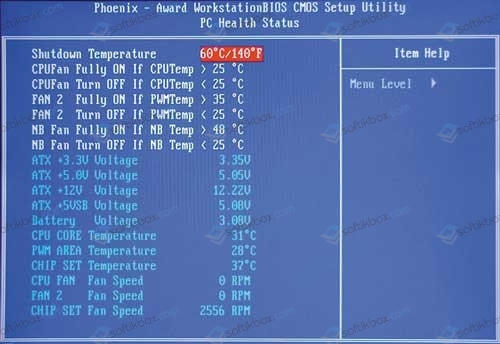
Также не стоит забывать, что есть специальные утилиты для процессорных кулеров и видеокарт, которые позволяют изменить настройки вращения лопастей вентиляторов.
В крайнем случае, если шум не исчезает, стоит заменить сам вентилятор, подобрав его под размеры радиатора. Кулер – это не самая дорогая часть в системной сборке, а поэтому можно его купить в любом магазине комплектующих ПК. Только перед покупкой нужно обязательно посмотреть на серийный номер, который наклеен на обратной стороне кулера.

Если и замена кулера не решила проблему, то стоит обратить внимание на аппаратную часть ПК и заняться полной диагностикой
Причины слишком громкой работы компьютера
Исходя из статистики по обращениям клиентов, наиболее часто шумность домашней компьютерной техники вызывается следующими причинами:
Специфика работы жесткого диска, выражается в треске, скрежете, постукиваниях – особенно в ходе записи какой-либо информации. Указывает на низкое качество материала или высокий процент износа. Специфические звуки сигнализируют, что диск в скором времени может оказаться неработоспособным, поэтому стоит заранее позаботиться о его замене.
Избыток пыли на видеокарте. Громкий звук (своеобразное гудение) связан с практически постоянной работой небольшого вентилятора охлаждения. Запыление затрудняет работу кулера, с повышением нагрузки звуки тоже становятся громче. Решение – чистка от пыли, опционально – смазка (особенно важна, если слышны стуки о корпус видеоадаптера). Для смазывания рекомендуется использовать силиконовое масло.
Запылился кулер на процессоре. Все материнские платы оснащаются микропроцессорами – наряду с видечипами, это комплектующие с наибольшим энергопотреблением и самым высоким нагревом. Если кулер и другие элементы системы охлаждения не смогут эффективно отводить тепло (из-за большого количества загрязнений), произойдет перегрев, компьютер автоматически выключится. Ось вентилятора желательно смазать.
Эксплуатируемый уже долгое время блок питания. Оптимальное время замены блока – каждые три года. Во многих моделях компьютеров изначально устанавливают достаточно шумные кулеры – производители просто не уделяют достаточного внимания проблеме. Часто более удобным вариантом оказывается покупка нового блока, чем восстановление и обслуживание старого.
Громкий оптический привод. Шум возникает при работе только одного управляющего элемента – CD или DVD – обычно локальный вариант, никак не связанный напрямую с системным блоком. Ремонт привода сложен, и потому нецелесообразен – проще приобрести и установить новое устройство, или же перейти на флеш-накопители данных.
Трещины на платах и устройствах. Из-за возможного растрескивания деталей (обычно – вследствие ударного воздействия), появления крупного мусора и ряда других причин возникает дребезжание. Необходимо выявить детали с дефектом, и заменить их.
Комплектующие плохо закреплены. В ходе продолжительной эксплуатации, в условиях постоянной легкой вибрации, крепления деталей понемногу ослабевают – чтобы не допустить проблем, рекомендуется периодически затягивать шурупы, винты
Важно контролировать состояние процессора и элементов системы охлаждения – все они тоже закрепляются максимально тщательно.
Очистка от пыли

Очистку от пыли можно провести самостоятельно при помощи специальных средств и инструментов, предназначенных для компьютерной техники. Запрещено мыть устройство обычной влажной тряпкой или салфеткой. Если специализированного инвентаря дома не, лучше отдать гаджет в сервисный центр для тщательной прочистки. Если пользователь решил все-таки попытаться самостоятельно провести моющие процедуры, то ему потребуется:
- Выключить аппарат.
- Выкрутить шурупы от его задней панели.
- Аккуратными движениями извлечь детали из корпуса.
- При помощи мягких щеток или кисточек убрать пыль и грязь.
После этого все детали можно заново вставлять в устройство, а затем прикрутить аккуратными движениями корпус.
Что же делать с неразборным кулером?
Что же делать с неразборным кулером?
Нередко современные компьютеры оснащаются неразборными кулерами. Причём чаще всего их можно встретить на некоторых видеокартах nvidia geforce. Смазать такие вентиляторы намного сложнее. Ведь здесь не будет специальной резиновой пробочки, убрав которую вы получаете доступ к втулке. Конечно, кому-то, простите за каламбур, удаётся разобрать неразборный кулер. Однако чаще всего это заканчивается поломкой креплений и прочих деталей.
Менее рискованный вариант – сделать отверстие по центру оси, чтобы залить туда смазку. Для этого можно использовать сверло или раскалённую иглу. Если же вы всё-таки решите разобрать кулер, то у многих моделей придётся делать сразу несколько отверстий, чтобы срезать защёлки, удерживающие втулку подшипника.
Но может попасться и такой неразборный вентилятор, где крыльчатка легко снимается плоской отверткой. Тогда процедура его очистки и смазывания не доставит никаких трудностей.
Почему кулер шумит?
Кулер – это пластиковый вентилятор, который устанавливается на радиатор греющихся элементов, в частности это микропроцессоры. Благодаря его работе удается качественно отводить тепло и процессор может нормально работать, чего не добиться при определенных сбоях в работе кулера. Когда сильно шумит кулер, нужно сначала определить причину, а затем уже приступать к решению сложившейся проблемы.
Так можно выделить несколько причин шумов:
- Загрязнение. Самая распространенная проблема, её характерный симптом заключается в шуме, который был вызван без каких-либо вмешательств в компьютер. При этом пользователь не догадывается из-за чего наблюдается шум, так как прежде всё было в порядке. При накоплении большого количества пыли, грязи на кулере он постепенно теряет в своих качественных характеристиках и начинает шуметь, цепляясь за грани корпуса. Проблема чревата тем, что лопасти будут повреждены: надломаны, неравномерно стерты, что приведет к разбалансировке устройства. В другом случае постоянное механическое воздействие предотвращает нормальное движение кулера, и он останавливается, что приводит к перегреву и выходу из строя блока питания, процессора, видеокарты;
- Смазка. В кулере, как и во всех трущихся деталях присутствует смазка, в нём используется силиконовый тип. Периодически масло следует добавлять, иначе рано или поздно оно пересохнет. Другой случай, когда человек чрезмерно часто добавляет в вентилятор смазку и от этого он засоряется. В некоторых случаях используется WD-40, которая для этой цели категорически не подходит (хотя многие уверяют, что она работает, придется смазывать каждые 1-4 недели), следует купить специальное силиконовое масло;
- Высокие обороты кулера. В нормальной ситуации компьютер самостоятельно определяет, с какой скоростью будет крутиться вентилятор. Некоторые специалисты устанавливают параметры, когда количество оборотов всегда максимальное, соответственно и возникают шумы, а также непродуктивный расход энергии. Пользователю придется просто понизить количество оборотов или включить автоматическую регулировку;
- Неправильное крепление корпуса. Обычно кулера устанавливаются на корпус системного блока или ноутбука, а также на радиатор процессора. Если крепления будут неплотными, станут заметными дребезжание, а соответственно и определенные проблемы с работоспособностью вентилятора и качеством отвода тепла;
- Большое количество кулеров. Новые компьютеры всё больше оснащаются кулерами в силу высокой производительности и сильного нагрева. Если у вас корпусе 5 и больше активных систем охлаждения, то рассчитывать на низкий уровень шума не приходится, хотя стоит проверить, может ситуацию можно несколько улучшить.
Стоит отметить, что шум увеличивается при сильной нагрузке на ПК, например, запуске игр, требовательных приложений и это нормальное поведение компьютера.
Диагностика проблем
Определить причины шума не трудно, особенно когда речь идет о перегреве.
Гул из корпуса становится не единственным симптомом – наблюдаются зависания и торможение, устройство может самопроизвольно перезагружаться, стоит ему какое-то время проработать в ресурсоемком приложении или компьютерной игре.
Это может случиться из-за наличия пыли и грязи внутри системы охлаждения, высохшей термопасты, затрудненного воздухообмена. Чтобы убедиться в этом, достаточно залезть внутрь корпуса.
Куда сложнее определить проблему, если причина несет программный характер.
Если вы что-то меняли до обнаружения проблемы шума – лучше все параметры вернуть к стандартным/оптимальным значениям.
Почему шумит компьютер при работе?
Давайте выясним, почему шумит компьютер при работе. Первое, что нужно знать о громком системном блоке – чем больше скорость вращения вентилятора и меньше сам кулер – тем сильнее воет системный блок. Это чистая физика – маленький восьмисантиметровый кулер, работающий на скорости вращения в полторы тысячи оборотов, проигрывает в охлаждении и бесшумности двадцатисантиметровому здоровяку, лениво вращающемуся на восьмистах. Если сильно шумит вентилятор на компьютере – возможно, сам кулер слишком мал. Чем меньше вентиляторы установлены в Вашем системном блоке, тем громче звук от него.
Чем сильнее греется Ваше устройство – тем больше усилий прилагает система охлаждения для эффективного отвода тепла. Перегрев компьютера заставляет кулеры компьютера крутиться быстрее – поэтому шумит компьютер. Иногда достаточно чистки от пыли, чтобы шум от системника прекратился. Не стоит также забывать о правильной замене термопасты.
Изношенное, старое и сломанное оборудование (не только системные кулеры, но и жесткие диски, блоки питания) периодически выходит из строя и начинает громко шуметь. Замена расшатанных вентиляторов и блоков питания позволяют снизить звуковое загрязнение компьютера.
Дешевый корпус для компьютера — с крупными щелями, без резиновых антивибрационных вставок, к тому же из тонкого листового железа, компоненты которого ненадежно скреплены друг с другом – настоящая ода резонанса и громких вибраций. Чем непродуманнее конструкция корпуса, тем хуже звукоизоляция.
Уменьшение шума щелчков жесткого диска
При работе некоторые модели жестких дисков могут издавать шум в виде «скрежета» или «щелчков». Этот звук издается из-за резкого позиционирования считывающих головок. По умолчанию, функция для снижения скорости позиционирования головок — выключена, но ее можно включить!
Конечно, несколько снизится скорость работы жесткого диска (вряд ли заметите на глаз), но зато существенно продлите жизнь жесткому диску.
Лучше всего для этого использовать утилиту quietHDD: (скачать можно здесь: https://code.google.com/p/quiethdd/downloads/detail?name=quietHDD_v1.5-build250.zip&can=2&q=).
После того как скачаете и разархивируете программу (лучшие архиваторы для компьютера), необходимо запустить утилиту от имени администратора. Сделать это можно если щелкнуть по ней правой кнопкой и выбрать данную возможность в контекстном меню проводника. См. скриншот ниже.
Далее в правом нижнем углу, среди небольших значков, у вас появится иконка с утилитой quietHDD.
Вам нужно зайти в ее настройки. Щелкните по иконки правой кнопкой и выберите раздел «settings». Затем зайдите в раздел AAM Settings и передвиньте ползунки влево на значение 128. Далее нажмите «apply». Все — настройки сохранены и ваш жесткий диск должен был стать менее шумным.
Чтобы не проделывать эту операцию каждый раз, необходимо добавить программу в автозагрузку, чтобы при включении компьютера и загрузки Windows — утилита уже работала. Для этого создадим ярлык: щелкаете правой кнопкой по файлу программы и отправляете ее на рабочий стол (создается автоматически ярлык). См. скриншот ниже.
Зайдите в свойства этого ярлыка и выставите чтобы он запускал программу от имени администратора.
Теперь осталось скопировать этот ярлык в папку автозагрузки вашей Windows. Например, можно добавить этот ярлык в меню «ПУСК», в раздел «Автозагрузка».
Если вы пользуетесь ОС Windows 8 — то как загружать программу автоматически, см. ниже.
Как добавить в автозагрузку программу в Windows 8?
Нужно нажать на комбинацию клавиш «Win + R». В открывшимся меню «выполнить» — введите команду «shell:startup» (без кавычек) и нажмите на «enter».
Далее перед вами должна открыться папка автозагрузки для текущего пользователя. Вам осталось туда скопировать значок с рабочего стола, который мы до этого сделали. См. скриншот.
Собственно на этом все: теперь при каждой загрузке Windows — программы добавленные в автозагрузку — будут автоматически стартовать и вам не придется их загружать в «ручном» режиме…



