Что делать, если медленно работает компьютер под управлением windows 7
Содержание:
- Почему тормозит компьютер?
- Способ 8: Проверка обновлений ОС
- Самая распространенная проблема – перегрев
- Недостаточно места на логическом диске Windows
- Вирусы
- Значительная нагрузка на оборудование компьютера
- Как удалить ненужные папки и файлы с компьютера?
- Компьютер тормозит из-за перегрева компонентов
- Медленно работает компьютер, ноутбук Windows 7: технические причины
- Если компьютер перегревается
- Произведем очистку диска от «мусора»
- Где может располагаться слишком тяжелый процесс
- Большое количество временных файлов
- Компьютер тормозит из-за нехватки места на системном диске
- Алгорим очистки компьютера
- Оперативная память и файл подкачки
- Лечение вирусов
- Как ускорить работу компьютера
- Очистка системного реестра
- Способ 3: Отключение функции автонастройки принимающего окна
- Приложения, позволяющие управлять автозагрузкой
- Нехватка оперативной памяти
- Инструкция
- Наличие «мусора» в автозагрузке и реестре
Почему тормозит компьютер?
Каждый помнит, как приятно работать на новом компьютере или с новой ОС. Все работает отлично, не тормозит. Даже при использовании ресурсоемких программ, все открывается очень быстро.
Но со временем начинаются различные тормоза, что-то зависает или не сразу открывается. Это доставляет большой дискомфорт пользователю.
Среди возможных причин:
- Загрязнение системного блока;
- Работает много ненужных программ;
- На диске много информационного «мусора»;
- Компьютер заражен вирусами.
Как исправить ситуацию? Необходимо почистить персональный компьютер от мусора, освободить оперативную память и предпринять другие меры для увеличения производительности ОС. Сделать такие манипуляции может даже неподготовленный пользователь, на это уйдет максимум час-полтора времени.
Способ 8: Проверка обновлений ОС
Установка последних обновлений операционной системы тоже нужна для нормализации корректного соединения с интернетом, ведь в своих апдейтах разработчики вносят множество нововведений и исправлений, напрямую влияющих на работу разных опций. Узнать о наличии обновлений можно самостоятельно, перейдя к соответствующему меню через Панель управления. Детальнее об этом и всем остальном, что связано с инсталляцией апдейтов в Windows 7, читайте далее.

Подробнее:Обновления в операционной системе Windows 7Решение проблем с установкой обновления Windows 7Ручная установка обновлений в Windows 7
Самая распространенная проблема – перегрев
Детали компьютера во время работы выделяют достаточно много тепла. Для его эффективного отвода внутри ПК устанавливаются системы охлаждения.
Но их работа может быть нарушена из-за грязи и пыли или они саму могут сломаться, тогда происходит перегрев. В итоге компьютер начинает «тормозить» или вообще отключаться в самый неожиданный момент.
Рассмотрим, какие признаки могут указывать на перегрев некоторых компонентов компьютера:
- ПК часто зависает, особенно при запуске игр и других, требующих много ресурсов приложений;
- резкое снижение производительности.
Приведем порядок действий для очистки системного блока:
- отключить шнур питания;
- открыть крышку блока;
- удалить пыль и грязь;
- проверка системы охлаждения;
- при необходимости заменить термопасту;
- собрать компьютер и проверить его работу.
Для выполнения очистки стационарного ПК не потребуется особенных инструментов. Вполне можно обойтись мягкой кисточкой и отверткой, не лишним будет пылесос, так как с его помощью удобней убрать большой слой пыли.
Пользователям ноутбуков повезло меньше, несмотря на то, что процесс очистки происходит примерно так же как для стационарных ПК, выполнить его с первого раза самостоятельно получается крайне редко
. Первые разы лучше воспользоваться помощью профессионалов.
Недостаточно места на логическом диске Windows
Тут уж придётся попыхтеть и разобраться – какие файлы оставить, а какие можно и удалить. Это дело, конечно, муторное – всё равно что в кладовке или гараже порядок наводить. Пока не взялся готов всё повыбрасывать, а в процессе уборки оказывается, что всё нужно. Тем не менее, если Ваш «питомец» тормозит, сделать это придётся.
Но для успокоения совести перед этим нелёгким делом можно произвести очистку диска средствами Windows. Правой кнопкой жмём на системный диск, выбираем «Свойства», «Общие», «Очистка диска»:
В следующем окне выбираем, что будем удалять и «ОК». Там ничего сложного нет, думаю разберётесь.
Вот , пожалуй и все основные причины медлительности компьютера. Есть, конечно и другие. Например чисто по «железу», но мы их разбирать не будем и ограничимся только этими основными. Надеюсь, теперь у Вас не возникнет вопрос: почему тормозит компьютер что делать c Windovs 7?
Удачи Вам! До скорых встреч на страницах блога «ПенсерМен».
Вирусы
Причиной, по которой тормозит компьютер, также может быть заражение системы вирусами. Если вы не используете антивирус на постоянной основе, воспользуйтесь одним из средств быстрой проверки ПК. Например, Dr.Web CureIt, Kaspersky Virus Removal Tool или ESET Online Scanner. Эти программы позволяют проверить компьютер на вирусы, и при этом не имеют необходимости постоянной фоновой работы. Следовательно, они не оказывают влияния на быстродействие ПК по окончании проверки.
Запустите Kaspersky Virus Removal Tool после его скачивания (установка утилиты не требуется). В окне с лицензионным соглашением нажмите «Принять». Инициализация программы займёт некоторое время. Нажмите «Изменить параметры» для выбора объектов и каталогов, в которых будет производиться поиск вредоносных файлов. После этого запустите проверку.

Значительная нагрузка на оборудование компьютера
Причинами торможения нередко является увеличенная нагрузка на основные комплектующие ПК, которые приводят к нехорошим последствиям вплоть до зависания системы. Выявить, какие именно задачи дают значительную загрузку на оперативную память и процессор возможно в Windows 7 с помощью «Диспетчера задач». Во вновь установленной «семерке» обычно запускается множество не используемых пользователем задач, которые тормозят систему.
Открыть можно, нажав одновременно клавиши на клавиатуре «Ctrl», «Alt», «Del»
. С целью выявления процесса, грузящего компьютер, требуется кликнуть мышью на разделе процессов и, нажав на название колонки, выполнить сортировку по степени загрузки.
Потом оптимизировать процесс автозагрузки. Ввести «msconfig»
в строке «Выполнить»
и отключить ненужное. Рекомендуется не трогать лишь антивирусную программу.
Как удалить ненужные папки и файлы с компьютера?
Это важное мероприятие, которое позволит улучшить работу ОС
Windows 7
- Необходимо выбрать комбинацию клавиш Win+R. Должно появиться окошко, в которое стоит ввести команду cleanmgr.
- Далее следует выбрать диск, который следует очистить от ненужной информации.
- Примечательно, что подобный процесс предусматривает аналитический выбор информации, которая будет удалена.
- После анализа, устройство само покажет, что можно удалить. Вам останется пометить данные файлы галочкой и нажать на команду ОК.
Windows 10
- Необходимо зайти в Проводник и отметить диск, на котором будет проведена очистка.
- На выбранный диск следует навести курсов и выбрать в появившемся меню Свойства.
- Далее выбираем вкладку Общее и на ней Очистку диска.
- В итоге будет запущен процесс анализа, по итогу которого появится информация с файлами, которые можно удалить. Вас останется лишь отметить их и выбрать команду ОК.
- Подтверждаем удаление и перезагружаем устройство.
Удаление файлов при помощи CCleaner
В меню следует выбрать вкладку Cleaner. Отрывается контекстное окно, в котором необходимо выбрать информацию, которую следует проанализировать. Запустить данный процесс можно посредством двух клавиш Analyze и Run Cleaner. Следующий шаг предусматривает подтверждение удаления выделенных программ.
Компьютер тормозит из-за перегрева компонентов
Проблема. Очень частая и одна из самых опасных причин, по которой компьютер может тормозить это перегрев. За температурным режимом основных компонентов системы обязательно нужно следить. Наверняка Вы храните на компьютере большое количество личной информации (документы, фотографии). Не стоит тогда подвергать ценное хранилище лишней опасности. Хоть вероятность того, что от перегрева компьютер безнадежно сломается и невелика (на современных компонентах стоят температурные датчики и при достижении критической температуры компьютер автоматически выключается).
Но перегрев запросто может стать причиной того, что компьютер тормозит. Если сразу после включения или при простое компьютер работает быстро, а под нагрузкой (программы, тяжелые приложения, игры) начинает тормозить, то будьте уверены что причина именно в температуре.
Решение. Всегда контролируйте температуру основных компонентов компьютера: центрального процессора, видеокарты и винчестера. Сделать это можно с помощью простой программки SpeedFan.
Хоть иногда проводите чистку компьютера от пыли и посторонних предметов. Пыль может стать причиной снижения эффективности работы вентиляторов охлаждения, что в свою очередь приведет к перегреву. Если термодатчики на компонентах показывают высокую температуру даже без нагрузки, то следует проверить состояние термопасты между тепловыделяющими элементами и радиаторами. При необходимости замените термопасту на новую.
Медленно работает компьютер, ноутбук Windows 7: технические причины
Неисправность жёсткого диска
Если Вы уверены, что с программным обеспечением на компьютере всё в порядке, то почти наверняка проблема кроется в поломке «железа». На быстродействие компьютера или ноутбука больше всего влияет жёсткий диск, который имеет свойство со временем изнашиваться, что приводит в итоге к «тормозам» и «лагам» во время работы на компьютере.

Рисунок 1. Неисправность жёсткого диска
- Жёсткий диск разбит на множество секторов, которые служат для хранения информации. С течением времени они приходят в негодность и система помечает их, как «битые». Если в процессе считывания данных с жёсткого диска компьютер попадает в «битый» сектор, в системе происходит сбой, который приводит к «тормозам» и зависанию устройства. Считывание битых секторов обычно сопровождается характерным потрескиванием системного блока или ноутбука.
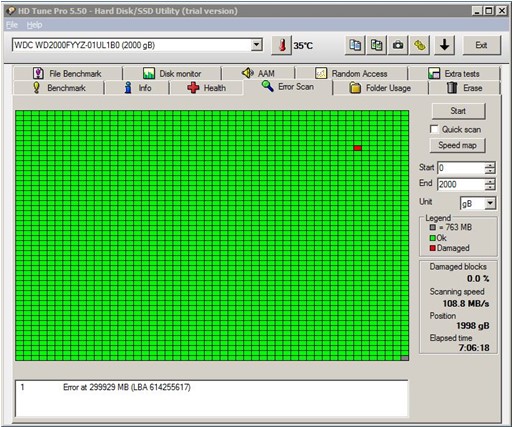
Рисунок 2. Неисправность жёсткого диска
Кроме того, рекомендуется проводить дефрагментацию жёсткого диска хотя бы один раз в месяц. Для этого откройте меню «Пуск», найдите папку «Стандартные», далее откройте папку «Служебные», и в ней выберите пункт «Дефрагментация диска».
Неисправность в системе охлаждения и перегрев устройства
Ещё одной распространённой причиной «тормозов» и «лагов» компьютеров и ноутбуков является их перегрев. Выявить данную проблему можно на глаз. После включения компьютер работает с хорошей скоростью, но через несколько минут его производительность начинает быстро снижаться. Также показателем перегрева служит произвольное отключение компьютера, шум вентилятора или его полное отсутствие и температура корпуса ноутбука. Иногда ноутбуки нагреваются до такой степени, что дотронувшись до корпуса, можно получить ожог.

Рисунок 1. Неисправность в системе охлаждения и перегрев устройства
Как правило, решить проблему перегрева помогает стандартная очистка комплектующих компьютера или ноутбука от пыли. Неопытным пользователям настоятельно не рекомендуется самостоятельно вскрывать корпус устройства и проводить чистку. Лучше всего обратиться за помощью к знакомым или в сервис по ремонту компьютеров.
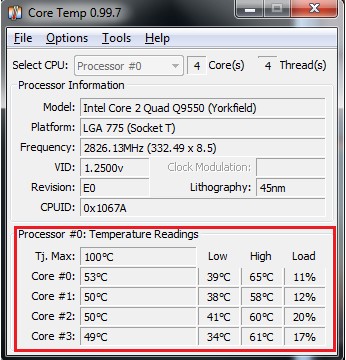
Рисунок 2. Неисправность в системе охлаждения и перегрев устройства
В том случае, если чистка от пыли не помогла, то следует заменить слой термопасты, которая располагается между куллером и процессором устройства. Делать это нужно только в крайнем случае и только руками профессионала.
Если компьютер перегревается
Нередко компоненты компьютера перегреваются. Диагностируется данная неисправность легко:
по быстрой загрузке компьютера и резком падении его производительности через определённое время;
по сильному шуму кулера или его совсем бесшумной работе;
по неожиданному выключению компьютера;
по температуре ноутбука на ощупь.
Если причиной является перегрев, то сделайте вот что:
1) определите, какой компонент перегревается (чипсет, процессор, жёсткий диск). Выясняет это любая бесплатная утилита и даже гаджет для рабочего стола Windows 7;
2) почистите ноутбук или системный блок от пыли. Если есть необходимость – поменяйте термопасту.
Соблюдайте профилактику
Компьютер не может «тормозить» без причины. Все проблемы начинаются постепенно. Чтобы максимально долго не приходилось устранять неисправности, чётко следуйте последующим правилам.
- Контролируйте объём свободной памяти.
- Не забывайте сортировать установленные программы и удаляйте их правильно.
- Следите за реестром ошибок.
- Делайте дефрагментацию.
- Очищайте компьютер от пыли.
- Своевременно избавляйтесь от ненужного «мусора», чистите корзину.
- Проверяйте автозагрузку.
- Контролируйте, не появились ли в системе вирусы.
На всё это не нужно много времени, и не обязательно владеть специальными знаниями, однако Вы сбережёте свои нервы. А вопрос, почему медленно работает компьютер windows 7 вот больше не будет беспокоить и волновать.
Произведем очистку диска от «мусора»
Запускаем стандартную программу очистки.
- Для Windows 7: «Пуск -> Все программы -> Стандартные -> Служебные -> Очистка диска» (правой кнопкой -> «Запуск от имени администратора»).
- Для Windows XP: «Пуск -> Все программы -> Стандартные -> Служебные -> Очистка диска».
Если на вашем компьютере установлено несколько жестких дисков (или один разбит на несколько логических), то появиться окошко с запросом, на котором из этих дисков производить очистку. Выберите нужный системный диск на котором установлена WINDOWS. (Потом лучше провести данную процедуру со всеми дисками).Отметьте галочками все предложенные в окошке пункты, нажмите «ОК» — и подождите. Возможно ждать придется долго, в зависимости от «замусоренности» системы.
А ещё не забудьте очистить папки TEMP. Это временные папки, файлы в которых вообще не нужны.
- Заходим в раздел Компьютер — Диск (C:) — Папка Windows — Папка TEMP. То, что внутри, это ненужные файлы, выделяем и удаляем.
- Также нужно очистить вторую папку ТЕМП. Для этого нажимаем на клавиатуре Win+R, вводим команду %TEMP% и нажимаем Ок.
- У нас открывается вторая папка TEMP, эти файлы тоже не нужны. Выделяем их все и Удаляем.
Где может располагаться слишком тяжелый процесс
Тяжелый процесс, который нагружает ОС, обычно работает в фоновом режиме. Обнаружить его достаточно просто, все активные и фоновые программы отображены в Диспетчере задач.
Диспетчер задач
Различные программы используют ресурсы компьютера по-разному. Поэтому стоит узнать, какое приложение загружает компьютер, то есть войти в Диспетчер задач и посмотреть список запущенных приложений. В таблице вы увидите, насколько сильно активные программы загружают процессор, память, видеокарту и жесткий диск.
Затем отключите самое ресурсоемкое приложение. Если снять такой процесс, будет шанс, что вы отключите неиспользуемое приложение, работающее в фоновом режиме, бессмысленно пожирающее ресурсы компьютера.
Автозагрузка
С запуском Windows также запускается часть установленных приложений. Это хорошая идея, чтобы взглянуть на этот список и сократить его. В Windows 10, для этого достаточно войти в Диспетчер задач и кликнуть на вкладку «Автозагрузка». После выбора определенного элемента в правом нижнем углу окна выберите «Отключить».
Приложения, которые там находятся, как правило, не используются вообще. Поэтому нет смысла им автоматически включаться. Рекомендуется проверить, как обстоят дела с клиентами сетевых сервисов магазинов, типа Steam, Origin, Epic или uPlay – им вовсе не обязательно запускаться вместе с ОС. То же самое стоит сделать с приложениями от производителей игрового оборудования.
Службы
Часто можно найти информацию о том, что, отключив некоторые службы, вы ускорите компьютер. Они якобы отнимают огромное количество ресурсов компьютера, которые можно было бы использовать для чего-то другого.
Все это верно, если у вас аппаратное обеспечение, на котором установлено, например, 128 МБ ОЗУ. Правильно, здесь написано MB, а не GB, это не опечатка. Сейчас эти службы не влияют на производительность ПК.
Большое количество временных файлов
С задачей очистки ПК от лишних временных файлов хорошо справляется программа CCleaner. Скачайте и установите приложение. На вкладке «Очистка» отметьте разделы, в которых будет выполнено сканирование и удаление ненужных данных. Нажмите «Анализ» для поиска временных данных, которые можно удалить. При этом необходимо будет закрыть работающие браузеры. Если в разделе «Приложения» были отмечены и другие программы, их выполнение также потребуется остановить.

Когда анализ завершится, нажмите кнопку «Очистка». Начнётся удаление временных файлов, из-за избытка которых может тормозить ПК. Прогресс очистки диска будет отображаться в процентах. Процесс может длиться несколько минут.

Компьютер тормозит из-за нехватки места на системном диске
Проблема. Очень часто пользователи не замечают, как быстро заполняется системный диск (диск С:\). Особенно актуальна эта проблема для тех, у кого жесткий диск разделен на несколько логических дисков, и системный из них самый маленький. Диск С:\ со временем забивается большим количеством обновлений, программ, временных файлов.
Решение. Не хватает места – освободи его. Воспользуемся этим простым принципом для решения проблемы. Рекомендуем Вам провести следующие операции:
- Очищаем диск от временных файлов (CCleaner с этим отлично справится).
- Удаляем программы, которыми уже давно не пользуемся.
- Очищаем рабочий стол от мусора (да-да, все файлы на рабочем столе занимают место именно на диске С:\).
- Очищаем корзину (многие удаляют лишние файлы с рабочего стола и диска С:\ и с “чистой душой” продолжают работать позабыв про очистку корзины).
Алгорим очистки компьютера
Начать следует с автозагрузки. Это приложение ответственно за запуск множества программ. К ним относятся антивирусы, мессенджеры, облака с информацией и прочее. Количество программ в автозагрузке прямо пропорционально количеству свободной оперативной памяти устройства. ОЗУ отвечает за быстрый отклик, если оно перегружено, то компьютер обязательно замедлится. Чтобы решить эту проблему, следует свести к минимуму количество программ в автозагрузке, и удалить те, что используются редко. Вот пример того, как сделать это для Windows 7 и 10 версии.
Windows 7
- Выбираем комбинацию клавиш Win+R, в появившемся окошке набираем команду msconfig.
- Далее следует выбрать строку Конфигурация системы. В верхнем меню следует нажать на клавишу Автозагрузка.
- В результате совершенным манипуляций откроется список программ, стоит выбрать те что необходимы для ежедневной работы устройства. Как правило, это антивирус и системные приложения Windows.
- Сделав выбор следует нажать на команду Ок и перезагрузить устройство.
Windows 10
- Для данной версии необходима комбинация клавиш CTRL+SHIFT+ECS. Она необходима для вызова диспетчера задач. В нем также следует выбрать клавишу Автозагрузка.
- Ненужные в данном разделе программы следует просто отключить. Для этого следует их выделить и при помощи контекстного меню нажать на необходимую клавишу.
- Как правило, в этой версии ОС само устройство показывает влияние приложения на работоспособность системы. Однако, не рекомендуется отключать системные приложения ОС.
- Удобно, что включать и выключать приложения можно неограниченное количество раз.
Использование программы Ccleaner
Программа Ccleaner также отлично справится с задачей почистить автозагрузку компьютера от лишних программ. Для запуска процесса необходимо в меню программы выбрать вкладку Tools. Из нее следует перейти в раздел Startup. В открывшемся окне необходимо выбрать те программы, которые Вы намерены удалить и отключить их посредством клавиши Disable.
Оперативная память и файл подкачки
Пятым шагом является наличие достаточного объема оперативной памяти в компьютере. Если же памяти не хватает, то системе приходится работать с файлом подкачки. Файл подкачки или pagefile.sys, представляет собой место на вашем накопителе в которое помещаются данные из оперативной памяти, не используемые в этот момент.
Не секрет что накопители на жестких магнитных дисках HDD являются самым медленным устройством в наших компьютерах. И при использовании файла подкачки тормозят весь компьютер. Поэтому рекомендация одна увеличьте оперативную память, но файл подкачки оставьте. На системном диске, желательно, что бы был объем файла подкачки 200 МБ. Этого будет достаточно для записи минидампов памяти. Последние необходимы для диагностики синих экранов смерти.
Если же у вас установлен SSD диск то учитывая его цену у вас не возникнет проблем с добавлением оперативной памяти.
Можно попробовать технологию Readyboost. В этом случае флешка используется в качестве кэша (не путать с файлом подкачки) в который операционная система помещает часто используемые данные. За счет отсутствия механической задержки повышается время доступа к данным и как следствие рост производительности. Вставлять флешки лучше напрямую в материнскую плату (сзади корпуса компьютера). Будет меньше помех. Несколько раз сам пробовал на разных компьютерах — увеличения производительности не заметил.
Лечение вирусов
19.04.2015. Есть еще несколько решений для очистки компьютера. Их описал здесь. Очень часто их использую.
Многие рекомендуют использовать платные антивирусы, обосновывая это тем, что якобы они эффективнее. Может быть это и так, но есть бесплатные, проверенные временем аналоги. Например Microsoft Security Essentials или Comodo Internet Security.
Еще отличным вариантом является подключение накопителя к другому компьютеру с обновленным антивирусом и проверкой всего жесткого диска. Это особенно актуально если не удается зайти даже в безопасный режим. В этом варианте возможно лечение и удаление тех вирусов и троянов, которые не удаляются при загруженной операционной системе, так как в момент лечения зараженные файлы используются и заняты операционной системой.
Очень рекомендую посмотреть рубрику Удаление вирусов. Там серия статей о том как вылечить компьютер разными способами в том числе и как убрать баннер с рабочего стола.
Шагом номер два является удаление вирусов, установка антивируса и ежедневное его обновление.
Как ускорить работу компьютера
Данная тема заслуживает отдельной статьи, поэтому в рамках данной проблемы, кратко приведем пошаговый план действий для повышения производительности ПК.
Прежде чем увеличивать скорость, выполняем все действия выше — убеждаемся в отсутствии каких либо проблем, препятствующих быстрой работе. После можно следовать данным советам:
- Пользуемся компьютером разумно:
- Не запускаем большого количества программ одновременно без необходимости. Не редко на тормозящем компьютере можно увидеть браузер с 1000-й открытых вкладок и офисных документов. Ресурсы не резиновые и стоит закрывать программы, которыми мы не пользуемся.
- Не устанавливаем на компьютер все в подряд. Внимательно устанавливаем программы (частенько, они предлагают дополнительно установить утилиты или другие программы) — отказываемся и ставим только то, чем будем пользоваться.
- Время от времени, удаляем софт, которым перестали пользоваться.
- Настраиваем автоматическую чистку компьютера от временных файлов, например, с помощью программы CCleaner.
- Делаем полную проверку компьютера на наличие вирусов и вычищаем все, что найдет программа.
- Отключаем из автозапуска все, чем не пользуемся.
- При медленной производительности диска, можно настроить Readyboost. Это технология для программного кеширования на флеш-накопитель.
- Отключаем ненужные службы Windows. Однако, для каждого пользователя это свои «ненужные» службы, так как их отключение приводит к потери некоторой функциональности. Перед отключением, рекомендуется изучить, за что отвечает каждая из служб и сделать соответствующий вывод. Также, стоит с помощью программы Process Explorer найти svchost для нее посмотреть, а много ли ресурсов потребляет служба и стоит ли ее выключать.
Если программные методы не повысили скорость до желаемого результата, делаем upgrade своему компьютеру. Если используется обычный HDD, его замена на SSD даст приличный прирост производительности.
Очистка системного реестра
Следующая причина торможения компьютера — это конечно же замусоренный реестр и перегруженный системный диск. Если у Вас в реестре Windows много различных записей из-за того, что Вы постоянно устанавливаете и удаляете различные программы, то это также может стать причиной торможения компьютера.
Скачайте программу CCleaner установите и запустите ее.
- Перейдите в меню «Реестр» и нажмите кнопку «Поиск проблем». После завершения анализа системного реестра нажмите кнопку «Исправить» и выберите пункт «Исправить отмеченные» в появившемся окне.
- Так же за одно можно еще раз очистить систему переходим в раздел Очистка — Анализ — Очистить
Способ 3: Отключение функции автонастройки принимающего окна
Опция автонастройки принимающего окна в Windows 7 используется для поиска DNS и обнаружения сетей. Она не является обязательной, ведь все эти функции могут производиться сетевым устройством, и иногда отключение данного компонента положительно сказывается на скорости интернета и быстродействии при переходе на сетевые диски или устройства общего доступа.
- Для отключения автонастройки повторно запустите «Командную строку» с администраторскими полномочиями.

Введите там и нажмите на Enter, чтобы просмотреть текущие глобальные параметры TCP.

В списке появившихся результатов отыщите «Уровень автонастройки принимающего окна». Если напротив установлено значение «Disable», значит, дальнейшие манипуляции не требуются и консоль можно смело закрывать.

В противном случае впишите команду и активируйте ее.

При успешном выполнении операции вы получите уведомление «ОК».

Повторно используйте , чтобы узнать текущее состояние параметра.

Приложения, позволяющие управлять автозагрузкой
Довольно полезным приложением для управления автозагрузкой считается CCleaner. Это программное обеспечение совершенно бесплатно. Его можно загрузить с официального интернет-ресурса. После того, как программа была загружена, запустите ее и откройте пункт «Автозагрузка» в подразделе «Сервис». Вы увидите таблицу, с помощью которой можно произвести точную настройку.
Другое удобное приложение — AutoRuns. Ее не нужно устанавливать, а скачать программу можно также на официальном сайте. После запуска приложения, откройте вкладку под названием «Вход в систему». Тут тоже отображаются все нужные сведения об автозагрузке.
Нехватка оперативной памяти
Проблема. Самая банальная причина, почему тормозит компьютер это нехватка оперативной памяти. Как уже говорилось ранее, с каждым годом программы становятся все более требовательными к железу. Маленький объем оперативной памяти достаточно часто становится “узким” местом компьютера и причиной появления неприятных тормозов. Проверить уровень загруженности оперативной памяти очень просто. Для этого нажмите комбинацию клавиш Alt+Ctrl+Del и перейдите во вкладку “Быстродействие”.

Решение. У банальных причин банальные решения. Вам необходимо увеличить объем оперативной памяти. Этот простой на первый взгляд способ имеет несколько подводных камней. Владельцам оперативки старых стандартов (DDR) придется потратить много сил, чтобы найти подходящую планку памяти. Да и стоить она может дороже, чем аналогичная по объему нового стандарта (DDR2 или DDR3). Радикальное же обновление оперативной памяти может потянуть за собой обновление материнской платы и процессора.
Если желания или возможностей покупать новую оперативную память нет, то попробуйте почистить старую. Сделать это можно с помощью специальных программ (например, RAM PowerUp или Memory Cleaner). “Съедать” оперативку могут и вирусы, но мы поговорим об этом дальше.
Инструкция
Все дело в том, что этот веб-обозреватель сам по себе работает несколько нестабильно. Потому и появляются различные тормоза. Но иногда дело даже не в браузере, а в самой операционной системе. Хотя последнее бывает довольно редко.
Немаловажную роль играет и захламленность самого веб-обозревателя: расширения, забитый кэш, куки и прочее. Все это отрицательно влияет на производительность программы. И потому она начинает плохо работать.
А теперь поговорим о том, как ускорить Яндекс.Браузер и избавиться от тормозов. Для этого есть несколько способов. И многие из них так или иначе связаны с настройками самого веб-обозревателя. Начнем с самого простого и интуитивно понятного.
Очистка кэша
Это как раз то, что нужно сделать в первую очередь после того, как веб-обозреватель стал тормозить. В кэше собираются данные всех посещенных сайтов. Это помогает браузеру их быстрее открывать в будущем. Но кэш занимает много места.
Когда размеры этого хранилища данных достигают внушительных размеров веб-обозреватель начинает тормозить. Вот поэтому и рекомендуют регулярно чистить кэш. Причем делать это можно встроенными средствами браузера. Вот инструкция по этому поводу.
- Для начала просто запустим Яндекс.Браузер при помощи соответствующего ярлыка.
- Используем сочетание клавиш Ctrl + H.
- Теперь нажимаем кнопку «Очистить историю».
- Устанавливаем такие же настройки, как указаны на картинке ниже.
- Запускаем процедуру стирания ненужных данных за все время.
Весь кэш будет очищен всего за несколько секунд. Однако для того, чтобы увидеть хоть какие-то результаты придется перезапустить Яндекс.Браузер. Только тогда он «поймет», что в кэше больше ничего не осталось. Но это только первый этап. Переходим к следующей главе.
Отключение расширений
Всевозможные дополнения – это, конечно, удобно. Расширяется функционал, появляются новые возможности. Но каждый плагин требует определенного количества памяти. А еще в случае с Яндекс.Браузером далеко не все плагины оптимизированы.
Поэтому лучше их отключить. Это положительно скажется на общей скорости работы веб-обозревателя. К тому же, некоторые расширения могут конфликтовать. А это не очень приятно. Так что будем их отключать. Для этого нужно сделать следующее.
- Откройте интернет-обозреватель.
- Далее нужно нажать на кнопку с изображением трех горизонтальных полосок.
- Затем в появившемся меню выберите пункт «Дополнения».
- Откроется список плагинов, установленных в браузере. Напротив каждого из них будет специальный переключатель. Вот его нам и нужно деактивировать.
- Сделайте то же самое и для других элементов.
Вот и все. Теперь прожорливые плагины не будут мешать работе веб-обозревателя. Вы сразу заметите прирост в производительности. Только не забудьте перезапустить браузер. Переходим к следующему пункту нашей программы.
Включение аппаратного ускорения
Собственно, в обычных настройках Яндекс.Браузера есть такой пункт, но он совершенно бесполезен. Действительно включить аппаратное ускорение в этом веб-обозревателе изначально было можно только при помощи скрытых настроек. А до них еще нужно добраться.
В данном приложении до скрытых настроек можно добраться только при помощи адресной строки. Самим что-нибудь там менять довольно-таки опасно. Можно и вовсе повесить браузер. Поэтому мы предлагаем вам несколько более простой вариант, хоть и менее гибкий.
Инструкция следующая:
- Запустите основное меню браузера.
- Из него перейдите на страницу «Настройки».
- Щелкните ЛКМ по вкладке «Системные».
- Активируйте пункт «Использовать аппаратное ускорение…».
- Согласитесь с перезагрузкой или выполните ее вручную.
Вот теперь браузер должен работать очень быстро. Однако стоит учесть, что такие настройки делают приложение нестабильным. Если вдруг веб-обозреватель будет вылетать, то верните стандартные настройки.
Наличие «мусора» в автозагрузке и реестре
Ещё одна причина, почему медленно работает компьютер windows 7. В процессе использования компьютера (при установке и удалении программ, копировании файлов, подключении USB-устройств и тому подобное) системный реестр Windows накапливает разные записи.
Какие-то могут дублироваться, остальные – вноситься туда по ошибке. Из-за этого неизбежно появление системных ошибок, «конфликтов» между приложениями, «торможение» и медленная работа компа. В таких случаях рекомендуют чистить реестр. Для этого подойдёт бесплатная утилита CCleaner. С её помощью не только исправляются ошибки реестра, но и настраиваются параметры автозагрузки.





