9 best methods to fix system_service_exception bsod error
Содержание:
- Обновите драйверы
- Способ 3. Использование восстановления системы
- Исправление ошибки system service exception на windows 7 и 10
- Методы устранения BsoD
- Solution 3. Run System File Checker
- Don’t pay ransomware authors – use alternative data recovery options
- Solution 6. Reset your PC
- Полезные рекомендации
- What to Do: Create a System Image for Windows 10/8/7
- Update Windows 10 and Installed System Drivers
- Как исправить ошибку SYSTEM SERVICE EXCEPTION
- Как исправить ошибку System thread exception not handled в ОС Виндовс
- Run CHKDSK and SFC Tools
- Solution 4. Uninstall security software
Обновите драйверы
Как мы уже упоминали ранее, драйверы часто занимают большую роль в появлении SYSTEM_SERVICE_EXCEPTION. Графические, сетевые адаптеры и другие важные устройства могут быть неправильно настроены из-за проблем с драйверами
Именно поэтому важно регулярно обновлять их
Обратите внимание, что иногда и новые драйверы могут вызывать какие-то проблемы. В этом случае Windows запоминает предыдущий драйвер, позволяя при необходимости откатиться к нему
Если вы уже знаете, какой драйвер связан с возникшей ошибкой из вышеизложенного, обновите его в первую очередь. Обе инструкции по обновлению и откату драйверов вручную есть ниже:
Чтобы обновить драйверы вручную:
- Щелкните правой кнопкой мыши на папку Меню Пуск и выберите Диспетчер устройств.
- В открывшейся вкладке щелкните правой кнопкой мыши по проблемному драйверу, выберите Обновить драйвери следуйте инструкциям на экране.
- Windows начнет поиск доступных обновлений и автоматически установит их на ваш компьютер.
- Иногда встречаются неисправные драйверы (отмечены желтым прямоугольником), что означает, что они неисправны и должны быть немедленно обновлены.
Чтобы откатить драйверы:
Если вы знаете, что какой-то драйвер был обновлен до получения ошибки, можно найти и откатить его до предыдущей версии. Вот как:
- Перейдите в Диспетчер устройств как мы делали выше.
- Найдите и щелкните правой кнопкой мыши на недавно обновленный драйвер.
- Выберите Откатить и следуйте инструкциям.
- После завершения перезагрузите компьютер и посмотрите, исчезнет ли проблема.
Вы также можете использовать IObit Driver Booster для автоматических обновлений. Это намного быстрее, чем проделывать все действия вручную, так как утилита найдет устаревшие или неисправные драйверы и обновит их самостоятельно. Вот ссылка для ее скачивания.
 Стартовый экран Driver Booster Результаты сканирования Driver Booster Раздел инструментов Driver Booster
Стартовый экран Driver Booster Результаты сканирования Driver Booster Раздел инструментов Driver Booster
Скачать Driver Booster
Способ 3. Использование восстановления системы
Это альтернативный вариант для тех, кому ничего не помогает. Опция восстановления системы по созданным точкам появилась в Windows еще во времена легендарной XP. Но в «десятке» она претерпела некоторые изменения. Теперь система откатывается не в раннее состояние, а полностью сбрасывается на заводские настройки. Есть надежда, что после этой процедуры ОС заработает так, как ей положено. Что нужно сделать для сброса?
- Заходим в меню «Пуск» и выбираем пункт «Параметры». Откроется окно с опциями управления системой. Здесь нужно выбрать «Обновление и безопасность».
- Далее нужно перейти на вкладку «Восстановление».
- Здесь необходимо внимательно прочесть всю информацию и там, где написано «Вернуть компьютер в исходное состояние», нажать на кнопку «Начать».
Сам процесс сброса занимает довольно-таки продолжительное время. Зато с вероятностью в 90% проблема будет решена. На выходе вы получите девственно чистую систему. Будто ее только что установили. Естественно, придется инсталлировать все драйверы и программы заново.
Исправление ошибки system service exception на windows 7 и 10
Существует множество признаков, которые характеризуют абсолютно любую операционную систему от Microsoft. Безусловно, к ним можно отнести различные вариации легендарных экранов смерти. Такие неприятности возникают при особо серьезных конфликтах, которые вполне возможны даже на, казалось бы, самых современных операционках, типа седьмой и десятой серии. Одну из них, а именно содержащее сообщение «system service exception atikmdag sys», мы постараемся разобрать сегодня.
Итак, перед нами поставлена задача: как исправить system service exception windows 10?
Или как частный ее частный случай — System service exception windows 7 — как исправить?
От нас требуется найти эффективное решение, которое может применить любой пользователь в домашних условиях.
Анализируем возможные причины
Поиск первопричин является очень важным этапом, так как он позволяет исключить ненужные действия из процедуры лечения и остановиться только на эффективных методиках, которые позволяют исключить синий экран system service exception в дальнейшем.
Следовательно, изначально придем к пониманию того, что означает ошибка system service exception.
Лучшие специалисты работали над решением данной проблемы, поэтому мы достаточно быстро смогли выявить возможные первопричины возникновения ошибки system service exception windows 10. Их немного, но составить список все-таки можно:
- Пользователь инсталлировал, инсталлировал драйвера, да не доинсталлировал. То есть, при установке важных файлов произошел сбой.
- Как это не странно, но решение проблемы system service exception atikmdag sys может быть найдено банальным удалением вирусов.
- Криворукая комплекция тела владельца могла привести к удалению важнейших системных файлов или повреждению реестра.
- Повреждение винчестера или оперативки, которые долгое время служили верой и правдой своему владельцу.
Вот собственно то, что может привести к ошибке system service exception. Ну а дальше все просто – есть список, значит можно заняться исправлением ситуации.
Лечение ошибки system service exception
Решать поставленную задачу будем по порядку, изложенному выше.
Как определить, что system service exception windows 10 связана именно с плохо поставленными драйверами? Да легче простого! Достаточно не бегать по квартире с криками «все пропало», а внимательно посмотреть на экран и попробовать обнаружить в предоставленной информации имя одного из файлов.
Например, синий экран может содержать такие данные:
- System service exception if40fs64 sys.
- Или их аналог — ошибка system service exception netio sys.
Если пользователь узрел нечто подобное, то следует предпринять следующие шаги:
- Спокойно перезапустить любимый комп.
- Вовремя нажать нужные кнопочки, чтобы перейти в безопасный режим загрузки.
- Открыть диспетчер устройств и, обязательно в ручном режиме, обновить драйвера.
Для наиболее ответственных юзеров, которые все делают по бумажке, существует альтернатива. Если наблюдается сообщение «system service exception win32k sys», то можно откатить систему или вернуть ее к точке, благодаря запуску средства восстановления.
Следующий пункт – вирусы. Думаю, что с этим вопросом разберется даже неопытный чайник. Что нужно скачать? Установить и запустить? Правильно – антивирусник, свеженький и актуальный!
Плавно движемся дальше – код остановки system service exception связан с повреждением системных файлов. В любой нормальной Винде есть встроенная функция, способная решить подобную неприятность:
- Запускаем командную строку.
- Вбиваем в нее «chkdsk c: /f».
- Наслаждаемся результатом.
Ну а теперь, дамы и господа, самое неприятное – возможные проблемы с накопителем и установленной оперативкой. В первом случае на помощь может прийти одна из программ, например Victoria или ее близкий аналог. Во втором – не менее специализированное ПО. Можно попробовать MemoryTest.
Если программными методами не получилось решить возникшее осложнение, то, как это не прискорбно говорить, придется доставать припрятанные деньги из бельевого шкафа и бежать за новыми изделиями. На памяти можно попытаться сэкономить, если в компе используется одновременно несколько планок. Для этого придется их последовательно отсоединять от материнки и тестировать работу ПК. Наблюдение стабильной работы будет сразу указывать на то изделие, которое требует замены.
Кстати, на эту тему можно также посмотреть очень занимательное и поучительное видео:
Методы устранения BsoD
В первую очередь необходимо проследить закономерность появления System Service Exception:
запуск приложения, которое сильно нагружает видеокарту;
перегрев одного из компонентов ПК;
обновление драйвера, Windows или какого-либо софта;
подключение нового девайса.
Что следует попробовать, прежде чем остановиться на варианте сброса Виндовс 10 к исходному состоянию или ее переустановке.
1. Проверьте системный диск на наличие в нем поврежденных секторов через программу Check Disk.
Открываем «Свойства» системного тома, во вкладке «Сервис» жмем «Проверить», после чего опять жмем «Проверить», выбрав режим устранения ошибок. Соглашаемся на выполнение сканирования после перезагрузки. То же самое делает команда «chkdsk c: /f /r».
2. Проверьте целостность файлов Windows 10, выполнив команду «sfc /scannow».
3. Проверьте охлаждение компонентов системы, например, при помощи утилиты HW Monitor.
4. Протестируйте модули оперативной памяти, к примеру, через MemTest86.
5. Если планок ОЗУ несколько, извлеките их поочередно и поработайте до появления BsoD, если такое случится. Возможно, одна из них повреждена или имеет проблемы с контактами (почистите пыль, протрите контакты обычным ластиком).
6
Обратите внимание на разгон процессора/видеокарты: если они работает на частотах или под напряжением, превышающим номинальное, причина проблема может лежать в этой плоскости
7. Сбросьте настройки BIOS программным методом или при выключенном компьютере выньте батарейку CMOS на несколько секунд.
8. Создайте новую учетную запись и поработайте из-под нее, вероятно, источником конфликта является что-либо в текущем профиле пользователя.
9. Попробуйте выполнить откат Windows 10 к моменту, когда ошибки System Service Exception не было.
Если BSoD возникает на этапе загрузки, запустите ПК в безопасном режиме для выполнения приведенных выше инструкций.
Solution 3. Run System File Checker
Fix it now!
To repair damaged system, you have to purchase the licensed version of Reimage Reimage.
System File Checker is a great built-in tool capable of finding and eliminating various Windows system errors. To run the scan, proceed with the following:
- Type in Command Prompt into the taskbar’s search box
- Right-click on the search results and pick Run as administrator
- In the Command Prompt window, type in sfc /scannow and hit Enter
- Let the process run – it will repair all detected issues automatically System File Checker is a tool that could help you fix SYSTEM_SERVICE_EXCEPTION (fltmgr.sys) error
Malware attacks, particularly ransomware, are by far the biggest danger to your pictures, videos, work, or school files. Since cybercriminals use a robust encryption algorithm to lock data, it can no longer be used until a ransom in bitcoin is paid. Instead of paying hackers, you should first try to use alternative recovery methods that could help you to retrieve at least some portion of the lost data. Otherwise, you could also lose your money, along with the files. One of the best tools that could restore at least some of the encrypted files – Data Recovery Pro.
About the author
Ugnius Kiguolis
— The problem solver
Ugnius Kiguolis is the founder and editor-in-chief of UGetFix. He is a professional security specialist and malware analyst who has been working in IT industry for over 20 years.
Contact Ugnius Kiguolis
About the company Esolutions
References
- Blue Screen of Death (BSoD). Technopedia. Site that explains technology.
- Software incompatibility. Wikipedia. The Free encyclopedia.
- Jon Martindale. What is a CPU?. Digital Trends. Tech reviews.
- RYAN GOODRICH. What Is Malware? How It Can Affect Your Computer. Tom’s guide. Product reviews.
Solution 6. Reset your PC
Fix it now!
Fix it now!
To repair damaged system, you have to purchase the licensed version of Reimage Reimage.
If nothing above helped you, we recommend you reset Windows. You can do this easily via the Settings menu, and you won’t lose your files (even though we recommend you make backups just in case). Also, disconnect all the external devices apart from the mouse and keyboard.
- Right-click on Start and click Settings
- Go to Updates & Security section
- Select Recovery on the left
- Under Reset this PC, click the Get started button
- Pick Keep my files and Cloud download
- The necessary files should be downloaded and Windows reinstalled.
Полезные рекомендации
В случаях, когда определить причину ошибки SYSTEM_SERVICE_EXCEPTION не удалось, или обновление/переустановка драйвера не помогло устранить неполадку, можно попробовать выполнить следующие рекомендации:
- При возникновении ошибки после инсталляции антивирусной программы, фаервола и других подобных программ, удаляем их, перезагружаем ПК или ноутбук и проверяем, решена ли проблема. Как это сделать, подробно описано в нашей статье – “Как удалить программу с компьютера в Windows 10”.
- Установка самой свежей версии Windows 10 нередко помогает устранить проблему. Для этого в Параметрах системы (можно вызвать разными способами, самый быстрый – нажать комбинацию клавиш Win+I):
- переходим в раздел “Обновление и безопасность”.
- открываем Этот компьютер.
- заходим в Диспетчер устройств любым удобным способом (например, через панель Поиска).
Примечание: если дамп привел к неработоспособности системы в целом, и как следствие, к отсутствию возможности выполнить рекомендации выше, можно попробовать загрузиться в безопасном режиме и попробовать снова.
В некоторых случаях сбой может быть вызван не драйверами, а самим оборудованием, которое неисправно или неправильно подключено/настроено.
What to Do: Create a System Image for Windows 10/8/7
After trying the above solutions, you should have fixed the service exception error. To avoid a similar issue in the future, you had better create a system image. This way, you can perform quick disaster recovery in the event of blue screen system service exception on startup/boot loop rather than spending much time in searching for solutions.
MiniTool ShadowMaker will be your good assistant. Simply put, it is free backup software for Windows 10/8/7 that is able to easily back up Windows operating system, files & folders, partitions or the hard drive. Above all, it supports automatic backup, differential & incremental backup to meet your different needs.
Right now, get the Trial Edition to use it for PC backup within 30 days. Of course, you can choose to upgrade this freeware to Pro Edition.
Step 1: Open MiniTool ShadowMaker
- Double-click this program.
- Continue to use the Trial Edition.
- Click the Connect button in This Computer to run a local backup.
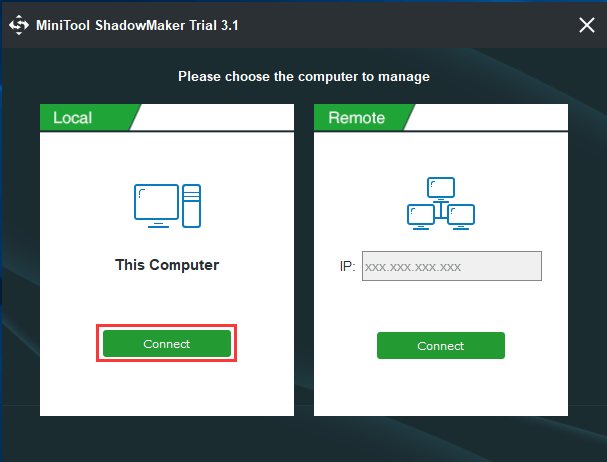
Step 2: Decide Backup Source and Destination
- By default, MiniTool ShadowMaker backs up the system. If you want to back up the entire system, go to Source to check all partitions on that hard drive.
- Also, the destination is selected by this software. Of course, you can go to Destination and then specify an external drive, USB flash drive, NAS, etc. Usually, an external drive is suggested.
Step 3: Start a Backup
- You can click Back up Now to create a system image at once.
- Or click Back up Later. When there is a need, go to click Back up Now in Manage.
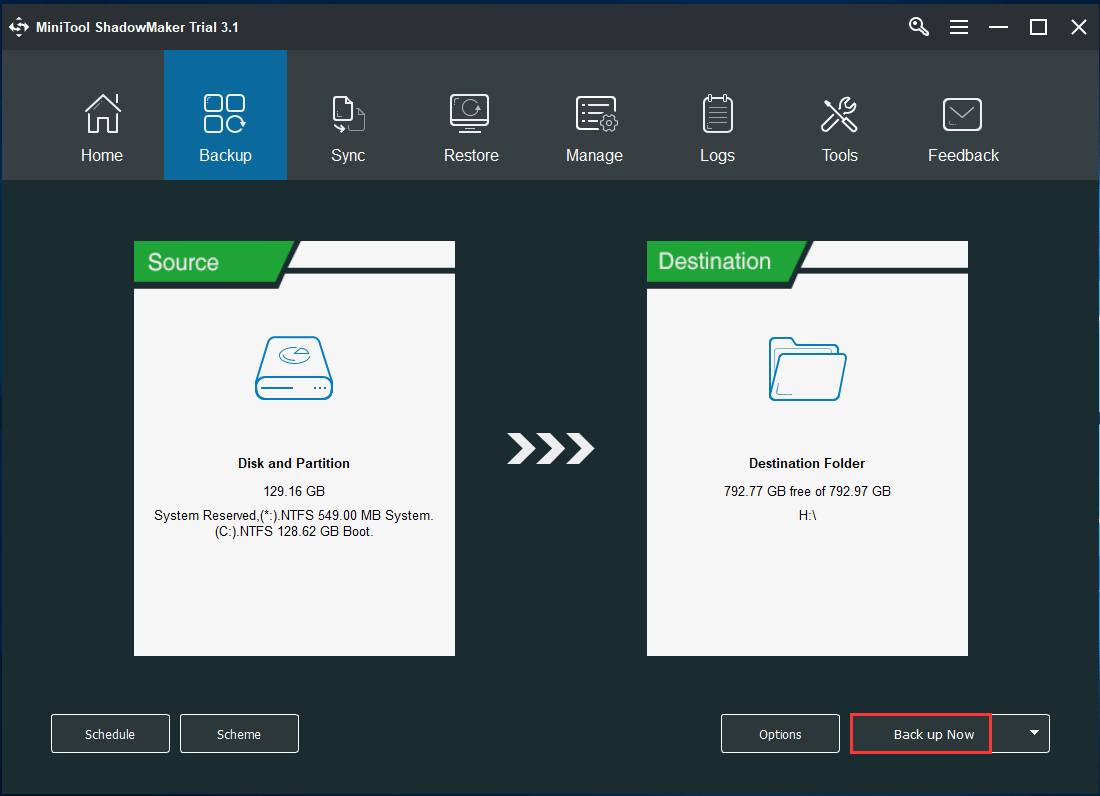
Further Reading: Create Bootable Media
After finishing system backup, you should create a bootable disc or USB drive so that you can easily perform system image recovery when BSOD stop code system service exception happens to Windows 10/8/7.
Step 1: Go to the Tools page.
Step 2: Click Media Builder from the features list.
Step 3: Choose WinPE-based media with MiniTool plug-in. This option provides better compatibility with computer hardware.
Step 4: Select the proper option to create the media. CD/DVD, USB hard drive, USB flash drive, and an ISO file are OK.
Tip: If you choose the ISO file, you still need to burn it to a USB drive or CD/DVD disc.
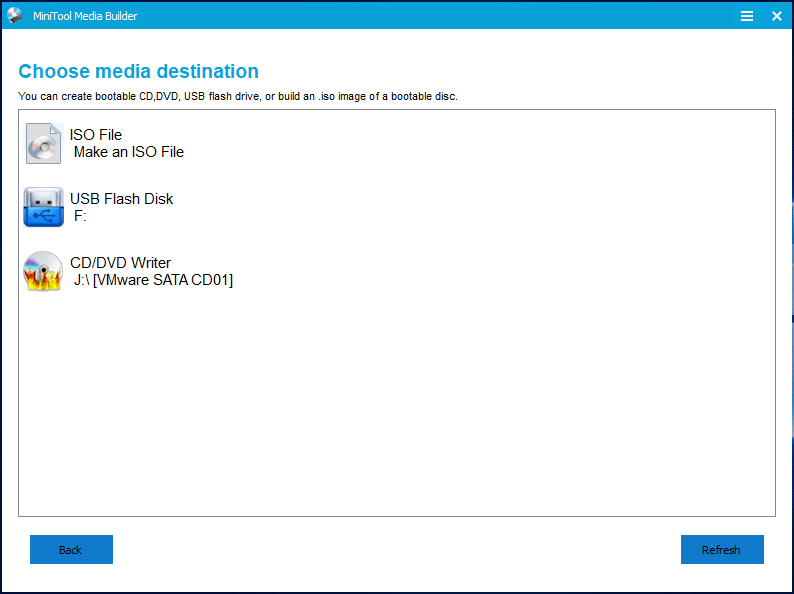
Related article: How to Boot from Burned MiniTool Bootable CD/DVD Discs or USB Flash Drive?
When Windows service exception error happens, change the BIOS boot setting to run PC from the created media. Then, you can perform a system restore instead of finding the fixes for system service exception BSOD.
Now, you can free get MiniTool ShadowMaker Trial Edition from the following button to back up your Windows. Of course, you can also share this software with your friends for PC backup.
Update Windows 10 and Installed System Drivers
The best fixes are sometimes the simplest, and for many users, a quick trip to the Windows Settings menu to update your PC could be all you need to fix the System Service Exception Error.
Microsoft regularly issues important fixes and improvements for Windows, especially for new hardware. This includes new driver updates for your different system components.
To update Windows, right-click the Windows Start menu button and click Settings. From here, press Update & Security to view the Windows Update menu, then press Download or Download and Install to begin downloading and installing any available system updates.
You may need to search online for additional driver updates, however. Graphics card manufacturers like NVIDIA, for instance, often have newer drivers available on their website than those offered through Windows Update.
Как исправить ошибку SYSTEM SERVICE EXCEPTION
1. Обновите Windows 10
Первое, что нужно сделать, это проверить, что Windows 10 полностью обновлена. Устаревшие системные файлы могут вызывать непредвиденные ошибки. Проверка обновления — это быстрый и простой способ выяснить, является ли это причиной.
- Нажмите сочетание кнопок Win + I, чтобы открыть панель «Параметры».
- Перейдите к разделу «Обновление и безопасность».
- Затем в разделе «Центр обновления Windows» проверьте все ожидающие обновления.
2. Обновление системных драйверов
Центр обновления Windows обновляет системные драйверы. Обычно при проверки обновлений, система Windows, автоматически загружает последние версии драйверов для ваших устройств.
- Нажмите Win + R и введите в диалоговое окно devmgmt.msc, чтобы попасть в «Диспетчер устройств».
- В списке, если есть желтый восклицательный знак, то Вам требуется обновить этот драйвер устройства нажав на нем правой кнопкой мыши, и выбрав «Обновить драйвер».
Примечание: В противном случае Вы можете поискать в Интернете программу для обновления всех драйверов сразу. Думаю Driver Booster справится с этим решением.
3. Запустите CHKDSK и SFC-DISM
Воспользуемся двумя инструментами: CHKDSK для проверки и восстановления жесткого диска, и SFC для восстановления системных файлов. Делайте приведенные ниже пункты по порядку. Первое, что Вам нужно сделать — это запустить командную строку от имени администратора и ввести ниже команды по порядку.
- Введите команду chkdsk /r. Это запустит инструмент CHKDSK и проверит ваш жестки диск на ошибки.
- Затем введите DISM /ONLINE /CLEANUP-IMAGE /RESTOREHEALTH. Проверяет целостность файловой системы методом сравнения файлов с базой microsoft.
- Введите sfc /scannow. Проверяет и пытается восстановить системные файлы.
Примечание: Более детально вы можете ознакомиться с этими инструментами на сайте. Читайте, как восстановить жестки диск CHKDSK и проверить системные файлы SFC.
5. Установите официальное исправление для Windows от Microsoft
Существует официальное исправление Windows для ошибки SYSTEM_SERVICE_EXCEPTION. Однако исправление относится к коду остановки 0x0000003B.
- Перейдите на сайт Microsoft и нажмите на «Пакет исправлений доступен для скачивания» (Hotfix Download Available).
6. Сброс Windows в исходное состояние
Если ничего не работает, вы можете использовать функцию сброса Windows 10 для обновления системных файлов. Сброс Windows 10 заменяет ваши системные файлы совершенно новым набором файлов и теоретически решает проблему, связанную с вашей ошибкой SYSTEM_SERVICE_EXCEPTION.
- Откройте «Параметры» > «Обновление и безопасность» > «Восстановление» и в графе «Вернуть комп в исходное состояние», выберите Начать.
7. Дополнительные рекомендации
- Вспомните какие программы вы недавно установили и удалите их по порядку. Программы могут давать различные сбои с несовместимостью. Особенно касается пиратского ПО.
- Вы можете провести анализ ошибок Синего Экрана Смерти в Windows с BlueScreenView, чтобы более точнее и быстрее понять в чем дело и выявить, какой драйвер или программа дает сбой.
Существует множество признаков, которые характеризуют абсолютно любую операционную систему от Microsoft. Безусловно, к ним можно отнести различные вариации легендарных экранов смерти. Такие неприятности возникают при особо серьезных конфликтах, которые вполне возможны даже на, казалось бы, самых современных операционках, типа седьмой и десятой серии. Одну из них, а именно содержащее сообщение «system service exception atikmdag sys», мы постараемся разобрать сегодня.
Итак, перед нами поставлена задача: как исправить system service exception Windows 10?
Или как частный ее частный случай – System service exception Windows 7 – как исправить?
От нас требуется найти эффективное решение, которое может применить любой пользователь в домашних условиях.
Как исправить ошибку System thread exception not handled в ОС Виндовс
Как же устранить данную ошибку? Ниже я опишу вариантов решения данной проблемы.
Вариант 1. Сбросьте настройки БИОС по умолчанию

- При включении вашего компьютера многократно нажимая клавишу F2 (или Delete) добейтесь перехода в БИОС.
- Найдите там пункт загрузки настроек по умолчанию (обычно это Load Optimized Defaults), и активируйте его.
- Затем сохраните имеющиеся настройки (Save & Exit Setup) , выйдите из БИОСа, и попытайтесь выполнить стандартную загрузку ПК.
Вариант 2. Используйте Safe Mode и утилиту SFC
- При столкновении с синим экраном смерти System thread exception not handled зажмите (не отжимая) кнопку питания (Power) до тех пор, пока ПК не выключится.
- Затем включите ваш ПК, и регулярно нажимайте на кнопку питания во время появления логотипа Виндовс и бутовой загрузки системы. Ваша цель – получение доступа к опциям восстановления системы.
- Когда вы получите доступ к указанным опциям (Recovery Options), выберите там «Устранение неисправностей» (Troubleshoot), затем перейдите в «Дополнительные опции» (Advanced Options), а потом и в «Командная строка» (Command Prompt).

В ней наберите следующую команду: sfc /scannow /offbootdir=c: /offwindir=c:windows и нажмите ввод. После завершения процесса и исправления ошибок также наберите в строке команду:
bcdedit /set bootmenupolicy legacy и нажмите ввод. После обработки команды перезагрузите ваш ПК.
Вариант 3. Изымите батарею ноутбука для устранения System thread exception not handled
Если вам не удалось попасть в безопасный режим, стоит попробовать данный способ (работает только с ноутбуками). Выключите ваш ноутбук, изымите его батарею, отключите шнур блока питания от ноутбука и подождите несколько минут. Затем нажмите на кнопку питания лептопа (Power) и удерживайте её так несколько секунду (батарею вставлять не нужно).

Потом подключите обратно ваш блок питания и включите ноутбук (без батареи). Он может нормально стартовать. Загрузитесь в нормальном режиме и удалите (обновите) проблемный драйвер, вызывающий проблему (довольно часто это драйвер видеокарты). После проведения необходимых операций выключите ваш ПК и верните батарею на место.
Вариант 4. Обновите драйвер видеокарты
- Если ваша система отказывается загружаться, тогда рекомендую воспользоваться загрузочной флешкой или диском с Windows 10.
- Загрузитесь с последних, дождитесь появления экрана установки операционной системы, затем нажмите на «Далее».
- Выберите снизу «Восстановить компьютер», кликните на «Опции», затем на «Устранение».
- Нажмите на «Дополнительные параметры», в них выберите «Командная строка». В открывшейся командной строке введите: bcdedit / set bootmenupolicy legacy и нажмите ввод. Затем наберите «exit» и нажмите на ввод для выхода.
Кликните на «Продолжить» и перезагрузите ваш ПК. - Во время перезагрузки многократно жмите на F8 для запуска безопасного режима.
- Выберите учётную запись администратора, нажмите правой клавишей мыши на «Пуск», выберите там «Диспетчер устройств», найдите в списке «Видеоадаптеры» и, дважды кликнув на данном разделе, раскройте его содержимое.
- Кликните правой клавишей мыши на названии вашей видеокарты, выберите «Свойства», перейдите на вкладку «Драйвер» и выберите «Удалить».
- Затем перезагрузите ваш ПК, не забыв изъять из компьютера установочную флешку (диск), для исправления ошибки.
Способ 5. Отключите аппаратное ускорение в Гугл Хром
Если появление ошибки System thread exception not handled windows 10 происходит во время работы ОС, и у вас есть возможность доступа к функциям операционной системы, попробуйте отключить аппаратное ускорение в вашем браузере и Adobe Flash Player.
К примеру, в Мозилла, это делается вводом в адресной строке команды about:preferences#advanced и нажатием на ввод. Перейдя в настройки браузера нужно снять галочку с опции «По возможности использовать аппаратное ускорение».

Run CHKDSK and SFC Tools
A problem with your drive or system files could cause a System Service Exception in Windows 10. You can run the chkdsk and sfc commands from an elevated command line or Windows PowerShell window to double-check if this is the case.
- To check your Windows system drive for errors, right-click the Start menu and click Windows PowerShell (Admin), type chkdsk /r and press enter. Press the Y key to confirm you’d like to schedule a check of your file system when you next restart your PC. Once restarted, this tool should automatically fix any problems with your system drive that it detects.
- To check the integrity of your Windows files, type sfc /scannow from the PowerShell window. As with the chkdsk tool, this tool will automatically detect any missing system files and correct them, where possible.
Solution 4. Uninstall security software
Fix it now!
Fix it now!
To repair damaged system, you have to purchase the licensed version of Reimage Reimage.
Third-party security software is known to cause error messages on Windows 10, mainly when it is used together with Windows Defender. To fix SYSTEM_SERVICE_EXCEPTION (fltmgr.sys) error, users should remove anti-virus software installed (note that security program should be used at all times, so either try a different one or simply use Windows Defender):
- Press Ctrl+ Shift + Esc to open Task Manager
- Select the running anti-virus and select End task
- Right-click on Start button and select Settings
- Pick Apps & Features
- Find security software from the list and click Uninstall
- Restart your computer Uninstall your current anti-virus and see if problem persists



