Ошибка 0x80070002 в windows 10
Содержание:
- Solution 1. Check the Date and Time Settings
- Возможные причины возникновения и методы устранения
- Способ 1: Проверка службы обновления Windows
- О чём говорит код ошибки 0x80070002
- Ошибки при установке Windows 7
- Возможные решения проблемы
- Solution 7. Run Windows Update Troubleshooter
- Solution 4. Delete SoftwareDistribution Folder
- Код ошибки 0x80070002 возникающий в других случаях
- Encounter 0x80070002 When Backing up Files
- Используем средство Fix it Tool от Майкрософт
- Solution 3. Run System File Checker
- Как исправить ошибку 0x80070002 при обновлении?
- Причина появления ошибки 0x80070002 в Windows 10
- Solution 5. Restart Windows Update Service
- What to Do Before Fixing 0x80070002?
- Solution 2. Disable Security Software Temporarily
- What Is Error 0x80070002?
- При обновлении
- Почему появляется код ошибки Windows 0x80070002?
Solution 1. Check the Date and Time Settings
Now, we will show you the first solution to Windows update error 0x80070002. To fix the error 0x80070002, you can check the date and time settings. You may think it is unbelievable to fix the error 0x80070002, but it does work for many Windows users.
So we will demonstrate you how to fix error 0x80070002 by checking the date and time settings.
For Windows 7/8 users, they can directly open the Date and Time feature at the bottom of taskbar and choose Change date and time to continue.
For Windows 10 users, open Control Panel firstly, then choose Date and Time. In the pop-up window, choose Change date and time… to continue.
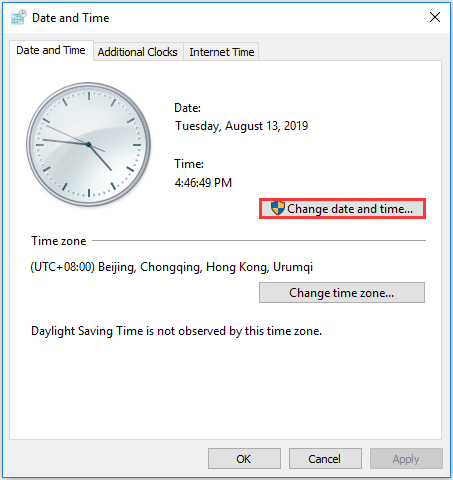
When all process is finished, you can reboot your computer and run Windows Update again to check whether the issue Windows could not search for new updates is solved.
If this solution doesn’t work for you, try the following methods.
Возможные причины возникновения и методы устранения
Ошибка 0x80070002 может появляться не только при попытках обновления. Также она встречается при устранении неполадок и инсталляции программ из официального магазина Windows. Методы решения ошибки:
- Первым делом стоит проверить целостность системных файлов. Попробуйте перейти в расширенный безопасный режим и инсталлировать нужные вам приложения.
- При использовании специального программного обеспечения по отключению служб слежки, попробуйте выполнить удаление строк, внесённых им в файл hosts.
- Воспользуйтесь стандартным решением и устранением неполадок от Windows.
- При возникновении ошибки в недавнем времени, попробуйте выполнить восстановление системы на последнее удачное сохранение.
- При возникновении ошибки в процессе установки Windows со съёмного носителя попробуйте выполнить отключение интернета.
- Также подойдут методы, приведённые выше, а именно проверка часового пояса и отключение прокси-серверов.
В данной статье были представлены все возможные решения ошибки, если вы решили ее другим способом, напишите в комментарии о нем.
Способ 1: Проверка службы обновления Windows
В первую очередь хотим остановиться на самых частых причинах и тех, которые проще всего решить. Для начала рассмотрим службу, отвечающую за обновление Windows. Если она находится в отключенном состоянии или по каким-то причинам приостановила свое функционирование, справиться с этим можно будет всего в несколько кликов, избавившись тем самым от рассматриваемой ошибки.
- Откройте меню «Пуск» и перейдите в приложение «Службы», найдя его через строку поиска.

Опуститесь вниз по списку, где найдите строку «Центр обновления Windows». Щелкните по ней дважды левой кнопкой мыши, чтобы открыть свойства.

Здесь убедитесь в том, что тип запуска установлен в состояние «Автоматически», а также состояние обозначается как «Выполняется».

При необходимости самостоятельно запустите службу и сохраните изменения, щелкнув по кнопке «Применить».

После этого возвращайтесь к выполнению поставленной задачи, чтобы проверить, была ли решена возникшая проблема. В случае ее повторного появления переходите к следующим методам.
О чём говорит код ошибки 0x80070002
Код ошибки с кодом номером 0x80070002 означает, что в системе произошел серьёзный сбой. Обычно это бывает при обновлении, но это лишь самая распространённая причина, среди множества прочих. Причём такое случается не только при штатном обновлении системы, но и в процессе установки, например, версии 10 поверх Windows 7-8. Эта же ошибка нередко встречается при нарушении процесса восстановления системы, при сбое в процессе её установки, при проблемах с запуском каких-либо служб. Если, например, присвоить диску другую букву, то также появится эта ошибка. Она может быть из-за вируса или неправильной работы антивируса, но такое бывает довольно редко. Наиболее распространённые ситуации описаны ниже.
Ошибки при установке Windows 7
Процесс установки Windows 7 максимально автоматизирован, но могут возникнуть и ошибки. Иногда причиной возникновения такой ситуации становится аппаратная неисправность, в других случаях виноваты настройки BIOS или некорректно записанный дистрибутив. В любом случае, ошибки при установке Windows 7 можно исправить своими силами. Поможет это сделать код ошибки, который сообщает пользователю, в какую сторону нужно «копать», чтобы устранить неполадки. Итак, рассмотрим ошибки, которые возникают чаще всего.
Ошибка 0x80300024
Причинами возникновения ошибки 0x80300024 являются несколько факторов:
- Неправильная разметка диска
- Недостаточно места для установки системы
- Неправильно указанный раздел для установки.
- Некорректные настройки BIOS.
Первым делом убедитесь, что раздел, который вы указываете при установке, содержит достаточно места для записи файлов операционной системы. 32-битная версия требует минимум 16 Гб, 64-битная – 20 Гб (без учета других программ, только файлы Windows). Если с объемом раздела всё в порядке, проверьте, чтобы он был основным. Если выбранный раздел является логическим, а не основным, то его нужно переразметить. Но сначала нужно убедиться, что проблема именно в разметке:
- Нажмите Shift+F10 для запуска командной строки.
- Введите «discpart» (все команды вводятся без кавычек) и нажмите Enter.
- Введите «list disk» для вывода на экране перечня подключенных накопителей.
- Выберите нужный диск командой «select disk 0» (если подключено несколько винчестеров, то вместо 0 поставьте его номер – 1,2 и т.д.).
- Отобразите список разделов командой «list part».
В окошке командной строки появится перечень разделов. Вас здесь интересует столбец «Тип». Посмотрите, какого типа раздел, на который вы пытаетесь поставить систему. Если он логический, то нужно исправить эту ситуацию:
- Командой «clean» очистите диск.
- Сформируйте раздел под файлы Виндовс командой «create part primary size=N». «N» в синтаксисе команды – размер выделяемого пространства в мегабайтах. Чтобы, например, отдать под систему 50 Гб, напишите вместо «N» 51200 Мб.
- Форматируйте созданный раздел – format fs=ntfs label=«Windows» (здесь кавычки нужны).
- Активируйте раздел – «active».
- Задайте системному разделу букву – «assign letter=C».
На оставшемся свободном месте необходимо создать логический том для личной информации.
- Введите «create partition extended».
- Введите «create partition logical».
- Отформатируйте том – format fs=ntfs label=«My_Files» (кавычки тоже пишите).
- Задайте букву – «assign letter=D».
- Выйдите из DISKPART командой «exit» и закройте командную строку.
Если у вас на компьютере стоит UEFI BIOS, то сбой 0x80300024 может быть связан с тем, что вы указали установочный носитель на первом место в приоритете загрузке. В обычном BIOS так и делается: пользователи заходят на вкладку «Boot» и меняют приоритет так, что сначала запускается флешка или диск, а потом винчестер.
В UEFI BIOS принцип другой: вам нужно зайти на вкладку «Загрузка» и найти флешку в разделе «Изменение загрузки». Чтобы запуститься с флешки, нужно просто нажать на него в интерфейсе UEFI.
Ошибка 0x80070570
Ошибка 0x80070570 проявляется на этапе копирования системных файлов в память компьютера. Причиной возникновения этого сбоя может стать:
- Физическое повреждение носителя (царапины на диске, сломанная флешка и т.д.).
- Программное повреждение файлов дистрибутива.
- Неисправная оперативная память.
Ошибка появляется, когда мастер установки не получает доступ к нужным файлам по причине нечитаемости последнего. Инсталляция прерывается, и возобновить её невозможно, пока причина сбоя не будет устранена.
Ошибка 0x80070017
Если программа установки не видит диск, то на экране появляется сообщение с кодом ошибки 0x80070017. Причинами сбоя могут быть:
- Неработоспособный дисковод, который не может прочитать носитель с дистрибутивом Windows 7.
- Поврежденный CD/DVD диск, с которого невозможно прочитать данные (в этом случае может появиться ошибка 0x80070570).
- Неверно записанный дистрибутив.
Возможные решения проблемы
Можно все сделать самостоятельно или использовать профессиональный софт резервного копирования и защиты данных – MiniTool ShadowMaker. Будет достаточно скачать и установить триал-версию:
- Откроется главное меню программы.
- Перейти во вкладку «Backup».
- Выбрать «Disk and partition» (раздел «Source»), а в новом окне — «Folders and Files», чтобы найти файлы для резервной копии.
- Выделить папки на диске кликом левой кнопки мышки и нажать «Ок».
- Чтобы указать конечный путь для сохранения файлов резервной копии, кликнуть по «Destination Folder» (раздел «Destination»). Лучше выбрать внешний накопитель. Нажать «Ок».
- Для запуска процесса клацнуть по кнопке «Back up now».
Проверить настройку даты и времени
- Щелкнуть правой кнопкой мышки по времени (на панели задач).
- В выпадающем меню выбрать опцию настройки даты и времени.
- Откроется окно с параметрами системы.
- Передвинуть ползунки влево с автоматической установки времени и часового пояса. Нажать «Изменить». Самостоятельно задать дату и время – подтвердить изменение кликом по одноименной кнопке. Выбрать и установить часовой пояс.
- После клацнуть по кнопке «Синхронизировать».
Временно отключить ПО безопасности
- Зайти в параметры системы (Win+I). Перейти в «Обновление и безопасность».
- Щелкнуть по кнопке службы безопасности Windows. Откроется новое окно с настройками.
- Открыть раздел «Защита от вирусов и угроз».
- В параметрах защиты выбрать «Управление настройками». Передвинуть ползунки в состояние «Откл.» во всех доступных параметрах.
- Перейти во вкладку «Брандмауэр…».
- Открыть сеть домена и передвинуть ползунок в состояние «Откл.». То же самое проделать для частной и общедоступной сети.
- Перейти в следующую вкладку – «Управление приложениями…» и отключить все опции.
После перезагрузить компьютер и проверить, решена ли проблема.
Запустить средство проверки системных файлов
- Запустить командную строку от имени Администратора (Win+R – cmd – Ctrl+Shift+Enter).
- Разрешить инструменту вносить изменения на этом компьютере, кликнув по кнопке «Да».
- Вписать команду «sfc /scannow» без кавычек. Нажать «Enter». Процесс займет некоторое время.
- Необходимо дождаться 100%-ного завершения проверки.
Если после завершения проверки системы появится уведомление о том, что поврежденные файлы были найдены, но не могут быть восстановлены, следует попробовать удалить их с помощью следующих команд, которые нужно добавлять по очереди через «Enter»:
- Dism /Online /Cleanup-Image / ScanHealth.
- Dism /Online /Cleanup-Image / Check Health.
- Dism /Online /Cleanup-Image / RestoreHealth.
Проверить статус нескольких служб
- Запустить окно «Выполнить» и вписать команду services.msc, нажать «Ок».
- В списке по очереди найти указанные службы и проверить их статус. Если отключены – дважды кликнуть левой кнопкой мышки по службе, в окне свойств выбрать тип запуска, далее нажать кнопки «Запустить», «Применить» и «Ок».
Удалить папку SoftwareDistribution
- Открыть «Проводник», на диске C (где установлена ОС) найти папку «Windows», далее — «SoftwareDistribution».
- Выделить ее кликом левой кнопки мышки и нажать «Del».
Важно!
Осуществить ребут ПК и запустить установку обновления.
Запустить средство устранения неполадок
- В параметрах системы (Win+I) перейти в «Обновления и безопасность» — «Устранение неполадок».
- Запустить диагностику Центра обновления Windows.
- Начнется процесс поиска и обнаружения проблем, который займет несколько минут.
- Необходимо исправить неполадку, кликнув по соответствующей кнопке.
Solution 7. Run Windows Update Troubleshooter
Here, we will show you another solution to fix the Windows update error 0x8007002. You can use the Windows Update Troubleshooter which is useful because it can help you to find out the cause of the issue Windows could not search for new updates and bring it up to you.
Therefore, we will show you how to run Windows Update Troubleshooter and fix the error 0x80070002. You can refer to the step-by-step guide.
Step 1: Open Windows Update Troubleshooter
- Press Windows key and I key together to open Settings.
- Then go to Troubleshoot tab and choose Windows Update.
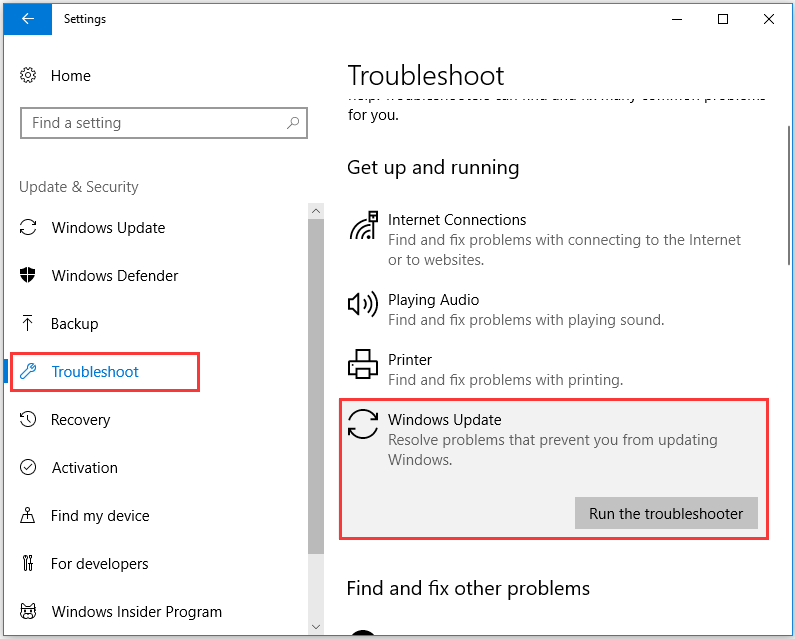
Step 2: Run Windows Update Troubleshooter
- Click Run the troubleshooter to continue.
- Then the Windows Update Troubleshooter will start detecting problems. It may take some time.
- Choose either Apply this fix or Skip this fix.
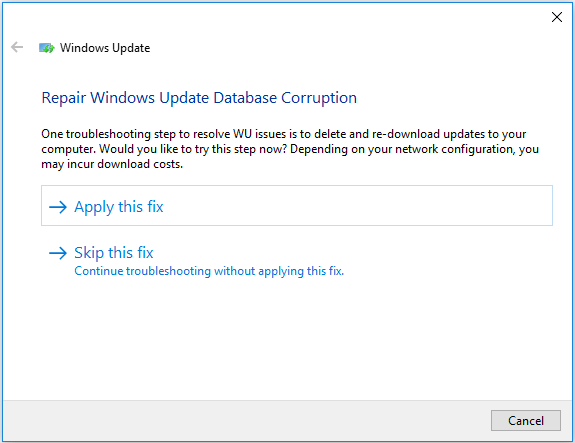
Then Windows Update Troubleshooter will continue detecting and fixing the problem. When the whole process is finished, you are required to reboot your computer to take effect and run Windows Update again and check whether the issue Windows could not search for new updater with error code 0x80070002 is solved.
All in all, this post has introduced 7 solutions to the error 0x80070002. And if you are troubled by the same problem, try these solutions. In addition, when encountering this Windows update error or other problems, back up data immediately so as to avoid data loss.
Solution 4. Delete SoftwareDistribution Folder
Now, we will show you the fourth method to solve the error 0x8007002 Windows 10. You can try deleting the SoftwareDistribution folder that saves all Windows update files.
So if some files on this folder are corrupted, you may encounter the issue 0x80070002 when updating Windows.
Here, we will show you the detailed steps.
Step 1: Locate SoftwareDistribution Folder
- Open File Explorer.
- Open C drive where Windows is installed.
- Click Windows folder.
- Find SoftwareDistribution folder.
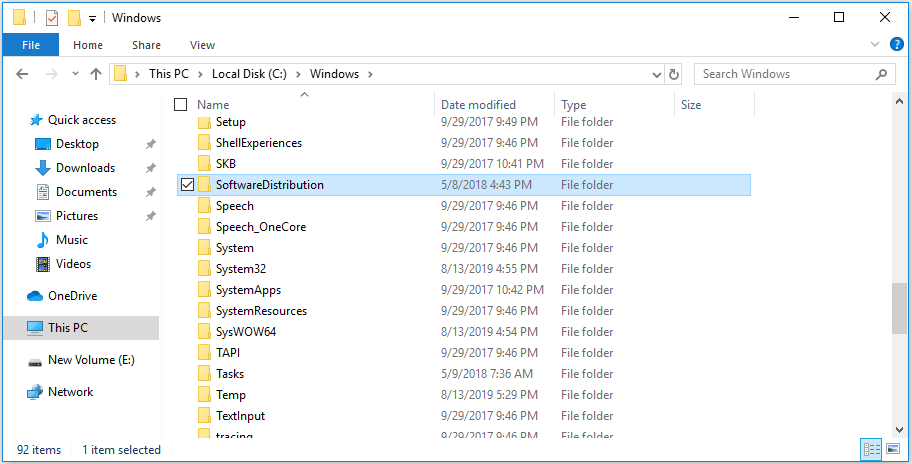
Step 2: Delete SoftwareDistribution folder
Right-click this folder and choose Delete to continue.
Tip: If you don’t want to delete it, you can also choose to rename it as SoftwareDistributorOld.
When you have finished all steps, you need to restart your computer and run Windows update again, and then try checking whether the issue Windows could not search for new updates is solved.
If this solution is not effective, you need to continue based on the next solution.
Код ошибки 0x80070002 возникающий в других случаях
Данное исключение может возникнуть не только в рассмотренных выше случаях. Например, похожая ошибка 0x80080005 в магазине Windows 10 время от времени беспокоит пользователей. Причина возникновения для всех этих случаев одна: системе не получается найти или прочитать нужные для завершения операции файлы.
Обычно такие неприятности легко устраняются при помощи отката системы к раннему состоянию. Это можно сделать при помощи пункта «Восстановление» в Панели управления. Здесь вам будет предложено несколько точек восстановления, выбирать которую необходимо ранее даты обнаружения ошибки.
Если восстановление не помогло вы можете воспользоваться утилитой с официального сайта техподдержки, о которой говорилось ранее. Возникающая время от времени ошибка скачивания 0x80070002 доставляет немало хлопот пользователю, однако она всегда легко лечится описанными выше способами.
Рекомендованные публикации
Накопительное обновление под номером KB4058258 (Сборка ОС 16299.214). Привносит исправления ошибок, улучшение качества и оптимизации системы Windows 10. Исправления и…
13 февраля – вторник обновлений Windows 10. Все актуальные версии Windows 10 получили накопительные обновления, где были исправлены баги и…
В случае с обновлением операционной системы Windows 10 может возникать ошибка 0x80070013. Ошибка сопровождается описанием: «С установкой обновления возникли некоторые проблемы,…
Encounter 0x80070002 When Backing up Files
Besides the Windows Update error 0x80070002, you may also encounter the error code 0x80070002 when backing up files using Backup and Restore (Windows 7). The Windows 10 backup error 0x80070002 also comes with the error message that the system cannot find the file specified.
The backup error 0x80070002 may occur when you back up a library that contains custom folder that under your user profile. If the Windows Backup tries to back up files LocalLow, Contacts and Search folders, you may also encounter the Windows 10 backup error 0x80070002.
So, in the following section, we will show you how to fix the error Windows backup error 0x80070002.
Solution 1. Move Library Folder from User Profile Path
In order to fix the Windows 10 backup error, you can choose to move library folder from the user profile path to a location outside the user profile path.
Now, here is the tutorial.
- Click Start, and then click your user name.
- Right-click the folder you want to move and choose Cut.
- On the navigation pane, expand Computer, locate the place where you want to store the folder, and the past the folder in that location.
- Copy the folder you want to move to the new location.
- Click Start, click your user name, right-click any empty area in the folder and then click Paste shortcut.
After all steps are finished, restart the Windows backup and check whether the Windows 10 backup error 0x80070002 is solved.
Solution 2. Exclude Folder to Backup
In order to fix Windows 10 backup error 0x80070002, you can also choose to exclude the folders from the files to back up in Backup setting.
Now, here is the tutorial.
- Open Control Panel.
- Choose Backup and Restore (Windows 7).
- Then click Set up Backup on the right panel to continue.
- Then click Next.
- In the next window, check the option Let me choose.
- Expand Data Files, expand <your user name> Libraries, and expand Additional location.
- Then uncheck the option AppData folder, Contacts, and Searches.
- Expand Computer, expand your system drive, expand Users folder, and expand your user name.
- Then check the option AppData folder, Contacts, and Searches. Then Click Next.
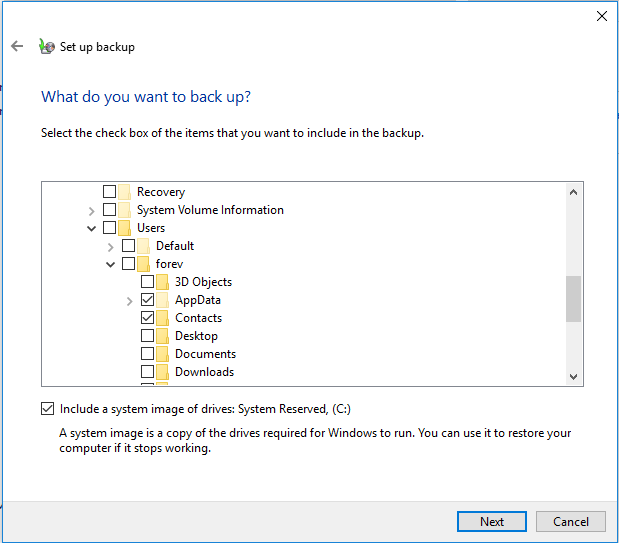
After that, save the changes and begin to back up. Then check the Windows 10 backup error 0x80070002 is solved.
Solution 3. Utilize Another File Backup Software
In order to fix the Windows 10 backup error 0x80070002, you can utilize another file sync software. Thus, as mentioned in the above part, the professional backup software – MiniTool ShadowMaker is strongly recommended.
It enables you to back up files with ease. So, you can download it and have a try.
For the detailed operation instruction on file backup, you can check the post: How to Backup Files on Windows 10? Try These Top 4 Ways.
With this file backup software, you will no longer come across the Windows 10 backup error 0x80070002.
Используем средство Fix it Tool от Майкрософт
Скачанный файл открываем и видим такое вот окно, где следует нажать «Далее» для начала сканирования:
На следующем этапе следует выбрать один из двух вариантов, когда возникает проблема – при установке или удалении. Очевидно, в нашем случае стоит отдать предпочтение первому пути. Спустя несколько секунд отобразиться перечень программ – нужно указать, какая из них вызывает сбой с кодом ошибки 0x80070002. Далее просто следуйте подсказкам «Мастера».
Но можете сначала попробовать запустить диагностическую утилиту через «Параметры» Windows 10 (без загрузки с интернета):
Понадобится открыть раздел «Безопасность и обновление»:
Слева увидите вкладки, переходим к «Исправлению неполадок», а справа кликаем по пункту «Центр обновления Windows», после чего отобразиться кнопка запуска диагностического средства:
В новом окне утилиты сразу же стартует проверка, занимающая пару минут. По результатам будет предложено решение – останется лишь нажать на кнопку применения исправлений:
Когда изменения будут внесены, отобразится отчет об успешном завершении процедуры. Хотя есть вероятность, что система вновь выдаст ошибку, поскольку не сможет исправить дефект.
Если Вы являетесь пользователем Windows 7, то суть практически та же. Вот только «Устранение неполадок» следует запускать через «Панель управления» (обязательно выбираем режим просмотра «Мелкие значки»):
Автор рекомендует:
- Как активировать и отключить ночной режим Windows 10
- Ошибка 0x8007000b на Windows Phone 10 – как исправить?
- Не работают старые игры после обновления до Windows 10
- Что делать если не работает безопасный режим в Windows 10
- Как удалить DirectX на Windows 7 и других версиях ОС Майкрософт
Solution 3. Run System File Checker
Now, we will show you the third solution to fix the Windows 10 update error 0x8007002. To fix this Windows Update error, you can run System File Checker to check whether there are broken system files and fix them because these broken system files may lead to the error 0x80070002.
We will show you how to run System File Checker with the step-by-step guide.
Step 1: Open System File Checker
- Type Command Prompt in the search bar of Windows 10.
- Select the best-matched one and choose Run as administrator.
Step 2: Type the command
- In the pop-up window, type the command sfc /scannow and hit Enter to continue.
- Please do not close the window until you see the message Verification 100% complete.
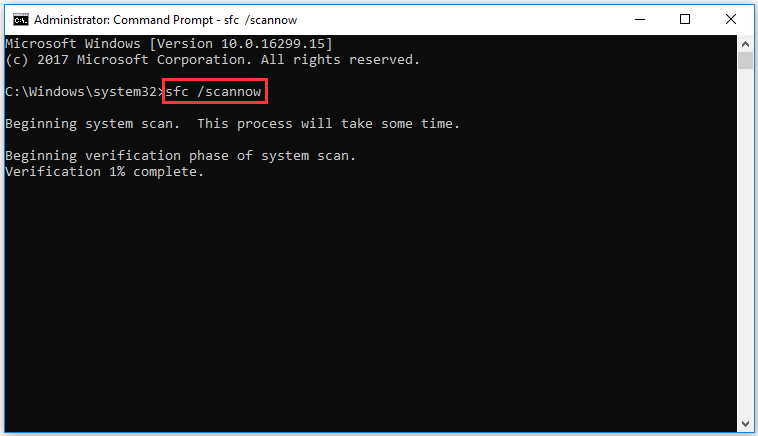
When the process is finished, you can reboot your computer and run Windows update again to check whether the Windows 10 update error 0x80070002 is solved.
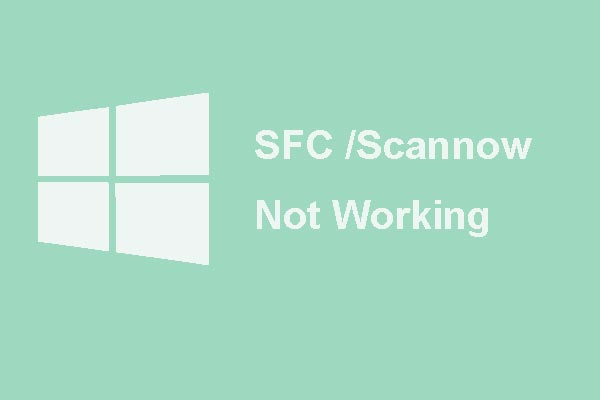
Quickly Fix – SFC Scannow Not Working (Focus on 2 Cases)
How to fix the issue SFC scannow not working? Here, this article focuses on two cases of SFC error. Try to use the following methods.
Read More
Как исправить ошибку 0x80070002 при обновлении?
0x80070002 код ошибки как исправить зависит от причины появления. В случае с обновление частым провокатором нарушения выступает сбой загрузки или недостача отдельных файлов. Для устранения неисправности существуют автоматические методы и ручные. Начинать рассмотрение стоит с программных средств, которые самостоятельно могут справиться с проблемой.
Microsoft Fix it Tool
Ошибка 0x80070002 Windows проще всего устраняется официальным инструментом производителя Microsoft. Компания отказалась от поддержки отдельного приложения в новых версиях выше 7-ки, так как сегодня функция встроена в систему. При отсутствии Microsoft Fix it Tool необходимо скачать программу.
В стандартном случае потребуется:
- Клик на Пуск и выбрать «Параметры».
- В окне справа «Обновление и безопасность».
- В меню справа найти «Устранение неполадок».
- Необходимо выбрать «Центр обновления» и запустить инструмент.
- Будет активирован инструмент для обнаружения проблем с обновлениями. Когда приложение будет готово, сформируется отчёт, где достаточно нажать «Применить исправления».
После манипуляции обязательно необходимо перезагрузить компьютер. Затем выполнить проверку, что состояние исправлено.
Работа со службой
Ошибка 0x80070002 Windows 10 и всех старших версиях часто провоцируется отключением или сбоем в работе службы. Для восстановления правильной работы следует активировать или перезапустить её. Для этого:
- Клик на Пуск и «Панель управления».
- В новом окне следует кликнуть на плитку «Администрирование».
- На соответствующей вкладке нас интересует раздел «Службы».
- Среди всего перечня нужно найти ключевую службу – «Центр обновления».
- Дважды кликнув левой кнопкой нужно открыть диалоговое окно, где выбрать «Остановить», а затем «Запустить» или сразу «Перезапустить».
Дополнительно рекомендуется сделать ПКМ по элементу и выбрать «Обновить».
Важно! За обновление отвечают и некоторые другие службы, их отключение всегда влечёт ошибки. Проверять исправность и рабочее состояние рекомендуется у служб «Журнал событий» и «Фоновая интеллектуальная служба»
Удаление ненужных файлов обновлений
При загрузке обновления и после их установки все равно остаются файлы, которые способны провоцировать сбои. Их удаление может устранить проблему.
- Перейти в «Панель управления» из Пуск.
- Обнаружить и открыть элемент «Программы и компоненты».
- В меню слева присутствует ссылка «Просмотр обновлений».
- Следует отметить и деинсталлировать все пункты.
Дополнительно рекомендуется провести очистку через командную строку:
- Нажать Win + R и ввести cleanmgr.
- Следует выбрать системный диск.
- Далее выполнить очистку системных файлов установив «Очистка обновлений».
Причина появления ошибки 0x80070002 в Windows 10
Причин того, почему появляется ошибка 0x80070002, может быть несколько:
- неправильные дата и время на компьютере;
- блокировка антивируса;
- битые файлы инсталлятора или образа системы.
Также стоит учитывать, что проблема возникает из-за воздействия вирусов, а не вследствие агрессивной работы антивирусного приложения. Но истинной причиной появления ошибки этот фактор становится редко.
Определив «виновника» неполадок компьютера при установке или обновлении ОС, можно сэкономить время на решении проблемы. Но даже в случае, если точная причина не ясна, неполадки можно устранить, опробовав различные варианты исправления ошибок.
Solution 5. Restart Windows Update Service
If you encounter the Windows update error Windows could not search for new updates, you can try to restart Windows Update service to solve it.
Then we will show you the detailed operation steps in the following section.
Step 1: Open Command Prompt
- Type Command Prompt in the search bar of Windows 10.
- In the popup window, choose the best-matched one. Then right-click it to choose the Run as administrator.
Step 2: Type commands to continue
In the command line window, type the following commands to continue. And please remember hitting Enter after each command.
- net stop wuauserv
- net stop cryptSvc
- net stop bits
- net stop msiserver
- ren C:\Windows\SoftwareDistribution SoftwareDistribution.old
- ren C:\Windows\System32\catroot2 catroot2.old
- net start wuauserv
- net start cryptSvc
- net start bits
- net start msiserver
When you have finished all steps, you can restart your computer and run Windows Update again to check whether the issue Windows could not search for new updates with error code 0x80070002 is fixed.
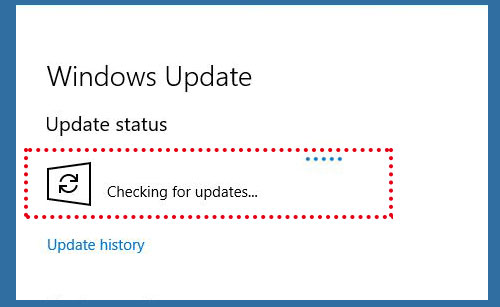
How to Fix: Windows Update Stuck on Checking for Updates
Windows update stuck on checking for updates forever? This post shows you some useful solutions with pictures.
Read More
What to Do Before Fixing 0x80070002?
When encountering the issue 0x80070002, what you need do is to keep your data safe since any problems of Windows may give rise to data loss.
In addition, before fixing the error 0x8007002, you also need to protect your data firstly since some mistaken operation during the fixing process may lead to data loss, too. Thus, keeping data safe is essential before fixing the error 0x80070002.
Hence, to keep data safe, the professional backup software – MiniTool ShadowMaker, is strongly recommended.
MiniTool ShadowMaker enables you to back up files and folders with ease. And it can also enable you to back up disks, partition, and the operating system.
So, with so many powerful features, just download MiniTool ShadowMaker Trial from the following button or choose to purchase an advanced one to continue.
Now, we will show you how to back up files with the step-by-step guide.
Step 1: Install and launch MiniTool ShadowMaker
- Download MiniTool ShadowMaker.
- Launch it.
- Click Keep Trial to continue.
- Click Connect in This Computer to continue.
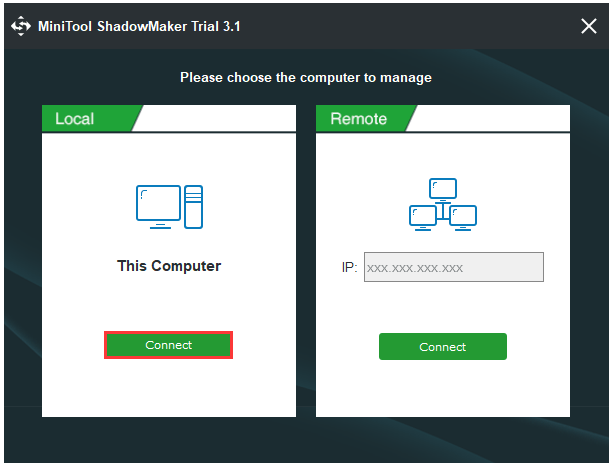
Step 2: Select backup source
- After entering its main interface, go to the Backup page.
- Click Source module.
- In the pop-up window, choose Folders and Files to select the files you want to back up.
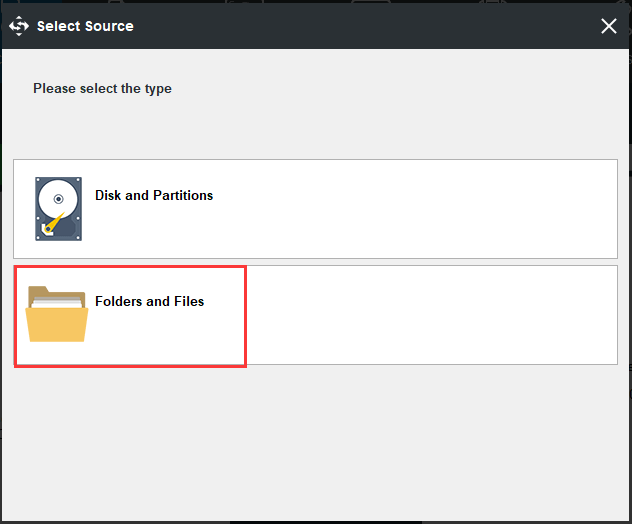
Step 3: Select backup destination
- Click Destination module to continue.
- Choose a destination path to save the backup files. Here are five paths available. It is recommended to choose an external hard drive.
Step 4: Start to backup
After selecting backup source and destination, you can click Back up Now to start to perform the file backup task.
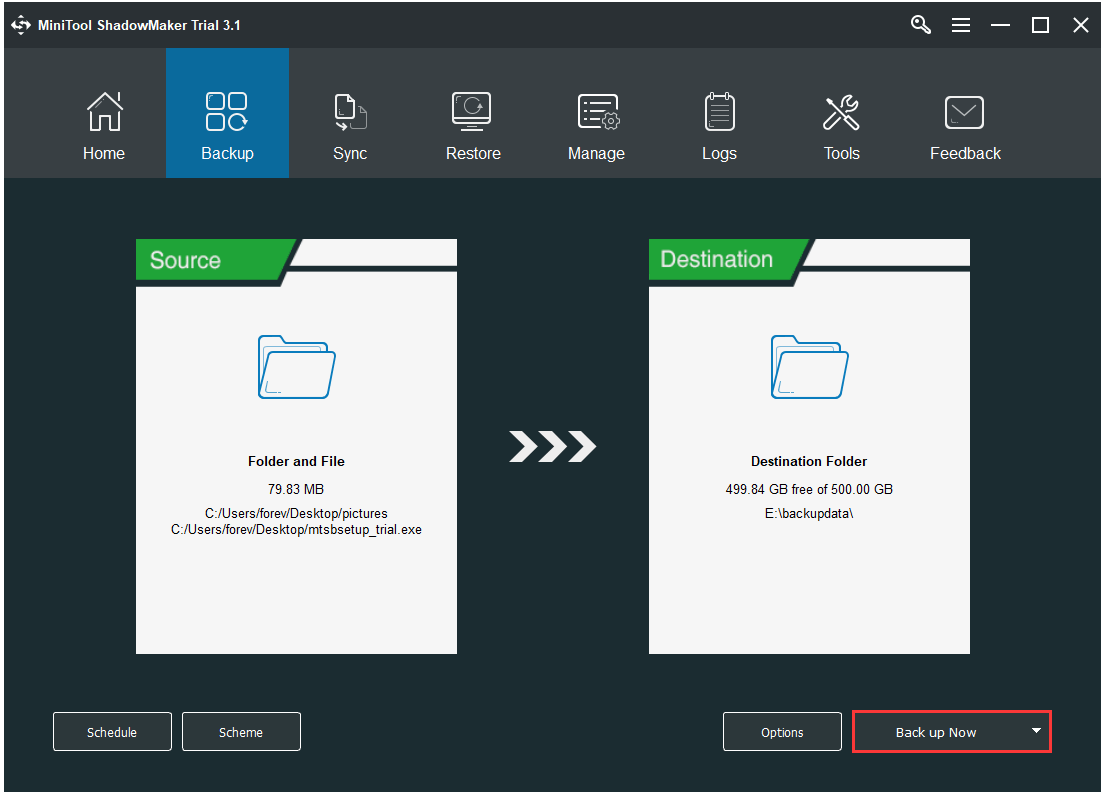
When you kept your data safe, it is time to fix the error code 0x80070002 Windows 10.
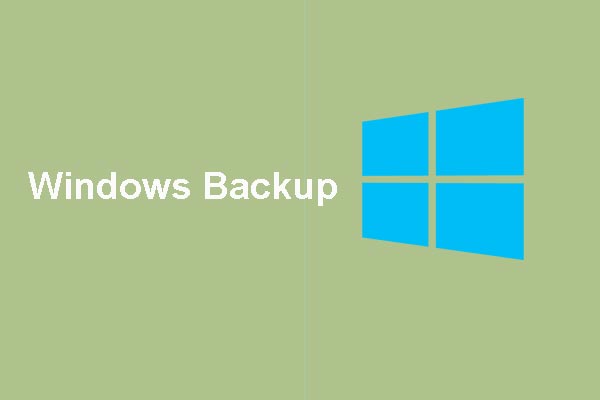
How to Back up Windows to Safeguard Your Computer? Try MiniTool!
Do you know how to perform Windows backup with ease so as to protect your PC and data? Try to use MiniTool programs to back up Windows.
Read More
Solution 2. Disable Security Software Temporarily
In general, Windows security software can protect your computer from the virus attack. But in some cases, the Windows security software may prevent from Windows update. Thus, in order to solve the error 0x80070002, you can try disabling security software temporarily.
If you have installed the third-party security software, you just right-click the icon of the antivirus software at the bottom of the taskbar, and then click the option that refers to disabling the security software temporarily.
If you are a Windows 10 user, you also need to disable Windows Defender and Windows Firewall.
When you have disabled the security software, reboot your computer and check whether the error code 0x80070002 is solved.
What Is Error 0x80070002?
The error code 0x8007000 is one of the common issues of computer users may meet. It often occurs when you are trying to upgrade Windows. If you encounter the error 0x80070002, you will receive the following message:
Windows could not search for new updates. An error occurred while checking for new updates for your computer. Error(s) found: code 80070002. Windows Update encountered an unknown error.
As shown in the following picture:
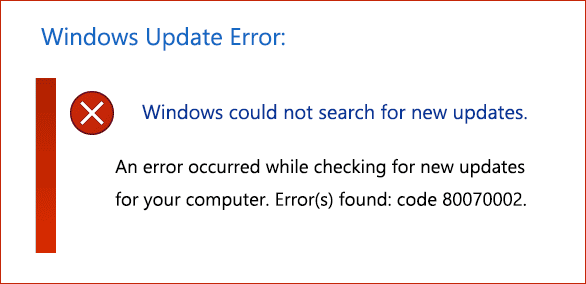
In addition, the error Windows could not search for new updates may come with other error code, such as code 80244001, code 80244022, etc. But all of these error codes indicate the same Windows update problem.
The error 0x80070002 Windows 10 may result from some files in the updates missing or Windows Update database on the computer inconsistent with the database instructions in the update.
Here, no matter what the error code is and what the reason is, we will show you how to fix the error 0x80070002 Windows could not search for new updates with 7 solutions. If you have the same trouble, try them.
При обновлении
Первым делом проверьте правильно ли у вас настроена дата и время. Если данные не соответствуют вашему региону, необходимо установить корректные значения. Если дело не в этом, рассмотрим основные способы решения.
С помощью утилиты Microsoft Fix it Tool
Самым простым способом исправления ошибки 0x80070002 в Windows 10 является использование утилиты от Microsoft. По умолчанию она встроена в операционную систему, но если она отсутствует, скачиваем ее с сайта разработчика по ссылке. Рассмотрим, где найти программу на компьютере и как ей пользоваться.
- Нажимаем на «Пуск» → «Параметры» → «Обновление и безопасность».
- Появится окно, в котором выбираем «Устранение неполадок» → откроется список действий, где выбираем «Центр обновления Windows» → «Запустить средство устранение неполадок».
- Запустится сканирование системы на проверку наличия проблем и новых обновлений, после чего нажимаем на кнопку «Применить это исправление». После выполнения проверок, «Центр обновления Windows» исправит найденные проблемы.
- Появится окно, в котором отобразятся проблемы и исправлены ли они.
После сканирования системы и исправления ошибок, перезагружаем компьютер и проверяем работу на наличие неисправностей.
Запуск вручную центра обновлений
Появление ошибки 0x80070002 может быть связано с отключением службы обновления Windows 10. Чтобы ее активировать, нужно выполнить следующие действия.
- Нажимаем на «Пуск» ПКМ → «Выполнить» → вводим команду и жмем «ОК».
- После чего откроется список служб. Необходимо найти такие: «Центр обновления Windows», «Фоновая интеллектуальная служба передачи» и «Журнал событий Windows». Проверяем параметр «Состояние» — должно быть установлено «Выполняется» для всех выбранных служб.
- Если служба отключена, клацаем по ней ПКМ и выбираем свойства. В появившемся окне нажимаем «Запустить» → «Тип запуска» → «Автоматически» →«Применить».
- Перезапускаем компьютер, ждем пока установятся обновления и ошибка вас больше не потревожит.
Удаление установленных обновлений и временных файлов
Если «Центр обновления Windows» и остальные службы были запущены, необходимо провести очистку установленных обновлений и удалить временные файлы на вашем компьютере. Для этого:
- Останавливаем службу «Центр обновления Windows» как описано выше, только нажимаем на «Остановить».
- Открываем папку которая находится по адресу: «C:\Windows\SoftwareDistribution\DataStore» и полностью удаляем ее содержимое.
- Нажимаем ПКМ по кнопке «Пуск» → «Выполнить» → вставляем команду и жмем «ОК».
- Будет предложено выбрать диск, выбираем системный (где установлена ОС). Появится окно «Очистка диска» →«Очистить системные файлы» → «ОК».
- Далее отмечаем «Очистка обновлений Windows» → нажимаем «ОК» и ждем окончания очистки. После чего снова запускаем службу «Центр обновления Windows».
Проверяем исправлена ли ошибка.
Почему появляется код ошибки Windows 0x80070002?
Код ошибки 0x80070002 чаще всего появляется при проведении различных важных манипуляций с системой:
- в процессе обновления Windows;
- при установке новой системы;
- при запуске мастера по диагностике;
- в остальных случаях:
- изменение инструмента для обеспечения безопасности;
- переименование диска;
- выполнение резервного копирования с пропуском отдельных элементов;
- сбои в ходе копирования или перемещения файлов;
- отклонение в работе разнообразных служб, чаще системных;
- восстановление из бекапа;
- обнаружение вирусной активности;
- сбои в работе антивируса;
- активация отдельных команд;
- неправильная установка или обновление драйверов или другого ПО;
- в ходе выполнения операций через шлюз Forefront;
- импортирование параметров в программах;
- запуск программ;
- нарушение активации приложений;
- активация диспетчера задач.
Всех действий, которые способны спровоцировать наступление ошибки, не перечислить, так как практически все манипуляции могут закончиться соответствующим сбоем. Преимущественно пользователи жалуются на наступление ошибки в процессе скачивания или установки обновления системы. Порой неправильное время или дата могут спровоцировать наступление неисправности и преждевременной остановки работы.



