[solved] windows update error 8007000e
Содержание:
- How to fix error 8007000E in Windows Update. *
- Деятельность антивируса
- Причины возникновения
- Высокие системные требования
- Исправляем ошибки 8007000E и dt000
- If This Method Didnt Work
- Исправление ошибки обновления 8007000e
- Код ошибки 0x8007000d, решения для всех случаев ее возникновения
- Устранение неполадок
- Эти статьи будут Вам интересны
- Решение 4. Убедитесь, что служба Центра обновления Windows запущена и для нее установлено значение Автоматически.
- Как исправить ошибку 8007000E?
- Признаки ошибки 0x80080005
- Как исправить ошибку 0x80080005 в Центре обновления Windows 10
How to fix error 8007000E in Windows Update. *
* Note: The instructions below applies to Windows 7 OS. If you encountered the error 0x8007000E in Windows 10 OS then follow the instructions in this tutorial: FIX: Error 0x8007000e in Windows 10 Update.
Step 1. Install Internet Explorer 11
1. Download and Install IE11 from: https://www.microsoft.com/en-us/download/internet-explorer-11-for-windows-7-details.aspx
2. Restart your computer.
Step 2. Install KB3102810 update.
1. Download the KB3102810 update but DO NOT install it yet.
2. Restart your computer.
3. Install the KB3102810.
4. Restart your computer after installation.
Step 3. «Rebuild» the SoftwareDistribution folder.
The SoftwareDistribution folder (C:\Windows\SoftwareDistribution), is the location where Windows store the Windows Updates. Some times this folder is corrupted and you have to re-create it, in order to download and install updates from scratch. To rebuild (re-create) the «SoftwareDistribution» folder follow the steps below:
Step 3A: Stop Windows Update Service.
1. Open Windows Services control panel: To do that:
- Press Windows + R keys to open the run command box.
- In the Search box, type: services.msc & click OK.
- (Accept the UAC warning if appears).

2. In Services control panel locate the Windows Update service.
3. Right-click on Windows Update service and select “Stop”.

Step 3B: Delete the SoftwareDistribution folder.
1. Open Windows Explorer and navigate to: C:\Windows folder.
2. Find and Delete the “SoftwareDistribution” folder (or rename it. e.g. to «SoftwareDistributionOLD») .

Step 3C: Start Windows Update Service.
1. Now go back to Windows Services control panel:
2. Right-click on Windows Update service and select “Start”.

3. Try to check for Updates again.
Method 2. Repair Windows System Files.
Open an elevated command prompt and execute the ‘sfc /scannow’ command to repair system files. To do that:
1. Go to Start > All Programs > Accessories.
2. Right-click at Command Prompt and click Run As Administrator.
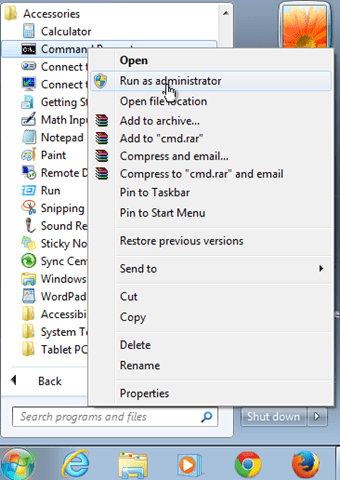
{Ask Yes at ‘User Account Control’ (UAC) warning message}.
3. In command prompt window type: sfc /scannow & press Enter.
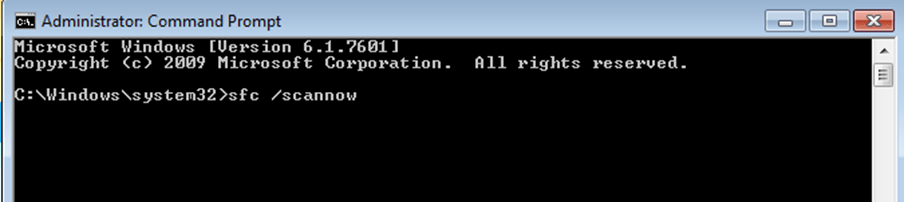
4. Now wait until the System File Checker repairs the Windows System Files.
5. When this done, restart your computer.
6. Try to search and install updates.
Method 3. Run the System Update Readiness tool.
1. Download and run the System Update Readiness tool according to your Windows version.
2. When the installation is completed, restart your computer and try to search updates.
That’s all folks! Did it work for you?
Please leave a comment in the comment section below or even better: like and share this blog post in the social networks to help spread the word about this solution.
If this article was useful for you, please consider supporting us by making a donation. Even $1 can a make a huge difference for us.
Деятельность антивируса
В предыдущем случае мы рассказывали о том, что установке обновлений Windows 7 может мешать перегруженное «железо». Причиной такой нагрузки может стать и антивирус, который начнет проверять диск на наличие вредоносного ПО. Также на пиратских копиях операционных систем от Microsoft защитник даже может блокировать доступ к серверам этой компании.
Выйти из ситуации просто, на время установки обновлений банально деактивируйте свой антивирус. Когда процесс будет корректно завершен, снова включите его. Это должно исправить ситуацию и предотвратить возникновение нашего сбоя. О том, как отключать тот или иной антивирус вы легко прочтете в сети
Важно одно – все они могут приостанавливать свою защиту
Причины возникновения
Ошибка обновления Windows 7 (код 8007000e) возникает при попытке установить новые системные компоненты. Существует ряд причин, которые приводят к сбою процесса обновления:
Отсутствие стабильного интернет-соединения. Если во время загрузки пакета ваша сеть несколько раз отключалась, это приводит к появлению ошибки. Дело в том, что данные загружаются с ресурсов Microsoft и при прерывании связи разрушается канал передачи данных. Повторно подключиться к серверу Центр обновления Windows не может, вследствие чего появляется сбой с кодом 8007000e.
Перегрузка аппаратных ресурсов компьютера. Если процессор, оперативная память или жесткий диск имеют пиковую нагрузку в момент обновления системы, мощности может не хватить для стабильной работы Центра обновления Windows. Это вызывает появление ошибки. Совет! Рекомендуем ознакомиться со статьей: «Исправляем ошибку 80244019 при обновлении Windows 7».
Работа антивируса. Если на вашем компьютере установлено стороннее антивирусное ПО, оно вполне может идентифицировать загружаемые файлы как потенциальную угрозу
И неважно, что это файлы Microsoft из официальных источников. У вашего антивируса другое мнение по этому вопросу.
Пиратская или битая версия Windows
Использование нелицензионного ПО зачастую приводит к возникновению ошибок, 8007000e не исключение. Дело в том, что авторы сборок могут случайно удалить или повредить системные файлы, отвечающие за обновление. Если же вы уверены в подлинности ПО, стоит говорить о системных ошибках или «криво» установленных предыдущих обновлениях.
Высокие системные требования
Иногда при обновлении Windows 7 возникает ошибка 8007000e из-за того, что компьютеру, а точнее, его аппаратной составляющей, попросту не хватает ресурсов. Это может происходить, например, тогда, когда вместе с установкой патча работает какое-то «тяжелое» приложение или игра.
Для того чтобы выйти из ситуации просто закройте все программы, сохранив их данные. Делать это нужно после перезагрузки операционной системы. В результате заново запустите поиск и установку обновлений и дождитесь завершения процесса. В этот раз проблемы возникнуть не должна.
Снова возникает ошибка? Тогда переходите к нашему следующему варианту.
Исправляем ошибки 8007000E и dt000
Для начала стоит проверить вариант с ручным способом установки апдейтов. Нужно будет загрузить пакет обновлений KB3102810 или KB3083324. Делайте это с официального сайта Microsoft. Перейдя к ним на страницу, в поле поиска вставьте название вышеуказанных апдейтов. Перед вами откроется страница с несколькими версиями софта: выберите только тот вариант, что подходит именно под вашу версию и разрядность.
Если виной всему становятся недавние обновления, тогда, если логически предположить, их следует удалить. Проследуйте на ваш диск С. Примерно на предпоследнем месте будет папка «Windows». В ней следует отыскать еще одну с названием «SoftwareDistribution». Тут нужно удалить папку «Download» (но прежде зайдите в нее и удалите все содержимое в ней). Перезагрузите компьютер.
Еще один простой способ — проверить все системные файлы на предмет ошибок. Сделайте это через командную строку. В ней следует прописать sfc /scannow. После нажатия клавиши «Enter» система проверит себя. Найти командную строку можно в меню «Пуск», а потом «Стандартные». Обязательно запускаете службу от администратора. Эта команда позволит проверить все системные файлы на предмет ошибок.
Другие советы для устранения ошибки центра обновления:
- Если вышеописанные дополнения вам не помогли, тогда проделайте все то же самое, но с поиском обновления Windows Update Client.
- Проблема может скрываться в сетевых настройках. Пробуем исправить данный сбой через очистку DNS кэша. В командной строке вбейте следующие данные ipconfig /flushdns. Теперь попробуйте обновить систему стандартным способом. Также в службах можно перезапустить DNS-клиент.
- Проверьте свой файл hosts на правильность введенных в нем данных. Для сверки с оригинальным кодом зайдите на сайт Microsoft: support.microsoft.com/ru-ru/kb/972034
Тут можно узнать всю интересующую вас информацию, как изменить и найти файл hosts.
Верните вашу операционную систему на неделю назад. Воспользуйтесь функцией «Восстановление» в «Панель управления» для выбора даты отката. Этот вариант поможет, если обновления были установлены не правильно.
Ошибки «Windowsupdate_8007000E» или «Windowsupdate_dt000» устраняются довольно легко, лишь в редких случаях рекомендуется полностью переустановить Windows 7. Для предотвращения проблем в будущем отключайте возможность ОС получать обновления.
If This Method Didnt Work
If this method did not work for you, there are likely other reasons why your Windows Updates have failed.
In many instances, I have seen that the disk space is full. That would block updates from installing or even downloading to begin with. Check to verify that you have sufficient disk space (at least 7GB).
Also, it could be that other updates have already installed and require a reboot.В ThatВ would block other updates from installing. In that case, a simple reboot sometimes does the trick and allows the failed updates to install. I have also installed updates 1 at a time but usually, this isn’t necessary.
Another reason your updates might be failing is due to a weak internet connection. Internet connections that bounce, or drop packets can cause issues with the files when they are executed on the PC. They might be incomplete and missing data, or even get corrupted. Make sure that your Internet connection is solid and does not disconnect until all of the updates have been downloaded.
Malware could also be interfering with your updates from installing. Make sure to do a thorough scan on your PC to make sure that there isn’t anything fishy going on behind the scenes.
Lastly, use the Microsoft Update Troubleshooting Tool which can be found here:В https://support.microsoft.com/en-us/help/4027322/windows-update-troubleshooter?tduid=(c8d8be25d8cb5a1c1a39c3d93149900e)(256380)(2459594)(9e1vMmumXG0-PDv53CMgOpOCHErc.UbfxA)()В This site can help you with Windows 10, Windows 8, or Windows 7 update issues.
If you would rather walk through a questionnaire with Microsoft, you can use their troubleshooting series of questions to narrow down to your issue:В
If you found this helpful, please take a second to share it on social media, vote below, and let us know that you liked our post! В Thanks for visiting!
Исправление ошибки обновления 8007000e
Данная ошибка возникает по разным причинам. Основные из них — нестабильное подключение к интернету, действие вирусов или антивирусных программ, а также пиратская сборка Windows. Есть и еще один фактор, влияющий на корректное обновление — повышенная нагрузка на систему.
Причина 1: Нехватка ресурсов
Разберем ситуацию: вы открыли «Центр обновления» и увидели вот такую картину:

Причиной ошибки могла послужить какая-нибудь программа, требующая много ресурсов, таких как оперативная память или процессорное время, работающая параллельно с апдейтом. Это могла быть игра, софт для видеомонтажа, графический редактор или даже браузер с большим количеством открытых вкладок. Попробуйте закрыть все приложения, еще раз запустить процесс обновления, нажав кнопку, указанную на скриншоте выше, и дождаться его окончания.
Причина 2: Антивирус
Антивирусные программы могут блокировать подключение системы к серверам обновлений, запрещать их загрузку или установку. Особенно активно они это делают на пиратских копиях Виндовс. Перед тем как приступать к операции апдейта, отключите антивирус.

Причина 3: Интернет
«Центр обновления», как и любая другая программа, работающая с подключением к интернету, отправляет запросы на определенные сервера, получает ответы и загружает соответствующие файлы. Если во время этого процесса произошел обрыв связи, то система выдаст ошибку. Проблемы могут наблюдаться и без дисконнектов из-за сбоев на стороне провайдера. Чаще всего это временное явление и нужно немного подождать или воспользоваться альтернативным вариантом, например, 3G модемом. Нелишним будет и проверить настройки сети в «винде».

Причина 4: Вирусы
Вредоносные программы, попав к нам на компьютер, могут значительно усложнить работу всех компонентов ОС. Если простые действия, описанные выше, не помогли исправить ситуацию, то стоит задуматься о наличии вредителей. Обнаружить и удалить их помогут специальные утилиты, бесплатно распространяемые разработчиками антивирусных программ. Есть и другие способы избавиться от вирусов.

Причина 5: Пиратская сборка Windows
Многих пользователей привлекают различные сборки «винды» из-за входящего в его состав софта. Обычно это диктуется банальной ленью или отсутствием времени на установку всех необходимых программ. Однако, не все знают, что некоторые «сборщики» могут не только добавить свои элементы в систему, но и удалить «родные» для облегчения дистрибутива или инсталлированной Windows. Иногда «под нож» идут различные службы, в том числе и «Центр обновления». Выход здесь только один: сменить дистрибутив. Это крайнее средство решения сегодняшней проблемы. Впрочем, можно попробовать восстановить или переустановить имеющуюся систему.

Заключение
Мы разобрали способы решения ошибки обновления с кодом 8007000e. Как видите, все они достаточно просты и возникают по вполне понятным причинам. Если такие сбои возникаю часто, стоит задуматься о замене дистрибутива Виндовс (если он нелицензионный), повысить безопасность ПК, установив антивирус, и всегда иметь под рукой альтернативное средство для подключения к интернету.
Windows 7 на протяжении многих лет сохраняет лидерство в рейтинге популярных ОС и имеет поклонников по всему миру. Но несмотря на это система имеет множество изъянов, полностью искоренить которые у разработчиков не получается. Один из них – ошибка обновления Windows 7 с кодом 8007000e. Ниже мы подробно расскажем о способах устранения проблемы и восстановления работоспособности Центра обновления Windows.

Код ошибки 0x8007000d, решения для всех случаев ее возникновения
Ошибка с кодом 0x8007000d, возникает в нескольких разных ситуациях — при установке Windows, при активации, при установке обновлений Windows, в этой статье я расскажу о всех способах исправления ошибки 0x8007000d в зависимости от ситуации в которой она возникла.
Ошибка 0x8007000d при установке Windows
Указывает на то что установочные файлы повреждены, отсутствуют или не могут быть корректно прочитаны, для исправления ошибки следует использовать другой носитель с установочными файлами — загрузочную флешку или диск заведомо рабочие (проверенные на другом компьютере или ноутбуке), так же крайне не рекомендую использовать сборки, используйте оригинальный образ для создания загрузочных носителей, попробуйте различные программы для записи загрузочной флешки или диска, например UltraISO или Rufus
Ошибка 0x8007000d при активации Windows
Ошибка возникает из-за неправильных прав доступа к ветке реестра — HKEY_LOCAL_MACHINE\SYSTEM\CurrentControlSet\Enum\Root вы можете либо зайти в редактор реестра и вручную дать доступ к этому разделу системной учетной записи (система в русской версии Windows system в английской) либо использовать автоматическое исправление от Microsoft
Ошибка 0x8007000d при установке драйверов
Может возникать из-за несовместимости драйвера, лучшим решением будет поиск более новой версии драйвера который поддерживает работу с вашей версией WIndows, но если это невозможно, попробуйте использовать средство Устранения несовместимости. Кликните правой кнопкой мыши по файлу-установщику для драйвера и выберите «Исправление неполадок совместимости», запустится мастер обнаружения проблем, который предложит решение, соглашайтесь и пробуйте, если не сработает — повторите процесс изменив настройки предложенного исправления
Либо можно выбрать свойства, перейти на вкладку «Совместимость» и установить настройки вручную:
Поставьте галку «Запустить программу в режиме совместимости с:» выберите в выпадающем списке нужную версию Windows и повторите установку. Вкладка «Совместимость», доступна начиная с Windows 7 и выше. Если таким образом проблему решить не удалось — увы, остается только искать совместимый драйвер.
Ошибка 0x8007000d при обновлении Windows
Наиболее часто ошибка 0x8007000d встречается при обновлении Windows, в этом случае ее причин может быть достаточно много, одна из наиболее частых — сбойные секторы на жестком диске, поэтому я бы рекомендовал с проверки Smart и тестирования жесткого диска программами HDDScan, MHDD, Victoria или аналогичными.
Тестирование и знание в каком состоянии находится жесткий диск никогда не бывает лишним, особенно если Вы не делаете резервных копий, если с жестким диском все в порядке, переходим ко второму пункту — сбросу компонентов центра обновления к исходному состоянию, для этого необходимо выполнить ряд команд.
Запустите командную строку от имени Администратора и далее можете либо вводить команды по одной, либо скопировать все разом и вставить в командную строку. Некоторые команды могут вызывать ошибки, нажимайте «Ок» и не обращайте на них внимания, это нормально:
net stop bitsnet stop wuauservnet stop appidsvcnet stop cryptsvcDel “%ALLUSERSPROFILE%\Application Data\Microsoftetwork\Downloader\qmgr*.datcd /d %windir%\System32regsvr32.exe atl.dllregsvr32.exe urlmon.dllregsvr32.exe mshtml.dllregsvr32.exe shdocvw.dllregsvr32.exe browseui.dllregsvr32.exe jscript.dllregsvr32.exe vbscript.dllregsvr32.exe scrrun.dllregsvr32.exe msxml.dllregsvr32.exe msxml3.dllregsvr32.exe msxml6.dllregsvr32.exe actxprxy.dllregsvr32.exe softpub.dllregsvr32.exe wintrust.dllregsvr32.exe dssenh.dllregsvr32.exe rsaenh.dllregsvr32.exe gpkcsp.dllregsvr32.exe sccbase.dllregsvr32.exe slbcsp.dllregsvr32.exe cryptdlg.dllregsvr32.exe oleaut32.dllregsvr32.exe ole32.dllregsvr32.exe shell32.dllregsvr32.exe initpki.dllregsvr32.exe wuapi.dllregsvr32.exe wuaueng.dllregsvr32.exe wuaueng1.dllregsvr32.exe wucltui.dllregsvr32.exe wups.dllregsvr32.exe wups2.dllregsvr32.exe wuweb.dllregsvr32.exe qmgr.dllregsvr32.exe qmgrprxy.dllregsvr32.exe wucltux.dllregsvr32.exe muweb.dllregsvr32.exe wuwebv.dllnetsh winsock resetnetsh winhttp reset proxynet start bitsnet start wuauservnet start appidsvcnet start cryptsvc
Затем пробуйте установить обновления. Если они по прежнему не устанавливаются и вы получаете ошибку 0x8007000d попробуйте рекомендации по восстановлению работоспособности Центра обновлений и устранению любых ошибок -для Windows 7, Server2008 и Windows 10, 8.1, Server 2012
Если ничего не помогает — пишите в комментарии, разберемся вместе.
Устранение неполадок
Перед тем как решать проблему вручную следует обратиться к специальной встроенной программе под названием «Устранение неполадок». Как правило, данный инструмент временно выключает программу Wuauserv и за небольшой промежуток времени меняет название раздела с хранимым там кэшем. Чтобы включить устранение неполадок вам нужно сделать следующее:
1. В строке поиска Windows введите два слова: Устранение неполадок, и выберите предоставленный результат.
2. На открывшейся странице Устранения неполадок компьютера, нажмите на раздел «Система и безопасность».
3. Далее нажмите на кнопку «Дополнительно» и поставьте галочку рядом со строкой «Автоматически применять исправления». Чтобы подтвердить действие система попросит указать, что вы включаете этот режим на правах администратора – подтверждаем.
4. После этого можно начать автоматический процесс исправления ошибок, на данную процедуру может уйти несколько минут. Выполнив исправление ошибок, начните установку всех необходимых обновлений, и всё, проблема будет устранена.
Это интересно: Исправляем ошибку 0x000000a5 в windows xp и 7
Эти статьи будут Вам интересны
Меняем режим работы контроллера HDD c IDE на AHCI
До недавних пор все материнские платы для настольных ПК в настройках контроллера HDD имели два режима работы HDD: IDE и AHCI. Чаще всего, особенно раньше, по-умолчанию был выбран режим IDE, хотя он и устаревший. ОС устанавливалась, зная о том, что для HDD выбран режим IDE, и прописывала этот режим работы в реестр. Если по каким-то причинам (обновление BIOS, смена настроек BIOS, сброс BIOS в режим по-умолчанию или Вы решили использовать RAID) происходило переключение режима с IDE на AHCI, Windows переставала загружаться, выдавая синий экран смерти с кодом 0x0000007B. Форумы пестрят сообщениями о том, что «нужно переустановить ОС». Конечно же, это поможет. Но есть и более простой способ!
Полное отключение Контроля учётных записей или UAC на Windows
13 октября 2016 ВК Tw Fb
Для установки некоторого программного обеспечения, например, криптопровайдеров Крипто-Про или ViPNet CSP, а также некоторых банк-клиентов, требуется отключить контроль учётных записей Windows или UAC. Вроде бы всё просто, но в большинстве случаев нас ждёт подвох. Спойлер: ползунка в панели управления недостаточно!
Компьютер не включается. Простой способ проверки блока питания
28 декабря 2016 ВК Tw Fb
Нажимаем на кнопку включения ПК — компьютер «не жужжит/не шумит» — достаточно часто мы слышим эти слова от наших клиентов. И в подавляющем большинстве случаев виноват в этом блок питания. Не удивительно — это, пожалуй, самая уязвимая часть ПК. Из-за постоянного нагрева и притока воздуха, блоки питания быстро забиваются пылью, перегреваются и выходят из строя. Как же убедиться, что проблема «мёртвого» ПК связаны именно с блоком питания?
Решение 4. Убедитесь, что служба Центра обновления Windows запущена и для нее установлено значение Автоматически.
-
Нажмите клавишу с логотипом Windows + R, чтобы открыть диалоговое окно « Выполнить ».
-
Введите services.msc в диалоговом окне « Выполнить » и нажмите Enter, чтобы запустить диспетчер служб .
-
Прокрутите список служб, найдите службу Центра обновления Windows и дважды щелкните ее, чтобы получить доступ к ее свойствам.
-
Откройте раскрывающееся меню прямо перед Типом запуска и нажмите Автоматически, чтобы выбрать его.
- If the Windows Update service is stopped, click on Start to start it. If the service is already running, ignore this step.
- Click on Apply.
- Click on OK.
- Launch Windows Update and see whether or not it still throws error code 0x8007000E at you.
Note: Make sure to follow the same conditions for the following services “Background Intelligent Transfer services, Cryptographic, Windows Installer,”.
Как исправить ошибку 8007000E?
Давайте разберем каждую из этих ошибок по отдельности, начиная с простейших:
1. На самом деле очень часто простой пользователь Windows забывает следить за свободным местом в компьютере, что приводит к возникновению разнообразных проблем в работе операционной системы.
Чтобы проверить наличие свободного пространства на системном диске нужно зайти в меню Пуск, потом выбирать вкладку Компьютер. В подразделе Жесткие диски найти диск, на котором находиться системная папка Windows – это и есть «Диск с операционной системой». Если он светится красным, то причиной тому нехватка свободного места.
Для исправления данной проблемы можно или очистить данный диск от ненужной Вам информации, или перенести ее на другой носитель.
Это является одной из причин возникновения данной ошибки. Для выставления точной даты и времени зайдите в изменение настроек даты и времени, там перейдите во вкладку «Время по Интернету», нажмите «Изменить параметры», поставьте галочку «Синхронизировать с сервером времени в интернете», а уже после нажмите «Обновить сейчас».
После описанных действий север времени выдаст вам сообщение об успешности обновления времени через Интернет.
После этого необходимые обновления будут скачаны заново, и поврежденные обновления Windows не будут мешать новой загрузке.
После скачивания и запуска данное приложение проверит и автоматически исправит все возникшие проблемы, в том числе и настройки подключения к серверу обновлений.
5. В случае, если компьютер заражен вирусами, могут быть повреждены системные файлы, отвечающие за работоспособность службы обновлений.
После излечения компьютера от вирусов проведите проверку Windows на наличие ошибок. Для этого зайдите в Мой компьютер, после в Свойства жесткого диска с операционной системой, во вкладке Сервис нажмите Выполнить проверку, установите обе галочки и нажмите Запуск.
После этого перезагрузите компьютер.
Примечание: после проведения каждой процедуры нужна перезагрузка компьютера.
Практически каждый день система Windows 7 проводит обновление, скачивая необходимые файлы с официального ресурса. Но, к сожалению и при стандартном обновлении может произойти ошибка. Чаще всего появляется ошибка обновления 8007000e и как ее исправить знают немногие. В этой статье мы расскажем, как исправить ошибку обновления 8007000e Windows 7.
Признаки ошибки 0x80080005
- Появляется сообщение “Ошибка 0x80080005” и окно активной программы вылетает.
- Ваш компьютер часто прекращает работу после отображения ошибки 0x80080005 при запуске определенной программы.
- Отображается “Microsoft Security Essentials Error 0X80080005”.
- Windows медленно работает и медленно реагирует на ввод с мыши или клавиатуры.
- Компьютер периодически “зависает” на несколько секунд.
Такие сообщения об ошибках 0x80080005 могут появляться в процессе установки программы, когда запущена программа, связанная с Microsoft Corporation (например, Microsoft Security Essentials), при запуске или завершении работы Windows, или даже при установке операционной системы Windows
Отслеживание момента появления ошибки 0x80080005 является важной информацией при устранении проблемы
Как исправить ошибку 0x80080005 в Центре обновления Windows 10
Прежде чем приступать, вы можете откатить систему назад в рабочее состояние с помощью точки восстановления и создать её перед выполнением ниже решений.
1. Использование средства устранения неполадок Центра обновления Windows
Запустите средство устранения неполадок Центра обновления Windows. Сделать это можно через онлайн помощник сайта Microsoft или открыть “Параметры” > “Обновление и безопасность” > “Устранение неполадок” > и справа выбрать “Центр обновления Windows”. Также вы можете скачать специальную утилиту от Microsoft по устранению неполадок в Центре обновлений Windows 10/7.

2. Отключите антивирус или брандмауэр
Вы можете попытаться временно отключить встроенный Защитника Windows. Вы также можете отключить брандмауэр Windows на своем компьютере и проверить, исправляет ли это ошибку 0x80080005 при обновлении. Если вы используете стороннюю антивирусную программу, то отключите её на время.
Это руководство поможет вам отключить защитник Windows 10.
Чтобы отключить брандмауэр, откройте “панель управления” > “система и безопасность” > “брандмауэр защитника Windows” и слева в столбце нажмите на “Включение и Отключение брандмауэра Windows”. Далее выключите брандмауэр для обеих сетей и проверьте устранена ли ошибка. Рекомендую перезагрузить ПК.

3. Контроль System Volume Information directory
Запустите командную строку от имени администратора и выполните команду ниже. Это запустит пакет задач и покажет их статус в окне командной строки. Как только все сделано, просто выйдите из командной строки. Перезагрузите компьютер и проверьте, исправлена ли ошибка.

4. Сбросить папки SoftwareDistribution и Catroot2
Чтобы переименовать SoftwareDistribution и сбросить папку Catroot2 нужно запустить командную строку от имени администратора и выполнить следующие команды, по порядку:
Выше команды остановят все службы Windows Update, работающие на вашем компьютере с Windows 10. После этого введите следующие команды, чтобы переименовать соответствующие каталоги на вашем компьютере:
Наконец, введите следующие команды и нажмите Enter, чтобы перезапустить Службы для Центра обновления Windows, которые мы остановили ранее:
Закройте командную строку и перезагрузите компьютер.
Смотрите еще:
- Ошибка 0x80070643: Не удалось установить обновления Windows 10
- 0x80070422 Проблемы с установкой обновлений Windows 10
- Windows Media Creation Tool: Код ошибки 0x80072F76-0x20017
- Как исправить ошибку 0x80070017 в Windows 10
- Как исправить код ошибки 0x800F081F в Windows 10




