How to fix “inaccessible boot device” error in windows 10
Содержание:
- Professional tool to fix inaccessible boot device on Windows 10 SSD
- Напоследок
- Обновить проблемные драйверы
- Аппаратные проблемы
- Способ 5: Восстановление системы
- После обновления БИОС появилась ошибка inaccessible boot device
- Дополнительные способы
- Method-2. Boot in Safe Mode & Restart to resolve INACCESSIBLE BOOT DEVICE.
- Что означает ошибка
- Remarks
- Как исправить ошибку INACCESSIBLE BOOT DEVICE
- Устраняем ошибку без чистой установки
- Повреждение диска или изменение его структуры
- Если ни один способ исправить ошибку INACCESSIBLE_BOOT_DEVICE не помогает
- Обновление устаревших драйверов и восстановление информации
- Что еще предпринять
- Как исправить ошибку INACCESSIBLE BOOT DEVICE
- Исправляем ошибку Inaccessible Boot Device при загрузке в Windows 10
- Что за ошибка INACCESSIBLE_BOOT_DEVICE в Windows 10?
- Что-то с жестким диском — код ошибки inaccessible boot device
- Ошибка INACCESSIBLE_BOOT_DEVICE после установки обновлений Windows
- Сброс Windows 10 для устранения ошибки
- Отключить или обновить антивирусное ПО
- Дополнительные способы
Professional tool to fix inaccessible boot device on Windows 10 SSD
AOMEI Partition Assistant Professional as a comprehensive partition manager can rescue you from inaccessible boot device error caused by corrupted boot information. The «Make Bootable Media» feature is of great help in case of boot failure. All Windows PC operating systems including Windows 11/10/8.1/8/7/Vista/XP are supported. Learn how to fix inaccessible boot device on Windows 10 SSD below:
Step 1. Connect a USB drive to a computer that is running Windows 10 and is in good condition. Install and launch AOMEI Partition Assistant. Click on “Make Bootable Media” on the left-hand pane and follow the wizard to complete the process.
Tips: The bootable USB will contain installed AOMEI Partition Assistant.
Step 2. Insert the bootable USB into the computer which has a boot problem. Boot from the USB by changing boot order in BIOS.
Step 3. You’ll see loaded AOMEI Partition Assistant once login. Right click the system partition (here is C drive), select “Advanced” and then “Check Partition”.
Step 4. Select the way of checking errors to perform. Click “OK” to start checking.
Tips: You can also choose the first option to check and fix errors on system disk. However, it takes more time because the process is more complicated.
Step 5. After checking system partition for errors, it’s time to rebuild boot information. Right click the system disk (here is disk 1) and select “Rebuild MBR”.
Step 6. Set the type of MBR for Window 10 in the pop-up window.
Step 7. Click “Apply” and then “Proceed” to commit the pending operations. Restart your computer later.
Напоследок
Windows 10 до сих пор не загрузилась? В таком случае рекомендуется выполнить откат операционной системы. Точку восстановления стоит выбирать ту, что была создана до возникновения проблемы. В крайнем случае, перед очередной переустановкой операционной системы, воспользуйтесь функцией полного сброса Windows 10.
Так как ПК не загружается для выполнения сброса операционной системы, воспользуемся загрузочным устройством, с которого устанавливалась «десятка», или накопителем с дистрибутивом Виндовс 10 той же сборки, что и установлена на компьютере.
1. Загружаемся с установочной флешки, воспользовавшись возможностью быстрого вызова boot-menu.
2. Добираемся до экрана с кнопкой «Установить» и нажимаем по расположенной внизу надписи: «Восстановление системы».
3. В меню среды возобновления ОС выбираем «Поиск и устранение неполадок».
4. Далее нажимаем по кнопке: «Вернуть ПК в исходное состояние».
5. Личные файлы лучше сохранить.
6. Проверяем заданные параметры и нажимаем «Сброс» для запуска отката «десятки».
При попытке сбросить Windows 10, файлы которой располагаются на системном разделе, может возникнуть проблема: программа, выполняющая откат, с большой вероятностью откажет в сохранении данных и предложит сбросить Windows 10, удалив их. В таком случае придется запуститься с загрузочного Live CD и скопировать важные файлы на иной, отличный от системного, том.
Обновить проблемные драйверы
Указанная ошибка может вызываться старыми драйверами, особенно контроллера IDE ATA/SATA и видеокарты.
Драйверы ПК можно обновить в автоматическом режиме с помощью программы Driver Easy.
Выбираем стрелками клавиатуры режим «Safe Mode with Networking», нажимаем «Enter»
Шаг 1. Перейти по адресу: https://download.cnet.com/DriverEasy/3000-18513_4-75090748.html?part=dl-&subj=dl&tag=button и нажать «Download Now».
Скачанный файл находим в меню «Загрузки» браузера интернет
Шаг 2. Запустить инсталлятор, выбрать язык и нажать «OK».
Выбираем язык, нажимаем «OK»
Шаг 3. Выбрать папку для установки программы или сразу нажать «Next» («Далее»).
Выбираем папку для установки программы или сразу нажимаем «Next»
Шаг 4. Выбрать, создавать ли на рабочем столе иконку запуска программы и нажать «Next».
По желанию отмечаем пункт о создании ярлыка на рабочем столе, нажимаем «Next»
Шаг 5. Нажать «Install» для установки программы.
Нажимаем «Install»
Шаг 6. Выбрать «Launch…» для запуска программы и нажать «Finish» («Закончить»).
Выбираем «Launch…» для запуска программы, нажимаем «Finish»
Шаг 7. После запуска Driver Easy нажать по блоку «Scan Now» («Сканировать»). Утилита просканирует ПК.
Нажимаем кнопку «Scan Now»
Шаг 8. После обнаружения драйверов, которые нужно обновить, нажать «Update» («Обновить») рядом с необходимым устройством, или кнопку «Update All» («Обновить все») для обновления всех драйверов устройств.
Нажимаем «Update» рядом с необходимым устройством, или кнопку «Update All»
Использование Driver Easy позволяет не рисковать загрузкой неправильных драйверов и беспокоиться об ошибках при их установке.
Аппаратные проблемы
Это самое плохое развитие событий из всех, что могут случится. В первую очередь потому, что это зачастую финансовые затраты и немалые.
Для начала, попробуйте поменять шлейф от HDD до материнской платы. Китайские шлейфы SATA очень низкокачественные и часто летят. Стоимость его около 100 рублей.
Так же, стоит попробовать переключить жесткий диск в соседний разъём. В случае с SATA это обычно не проблема — их на плате распаяно 4-6 штук. Уж один свободный есть всегда.
Ну а уже если накрылся сам жёсткий диск, то готовьтесь отдать минимум 3 тысячи за новый.
bsod, INACCESSIBLE_BOOT_DEVICE, STOP 0x00000078, STOP 0x7B, Windows
Способ 5: Восстановление системы
Если ошибка «Inaccessible Boot Device» стала появляться после каких-либо изменений в системе, например, после установки драйверов, стороннего ПО или прочих апдейтов, то на помощь может прийти средство восстановления системы.
Открываем средство восстановления системы
Чтобы восстановить систему с помощью точки восстановления, вы можете вернуться ко второму способу и выполнить первые три пункта. На четвертом пункте выберите «Восстановление системы».
После этого отобразится небольшое окно, в котором потребуется следовать инструкциям системы.
Мы разобрали с вами непростую тему, которая требует немалых усилий как для выявления ошибки, так и для ее устранения. Если вы тщательно перебрали все способы исправления ошибки inaccessible boot device, но у вас никак не получилось устранить неисправность, то лучше всего обратиться к специалисту.
Загрузка …
Post Views:
255
После обновления БИОС появилась ошибка inaccessible boot device
Иногда после обновления BIOS слетает режим работы винчестера. Все современные жесткие диски имеют интерфейс (способ обмена данными) SATA. После некоторых действий он может установиться неправильно. Пробуем исправить.
Заходим в БИОС. Это нажатие F12 или DEL – смотрите внимательно на первый экран при загрузке. Внизу будет написано, какая кнопка используется. Если у вас ноутбук и такого экрана не появляется, читайте у производителя как зайти. В Lenovo существует отдельная кнопка, которая перезагружает комп в БИОС.
После входа ищите упоминание SATA. В разных версиях местонахождение может различаться. Вам надо найти нечто похожее на изображение скриншота.IDE и AHCI – это разные способы обращения системы к винчестеру. Попробуйте поменять один на другой. Возможно, неправильно выставленный интерфейс вызывает ошибку. Попробуйте поменять батарейку у микросхемы CMOS. Это оперативная память BIOS-а. Вытащите ее (обычная круглая и плоская) и замените на новую. Опасаетесь сами – позовите специалиста.
Дополнительные способы
- Проверьте настройки загрузки. Для этого нужно войти в биос, найти меню «boot» и посмотреть, чтобы на первом месте стоял диск с ОС.
- Эффективность в решении inaccessible boot device доказал метод сброса настроек Windows 10, 8. Для этого на синем экране открываем раздел «Дополнительные параметры» и кликаем по опции «Вернуть компьютер в исходное состояние».
- Убедитесь, что накопитель и подключенные к нему кабеля не повреждены и сидят плотно в своих разъемах.
- Отключите от компьютера дополнительные устройства: флешки, телефоны, камеры, сканеры, принтеры и т.д.
- Может помочь обновление ОС до последней версии, или установка более старой.
- Убедитесь, что файловой системой является «NTFS», а не «RAW».
- Пересоздайте BCD запись, особенно если проводились какие-либо действия с системным разделом.
- Отключите проверку подписи драйверов.
- Проверьте оперативную память на дефекты. Для этого можно использовать утилиту Memtest. Единственный ее недостаток заключается в том, что она не способна определить несовместимость планок ОЗУ с материнской платой. Этот момент придется проверить отдельно, вынув одну планку (если они от разных изготовителей или имеют разный объем) или заменив на другую.
- Выполните откат с помощью точки восстановления.
- Почистите элементы автозагрузки, отключите или удалить антивирус.
К сожалению, не всегда получается исправить ошибку inaccessible boot device без переустановки Windows. Это крайний вариант решения и перед его использованием рекомендую сохранить важные данные. Для этого можно воспользоваться любым LiveCD или подключить HDD к другому устройству.
Method-2. Boot in Safe Mode & Restart to resolve INACCESSIBLE BOOT DEVICE.
The next method is a little stupidly and simple but many times is working: Start your computer in Safe Mode and then Restart.
Windows 7 or Vista:
1. Power On your computer and press the F8 key to show the Advanced Boot Options menu.
2. Using the Down arrow key, highlight the Safe Mode option and press Enter.
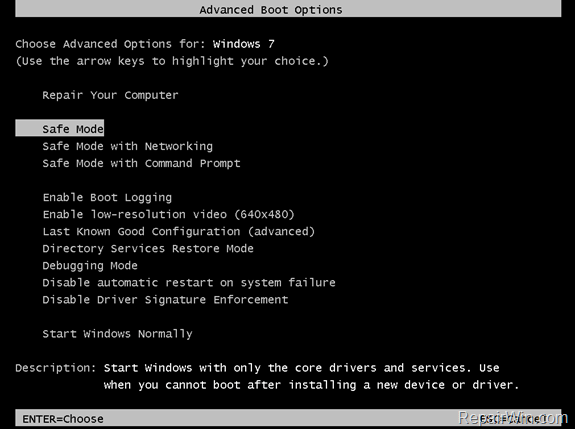
3. If Windows is starting in Safe Mode, then Reboot your PC and see if Windows is starting normally now. If not, continue to next Method.
Windows 10, 8.1 & 8.
Case 1: If your computer is booting normally to Windows or you can «reach» the login screen:
1. Hold down the “SHIFT” key and go to Power -> Restart.
2. After PC restarts, choose: Troubleshoot -> Advanced Options –> Startup Settings.
3. Click Restart.
4. After PC restarts, press the F4 (or the «4») key to boot Windows into Safe Mode.
5. If Windows is starting in Safe Mode, then Restart your PC and see if Windows is starting normally now. If not, continue to next Method.
Case 2: If Windows cannot start (cannot reach the login screen or you cannot login to Windows, then Create a Windows USB installation media according your Windows version.
Related article: How to create a Windows 10 USB installation media.
2. Boot your computer from the Windows installation media.
3. Press Next at Language options screen.
4. Choose Repair your computer.
5. Then choose Troubleshoot -> Advanced Options –> Command Prompt.6. At command prompt window, type bcdedit /set {default} bootmenupolicy legacy and press Enter.
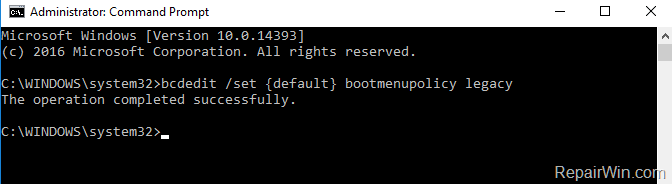
7. Type exit to close command prompt window and restart your computer.
8. After restart, press the F8 key to enter into Advanced Boot Options menu.
9. Using the down arrow key, highlight the Safe Mode option and press Enter.
10. If Windows starting in Safe Mode, then Reboot your PC and see if Windows is starting normally now. If not, continue to to next Method.
Что означает ошибка
Inaccessible Boot Device при загрузке Windows 10 дословно переводится как «недоступный девайс загрузки». Данный вид ошибки представляет собой стоп-код программы загрузки ПК, появляющийся на известном Blue Screen of Death. В абсолютном большинстве случаев данная неисправность всплывает при старте ПК или ноута и запуске операционной системы. Впервые она была обнаружена после кумулятивного апдейта виндовс Server.
Остановка ОС из-за ошибки
Обратите внимание! Сбой происходит из-за того, что ОС виндовс 10 не может найти или расшифровать коды, поступающие от загрузчика, и уходит в синий «экран смерти» (BSoD) с кодом ошибки 0×0000007b. Иногда также ошибка возникает после официального обновления от «Майкрософт»
Remarks
Investigating the storage system configuration
It is helpful to know as much as possible about the boot device that Windows is installed on. For example, you can investigate the following items:
-
Find out what type of controller the boot device is connected to (SATA, IDE, etc). If you can boot the system, you can use device manager to examine the controller and disk driver properties and see the associated driver file as well as error events.
-
Indicate if other devices are attached to the same controller that the boot device is on (SSD, DVD, and so on).
-
Note the file system that is used on the drive, typically NTFS.
To analyze this error using the kernel debugger: Run an lm (List Loaded Modules) command in the debugger to see which modules are loaded to attempt to isolate the specific driver. Verify that the following drivers were loaded.
disk
partmgr
NTFS
classpnp
pci
Also make sure your controller drivers are loaded. For example for a SATA RAID Controller, this might be the iaStorA.Sys driver, or it could be the EhStorClass driver.
List the drivers that contain «stor», storahci, may be present.
Booting with a debugger attached
If you can boot the target system with a debugger connected, issue !devnode 0 1 when the bugcheck occurs. You’ll see which device lacks a driver or could not start, and the reason for not starting may be apparent.
One cause, might be that Plug and Play cannot assign resources to the boot device. You can verify this restriction by finding an entry for the service. If the status flags include DNF_INSUFFICIENT_RESOURCES or do not include DNF_STARTED or DNF_ENUMERATED, you may have located the problem. Try !devnode 0 1 storahci to save some time, instead of dumping the whole device tree.
Как исправить ошибку INACCESSIBLE BOOT DEVICE
Отсоедините от компьютера новые устройства и удалите новые программы, обновления и драйвера
Если ошибка возникла сразу после установки нового жесткого диска или другого устройства, выключите компьютер и отсоедините его. Если вы удалили жесткий диски или SSD – верните его. Программное обеспечение так же может стать причиной сбоя системы. Попробуйте перезагрузить компьютер несколько раз, в случае удачной загрузки вы сможете удалить только что установленные драйвера и программы.
Восстановление системы если компьютер не загружается
После 3 неудачных попыток загрузки подряд Windows 10 и 8 предложат загрузится в режиме восстановления системы . После запуска консоли восстановления вам будут доступны следующие возможности:
Загрузить систему в Безопасном режиме . Для это выберите Поиск и устранение неисправностей – Дополнительные параметры – Параметры загрузки, затем нажмите Перезагрузить. В случае удачной загрузки системы вы сможете удалить программы или драйвера, которые вызывают ошибку INACCESSIBLE BOOT DEVICE.
- Восстановить систему из образа . Для это выберите Поиск и устранение неисправностей – Дополнительные параметры – Восстановление образа системы, затем укажите расположение образа. Восстановление системы из образа вернет её к состоянию на момент создания образа, если таковой имеется. Если ваш компьютер подключен к корпоративной сети на предприятии, обратитесь в отдел технической поддержки. Если существует копия системы, они об этом знают.
- Восстановить систему из точки восстановления . Для это выберите Поиск и устранение неисправностей – Дополнительные параметры – Восстановление системы, затем следуйте указаниям мастера. Если на компьютере включена работа с точками восстановления, вы можете вернуться к моменту перед установкой последних программ, драйверов или обновлений.
- Вернуться к предыдущей сборке . Для это выберите Поиск и устранение неисправностей – Дополнительные параметры – Вернуться к предыдущей сборке, затем подтвердите выполнение операции. Если ошибка появилась после апгрейда к новой сборке Windows возврат решит проблему.
- Восстановление при загрузке . Для это выберите Поиск и устранение неисправностей – Дополнительные параметры – Восстановление при загрузке. Система попытается восстановить ошибки загрузочной области диска.
Устраняем ошибку без чистой установки
В некоторых случаях «inaccessible boot device» может предоставить пользователю возможность устранить неполадку без чистой установки. Иногда система все же загружается и ошибку выбивает только через 5-7 минут после старта работы.
Какими способами можно убрать inaccessible boot device?
1) вызовите командную строку и введите «sfc /scannow», после чего запустится проверка системных файлов;
2) пользуясь тем же самым окошком «Выполнить», наберите команду «Chkdsk/f». В этом случае будет уже проверяться сам диск. При возникновении ошибки система тут же ее устранит;
3) осуществите запуск системы в безопасном режиме, после чего активируйте восстановление системы до последней контрольной точки.
Повреждение диска или изменение его структуры
Одна из самых серьезных причин возникновения проблемы с запуском ОС и появлением ошибки INACCESSIBLE_BOOT_DEVICE – повреждение диска или изменение его структуры. Это происходит в ряде случаев:
- Проблемы с доступом к устройству – отошел шельф;
- Физические проблемы с накопителем;
- Изменение структуры файловой системы;
- И в некоторых других случаях.
Чтобы исключить или подтвердить проблемы, вам нужно запустить проверку жесткого диска. Вы можете сделать это через тот же интерфейс, как вы запускали безопасный режим. Выберите при загрузке режим с поддержкой командной строки. Если же ОС не запустится в таком режиме, то у вас всё ещё есть простой вариант – проверить HDD через BIOS.
Как проверить HDD через BIOS
BIOS может быть как на русском, так и на английском. При этом интерфейс или формат меню может сильно отличаться в зависимости от производителя материнской карты. Поэтому ниже мы приведем лишь алгоритм действ, адаптируйте его под свои реалии:
- Зайдите в BIOS. Для этого при запуске ПК нажмите на клавишу F12, Del или другую, о которой ПК предупредит вас на экране.
- В BIOS перейдите в раздел «Диагностика» или Diagnostics.
- В разделе диагностики выберите пункт «Primary Hard Disk Self Test».
- Если у вас более 1 жёсткого диска, то выберите тот, что вы хотите протестировать.
- Запустите сканирование диска.
- Дождитесь окончания и отчёта.

Если с накопителем всё хорошо, то система в отчёте оповестит о 100% работоспособности. Если же есть проблемы, то скопируйте их данные в поиск и изучите их природу, а также найдите варианты решения проблем. Некоторые из которых подразумевают замену накопителя.
Как проверить HDD через командную строку
Есть и второй вариант проверки – через командную строку. Для этого вам необязательно запуска ОС с поддержкой командной строки. В уже знакомой вам ранее среде восстановления, где вы выбирали варианты загрузки, зайдите в раздел «Поиск и устранение неисправностей» -> «Дополнительные параметры» -> «Командная строка».

Если вы не помните название диска, где расположена ОС, то вы можете его далее узнать. Для этого вам нужно ввести в командной строке:
- diskpart
- list volume — запомните название системного раздела.
- exit
Это ещё не проверка работоспособности HDD, это лишь способ, как узнать название тома, где установлена Windows. Вам потребуется данная информация для запуска проверки системного раздела. Если вы помните том, а он скорее всего имеет букву C, то вы можете пропустить этот пункт и приступать непосредственно к проверке накопителя через командную строку. Для этого введите в командной строке следующее:
chkdsk C: /r
Замените букву C на букву раздела, где на вашем ПК установлена операционная система. И нажмите клавишу Enter. Это запустит системное сканирование жесткого диска, которое будет проходить в 4 этапа. После каждого будет сформирован отчёт. Внимательно следите за выполнением, так как в каждом отчёте могут быть сигналы о том, что на диске есть проблемы.

Не переживайте за время, и на проблемных, и на рабочих носителях это сканирование может занять достаточно много времени – особенно, если ваш жесткий диск большого объема и/или на нем много файлов.
Если в результате проверки есть проблемы, копируйте код ошибки и ищите вариант её решения. В случае, если вы столкнулись с проблемой из-за изменения разделов на диске – что очень распространено, то задайте команду:
bcdboot.exe C:\Windows /s D:
В данной команде C — корректный раздел с Windows, который вы определили ранее, а D — раздел с загрузчиком. Подставьте свои буквы. Это поможет решить проблему с разделами на диске. С другими проблемами вам поможет бесплатно справиться наш портал, смотрите подробнее в разделе «Советы».

Если ни один способ исправить ошибку INACCESSIBLE_BOOT_DEVICE не помогает
Если же ни один из описанных способов не помог исправить ошибку и Windows 10 все так же не запускается, на данный момент времени могу рекомендовать лишь переустановку системы или сброс с использованием установочной флешки или диска. Для выполнения сброса в данном случае, используйте следующий путь:
- Загрузитесь с диска или флешки Windows 10, содержащей ту же редакцию ОС, что у вас установлена .
- После экрана выбора языка установки, на экране с кнопкой «Установить» внизу слева выберите пункт «Восстановление системы».
- После загрузки среды восстановления нажмите «Поиск и устранение неисправностей» — «Вернуть компьютер в исходное состояние».
- Следуйте указаниям на экране.
К сожалению, в том случае, когда рассматриваемая в данном руководстве ошибка имеет своей причиной проблемы с жестким диском или разделами на нем, при попытке выполнить откат системы с сохранением данных, вам могут сообщить о том, что сделать этого нельзя, только с их удалением.
Если данные на жестком диске критичны для вас, то желательно позаботиться об их сохранности, например, переписав куда-либо (если разделы доступны) на другом компьютере или, загрузившись с какого-либо Live накопителя.
Источник remontka
Обновление устаревших драйверов и восстановление информации
В редких случаях описанные выше методы могут не сработать
В таком случае необходимо обратить свое внимание в сторону драйверов Windows 10. Устаревшее программное обеспечение способно вызывать огромное множество ошибок в операционной системе и привести к непредвиденным последствиям. В случае недоступности загрузочного диска, понадобится работать с драйвером контроллера IDE ATA/SATA
В случае недоступности загрузочного диска, понадобится работать с драйвером контроллера IDE ATA/SATA.
Если же вам не помог ни один из методов, воспользуйтесь опцией, позволяющей переустановить Windows 10 или же поставить на компьютер чистую копию. У данного подхода есть один неприятный нюанс — вы потеряете всю имеющуюся информацию. Поэтому перед тем как начать переустановку, не забудьте совершить резервное копирование важных файлов.
В случае, когда вы переустановили операционную систему Windows, не обезопасив свои данные, прочтите следующую статью, которая гарантированно поможет вернуть утраченную информацию:
Как восстановить данные после сбоя, неудачного обновления Windows 10
Что еще предпринять
Выше мы рассмотрели основные причины появления ошибки Inaccessible Boot Device при загрузке Windows 10. Как их исправить, вроде бы понятно, но давайте предположим, что ни одно из этих решений не помогло. В таком случае, скорее всего, вам придется или даже полностью переустановить систему, предварительно удалив системные разделы. Это крайний, но очень эффективный способ, если только сама ошибка не вызвана аппаратными неполадками.
Напоминаем, что сбросить «десятку» можно из загрузочной среды, выбрав в разделе поиска и устранения неполадок опцию «Вернуть компьютер в исходное состояние». А еще можно восстановить Windows из резервной копии, однако это возможно только в том случае, если вы заблаговременно потрудились создать бэкап.
Как исправить ошибку INACCESSIBLE BOOT DEVICE
Начнём с самого простого — программных причин. Сначала попробуем загрузить Windows 10 в безопасном режиме. Для этого как только появится сообщение о том, что ОС загрузилась неправильно — нажимаем кнопку «Дополнительные параметры восстановления»:
В следующем меню выбираем пункт «Параметры загрузки»:
Теперь надо нажать на кнопку «Перезагрузить»:
При следующем старте Виндовс выдаст варианты, среди которых надо выбрать Безопасный режим и нажать соответствующую клавишу (обычно это F4).
Если ОС не стартует даже в таком виде — пробуем её восстановить с помощью встроенных инструментов, для чего опять идём в дополнительные параметры и кликаем на кнопку «Восстановление при загрузке»:
Будет проведено сканирование системы на предмет ошибок и сбоев и выполнена попытка их устранить.
Исправляем ошибку Inaccessible Boot Device при загрузке в Windows 10
Windows 10, как и любая другая операционная система, время от времени выдает неприятные ошибки для пользователей. Одна из них называется «inaccessible_boot_device» и вызывает синий экран «смерти» при запуске системы. Далее мы более подробно поговорим об этой ошибке и попробуем ее ликвидировать всеми доступными способами.
Давайте для начала разберемся, почему же возникает ошибка Inaccessible Boot Device, а затем уже приступим к способам ее исправления. Вот несколько причин, из-за которых она может появиться:
- сброс системы в исходное состояние;
- обновления BIOS;
- подключение к компьютеру нового HDD или SSD диска;
- структурные изменения разделов дисков.
Иногда ошибка может возникнуть и под другим именем – «NTFS File System» с похожим синим экраном при запуске Windows. Решить данную ошибку также можно нижеуказанными инструкциями.
Что за ошибка INACCESSIBLE_BOOT_DEVICE в Windows 10?

Пришло время взглянуть на другую проблему, на которую часто жалуются: как исправить ошибку недоступного загрузочного диска.
Что именно вызывает проблему? Как узнать, влияет ли это на вас? И что вы можете сделать, чтобы это исправить? Продолжайте читать, чтобы узнать больше.
(Примечание. Некоторые из этих решений будут работать только в том случае, если вы все же сможете время от времени получать доступ к своему ПК без сбоев.)
Вот такое сообщение обычно видят пользователи «десятки».
В случае, если проблема возникла после установки обновлений или сброса системы, ошибка решается довольно-таки просто. После указанного сообщения появляется меню, в котором нам нужно выбрать раздел «Поиск и устранения неисправностей», а далее – «Дополнительные параметры». Далее нам нужно кликнуть на пункт «Параметры загрузки».
В этом меню нам нужно выбрать «Перезагрузку». Компьютер сделает рестарт, а операционная система предложит несколько вариантов загрузки. Выберете четвертый пункт (клавиша F4) – «Включить безопасный режим».
Компьютер снова перезагрузится, войдет в систему в безопасном режиме. Нам нужно снова перезагрузиться, только уже стандартным способом – через меню «Пуск». В большинстве случаев такая череда перезагрузок обычно помогает решить ошибку Inaccessible Boot Device.
Если этот способ не помог, попробуйте выбрать в дополнительных параметрах пункт «Восстановление при загрузке». Инструмент достаточно мощный и часто решает серьезные проблемы с загрузкой операционной системы. В том числе и нашу ошибку.
Что-то с жестким диском — код ошибки inaccessible boot device
Иногда сбиваются разделы при разбиении диска на тома. Или он поврежден, значит появляется inaccessible boot device. Здесь понадобится командная строка. Чтобы в нее попасть, следует выбрать в дополнительных параметрах (предварительно Выбор действия – Диагностика).Наберите в ней команду diskpart и увидите такое окно:Выяснили букву загрузочного диска. Если вдруг не знали. Далее запускаем проверку диска, набирая команду : chkdsk c: /r . Это проверка диска c: (если у вас другая буква – вписывайте ее). Второй параметр (/r) означает проверку системных файлов и их восстановление).
Если диск занят и появится запрос на проверку при перезагрузке – соглашайтесь.И перегружайтесь. Начнется сканирование. Оно может длиться долго, если диск большой и на нем много битых секторов. По окончании все должно нормализоваться и ошибка inaccessible boot device пропадет.
Ошибка INACCESSIBLE_BOOT_DEVICE после установки обновлений Windows
Одна из самых частых ситуаций, когда вылетает ошибка INACCESSIBLE_BOOT_DEVICE – после установки Windows. Причем она возникает как в случае, если процесс обновления был прерван, так и в случае, если он закончился успешно.
Решается проблема просто – после того как ПК соберет информацию об ошибке, т.е. после этого экрана:

Вам необходимо нажать на кнопку «Дополнительные параметры», где зайдите в раздел «Поиск и устранение неисправностей» и дальше вам нужно выбрать «Параметры загрузки»:

Далее перед вами откроется панель с различными вариантами загрузки, мы рекомендуем начать с 4 пункта – Включить безопасный режим. Чтобы запуститься в нём, нажмите на клавиатуре клавишу 4 или F4, после чего система будет перезагружена.

После того, как ПК будет загружен, вам не нужно делать ничего дополнительно, лишь перезагрузитесь и запустите ОС в нормальном режиме. В большинстве случаев это помогает – и операционная система успешно запускается.
Альтернативный вариант решения проблемы – в том же окне, где вы выбираете дополнительные параметры загрузки, есть пункт «Восстановление при загрузке». Выберите его в случае, если трюк с безопасным режимом не прошел. Операционная система попробует сама восстановить работоспособность. Вам может показаться это удивительным, но компания Microsoft встроила в свою ОС инструмент для автоматического восстановления работоспособности.
Сброс Windows 10 для устранения ошибки
Бывает и так, что ни один из вышеприведенных способов не помог устранить ошибку. В таком случае придется осуществлять сброс операционной системы. Перед этим обычно копируют важные файлы с системного диска, ведь сброс полностью обнуляет виндовс 10. Также необходимо сделать загрузочно-установочный накопитель. Инструкция выглядит так:
- Перезагрузить ПК и попасть в режим восстановления.
- Выбрать раздел поиска ошибок и кликнуть на строку «Сбросить этот ПК».
- Нажать на «Удалить все» и вставить установочную флешку.
- Выбрать вариант «Удалить данные только с системного диска» и согласиться с процедурой.
- Нажать на «Сброс» и следовать инструкциям на экране.
Проверка контакта портов и разъемов
Теперь ясно, что нужно делать, если после обновления BIOS не загружается Windows 10. В большинстве случаев нужно просто проверить HD или SSD на ошибки и корректное подключение в материнской плате. Иногда помогает включение специального режима БИОС или удаление кривых файлов через консоль (CMD). В редких случаях может потребоваться переустановка ОС.
Отключить или обновить антивирусное ПО
Антивирусное программное обеспечение также может стать причиной указанной неисправности, т.к. ПО этого типа может препятствовать чтению данных с жесткого диска.
Если на ПК запущена антивирусная программа, отключить ее для проверки.
Шаг 1. Щелкнуть правой кнопкой мыши по значку антивируса Avast (пример) внизу справа.
Щелкаем правой кнопкой мыши по значку антивируса
Шаг 2. Щелкнуть левой кнопкой мыши по «Управление экранами…» и выбрать время отключения для проверки указанной ошибки (например, на 1 час).
Щелкаем левой кнопкой мыши по «Управление экранами…», выбираем время отключения для проверки указанной ошибки
Шаг 3. Нажать «Да» для подтверждения отключения.
Нажимаем «Да»
Дополнительные способы
- Проверьте настройки загрузки. Для этого нужно войти в биос, найти меню «boot» и посмотреть, чтобы на первом месте стоял диск с ОС.
- Эффективность в решении inaccessible boot device доказал метод сброса настроек Windows 10, 8. Для этого на синем экране открываем раздел «Дополнительные параметры» и кликаем по опции «Вернуть компьютер в исходное состояние».
- Убедитесь, что накопитель и подключенные к нему кабеля не повреждены и сидят плотно в своих разъемах.
- Отключите от компьютера дополнительные устройства: флешки, телефоны, камеры, сканеры, принтеры и т.д.
- Может помочь обновление ОС до последней версии, или установка более старой.
- Убедитесь, что файловой системой является «NTFS», а не «RAW».
- Пересоздайте BCD запись, особенно если проводились какие-либо действия с системным разделом.
- Отключите проверку подписи драйверов.
- Проверьте оперативную память на дефекты. Для этого можно использовать утилиту Memtest. Единственный ее недостаток заключается в том, что она не способна определить несовместимость планок ОЗУ с материнской платой. Этот момент придется проверить отдельно, вынув одну планку (если они от разных изготовителей или имеют разный объем) или заменив на другую.
- Выполните откат с помощью точки восстановления.
- Почистите элементы автозагрузки, отключите или удалить антивирус.
К сожалению, не всегда получается исправить ошибку inaccessible boot device без переустановки Windows. Это крайний вариант решения и перед его использованием рекомендую сохранить важные данные. Для этого можно воспользоваться любым LiveCD или подключить HDD к другому устройству.



