При запуске dism ошибка 87 в windows 10
Содержание:
- Восстановление с распакованного образа на виртуальном диске
- Устранение проблем с DISM с помощью образа WIM
- Windows 7
- Распространенные проблемы Windows 8.1 Error 87
- Восстановление повреждённого хранилища компонентов Windows с помощью программы Dism++
- Обновление за август 2021 года:
- FAQ
- Установка обновлений Windows
- How to Fix DISM Error 87 in Windows Server 2016
- Метод 2. Восстановите данные и отформатируйте носитель.
- Что может вызвать ошибку DISM 87?
- DISM Error 87 Overview
- How to Fix DISM Error 87 (2020)?
Восстановление с распакованного образа на виртуальном диске
И еще один способ, более сложный, но тоже полезный. Вы можете использовать его как в среде восстановления Windows 10, так и в работающей системе. При использовании метода на некоторых разделах диска требуется примерно 15-20 ГБ свободного места.
В моем примере будут использоваться буквы: C — диск с установленной системой, D — загрузочная флешка (или смонтированный ISO-образ), Z — диск, на котором будет создан виртуальный диск, E — буква виртуального диска, который будет ему назначен.
- Запустите командную строку от имени администратора (или запустите ее в среде восстановления Windows 10), используйте команды.
- diskpart
- создать файл виртуального диска = Z: type virtual.vhd = максимально расширяемый = 20000
- подключить виртуальный диск
- создать основной раздел
- формат fs = быстрый ntfs
- назначить букву = E
- выход
- Dism / Get-WimInfo /WimFile:D:sourcesinstall.esd (или wim, в команде смотрим индекс нужного нам образа).
- Dism / Apply-Image /ImageFile:D:sourcesinstall.esd / index: image_index / ApplyDir: E:
- Dism / image: C: / Cleanup-Image / RestoreHealth / Source: E: Windows / ScratchDir: Z: (при восстановлении в работающей системе используйте / Online вместо / Image: C)
И ждем в надежде, что на этот раз мы получим сообщение «Восстановление успешно завершено». После восстановления можно размонтировать виртуальный диск (в работающей системе щелкнуть по нему правой кнопкой мыши — размонтировать) и удалить соответствующий файл (в моем случае — Z: virtual.vhd).
Источники
- https://nastroyvse.ru/devices/comp/ispravit-oshibku-87-v-komandnoj-stroke.html
- https://remontka.pro/component-store-recover-windows-10/
- http://windowsbulletin.com/ru/%D0%BA%D0%B0%D0%BA-%D0%B8%D1%81%D0%BF%D1%80%D0%B0%D0%B2%D0%B8%D1%82%D1%8C-%D0%BE%D1%88%D0%B8%D0%B1%D0%BA%D1%83-87-%D0%BF%D0%B0%D1%80%D0%B0%D0%BC%D0%B5%D1%82%D1%80-%D0%BD%D0%B5%D0%B2%D0%B5%D1%80%D0%B5%D0%BD/
- https://www.fonefaq.com/ru/dism-error-87/
- http://InstComputer.ru/win10/dism-oshibka-87.html
- https://it-tehnik.ru/windows10/oshibki/87-v-komandnoy-stroke-dism.html
Устранение проблем с DISM с помощью образа WIM
Средство DISM вряд ли столкнется с проблемами, но в редком случае, когда Центр обновления Windows вызывает проблемы с получением заменяющих файлов или у вас нет подключения к Интернету, вам нужно будет использовать альтернативный источник для восстановления файлов с помощью другого образа с опцией источника.
Прежде чем вы сможете указать другой источник, вам понадобится файл install.wim или install.esd с другого компьютера, загрузочный установочный носитель или файл ISO
Кроме того, важно, чтобы источник файлов соответствовал той же версии, редакции и языку Windows 10, которые вы используете на своем компьютере
Скачать Windows 10 ISO файл
Рекомендуемый метод доступа к хорошему образу – использовать Media Creation Tool для загрузки ISO-образа Windows 10.
Чтобы загрузить ISO-файл Windows 10, выполните следующие действия:
- Откройте страницу загрузки Windows 10.
- В разделе «Хотите установить Windows 10 на своем компьютере?» нажмите кнопку Скачать средство сейчас, чтобы сохранить файл на своем компьютере.
- Дважды щелкните файл MediaCreationToolxxxx.exe, чтобы запустить инструмент.
- Нажмите кнопку Принять, чтобы принять условия Microsoft.
- Выберите Создать установочный носитель» (USB-накопитель, DVD-диск или файл ISO) для другого ПК.
- Нажмите кнопку Далее.
- Снимите флажок Использовать рекомендуемые параметры для этого ПК (если применимо).
- Выберите опцию файла ISO.
- Нажмите кнопку Далее.
- Выберите место сохранения файла ISO.
- Нажмите кнопку Сохранить.
- Нажмите на ссылку, чтобы открыть местоположение файла с помощью Проводника.
- Нажмите кнопку Готово.
- Дважды щелкните файл Windows.iso, чтобы смонтировать образ.
- В разделе «Этот компьютер» на левой панели запомните букву диска для смонтированного образа.
После выполнения этих действий вы можете использовать DISM с опцией «Источник» для восстановления локального образа Windows 10.
Исправить образ восстановления Windows 10
Чтобы запустить DISM, указав другой исходный образ (install.wim), выполните следующие действия:
- Откройте командную строку от имени администратора.
- Введите следующую команду для восстановления образа Windows 10 и нажмите Enter:
В команде обязательно замените букву «D» на букву, соответствующую точке монтирования ISO.
-
(Необязательно) Введите следующую команду, чтобы ограничить использование Центра обновления Windows, и нажмите Enter:
- (Необязательно) Введите следующий вариант предыдущей команды для выполнения той же задачи и нажмите Enter:
В этой команде обязательно измените «D:\Sources» на путь, который соответствует расположению файла install.wim.
После того, как вы выполните эти шаги, команда отсканирует и устранит все проблемы, используя указанный вами образ install.wim.
Устранение проблем с использованием образа ESD
Кроме того, если у вас есть зашифрованный образ install.esd из недавнего обновления, вы можете использовать его для восстановления поврежденных файлов.
Чтобы запустить DISM, указав другой исходный образ (install.esd), выполните следующие действия:
- Откройте командную строку от имени администратора.
- Введите следующую команду для восстановления образа с помощью внешнего источника и нажмите Enter:
В этой команде обязательно измените «C:\$Windows.~BT\Sources» на путь, который соответствует расположению файла install.esd (если применимо).
-
(Необязательно) Введите следующую команду, чтобы ограничить использование Центра обновления Windows, и нажмите Enter:
- (Необязательно) Введите следующий вариант предыдущей команды для выполнения той же задачи и нажмите Enter:
- (Необязательно) Введите следующую команду, чтобы использовать файл install.esd, расположенный на другом диске, и нажмите Enter:
В этой команде обязательно измените «D:\Sources» на путь, который соответствует расположению файла install.esd.
После выполнения этих шагов командный инструмент обслуживания образов найдёт и восстанавит поврежденные файлы, используя файлы, включенные в образ install.esd. Как только процесс завершится, файлы журнала будут сохранены в %windir%/Logs/CBS/CBS.log и в %windir%\Logs\DISM\dism.log будут зарегистрированы все найденные проблемы и проблемы, которые были устранены.
Windows 7
Если у нас компьютер хоть как-то включается, то делаем следующее (если не включается, смотрите раздел 2 этой статьи).
Открываем меню Пуск. В поле поиска пишем «Ком». На элементе «Командная строка» жмем правой кнопкой мышки и выбираем «Запуск от имени администратора«.
В открывшейся командной строке пишем:
sfc /scannow
Немного ждем…
Если у вас система в порядке, то увидите следующее изображение.
Если Windows у вас был поломан, то увидите следующее.
Системные файлы успешно восстановлены. Перезагружаемся и сразу включаем защиту системы для создания точек восстановления дабы следующий раз просто откатить состояние компьютера на пару дней назад и все.
Бывает, что при сканировании системы утилита sfc.exe нашла поврежденные файлы, но исправить их не смогла. В этом случая я бы сделал восстановление системных файлов в Безопасном режиме. Если в безопасном режиме то же самое читайте последний пункт этой статьи.
Если у вас компьютер совсем не загружается, то о чем говорилось в самом начале статьи, то читайте следующий пункт.
Распространенные проблемы Windows 8.1 Error 87
Наиболее распространенные ошибки Windows 8.1 Error 87, которые могут возникнуть на компьютере под управлением Windows, перечислены ниже:
- «Ошибка программы Windows 8.1 Error 87. «
- «Ошибка программного обеспечения Win32: Windows 8.1 Error 87»
- «Извините, Windows 8.1 Error 87 столкнулся с проблемой. «
- «Windows 8.1 Error 87 не может быть найден. «
- «Отсутствует файл Windows 8.1 Error 87.»
- «Ошибка запуска программы: Windows 8.1 Error 87.»
- «Windows 8.1 Error 87 не работает. «
- «Отказ Windows 8.1 Error 87.»
- «Windows 8.1 Error 87: путь приложения является ошибкой. «
Обычно ошибки Windows 8.1 Error 87 с Windows 8.1 возникают во время запуска или завершения работы, в то время как программы, связанные с Windows 8.1 Error 87, выполняются, или редко во время последовательности обновления ОС
Важно отметить, когда возникают проблемы Windows 8.1 Error 87, так как это помогает устранять проблемы Windows 8.1 (и сообщать в Microsoft Corporation)
Восстановление повреждённого хранилища компонентов Windows с помощью программы Dism++
***
Друзья, благодаря своей уникальности и годности, программа Dism++ стала завсегдатаем разговоров о её возможностях на нашем сайте. О ней в целом вы можете почитать в её комплексном обзоре. Конкретные же инструкции по работе с Dism++, смотрите в перечне фильтрации статей сайта по тегу Dism. Ну а в этой статье давайте говорить о возможности программы по восстановлению повреждённого хранилища компонентов Windows.
1. Повреждение хранилища компонентов Windows
Хранилище компонентов – это содержимое папки «WinSxS», расположенной по пути C:\Windows\WinSxS. Здесь хранятся оригинальные версии файлов Windows. И именно отсюда утилита sfc.exe при проверке целостности системных файлов sfc /scannow берёт оригинальные версии для замены ими повреждённых системных файлов. И тогда по результатам запуска команды sfc /scannow мы видим отчёт проверки в виде уведомления:
«Программа защиты ресурсов Windows обнаружила повреждённые файлы и успешно их восстановила».
И это есть успешное завершение операции проверки целостности системных файлов. Её неуспешное завершение – это уведомление по итогу завершения проверки:
«Программа защиты ресурсов Windows обнаружила повреждённые файлы, но не может восстановить некоторые из них».
Это значит, что не только системные файлы, но и само хранилище компонентов, т.е. папка «WinSxS», нуждается в восстановлении. И такое восстановление уже проводится за счёт ресурсов Центра восстановления Windows с использованием консольной утилиты Dism. Кому интересно, можете почитать в статье «Проверка целостности системных файлов Windows 10», как восстанавливается хранилище компонентов с использованием команд Dism в командной строке. Ниже же рассмотрим предлагаемую программой Dism++ юзабильную альтернативу этой операции. Как с помощью Dism++ выявить, не повреждено ли хранилище компонентов Windows? И как восстановить повреждённое хранилище за счёт файлов, хранящихся в Центре обновления системы?
2. Восстановление хранилища компонентов программой Dism++
Запускаем программу Dism++. Друзья, если у вас на компьютере установлено несколько Windows, все они будут отображаться в окне программы для возможности проведения операций с ними. Чтобы работать с текущей операционной системой, переключаемся на её образ вверху окна Dism++.
В меню «Восстановление» выбираем «Проверить».
Ждём, пока программа осуществит сканирование хранилища компонентов Windows на предмет наличия повреждений. Ход этой операции сможем наблюдать на шкале прогресса выполнения операций с образом.
По итогу получим отчёт проверки, и коль проверка sfc /scannow не смогла восстановить повреждённые системные файлы, логично, что итог проверки целостности самого хранилища будет неудовлетворительным. Dism++ выдаёт нам сообщение:
«Целостность образа была проверена, и она нуждается в восстановлении».
Теперь нам нужно запустить восстановление хранилища. Напомню, друзья, ещё раз, что такое восстановление средствами Dism проводится за счёт ресурса Центра обновления Windows. Следовательно, для успешного проведения операции по восстановлению хранилища нужно, чтобы не были повреждены файлы самого Центра. И желательно, чтобы компьютер был подключён к Интернету: возможно, в процессе восстановления хранилища понадобится скачивание нужных файлов с серверов обновлений Microsoft.
В окне Dism++ в меню «Восстановление» запускаем «Исправить».
Ждём завершения операции, её ход отслеживаем на шкале прогресса.
И вот результат — Dism++ уведомляет:
«Образ был успешно восстановлен».
Т.е. хранилище компонентов восстановлено.
Теперь можем запускать проверку целостности файлов утилитой sfc.exe. В запущенной от имени администратора командной строке вводим:
sfc /scannow
И жмём Enter. После восстановления хранилища компонентов такая проверка должна завершиться успешным восстановлением файлов, как на первом снимке статьи.
3. Что делать, если Dism++ не смогла восстановить хранилище компонентов
Что делать, друзья, если Dism++ не удастся произвести восстановление хранилища компонентов? Судя по такой вот по формулировке уведомления о неудачном восстановлении,
***
Друзья, если вам в принципе интересны материалы по теме восстановления целостности системных файлов, вы можете узнать более. Тег Целостность системных файлов отфильтрует все материалы сайта по этой теме.
Обновление за август 2021 года:
Теперь мы рекомендуем вам использовать этот инструмент для вашей ошибки. Кроме того, этот инструмент исправляет распространенные компьютерные ошибки, защищает вас от потери файлов, вредоносных программ, сбоев оборудования и оптимизирует ваш компьютер для достижения максимальной производительности. Вы можете быстро устранить неполадки на своем ПК и предотвратить появление других программ с помощью этого программного обеспечения:
- Шаг 1. Загрузите средство восстановления ПК и оптимизатор (Windows 10, 8, 7, XP, Vista — Microsoft Gold Certified).
- Шаг 2: Нажмите «Начать сканирование», чтобы найти проблемы в реестре Windows, которые могут вызывать проблемы с вашим компьютером.
- Шаг 3: Нажмите «Исправить все», чтобы исправить все проблемы.
dISM.exe / онлайн / очистка-изображение / startcomponentcleanup
Теперь можно очистить память компонентов и потенциально поврежденные файлы. Вероятно, вы сможете успешно запустить DISM в Windows 10.
Запустить DISM
Следуй этим шагам:
- Откройте главный экран и введите «cmd».
- Щелкните правой кнопкой мыши командную строку и выберите «Запуск от имени администратора».
- Введите следующие команды, а затем нажимайте Enter после каждой команды.
DISM.exe / Онлайн / Чистый образ / Проверка работоспособности
DISM.exe / Online / Очистка — Изображение / Восстановление производительности
После выполнения этих команд перезагрузите систему и проверьте.
Исправление с использованием реестра
Нажмите W8K + R и поместите regedit в диалоговое окно «Выполнить», чтобы открыть редактор реестра (если вы не знаете редактор реестра, щелкните здесь). Щелкните ОК.
На левой панели окна редактора реестра перейдите к следующему разделу реестра:
HKEY_LOCAL_MACHINE SYSTEM CurrentControlSet Services
В разделе реестра службы найдите раздел реестра для службы, с которой возникла проблема. Раздел реестра называется «Имя службы» и находится на вкладке «Свойства» службы (дважды щелкните «Служба» в оснастке «Службы»). Вы можете обратиться к этой статье для получения дополнительной информации. На правой панели раздела реестра службы найдите реестр DWORD (REG_DWORD) с именем Start. Дважды щелкните по нему, чтобы изменить значения данных:
Установите эти значения на 2 для автоматического режима, 3 для ручного режима, 4 для отключенного типа запуска службы. Щелкните ОК. Закройте и перезапустите редактор реестра, чтобы изменения вступили в силу.
Сброс адаптера диспетчера устройств
- Открыть диспетчер устройств
- Найдите сетевой адаптер
- Удаление драйверов портов Mini WAN (IKEv2, IP, IPv6 и т.д.)
- Щелкните Действие> Проверить наличие изменений оборудования.
- Адаптеры, которые вы только что сняли, должны вернуться.
FAQ
01. Какие исправления для ошибки DISM 87?
- Используйте правильную команду
- Запустите команду с правами администратора
- Выполните обновление Windows Update
- Использование средства проверки системных файлов
- Используйте правильную версию DISM
- Установите Windows еще раз
02. Что означает «DISM»?
DISM — это сокращение от Deployment Image Service and Management. Это встроенный в Windows инструмент, который требуется для выполнения некоторых услуг и подготовки образа Windows. Это включает веб-образ или автономное изображение в папке или WIM-файле. Кроме того, он помогает подключать и отключать образы, запрашивать установленные драйверы устройств в автономном образе. Кроме того, он может помочь вам в добавлении драйверов устройств в автономные образы.
03. Как исправить поврежденные файлы в Windows?
- Запустите командную строку с правами администратора.
- Затем введите команду ПФС / SCANNOW, Затем вы должны нажать Enter продолжать.
- Дождитесь завершения процесса, чтобы испорченные файлы были восстановлены.
Заключение о том, как исправить ошибку DISM 87
В этой статье объясняется, что такое DISM, и возможные причины Ошибка DISM 87, В дополнение к этому, мы рассмотрели 6 решений в этой статье, чтобы преодолеть ошибку DISM 87.
Установка обновлений Windows
Ошибка с кодом 87 возникала через неполадку Windows 10, которая была исправлена в октябре 2017 года с установкой обновления Fall Creator. Если в настройках отключена автоматическая загрузка обновлений, то для решения проблемы нужно обновить систему.
Нажмите сочетание Win + R для отображения диалогового окна и введите:
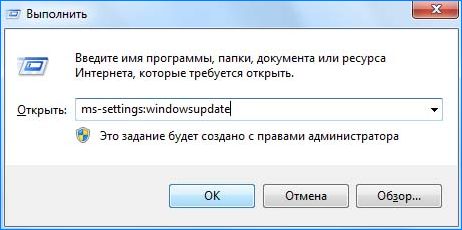 После ее выполнения отобразятся настройки Центра обновления Windows.
После ее выполнения отобразятся настройки Центра обновления Windows.
Кликните на кнопку «Проверить наличие обновлений» и следуйте инструкциям по установке каждого из них.

После перезагрузите ПК, и запустите сканирование. При возникновении ошибки 87, перейдите к следующему решению.
How to Fix DISM Error 87 in Windows Server 2016
Now that you know what could cause DISM error 87, here are the steps to fix it.
Remove Any Space from the Command and Include Forward Slash (“/”) before a Switch
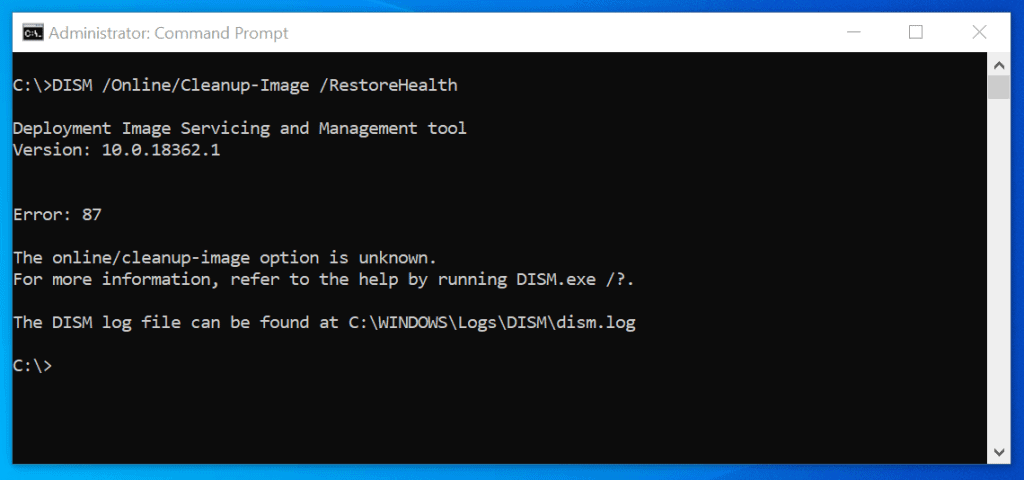
The first thing to check is that there are no spaces with your command. Also ensure that you use “/” before any DISM switch. Finally, do not leave a space between “/” and a DISM switch.
To run any of the command discussed in this guide, open command prompt as administrator.
Search command prompt, right-click it then select Run as administrator.
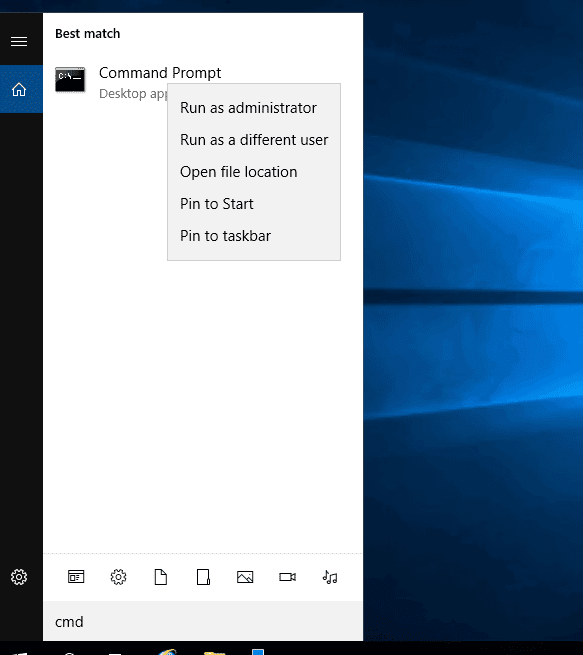
Lets see how each of the situations described throws DISM error 87 in Windows Server 2016.
Type the command below in command prompt then press enter.
DISM /Online/Cleanup-Image /RestoreHealth
Here is the result. Error: 87 “The online/cleanup-image option is unknown.”
Now, I will run the command with a space.
DISM /Online /Cleanup-Image /RestoreHealth
Command is running successfully!
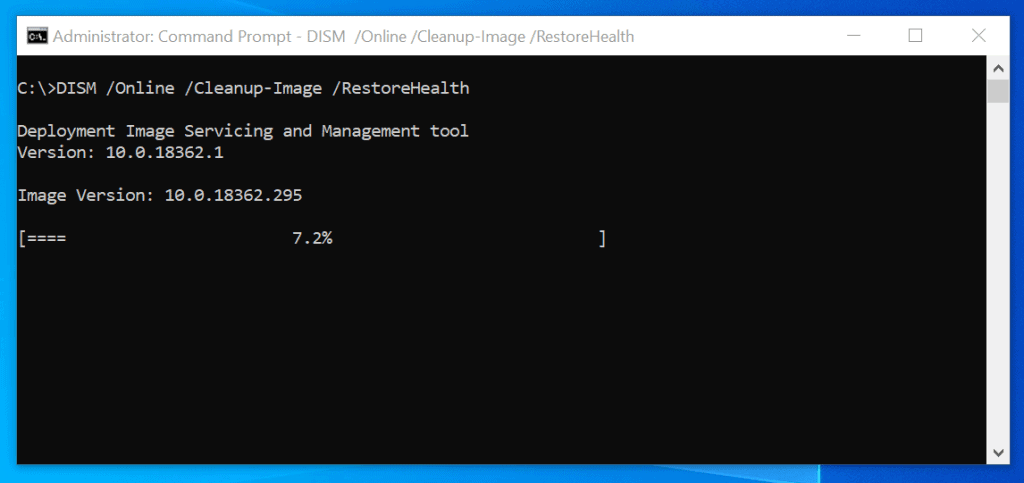
Another command mistake that causes error 87 is to exclude the “/” before a DISM switch.
To see how this could cause the error message, type this command and press enter:
DISM /Online Cleanup-Image /RestoreHealth
Here is DISM error 87 in Windows Server 2016 again!
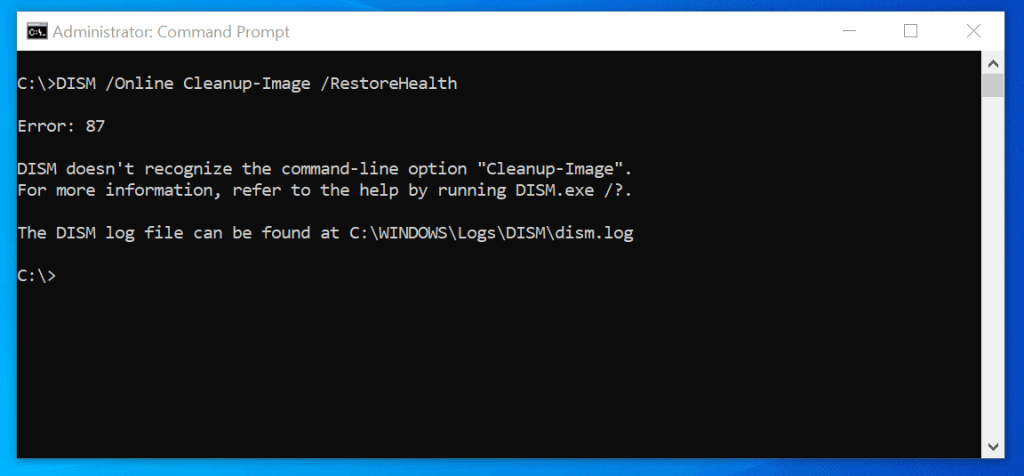
Solution? Add a “/” before Cleanup-Image. Here is the amended command:
DISM /Online /Cleanup-Image /RestoreHealth
When you Use /Online, Include /Cleanup-Image and /RestoreHealth
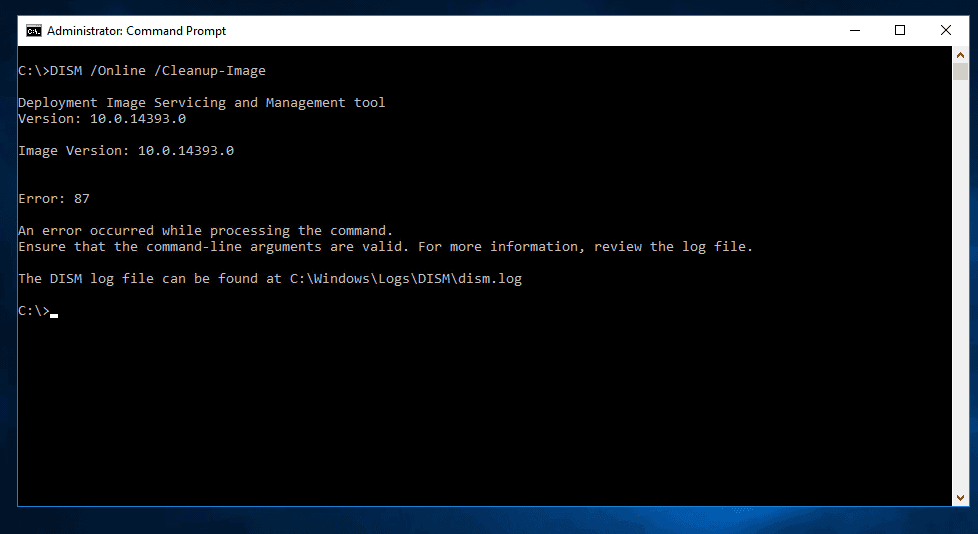
Another command mistake that leads to DISM error 87 is to run the command shown below:
DISM /Online /Cleanup-Image
Here is the DISM error message:
Error 87: “An error occurred while processing the command. Ensure that the command-line arguments are valid”
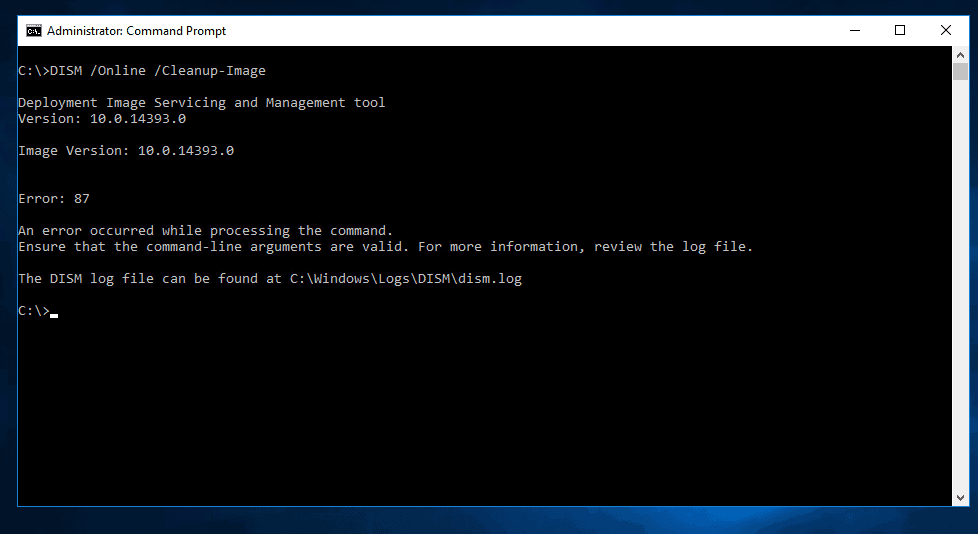
The fix? Use the complete command parameters as show below:
DISM /Online /Cleanup-Image /RestoreHealth
To Run DISM Within Windows Use /Online Instead of /Image Switch
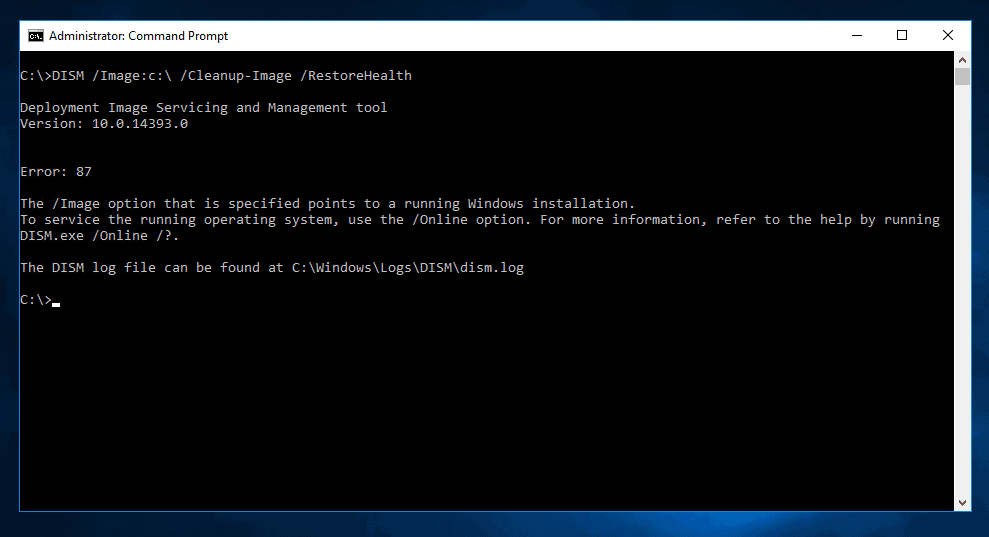
Another cause of DISM error 87 is to use /Image switch from within Windows.
Here is a sample command:
DISM /Image:c:\ /Cleanup-Image /RestoreHealth
The command returned error: 87:
“The /Image option that is specified points to a running Windows installation. To service the running operating system, use the /Online option.”
The fix? Modify the command as shown below:
DISM /Online /Cleanup-Image /RestoreHealth
To see how you can run DISM /Image:c:\ /Cleanup-Image /RestoreHealth command read How to Fix DISM Error 50 in Windows 10 and Windows Server 2016.
If None of the Above Worked, Run SFC /Scannow Before DISM
If none of the above is the reason for DISM error 87 in Windows Server 2016, try the following:
Type this command and press enter
SFC /Scannow
Wait for the command to complete. If it returns errors, restart your server then run your DISM command.
Метод 2. Восстановите данные и отформатируйте носитель.
Если предыдущая инструкция не решила проблему, тогда у вас есть только один вариант – выполните форматирование высокого уровня, чтобы исправить ошибку.
Подключите недоступный накопитель к компьютеру, кликните правой кнопкой мыши и нажмите Форматировать. Потом выберите Ок, и форматирование немедленно начнется. Эта операция создаст новую файловую систему и исправит все проблемы старой.
Чтобы вернуть часть удаленной информации, восстановите ее с помощью EaseUS disk data recovery. Ниже подробная инструкция.
- Присоедините носитель к компьютеру, скачайте и установите EaseUS data recovery software, выберите диск и включите Сканирование.
- Приложение начнет поиск и сканирование на предмет потерянных или недоступных данных. После завершения автоматически запустится глубокое сканирование для того, чтобы найти больше файлов.
- После сканирования найдите файлы, необходимые для восстановления. Нажмите кнопку Восстановить.
После извлечения всей информации с внешнего накопителя, USB-накопителя или иных устройств хранения данных, отформатируйте устройство, используя инструмента управления дисками, чтобы убрать ошибку.
Что может вызвать ошибку DISM 87?
Безусловно, причин этой проблемы много. Прежде чем двигаться дальше, лучше также взглянуть на эти причины. Это поможет вам лучше понять проблему.
Кроме того, давайте узнаем, как легко исправить код ошибки Центра обновления Windows 0x80072efe и ошибку синего экрана Windows ndis.sys.
01. Что-то не так с командой
Это может быть наиболее частой причиной ошибки 87 DISM. Это означает, что проблема может возникнуть, если параметр неверен. В большинстве случаев пользователи часто забывают вставить пробел перед косой чертой при вводе команды.
02. Введенная команда не запускается как запрос с повышенными правами
Следующая распространенная причина ошибки 87 DISM заключается в том, что команда не запускается в командной строке с повышенными привилегиями. Если пользователи запустят эту команду в обычном окне CMD, они заметят ошибку DISM 87.
03. Используемая на машине версия DISM неверна
Вы можете столкнуться с ошибкой DISM 87, если используете неправильную версию DISM. Это происходит при применении образа Windows 10. Если это так, вы можете решить проблему, просто используя правильную версию DISM.
Теперь, когда вы знаете, что может вызвать ошибку DISM 87. Давайте узнаем, как ее исправить.
Кстати, если у вас возникли проблемы с неработающим ПИН-кодом Windows 10 или не найдена точка входа, вот лучшие решения для вас.
class = «WP-block-separator»>
DISM Error 87 Overview
So long as there are any missing or corrupted Windows images or there is a need to repair Windows 10 update errors, users are prone to run the image repairing tool-DISM. While recently, according to your reports, many of you are encountering cannot clean up Windows 10 image – Error: 87. The DISM log file can be found at C:WINDOWSLogsDISMdism.log.
Often, after SFC command sfc/scannow doesn’t work or fails to fix Windows file errors, you start to take advantage of DISM, and usually, it would take you 20 or more minutes to use DISM /restorehealth, but the error is you just stumble upon error 87 DISM the parameter is incorrect.
Or what you hit upon may be DISM error code 112, 11, 50, 2, 3, 87, 1910, 0x800f081f. Anyway, once DISM failed after Windows updates or whenever, you would find it hard to fix many system image issues, thus numerous system crashes, such as black screen with cursor. Now try to get down to resolving this DISM cleanup-image error 87 for Windows 10.
How to Fix DISM Error 87 (2020)?
Now, you are in the most important section of today’s section, so pay your full attention and follow the steps as guided.
Fixing DISM Error 87 is not a big deal as it is a temporary issue and you can fix it easily and quickly. This issue occurs because of your small mistakes and in the solutions list, I will cover all the mistakes and now, by following the steps given in the solutions, you can fix it in few minutes.
The solutions for how to fix DISM error 87 are listed below:
1. Restart Your PC
The first solution that I will prefer is restarting your PC as most of the users marked this method more effective, as this will reduce the bugs and increase your PC speed and your PC starts working properly and might be your error code 87 in DISM gets fixed.
Note: Please keep in mind that before restarting, you should save your work.
Now, after restarting your PC, open the elevated command prompt again and check whether the issue is fixed or not. If not, follow other methods given below.
2. Use Correct Inputs (Spellings)
As I earlier said you that please check your spellings, as we all are humans and the mistakes are common so, before following other steps, first, read your command again and instead of running your command as
make use of space before «/» (Symbol) like :
3. Make Sure to Use Elevated Command Prompt
Most of the users didn’t use the Elevated Command prompt and if you are also one of those then follow the steps given below and try to launch commands as guided:
- Open the Run dialog box by using a shortcut key «Windows Key + R».
- Now, you will see a blank space and you have to type «cmd» and after that press «Shift + Ctrl + Enter».
- After that, the elevated command prompt gets open, and type your commands there.
Note: You might have to grant permissions to administrative privileges.
4. Update your Windows
If the above steps didn’t work for you then try to update your windows, as many of the windows 10 users disables the automatic updates and in this way, their pc will lead to many errors and issues. Now, follow the steps given below to check for updates:
- Go to the start menu and type «Settings» and open it.
- Now, search for windows update and click on that tab.
- After that, you will see the option «Check Updates’, click on it and check whether any update is available or not.
- Now, if any update is available, update it as soon as possible.
After a successful update, Your PC will get restarted and after that, check whether the DISM error 87 still arises when you try to launch command on an elevated command prompt.
5. Use Windows 10 version of DISM
This issue may be occurring because your image is using a lower version and to resolve this you have to start DISM with Wofadk.sys filter driver.
6. Performing a Repair Install
If none of the solutions given above helps you then the last method will help you 100%, but if you use this method then your data will be deleted to get DISM error 87 fixed.
- First of all, Download the Windows 10 ISO file from this link.
- Then, Save it on your PC in your folder.
- After that, Mount the ISO file.
- Now, you have to double click on the file setup.exe to start the repair – install from the mounted drive.



