Ошибка 0xc0000001 при запуске ос windows: причины возникновения и варианты устранения сбоя
Содержание:
- Обзор «Install Windows Error Code 0Xc1»
- BSOD Case 797 error code 0xc1
- Возможные аппаратные причины ошибки 0xc0000001 при загрузке компьютера или ноутбука
- About the “0xc0000001” error
- What Is Error Code 0xc0000001?
- Как исправить ошибку Windows 10 с кодом 0xc00001
- Комментарии к статье (2)
- Восстановление системы
- Исправление проблем с ОЗУ
- Восстановление загрузки ОС через среду восстановления Windows
- Восстановление системы через среду восстановления Windows
- Удаление проблемных программ
- Solution 4. Run Chkdsk
Обзор «Install Windows Error Code 0Xc1»
Эксперты обычно называют «Install Windows Error Code 0Xc1» «ошибкой времени выполнения». Чтобы убедиться, что функциональность и операции работают в пригодном для использования состоянии, разработчики программного обеспечения, такие как Microsoft Corporation, выполняют отладку перед выпусками программного обеспечения. К сожалению, такие проблемы, как ошибка 0xC1, могут быть пропущены, и программное обеспечение будет содержать эти проблемы при выпуске.
Пользователи Windows Installer могут столкнуться с сообщением об ошибке после выполнения программы, например «Install Windows Error Code 0Xc1». После того, как об ошибке будет сообщено, Microsoft Corporation отреагирует и быстро исследует ошибки 0xC1 проблемы. Затем Microsoft Corporation исправляет эти дефектные записи кода и сделает обновление доступным для загрузки. Таким образом, в этих случаях разработчик выпустит обновление программы Windows Installer, чтобы исправить отображаемое сообщение об ошибке (и другие сообщенные проблемы).
BSOD Case 797 error code 0xc1
Summary: libavformat/wav.c Source File – FFmpegDetails: Go to the documentation of this file. 00002 * WAV muxer and demuxer. 00003 * Copyright (c) 2001, 2002 Fabrice Bellard. 00005 * Sony Wave64 demuxer. 00006 * RF64 demuxer.Suggestion: Operating systems do crash and, no doubt, you can hardly find a user who never saw crashes. Ridding of a sinlge or all of the next things can make it easier to clean out the failures from your OS. a troubleproof maneuver for removing blue screens is sick hardware removal, often the memory , but some other hardware element may likewise can retire. the system will explore and draw the data located in unhealthy system volume cells and store to recommended patches, when it is doable….
More information…
A subject for worries might be any of the below Windows codes :
Message: ERROR_DS_CANT_DELETE_DSA_OBJNumeric code: 8340 (0x2094)Meaning: The DSA object cannot be deleted.
Message: ERROR_CHILD_WINDOW_MENUNumeric code: 1436 (0x59C)Meaning: Child Windows cannot have menus.
Message: ERROR_WMI_ITEMID_NOT_FOUNDNumeric code: 4202 (0x106A)Meaning: The data item ID passed was not recognized as valid by a WMI data provider.
They Solved “error code 0xc1”:
Name: Clay
Fixed on: 1.11.12
Error: FLEXlm Error Codes
Details: Error code is Now, obviously the first thing I did was run a search, and it turns out that a fair number of people have had this problem, not …
Name: Lorie
Fixed on: 6.17.10
Error: Error installing Windows 7 – Hardware Canucks
Details: The setup routines for the Oracle in OraClient11g_home1 ODBC driver could not be loaded due to system error code 193.
Name: Ethan
Fixed on: 2.7.12
Error: Oracle Forums – Setup routines in OraClient11g could not be loaded – Setup routines in OraClient11g – … error …
Details: FLEXlm error messages presented by applications have the …
– Astropulse error on Linux
Started by: Aloys Date: 1.15.9
Time: 18:19
error code 0xc1 … Windows Update has nothing to do with upgrading Windows. Please post any …
error code 0xc1 – Microsoft Community
Started by: Lionel Date: 8.7.12
Time: 13:42
Error code is” So i tried deleting all the files and starting the download all
over and i still got the same error message. Is something wrong …
STOP Codes: 0xC1 to 0x11D
Started by: Jim Date: 3.14.9
Time: 16:57
Forum to discuss all topics related to HP laptop/notebook computer and desktop PC products including hardware, software, operating systems, audio and …
Errors and messages often searched for together:
0xc0000001 0x001003a8
– The remote adapter is not compatible.
0x000000ed 0xc0000006
– The window is not a child window.
error status 0xc0000001
– The requested authentication level is not supported.
error 0xc1
– An attempt was made to use a JOIN or SUBST command on a drive that has already been substituted.
– The printer queue is full.
Возможные аппаратные причины ошибки 0xc0000001 при загрузке компьютера или ноутбука
Среди возможных причин проблем с загрузкой Windows 10 с кодом ошибки 0xc0000001 могут быть и аппаратные проблемы. Среди распространенных вариантов:
- Проблемы с оперативной памятью. Можно попробовать отключить любой разгон памяти (если включался), а также оставить только один модуль RAM и проверить, исчезнет ли ошибка. Если нет — попробовать поставить вместо него другой и повторить проверку.
- Проблемы со шлейфами подключения дисков.
- Проблемы с питанием, а точнее его недостатком. Учитывайте, что выходящий из строя блок питания может продолжать работать, но быть не в состоянии обеспечить необходимую мощность. При наличии возможности можно попробовать отключить необязательные потребители (например, дискретную видеокарту, оставив только интегрированное видео).
- По некоторым отзывам иногда причиной оказываются Ethernet и Wi-Fi адаптеры и срабатывает их физическое отключение или отключение в БИОС (при наличии там соответствующих опций).
About the “0xc0000001” error
The following information on this error has been compiled by NeoSmart Technologies, based on the information gathered and reported by our global network of engineers, developers, and technicians or partner organizations.
Description and Symptoms
The error messages, alerts, warnings, and symptoms below are tied to this error.
Symptom 1: 0xc0000001 error screen on startup
The 0xc0000001 error can be caused by a wide variety of causes, with the most common one being system file corruption, or damaged memory. Alternatively, this error can also be caused by a missing or damaged SAM(Security Account Manager) system file.

Windows failed to start. A recent hardware or software change might be the cause. To fix the problem: 1. Insert your Windows installation disc and restart your computer. 2. Choose your language settings, and then click "Next." 3. Click "Repair your computer." If you do not have this disc, contact your system administrator or computer manufacturer for assistance. Status: 0xc0000001 Info: A required device isn't connected or can't be accessed.
On newer system, another error screen is displayed instead:

Windows Recovery Environment Your PC couldn't start properly A required device isn't connected or can't be accessed. Error code: 0xc0000001 You'll need to use the recovery tool on your installation media. If you don't have any installation media like disc or USB devices, contact your system administrator or PC manufacturer. Press Enter to try again Press F8 for alternate boot options
Note that the exact error message may vary from case to case, but the error code for this error is always “0xc0000001”.
Alternatively, you may also see an error message right after Windows loads:

Security Accounts Manager initialization failed because of the following error: A device attached to the system is not functioning. Error Status: 0xc0000001. Please click OK to shut down this system and reboot into Safe Mode, check event log for more detailed information.
Causes of this Error
This error has been known to occur as a result of one or more of the following:
Cause 1: SAM file is damaged
The SAM(Security Accounts Manager) file stores the user credentials data and is essential to Windows booting process. If that file is missing or corrupt, then the boot process is halted.
Cause 2: System files are damaged
Sometimes, this error may occur when the key boot-related system files become damaged because of disk write error, power outages or virus attacks.
What Is Error Code 0xc0000001?
The error code 0xc0000001 may occur when you boot your computer. If you encounter this Windows error code 0xc0000001, it means that you can’t boot your computer normally.
In general, you will see the following message when you encounter the error code 0xc0000001.
The application or operating system couldn’t be loaded because a required file is missing or contains error. You’ll need to use the recovery tools on your installation media. If you don’t have any installation media (like a disc or USB device), contact your system administrator or PC manufacturer.
In fact, the error code 0xc0000001 may be caused by various reasons, such as corrupted system file, damaged SAM, damaged RAM memory, etc.
So in the following section, we will walk you through how to fix error code 0xc0000001 Windows 10. If you encounter this Windows boot manager error 0xc0000001, try the following solutions.
However, as your computer can’t boot normally, we believe the first thing you need to do is to get data off from the unbootable computer. So, before going to fix the error code 0xc0000001 Windows 10, you had better remove data from the abnormal computer.
Thus, in the following section, we will show you how to get data off from the unbootable computer.

6 Ways to Fix Blue Screen of Death Error 0xa0000001
How to fix the Blue Screen of Death error code 0xa00000001 when booting the computer? This post shows the solutions.
Read More
Как исправить ошибку Windows 10 с кодом 0xc00001
- Создать диск восстановления
- Расширенный запуск
- Скопируйте файл SAM из папки восстановления
- Запустите сканирование SFC
- Проверьте жесткий диск
- Запустите DISM
Решение 1. Создайте диск восстановления
Если у вас нет установочного диска Windows 8, вы можете легко создать новый на USB-диске с любого компьютера с Windows 8. Для этого откройте брелок Поиск и найдите « диск восстановления ». Из результатов выберите « Создать диск восстановления ». Когда мастер откроется, убедитесь, что USB-накопитель подключен, и установите флажок « Скопировать раздел восстановления с ПК на диск восстановления » и следуйте указаниям мастера. Дополнительную информацию о создании USB-накопителя для восстановления системы можно найти в этой справочной статье Microsoft.
Решение 2 – Расширенный запуск
Теперь, когда у вас есть USB-накопитель/установочный носитель Windows 8, вы можете перейти к следующему шагу. Подключите или вставьте носитель и перезагрузите компьютер. Когда вы увидите сообщение Post BIOS, нажмите Shirt и F8, чтобы войти в режим восстановления. Отсюда выберите « Просмотреть расширенный вариант восстановления ». Здесь выберите « Устранение неполадок », а затем перейдите к « Дополнительные параметры ». Отсюда вы можете продолжить одним из двух способов:
Метод 1
Выберите « Автоматическое восстановление » и позвольте мастеру установки позаботиться о ваших проблемах, отсканировав системные файлы и заменив их
Эта опция будет работать для большего количества ошибок, а не только для ошибки 0xc00001 в Windows 8, так что хорошо бы обратить на нее внимание и помнить об этом при ремонте компьютеров с Windows 8.. Метод 2
Метод 2
Выберите « Командная строка », чтобы запустить слишком знакомую CMD. В консоли введите следующие команды (помните, что после каждой команды нажимайте клавишу Return ):
- Bootrec/fixmbr
- Bootrec/fixboot
- Bootrec/rebuildbcd
- выход
Теперь перезагрузите компьютер и посмотрите, решена ли проблема. Это должно решить ваши проблемы, но если нет, снова откройте систему в режиме восстановления и выполните другое автоматическое восстановление.
Решение 3. Скопируйте файл SAM из папки восстановления
Если вы все еще не можете войти в Windows, попробуйте скопировать файл SAM C: WINDOWSrepair в C: WINDOWSsystem32config. Вот как это сделать:
- Вставьте диск восстановления и загрузитесь с него
- Откройте командную строку (как показано выше)
- Если будет предложено перезаписать исходный файл, подтвердите его (введите «Y»)
Решение 4 – Запустите сканирование SFC
Сканирование SFC – это встроенный инструмент Microsoft для решения различных проблем в Windows. И это может быть полезно при работе с ошибкой 0xc00001. Вот как запустить сканирование SFC:
- Откройте командную строку
- Введите следующую строку и нажмите Enter: sfc/scannow
- Подождите, пока процесс не закончится (это долго)
- Перезагрузите компьютер
Решение 5 – Проверьте жесткий диск
Если что-то не так с вашим жестким диском, вы можете столкнуться с кодом ошибки 0xc00001. Итак, мы проверим, в порядке ли ваш жесткий диск.И вот как это сделать:
- Вставьте установочный USB-диск или DVD-диск Windows
- Нажмите Восстановить компьютер после выбора правильного языка.
- Выберите диск, на котором установлена Windows (обычно C :), и нажмите Далее .
- Выберите Командная строка , когда появится окно Параметры восстановления системы .
- Введите следующую строку и нажмите Enter: chkdsk C:/f
- Дождитесь окончания процесса
- Перезагрузите компьютер
Решение 6 – Запустите DISM
Как и при сканировании SFC, DISM (Microsoft Windows Deployment Image Service и управление ими) является встроенным инструментом для устранения различных системных ошибок в Windows. Тем не менее, DISM является более мощным, чем сканирование SFC, что означает, что ваши шансы решить эту проблему больше с DISM.
Вы можете легко запустить DISM, даже если вы не можете загрузить свою систему. Если вы не уверены, как это сделать, просто следуйте этим инструкциям:
- Вставьте установочный USB или DVD и введите следующую команду:
- Обязательно замените путь C: RepairSourceWindows на вашем DVD или USB.
Примечание редактора . Этот пост был первоначально опубликован в июне 2014 года и с тех пор был полностью переработан и обновлен для обеспечения свежести, точности и полноты.
Комментарии к статье (2)
Что помогло мне. Если появляется «ошибка 0x00000001» при редактировании или удалении порта «RTP1:» то нужно сделать следующее: 1. Через свойства сервера печати удалить виртуальные принтеры. 2. Зайти в HKEY_LOCAL_MACHINE\System\CurrentControlSet\Control\Print\Monitors\ и удалить порты RTP: (Я на всякий случай отключал спулер (net stop spooler del /S /Q c:\windows\system32\Spool\Printers\* )) Что-бы включить нужно напечатать в CMD «net start spooler» 3. Установить в пользователе «Администратор» и в пользователе «Domen» нужный вам принтер \\name_pc\HP LaserJet1022 4. Установить виртуальный принтер от имени Администратор (Установка принтера -> Создать новый порт: Тип порта: Redirect Port -> RTP1: OK) Выбрать HP LaserJet 2300 PS. 5. В файле «c:\gs\mswinpr. rsp» изменить имя принтера на «\\name_pc\HP LaserJet1022» (главное чтобы в папке «Принтеры» имя было такое-же как пропишешь в файле.) 6. Настраиваем порт RTP1: C:\gs\gs8.64\bin\gswin32c. exe @c:\gs\mswinpr. rsp — выбрать принтер «\\name_pc\HP LaserJet1022»
Спасибо конечно попробовал через консоль но все равно не принимает изменения настройки порта RPT1: Redirected Port. Вот сижу и грущу в чем дело может бять или как обойти и настроить порт как то иначе.
Восстановление системы
Для устранения проблем обновления программного обеспечения необходимо восстановить систему на более раннее рабочее ее состояние.
Шаг 1. Нажать «Win+R».
Нажимаем «Win+R»
Шаг 2. Напечатать «sysdm.cpl» и нажать «OK».
Печатаем «sysdm.cpl» и нажимаем «OK»
Шаг 3. Выбрать закладку «Защита системы» и щелкнуть «Восстановить».
Выбираем закладку «Защита системы» и щелкаем «Восстановить»
Шаг 4. Нажать «Далее».
Нажимаем «Далее»
Шаг 5. Выбрать точку восстановления и нажать «Далее».
Выбираем точку восстановления и нажимаем «Далее»
Шаг 6. Щелкнуть «Готово».
Щелкаем «Готово»
Шаг 7. Нажать «Да». Система проведет откат на указанную точку восстановления.
Нажимаем «Да»
Удаление пакета обновлений KB3004365
Шаг 1. Нажать «Win+R», ввести слово «control» и нажать «OK».
Вводим слово «control» и нажимаем «OK»
Шаг 2. Выставить в «Просмотр» категорию «Крупные значки» и нажать «Программы и компоненты».
Выставляем в «Просмотр» категорию «Крупные значки» и нажимаем «Программы и компоненты»
Шаг 3. Щелкнуть по графе «Просмотр установленных обновлений».
Щелкаем по графе «Просмотр установленных обновлений»
Шаг 4. Выбрать из показанного на примере перечня обновлений пакет KB3004365 и щелкнуть «Удалить».
Левым кликом мышки нажимаем по строке с пакетом обновлений KB3004365, щелкаем «Удалить»
Шаг 5. На запрос об удалении пакета нажать «Да».
Подтверждаем действие, нажав «Да»
Скрыть обновление KB3004365
Скрытие обновления позволит системе в дальнейшем не устанавливать его.
Шаг 1. Нажать «Win+R», напечатать «ms-settings:windowsupdate» и нажать «OK».
Печатаем «ms-settings:windowsupdate», нажимаем «ОК»
Шаг 2. В разделе «Центр обновления Windows» нажать «Проверка наличия обновлений».
В разделе «Центр обновления Windows» нажимаем «Проверка наличия обновлений»
Шаг 3. Нажать правой кнопкой мыши на обновление KB3004365 и выбрать «Скрыть обновление».
Нажимаем правой кнопкой мыши на обновление KB3004365 и выбираем «Скрыть обновление»
Чистый старт Windows 10
Для выявления ошибки загрузки Windows нужно отключить все службы, не влияющие прямо на функционирование операционной системы.
Шаг 1. Нажать «Win+R», напечатать «msconfig» и нажать «OK».
Печатаем «msconfig» и нажимаем «OK»
Шаг 2. Выбрать вкладку «Службы» и сделать отметку «Не отображать службы Майкрософт». Нажать «Отключить все».
Выбираем вкладку «Службы», отмечаем «Не отображать службы Майкрософт», нажимаем «Отключить все»
Шаг 3. Выбрать вкладку «Общие» и отметить пункт «Диагностический запуск». Нажать «Применить», затем «OK».
Выбираем вкладку «Общие» и отмечаем пункт «Диагностический запуск», нажимаем «Применить», затем «OK»
Шаг 4. Перезагрузить ПК.
Шаг 5. Если система начала запускаться нормально, необходимо проверить все службы, в Шаге 2 вместо «Отключить все» поочередно снимая галочки со служб и перезагружая Windows.
Снимаем галочку со службы, нажимаем «ОК», перезапускаем систему
Исправление проблем с ОЗУ
Указанная ошибка может появляться после установки в ПК «свежей» линейки оперативной памяти, ее загрязнения или плохой ее работы.
Для проверки ОЗУ потребуется вскрытие корпуса ПК.
Шаг 1. Выключить компьютер и вынуть его шнур из розетки 220В.
Выключаем компьютер и вынимаем его шнур из розетки 220В
Шаг 2. Отключить от ПК разъемы всех устройств, запомнив или записав его порядок.
Отключаем от ПК разъемы всех устройств
Шаг 3. Открутить винты, удерживающие крышку блока ПК справа (смотреть с направления разъемов). Возможно также, что крышка удерживается защелками, которые следует оттянуть.
Откручиваем винты, удерживающие крышку блока ПК справа
Шаг 4. Сдвинуть крышку вдоль системного блока на 1-2 см в сторону разъемов ПК, выводя ее из зацеплений, затем повернуть ее вбок и снять.
Сдвигаем крышку вдоль системного блока на 1-2 см в сторону разъемов ПК
ОЗУ в ПК устанавливается в виде планок.
В компьютере ОЗУ вставляется в виде планок
Планки ОЗУ вставляются в специальные разъемы платы ПК.
Специальные разъемы платы ПК для планок ОЗУ
Шаг 5. Снять с рук статический заряд, взявшись руками за обычный кран, предотвратив разряд между телом и компонентами ПК. Начать работу с планками ОЗУ:
- если в компьютере установлено более одной планки, можно снять одну из них, использовав остальные для проверки загрузки Windows;
- если в ПК имеется планка, установленная недавно, снять ее;
- если установлена одна планка, можно заменить ее аналогичной (см. характеристики ОЗУ в документации на ПК).
Шаг 6. Потянуть боковые защелки, удерживающие планку памяти, освобождая ее.
Тянем боковые защелки, удерживающие планку памяти, освобождая ее
Шаг 7. Вынуть планку ОЗУ.
Вынимаем планку ОЗУ
Шаг 8. Почистить планки от пыли и загрязнений, устранив перегрев и плохой контакт в их разъемах.
Чистим планки от пыли и загрязнений, устранив перегрев и плохой контакт в их разъемах
Шаг 9. Вставить почищенную или новую планку до защелкивания разъемов, учитывая наличие выступов на планке, блокирующих ее неправильную установку.
Вставляем почищенную или новую планку до защелкивания разъемов
Шаг 10. Собрать компьютер в порядке, обратном его разборке, и проверить его на наличие ошибки.
Восстановление загрузки ОС через среду восстановления Windows
Если ошибке не устранена, необходимо выполнить следующие шаги с помощью установочного носителя Windows.
Для создания установочного носителя с образом Windows 10 необходимо воспользоваться средством Media Creation Tool.
Шаг 1. На другом компьютере загрузить указанное средство, перейдя по URL-адресу: https://www.microsoft.com/ru-ru/software-download/windows10 и щелкнув «Скачать средство сейчас».
Шаг 2. Запустить инструмент после загрузки двойным щелчком левой кнопкой мыши.
Шаг 3. Щелкнуть «Принять».
Шаг 4. Выбрать «Создать установочный носитель» и нажать «Далее».
Выбираем «Создать установочный носитель» и нажимаем «Далее»
Шаг 5. Проверить параметры носителя и нажать «Далее».
Проверяем параметры носителя и нажимаем «Далее»
Шаг 6. Вставить в USB-порт USB-Flash накопитель.
Вставляем в USB-порт USB-Flash накопитель
Шаг 7. Выбрать параметр «USB-устройство флэш-памяти» и нажать «Далее».
Выбираем параметр «USB-устройство флэш-памяти» и нажимаем «Далее»
Шаг 8. Выделить вставленный накопитель и нажать «Далее».
Выделяем вставленный накопитель и нажимаем «Далее»
Шаг 9. Начнется загрузка системы на USB-Flash.
Процесс загрузки системы на USB-Flash
Восстановление загрузки системы с установочного носителя
Шаг 1. Перезагрузить компьютер и нажимать «F8», «F12» или «Esc» для открытия «Boot Menu».
Во время перезагрузки компьютера нажимаем «F8», «F12» или «Esc» для открытия «Boot Menu»
Шаг 2. Выбрать записанный установочный диск USB Flash для загрузки.
Выбираем записанный установочный диск USB Flash для загрузки
Шаг 3. Нажать любую клавишу.
Нажимаем любую клавишу
Шаг 4. При запуске с USB-Flash выбрать язык, систему, ее разрядность и нажать «Далее».
Выбираем язык, систему, ее разрядность и нажимаем «Далее»
Шаг 5. Нажать по опции «Восстановление системы».
Нажимаем по опции «Восстановление системы»
Шаг 6. Щелкнуть «Поиск неисправностей…».
Нажимаем «Поиск и устранение неисправностей»
Шаг 7. Выбрать «Восстановление при загрузке».
Выбираем «Восстановление при загрузке»
Система начнет восстановление.
Шаг 8. Выбрать учетную запись.
Выбираем учетную запись
Шаг 9. Ввести ее пароль и щелкнуть «Продолжить».
Вводим ее пароль и щелкаем «Продолжить»
Шаг 10. Нажать по опции «Вернуть в исходное состояние».
Нажимаем по опции «Вернуть в исходное состояние»
Система восстановит запуск ОС.
Ожидаем завершения процесса восстановления
Если система выдаст предупреждение, что восстановление не выполнено, перезагрузить ПК, загрузиться с USB-Flash и повторить шаги этого раздела еще раз.
При неудачной попытке восстановления проделываем те же действия снова
Шаг 11. Проверить ПК на ошибку.
Восстановление системы через среду восстановления Windows
Шаг 1. Выполнить Шаги 1-6 раздела «Восстановление загрузки системы…».
Шаг 2. Выбрать «Восстановление системы».
Выбираем «Восстановление системы»
Шаг 3. Нажать «Далее».
Нажимаем «Далее»
Шаг 4. Выбрать точку с датой и временем до появления указанной ошибки и нажать «Далее».
Выбираем точку с датой и временем до появления указанной ошибки и нажимаем «Далее»
Шаг 5. Щелкнуть «Готово».
Щелкаем «Готово»
Шаг 6. Нажать «Да».
Нажимаем «Да»
Система проведет перезагрузку и выполнит восстановление компьютера до выбранной пользователем точки.
Процесс восстановления файлов
Завершение восстановления системы
Удаление проблемных программ
Если операционная система не запускается или выдает при работе ошибку 0xc0000001 из-за недавно установленного ПО, его нужно деинсталлировать, используя безопасный режим.
Шаг 1. Перезагрузить ПК и нажать в начале его загрузки клавиши «Shift+F8», чтобы открыть интерфейс восстановления.
Шаг 2. Нажать «Поиск и устранение неисправностей».
Нажимаем «Поиск и устранение неисправностей»
Шаг 3. Кликнуть по иконке «Дополнительные параметры».
Шаг 4. Щелкнуть «Параметры загрузки».
Шаг 5. Выбрать «Перезагрузить».
Шаг 6. После перезапуска ПК нажать «F4».
Система загрузится в безопасном режиме.
Шаг 7. Нажать «Win+I».
Шаг 8. В меню «Параметры» нажать «Система».
Шаг 9. Нажать «Приложения и возможности» и щелкнуть справа на установленной перед появлением ошибки программе. Нажать «Удалить».
Шаг 10. Перезагрузить ПК и проверить, не появляется ли ошибка снова.
Solution 4. Run Chkdsk
If there is something wrong with your hard drive, you may also encounter the Windows 10 error code 0xc0000001. So, in order to solve this Windows boot manager error, you can try checking your hard drive.
Step 1: Boot your computer from installation disk
- Connect the bootable media to your computer and boot from it.
- Click Repair your computer to and follow the wizard to continue.
- Then choose Troubleshoot > Advanced Options > Command Prompt to continue.

Step 2: Type the command
- In the popup command line window, type the command chkdsk c: /f and hit Enter to continue. If your operating system is not installed on the C partition, you can change it.
- Wait for the whole process to be finished.
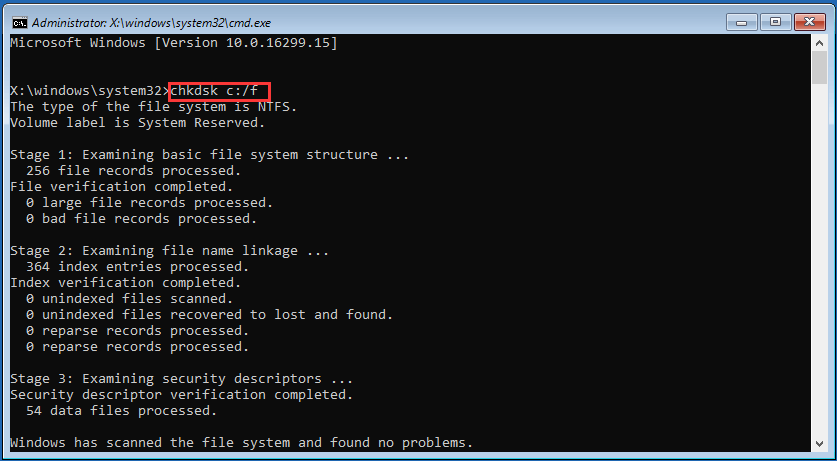
Then reboot your computer to take effect and check whether the error code 0xc0000001 is solved.




