Ошибка 0xc0000001 в windows 10 и 7 при загрузке: алгоритм устранения, error при установке седьмой версии ос с флешки
Содержание:
- Об ошибке
- Включение службы Диспетчер печати
- Другие причины возникновения ошибки 0x0000007b
- Cause
- Исправляем STOP ошибку 0x0000000a в операционной системе Windows
- Способ №2
- WindowsXP
- Общая информация
- Распространенные сообщения об ошибках в IRQL_GT_ZERO_AT_SYSTEM_SERVICE
- Неисправность комплектующих
- Методы решения ошибки 0x0000009A: SYSTEM_LICENSE_VIOLATION
- IRQL_NOT_LESS_OR_EQUAL parameters
- Пошаговая инструкция исправления синего экрана смерти 0x000000A0: INTERNAL_POWER_ERROR
- Что такое ошибка 0x000000d1 в Windows 10
- Настройка BIOS
- В заключение
Об ошибке
Данный код ошибки 0x0000000A:IRQL_NOT_LESS_OR_EQUA означает, что была сделана попытка затронуть виртуальную память на внутреннем процессе IRQ уровня, который слишком высок. Если kernel debugger доступен, вы можете отследить, где именно система запнулась.
Наиболее частая причина возникновения — драйвер устройства использует неверный адрес.
Параметры:
- 1 — адрес, по которому выполнено ошибочное обращение
- IRQL, который использовалcя для обращения к памяти
- тип доступа к памяти: 0 = операция чтения, 1 = операция записи
- адрес инструкции, которая затребовала доступ к памяти по адресу
Примечание: Эта ошибка возникает в 99% из-за «кривых» драйверов. Некоторые из них в Windows XP вы можете обнаружить, используя утилиту verifier.exe: Start (Пуск) => Run (Выполнить) => verifier.exe
Windows NT:
- Microsoft Windows NT Server 4.0 Terminal Server Edition
- Microsoft Windows 2000 Server
- Microsoft Windows 2000 Advanced Server
- Microsoft Windows 2000 Professional
- Microsoft Windows NT Server 3.5
- Microsoft Windows NT Server 3.51
- Microsoft Windows NT Server 4.0
- Microsoft Windows NT Workstation 3.5
- Microsoft Windows NT Workstation 3.51
- Microsoft Windows NT Workstation 4.0
- Microsoft Windows NT Advanced Server 3.5
- Microsoft Windows NT Server, Enterprise Edition 4.0
Одна из самых часто возникающих ошибок Windows NT — STOP 0x0000000A. Этот STOP может быть вызван как Программным Обеспечением, так и проблемой с оборудованием. Для выявления причин вы должны разобрать этот STOP, используя дебагер. Тем не менее, некоторые выводы можно сделать, рассмотрев параметры STOP сообщения и сообщения сопутствующего этот STOP.
Дополнительная информация:
STOP 0x0000000A показывает, что процесс ядра или драйвер пытались обратиться к памяти, к которой у них нет разрешения обращаться. Самая обычная причина — это плохой или повреждённый указатель (pointer), который указывает на неправильный участок в памяти. Указатель (pointer) — это переменная, которая используется программой, для указания на блок в памяти. Если переменная имеет неправильное значение, тогда программа пытается обратиться к памяти, к которой не должна обращаться. Когда это происходит в программе пользователя, она генерирует нарушение доступа. Когда это происходит в режиме ядра, она генерирует STOP 0x0000000A сообщение.
Чтобы выявить какой процесс или драйвер пытался обратиться к памяти, к которой не должен был, посмотрите на параметры, указанные на STOP экране. Например, в этом STOP сообщении:
Четыре параметра имеют следующие значения:
Если последний параметр (0xZZZZZZZZ) указывает на область адресов системных устройств, вы будите знать, драйвер какого устройства был запущен во время ошибки. Этот драйвер обычно указан на третьей линии STOP экрана:
Если <имя драйвера> специфический драйвер, сделайте поиск в Microsoft Knowledge Base на слово «0x0000000A» и имя драйвера. Если вы не найдёте никаких подходящих статей, свяжитесь с Microsoft Product Support.
Включение службы Диспетчер печати
Эта инструкция поможет в том случае, если система выдает ошибку «Windows не удается подключиться к принтеру. Локальная подсистема печати не выполняется». В Windows 7, 10 и других популярных версиях данная локальная подсистема представлена службой «Диспетчер печати». Она может быть отключена действиями пользователя, в результате работы программ или вирусной активности. Как только служба будет включена заново, ошибка перестанет появляться.
Включение Диспетчера печати через Панель управления:
- Нажать «Пуск», выбрать «Панель управления».
- Перейти в раздел «Администрирование», затем открыть вкладку «Службы». Следует открыть именно вкладку Службы , а не Локальные службы , как это по ошибке делают многие пользователи.
- Открывшийся список нужно пролистывать до тех пор, пока не будет найдена служба «Диспетчер печати». В старых версиях Windows, в том числе Windows XP, служба носит название «Диспетчер очереди печати».
- Открыть службу двойным кликом левой кнопки мыши.
В открывшемся окне в пункте «Состояние» должен стоять выбор Автоматически . Если это не так, следует поставить это значение.
Чуть ниже НЕ должна быть активной кнопка «Запустить». Могут работать «Отключить», «Приостановить» или «Продолжить». Если кнопка «Запустить» активна, ее нужно нажать для запуска службы, поскольку она отключена.
После этого нужно нажать «Применить» и «Ок», чтобы сохранить все настройки.
После выполнения указанных действий окно с настройками можно закрывать. Служба должна быть включена, в общем списке служб состояние Диспетчера печати должно быть в статусе Выполняется . Тип запуска должен быть выставлен Автоматически .
Если проблема была только в службе, то после выполнения этих действий окно с сообщением «Локальная подсистема печати не выполняется» перестанет беспокоить. Если же была нарушена работа и других компонентов, то включенная служба отключится спустя несколько секунд, а ошибка продолжит появляться. Следует попробовать применить другие способы решения проблемы, а затем включить службу еще раз.
Другие причины возникновения ошибки 0x0000007b
Приведённые ниже причины ошибки 0x0000007b, а также способы её исправления равно применимы как для Windows 7, так и для Windows XP. Если до этого система загружалась нормально, но после обновления или установки какого-нибудь драйвера во время очередной загрузки Windows выдала ошибку 0x0000007b, вероятно, причина в неправильной работе драйвера. Для начала попробуйте загрузиться с последней удачной конфигурацией, для чего сразу после включения ПК зажмите F8 и выберите соответствующую опцию.
Также можно попробовать загрузиться в безопасном режиме и удалить установленное ПО. Если это не поможет, следует выполнить откат к предыдущей точке восстановления, если загрузка в безопасном режиме будет доступна. В Windows 7 всё проще, в этой системе вы можете откатиться к контрольной точке восстановления или полной резервной копии, загрузившись с установочного диска с дистрибутивом.
Ошибки на диске
Ошибки файловой системы, сбойные сектора также могут вызывать ошибку 0x0000007b. Тут на помощь может прийти встроенная утилита chkdsk. Загрузите ПК с установочного диска (того же XP), нажатием R войдите в среду восстановления и выполните команду chkdsk /r.
В Windows 7 используется та же команда, но с ключом /f.
Если диск старый и с ним и раньше были проблемы, рекомендуется проверить его программой Victoria, подключив предварительно к рабочему компьютеру.
Вирусы в загрузочном секторе
Не помешает также и проверка диска на предмет заражения буткитами – вирусами, заражающими загрузочный сектор и запись MBR. Естественно, такая проверка должна производиться с помощью загрузочных спасательных дисков вроде Dr.Web Сureit. Еще один вариант – снять диск, подключить его к рабочему ПК и выполнить проверку уже с него.
Аппаратные неполадки
Появление синего экрана с ошибкой 0x0000007b вполне может быть вызвано аппаратными неполадками. Если дело и впрямь в «железе», то в первую очередь нужно проверить жёсткий диск. Также ревизии подлежат шлейфы (хорошо ли подключены) и блок питания. Обязательно протестируйте оперативную память, так как отмечались случаи, когда ошибка 0x0000007b возникала при повреждении модулей ОЗУ.
В качестве дополнительных мер можно порекомендовать отключить от ПК все периферийные устройства (исключить конфликт их драйверов), пересоздать основную загрузочную запись MBR, обновить драйвера контроллера жёстких дисков, выполнить очистку CMOS, а также заменить из-под загрузочного диска файлы драйверов atapi.sys, intelide.sys, pciide.sys, pciidex.sys из каталога System32/Drivers файлами драйверов с рабочей системы той же версии. Если вы сомневаетесь в результатах собственных действий, разумнее будет отнести компьютер в центр диагностики, где устранением неполадки займутся специалисты.
Cause
This bug check is usually caused by kernel-mode device drivers that use improper addresses.
This bug check indicates that an attempt was made to access an invalid address while at a raised interrupt request level (IRQL). This is either a bad memory pointer or a pageability problem with the device driver code.
Following are some general guidelines that you can use to categorize the type of coding error that caused the bug check:
-
If parameter 1 is less than 0x1000, the issue is likely a NULL pointer dereference.
-
If !pool reports that parameter 1 is paged pool (or other types of pageable memory), then the IRQL is too high to access this data. Run at a lower IRQL, or allocate the data in the nonpaged pool.
-
If parameter 3 indicates that this was an attempt to execute pageable code, then the IRQL is too high to call this function. Run at a lower IRQL, or do not mark the code as pageable.
-
Otherwise, this may be a bad pointer, possibly caused by use-after-free or bit-flipping. Investigate the validity of parameter 1 with !pte, !address, and ln (list nearest symbols).
Исправляем STOP ошибку 0x0000000a в операционной системе Windows
Ошибка 0x0000000a является критическим сбоем, вызывающим остановку работы вашей операционной системы. Вследствие остановки, на экране появится информативный текст на фоне синего экрана.
Решения во всех системах примерно одинаковы. Если Вы недавно заменяли свой блок питания на другой и после этого начала появляться эта ошибка – скорее всего проблема в нехватке мощности. Решение: замена на БП с большей мощностью. Если же вы не меняли комплектующие, то ниже представлены несколько дополнительных решений, среди которых Вы точно найдете действенный.
Провести диагностику проблем оперативной памяти компьютера. Для этого воспользуемся собственным инструментом Windows:
- Зайдите в «Пуск»;
- Введите в поиск «Диагностика проблем оперативной памяти компьютера» и нажмите по найденному;
- Выберите рекомендуемый первый вариант проверки, после чего ваш компьютер перезагрузится и начнет сканирование оперативной памяти.
Отключение кэширования оперативной памяти. В данном способе не нужно загружать операционную систему. Нам потребуется зайти в BIOS компьютера. Для этого нужно выключить компьютер и запустить заново. В первые 3-5 секунд нажмите клавишу F2 или Del. Если ничего не получилось, то пробуйте заново, т.к. это нужно делать быстро, еще до того, как ОС начала загружаться.
Когда у вас получилось зайти, вы сами должны найти параметры, связанные с оперативной памятью, т.к. материнских плат очень много и невозможно с точностью указать путь к данным настройкам. Чаще всего следующие параметры в BIOS необходимо выключить (Disabled)
- External Cache Memory
- Internal Cache Memory
ВНИМАНИЕ! Будьте очень аккуратны! Т.к. изменение некоторых параметров может нарушить всю работу компьютера
Проверка оборудования, подключенного к компьютеру. Есть вероятность, что причиной ошибки может быть аппаратура, подключенная к ПК (например, веб-камера, микрофон, принтер и т.д.). Поэтому удалите все устройства, отключите их драйвера и перезагрузите систему. Клавиатуру и мышь можно оставить.
Теперь проследите, появится ли ошибка. Если нет, то начните постепенно подключать оборудование, каждый раз долгое время проверяя на наличие ошибки, пока не наткнетесь снова на синий экран. Определив нужное устройство, не используйте его снова или попробуйте переустановить его драйвер.
Выполнение чистой загрузки. «Чистая загрузка» поможет загрузить систему с минимальным количеством запущенных процессов. Это даст возможность выявить «проблемный» процесс, запуская программы из автозагрузки поочередно. Если вы обладатель «восьмерки» или «десятки» для установки «чистой загрузки» делайте следующее:
- Нажмите на своей клавиатуре win+R и в открывшемся окошке введите команду msconfig. Нажмите кнопку ENTER;
- В открывшемся окне выберите пункт «выборочный запуск» и уберите галочку с подпункта «Загружать элементы автозагрузки»;
- Переходим во вкладку «службы» и поставить галочку рядом с пунктом «Не отображать службы Майкрософт»;
- Следом переходим в «диспетчер задач», используя вкладку «Автозагрузка». В открывшемся списке отключите каждый пункт;
- Перезагружаем компьютер. Контролируем работу компьютера.
В случае, если вы обладатель windows 7, производите следующие действия:
- Нажимает комбинацию клавиш win+R и в открывшемся окне вписываем «msconfig», нажимаем Enter;
- Откроется окно, в котором выберите выборочный запуск во вкладке «общие», также не забудьте снять галочку с пункта «Загружать элементы автозагрузки»;
- Во вкладке «службы» также поставьте галочку «Не отображать службы Майкрософт» и отключить все элементы в списке;
- Перезагружаемся.
После несложного алгоритма действий ваш компьютер не будет подвержен сбоям, так как будет использовать только стандартные приложения, драйвера и службы.
Восстановление системы. Данный способ не является 100% решением проблемы, но если ошибка появилась совсем недавно, то может помочь. В меню «Пуск», в поиске введите «Восстановление системы». Нажмите «Далее» и выберите последнюю точку восстановления компьютера. Дальше еще раз подтвердите, после чего компьютер перезагрузится и начнет восстановление. Дождитесь окончания.
Если же ничего не помогло, то остается только переустановка ОС. Однако вы потеряете программы и приложения, установленные в системе. А затем установите последние обновления Windows. После всех этих действий, вы наверняка избавитесь от данной ошибки 0х0000000а.
Способ №2
Отключение кэширования оперативной памяти. В данном способе не нужно загружать операционную систему. Нам потребуется зайти в BIOS компьютера. Для этого нужно выключить компьютер и запустить заново. В первые 3-5 секунд нажмите клавишу F2 или Del. Если ничего не получилось, то пробуйте заново, т.к. это нужно делать быстро, еще до того, как ОС начала загружаться.
Когда у вас получилось зайти, вы сами должны найти параметры, связанные с оперативной памятью, т.к. материнских плат очень много и невозможно с точностью указать путь к данным настройкам. Чаще всего следующие параметры в BIOS необходимо выключить (Disabled)
- External Cache Memory
- Internal Cache Memory
ВНИМАНИЕ! Будьте очень аккуратны! Т.к. изменение некоторых параметров может нарушить всю работу компьютера
WindowsXP
Возникновение ошибки при «Быстром переключении пользователей» (Fast Switch Between Users):
первый параметр может меняться в зависимости от компьютера. Проблема может появиться, если вы используете софт и драйвера Netropa Corporation для клавиатуры, чтобы добавить ей дополнительные функции.
Решение: обновите драйвера клавиатуры. Драйвера Netropa Corporation можно найти по адресу netropa.com
Вы можете выяснить, почему соответствующая программа не завершилась корректно. Для этого:
Старт (Start) => Выполнить (Run) => msinfo32.exe => Среда Программного Обеспечения (Software Environment) => Системная Информация (System Information) => просмотрите список программ, выясните, которая относиться к клавиатуре. Обычно эта программа загружается со следующей ветки реестра:
После того, как вы обнаружили программу, которая не завершилась корректно, используйте, чтобы сгенерировать код ошибки..
Возникновение ошибки при переходе (Upgrade) на Windows XP:
При апгрейде с 98 или МЕ на ХР может возникнуть эта ошибка. Ошибка чаще возникает из-за несовместимого оборудования или драйвера.
Решение:
- Перезагрузите компьютер и посмотрите — предложит ли вам вернуться на предыдущую операционную систему. Если да, то выбирайте эту опцию. Если нет, то пропустите пункт 2 и переходите на пункт 3.
- Когда компьютер загрузиться в 98 или МЕ, удалите любые антивирусы и сторонние загрузчики (такие, как Roxio GoBack и др.), после этого «вычистите загрузчик», используя информацию следующих статей: чистка загрузчика в Windows Millennium Edition чистка загрузчика в Troubleshooting for Windows 98 Потом перезагрузите компьютер и попытайтесь сделать апгрейд снова. Если и после этого не удастся это сделать, то скорее всего проблема в оборудовании.
- Уберите (т.е. совсем вытащите) из компьютера всё ненужное оборудование (звуковую карту, USB оборудование, принтеры, модемы и сетевые карты и т.д.), оставьте минимум (монитор, видео карта, клавиатура и мышь, флоппи и CD-ROM)
- Если и после этого Вы продолжаете получать эту ошибку, возможно, Вам необходимо обновить BIOS. Свяжитесь с производителем материнской платы и выясните, если есть какие-либо обновления для BIOS.
Общая информация
Причиной появления BSOD экрана 0x0000000a является операционная система или драйвер, получившие доступ к памяти на неверном уровне.
Из этого следует, что проблема находится на стороне комплектующих, неверных настроек ОС, несовместимом оборудовании или установленном драйвере.
Как вы уже поняли, причин появления синего экрана существует масса и в большинстве случаев, исправить stop ошибку 0x0000000a можно самостоятельно. Исключением будут те случаи, когда проблема находится на стороне компьютерного железа, которое требует профессионального ремонта.
Теперь рассмотрим каждый пункт более подробно и разберем, что делать в той или иной ситуации.
Распространенные сообщения об ошибках в IRQL_GT_ZERO_AT_SYSTEM_SERVICE
Синий экран ошибок смерти, или BSOD, обычно встречаются с IRQL_GT_ZERO_AT_SYSTEM_SERVICE. Эти ошибки «Stop» IRQL_GT_ZERO_AT_SYSTEM_SERVICE включают в себя:
- «Обнаружена проблема: IRQL_GT_ZERO_AT_SYSTEM_SERVICE вызвал проблему и завершение работы Windows, чтобы предотвратить повреждение. «
- «: (Windows столкнулась с проблемой с IRQL_GT_ZERO_AT_SYSTEM_SERVICE и нуждается в перезапуске. «
- «0x0000000A: IRQL_NOT_LESS_РАВНО — IRQL_GT_ZERO_AT_SYSTEM_SERVICE»
- 0x0000001E ОСТАНОВКА: КМОДЕ_ИСКЛЮЧЕНИЕ_НЕТ_ОБРАБАТЫВАЕТСЯ — IRQL_GT_ZERO_AT_SYSTEM_SERVICE
- 0x050: СТРАНИЦА_FAULT_IN_NONPAGED_AREA — IRQL_GT_ZERO_AT_SYSTEM_SERVICE
Большинство ошибок IRQL_GT_ZERO_AT_SYSTEM_SERVICE BSOD происходят после новой установки нового оборудования или программного обеспечения (Windows). Обычно ошибки синего экрана, связанные с IRQL_GT_ZERO_AT_SYSTEM_SERVICE, возникают при загрузке драйвера устройства, связанного с Microsoft Corporation, во время установки Windows или связанной программы или во время запуска или завершения работы Windows. Запись ошибок Blue Screen IRQL_GT_ZERO_AT_SYSTEM_SERVICE, связанных с Windows, имеет решающее значение для обнаружения неисправностей и ретрансляции обратно в Microsoft Corporation для вариантов ремонта.
Неисправность комплектующих
Не стоит исключать и дефекты самих комплектующих (материнской платы, видеокарты, жесткого диска, блока питания и т.д.).
Например, в случае с материнской платой и БП (блоком питания), могут лопнуть конденсаторы, в результате чего нарушится их работоспособность. Решается это путем перепайки или замены.
Вечной проблемой жесткого диска являются поврежденные сектора, которые лечатся только в некоторых случаях.
У видеокарты чаще всего происходит отвал чипа. Лечиться это реболлингом, но с весьма недолгим эффектом.
После выявления и устранения дефектов, синий экран 0x0000000a больше не появляется.
Методы решения ошибки 0x0000009A: SYSTEM_LICENSE_VIOLATION
Если на вашем ПК появилась ошибка 0x0000009A, то в первую очередь необходимо проанализировать файл малого дампа памяти с помощью программы BlueScreenView. Если проблема кроется в системном файле или драйвере, то программа укажет на него. В случае, если поврежден системный файл, то для его реанимации можно использовать командную строку с правами Администратора и ввести sfc /scannow.

Или же можно подключить к ПК установочную флешку или диск и выбрать «Восстановление системы». Windows подгрузит с образа нужный файл, заменив, таким образом, поврежденный объект.
Если же исправление системных файлов не помогло избавиться от неполадки, то стоит проверить состояние драйверов. Для этого нужно открыть Диспетчер устройств и проверить, нет ли возле какого-либо элемента значка с восклицательным знаком. Если таков имеется, то нужно нажать на элементе правой кнопкой мыши и выбрать «Свойства». Далее в новом окне нужно перейти во вкладку «Драйвер» и нажать на кнопки «Откатить» или «Обновить».
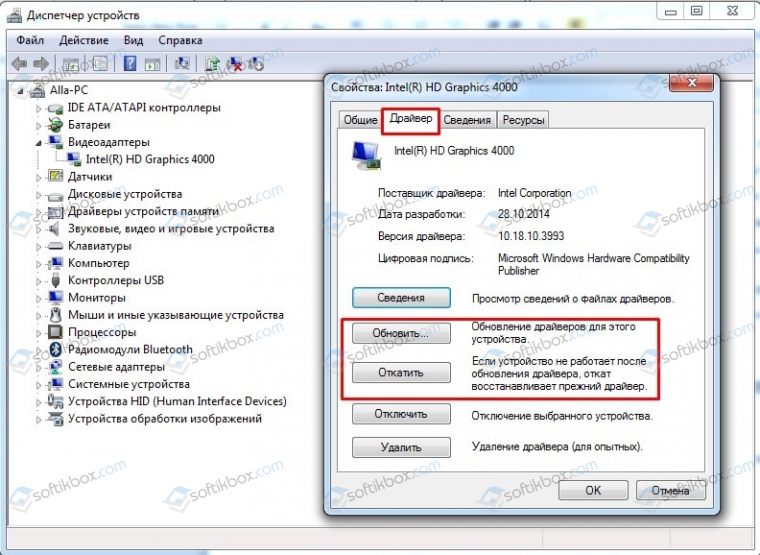
После обновления драйверов нужно перезагрузить систему.
В случае, если проблема кроется в повреждении реестра, то вариантов её решения будет несколько.
- Бэкап (если ранее в настройках была включена опция создания резервной копии);
- Программное восстановление.
При проблемах с реестром внимание рекомендуем обратить на программу CCleaner. В ней нужно выбрать раздел «Реестр» и кликнуть «Поиск проблем», а далее – «Исправить»
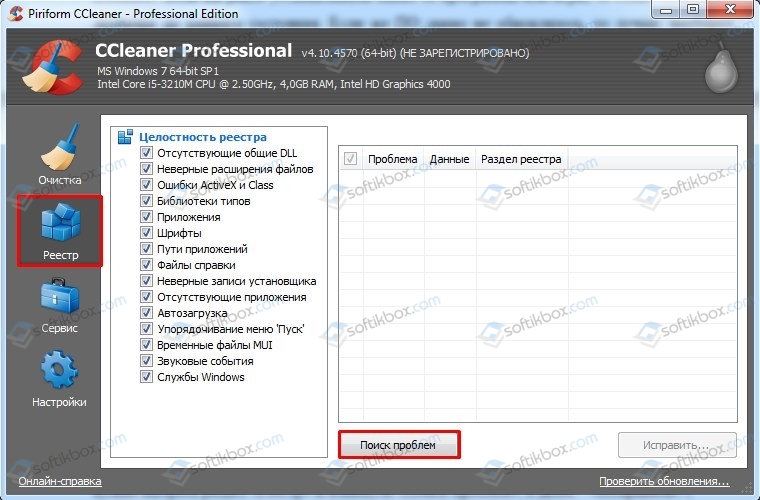
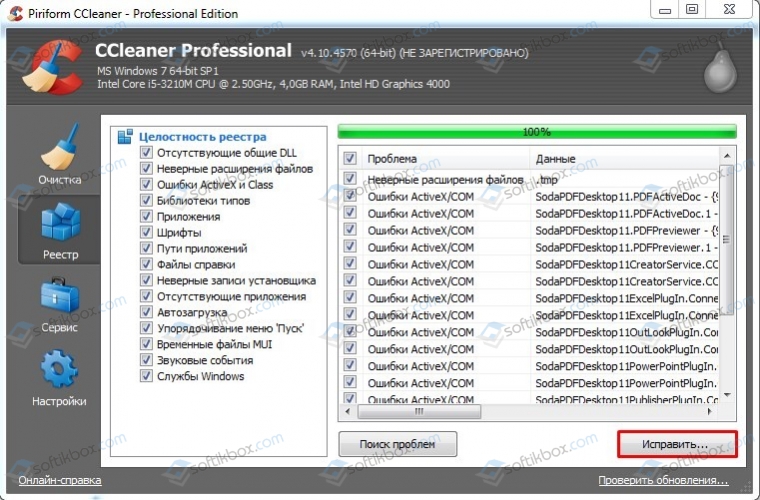
Если восстановление реестра не дало результатов и синий экран смерти 0x0000009A SYSTEM_LICENSE_VIOLATION продолжает появляться, то стоит проверить на исправность жесткий диск. Для этого выполняем следующее:
Открываем командную строку с правами Администратора и вводим chkdsk C: /f /r /x.
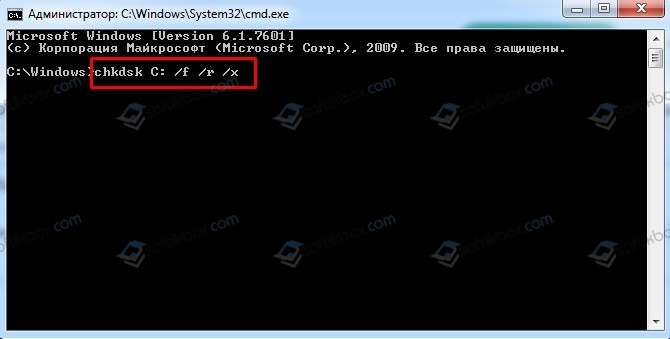
Компьютер перезагрузится и начнется проверка накопителя на ошибки.
В случае, если стандартная утилита не помогла исправить BSOD, стоит скачать и запустить MHDD или Victoria HDD. Подойдет и другая программа для проверки жестких дисков. Программу нужно запустить на ПК и подождать, пока проверка не будет завершена.
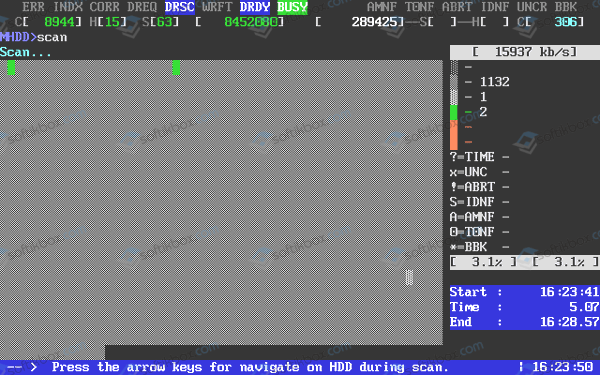
Если с жестким диском все в порядке, то нужно проверить лицензию операционной системы. Если у вас пиратская сборка, то стоит переустановить её с использованием лицензионного ключа.
В случае, если исправить ошибку вышеуказанными методами не удалось, то стоит полностью продиагностировать ПК и переустановить Windows с форматированием логических разделов.
IRQL_NOT_LESS_OR_EQUAL parameters
| Parameter | Description |
|---|---|
|
1 |
The virtual memory address that could not be accessed. Use !pool on this address to see whether it’s |
|
2 |
IRQL at time of the fault. VALUES: 2: The IRQL was DISPATCH_LEVEL at the time of the fault. |
|
3 |
Bit field that describes the operation that caused the fault. Note that bit 3 is only available on chipsets that support this level of reporting. Bit 0 values:
Bit 3 values:
Bit 0 and Bit 3 combined values:
This value is usually caused by:
|
|
4 |
The instruction pointer at the time of the fault. Use the ln (list nearest symbols) command on this address to see the name of the function. |
Пошаговая инструкция исправления синего экрана смерти 0x000000A0: INTERNAL_POWER_ERROR
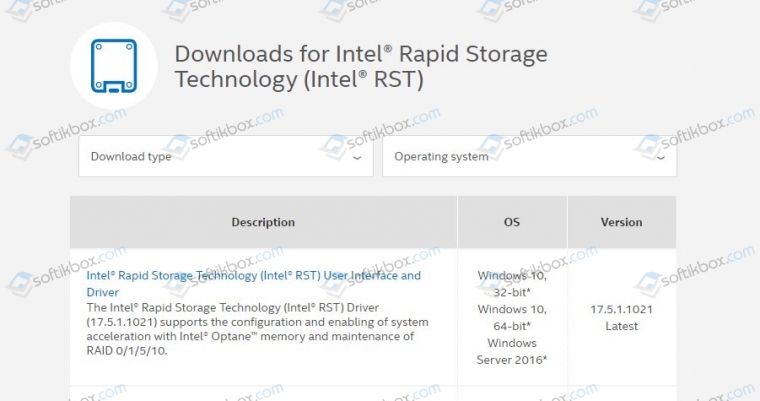
Загрузив свежий драйвер, стоит запустить его установку или перейти в «Диспетчер устройств» и обновить драйвер к SATA вручную.
Вторым шагом после обновления драйвера к SATA будет обновление драйвера видеокарты. На многих форумах указано, что проблема была связана с файлом nvlddmkm.sys. Это файл ПО графического видеоускорителя. Поэтому загружаем с официального сайта производителя видеокарты свежий драйвер и устанавливаем его.
Вот несколько сайтов для получения драйверов к графическому ускорителю:
После загрузки и обновления драйверов видеокарты стоит перезагрузить ПК, чтобы изменения вступили в силу.
Также пользователи Windows 7 при появлении синего экрана смерти 0x000000A0 рекомендуют обновить прошивку материнской платы (BIOS). Есть три официальных способа обновления BIOS:
- В режиме Windows;
- В режиме DOS;
- С помощью специальных утилит.
Если обновления BIOS не дали результатов, то стоит открыть «Диспетчер устройств» и развернуть ветку «Контролеров» и найти обозначением «Marvel». Далее нажимаем на элементе правой кнопкой мыши и выбираем «Свойства». Далее в небольшом окне нужно выбрать вкладку «Драйвер» и обновить ПО вручную.
Если обновление этого контроллера не помогло избавиться от BSOD 0x000000A0: INTERNAL_POWER_ERROR, то нужно открыть командную строку с правами Администратора и ввести powercfg /hibernate /size 100. Это команда для изменения размера файла гибернации. По умолчанию он имеет размер 75, но если его увеличить, то может пропасть синий экран смерти INTERNAL_POWER_ERROR. В случае, если BSOD будет продолжать появляться, то стоит с помощью той же команды вернуть значение 75.
Если такой BSOD появляется на вашем ПК с Windows 10, то решить проблему можно путем использования средства по устранению неполадок. Чтобы начать использовать это средство, нужно открыть консоль с правами Администратора и ввести msdt.exe /id PerformanceDiagnostic. Далее нужно ввести msdt.exe /id MaintenanceDiagnostic.
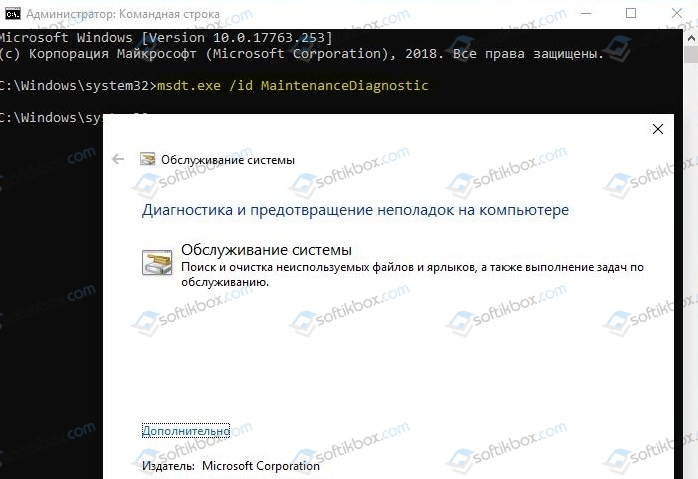
Откроется окно «Мастера по обслуживанию системы». Запускаем инструмент и пробуем устранить неполадку.
Как вариант, стоит проверить состояние драйверов электропитания, отключить Быстрый старт системы, проверить состояние блока питания, а также выполнить ряд несложных действий:
- Отключить все устройства и переподключить их заново;
- Удалить все драйвера к последнему подключённому оборудованию;
- Установить только актуальные драйвера к устройству, которое установлено или подключено последним.
В случае, если поломка не связана с новым подключенным оборудованием, то нужно откатить систему до более раннего состояния или вовсе переустановить Windows.
Что такое ошибка 0x000000d1 в Windows 10
driver_irql_not_less_or_equal 0x000000d1 – ошибка, связанная с драйвером. Это происходит, когда один из драйверов, установленных на вашем компьютере, оказывается поврежденным или несовместимым.
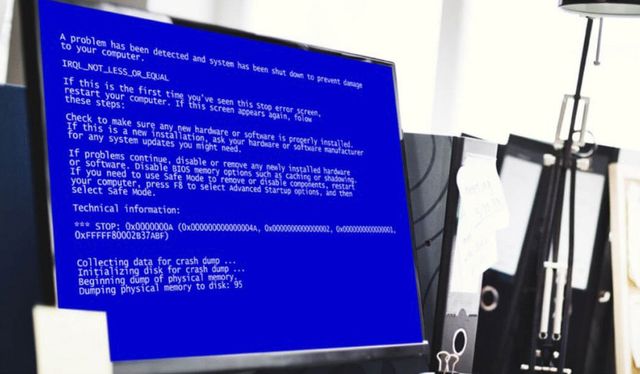
Эта ошибка может возникнуть в любой версии Windows. Иногда это происходит во время запуска Windows, что вызывает сбой Windows 10 или завершение работы с отображением ошибки 0x000000d1.
Это внезапное зависание Windows 10 затрудняет работу в системе. Следовательно, необходимо исправить 0x000000d1, чтобы защитить Windows 10 от случайного зависания.
Чтобы исправить BSOD 0x000000d1, вы можете либо откатить драйвер, либо обновить его до наиболее совместимой версии. Если установлен новый драйвер или программное обеспечение Plug and Play, попробуйте удалить его, так как очень вероятно, что из-за этого произошел сбой Windows 10.
С технической точки зрения, BSOD 0x000000d1 возникает, когда драйвер режима ядра пытается получить доступ к памяти при неоправданно высоком IRQL процесса
Поэтому очень важно исправить ошибку 0x000000d1, так как если её не исправить, вы можете столкнуться с потерей данных или повреждением любого аппаратного компонента
Есть разные способы исправить 0x000000d1, некоторые из которых перечислены ниже.
Настройка BIOS
Причиной появления ошибки может стать сбой настроек BIOS, которые отвечают за порядок загрузки системы. Если HDD с Windows в их списке не окажется, загрузить компьютер не удастся. Чтобы установить конкретные параметры, потребуется войти в BIOS. Информация о клавиатурной комбинации, которую понадобится для этого вести, может отображаться в окне, информирующем об ошибке.
Для восстановления загрузки пользователю потребуется:
- Перезагрузить машину и войти в BIOS.
- Отыскать меню загрузки и активировать режим Legacy Boot (также он может называться CSM). В классических версиях BIOS нужная нам вкладка может называться «Boot», «Advanced» или «System». Разобраться с поиском нужного меню в UEFI не составит большого труда: эта среда функционирует в дружественном для пользователя графическом интерфейсе с возможностью включения русского языка. Надо только знать, что иногда для доступа к нужным настройкам требуется использовать какую-либо функциональную клавишу (как правило, это «F7»).
- Установить приоритет загрузки и включить в список загрузочных устройств жесткий диск. В BIOS это делается с помощью стрелок управления курсором и клавиши «Enter», а в UEFI – путем перетаскивания мышью значков загрузочных устройств.
- Сохранить внесенные изменения («F10») и перезагрузиться.
Во многих ситуациях загрузку Windows можно восстановить, изменив соответствующие параметры в BOOT-меню. Подсказка о том, с помощью какой клавиши можно его вызвать, как правило, отображается на экране перед стартом операционной системы. Также эта информация должна приводиться в инструкции к материнской плате.
В заключение
Если в ходе проверки вы выявили проблемы в работе накопителя, не стоит искушать судьбу. Всевозможные утилиты, предназначенные для восстановления битых секторов жесткого диска, способны только продлить на некоторое время его «агонию». Заменить накопитель дешевле, чем оплачивать услуги по профессиональному восстановлению данных.
На компьютере или ноутбуке ошибка 0xc00000e9 при загрузке ОС Windows 10 с сообщением FILE BOOT BCD STATUS может появляться как при установке операционной системы, так и во время активного её использования. И, невзирая на то, что причины возникновения неполадки разные, существуют методики, как исправить ошибку 0xc00000e9.
Исправление ошибки на компьютере под управлением Виндовс 10 стоит начать с определения причины неполадки. Среди самых распространённых стоит выделить:
- Файл системы повреждён;
- Нет контакта между жестким диском и материнской платой;
- При запуске операционной системы может появляться ошибка ERROR CODE, которая указывает на повреждение поверхности жесткого диска;
- Был изменён файл реестра;
- Повреждение контроллера стационарного накопителя.
Поскольку причины разные, предлагаем испробовать следующие варианты решения неполадки.
Ошибка 0xc00000e9 может появляться из-за повреждённого системного файла. Поэтому рекомендуем изначально проверить Windows 10 на наличие вредоносных объектов. Для этого стоит воспользоваться утилитой Dr.Web.
Если ошибка возникла во время установки операционной системы, стоит поменять диск (если вы использовали данный тип накопителя) и воспользоваться другим образом. Возможно, образ записан неправильно или установочные файлы повреждены.
Screenshot_1
Screenshot_2
Если же в BIOSе настройки корректные, вирусов нет и образ не поврежден, стоит проверить систему на наличие ошибок. Для этого стоит запустить командную строку с правами Администратора и ввести «sfc /scannow».
Screenshot_3
Также не мешало бы проверить винчестер на наличие битых секторов. Для этого можно использовать программы Victoria, MHDD, или другие аналоги.
Если же и диск исправен, причина неполадки может крыться в SATA кабели. Его нужно проверить. Для этого необходимо открыть боковую стенку ПК и проверить его на другом оборудовании. При возможности – поменять полностью.
Последний вариант – очистка контактов накопителя от возможного окисления или загрязнения.
Если ни один из способов не помог излечить компьютер, то существует высокая вероятность того, что жесткий диск имеет непоправимые повреждения, которые можно устранить только приобретением нового устройства.
- https://remontka.pro/0xc00000e9-error-windows-boot/
- https://pcfaq.info/sistema/ispravljaem-oshibku-0xc0000e9-pri-zagruzke-windows-7-10.html
- https://softikbox.com/oshibka-0xc00000e9-pri-zagruzke-windows-10-23317.html





