Как отключить табуляцию в ворде
Содержание:
- Как маркируется табуляция
- Как работает клавиша Tab
- Как преобразовать символы табуляции в пустое пространство в Word?
- Простой вариант поиска и замены
- Используем диалоговое окно
- Табуляция в Ворде
- Как сделать табуляцию в документе Word
- О применении табуляции в гостах
- Позиции табуляции
Как маркируется табуляция
Мы рассмотрели основные функции табуляции, но у нее есть дополнительное разделение функционала и отличие во внешнем виде. Необходимость этих функций дает возможность использовать уголки, пунктирные и штриховые линии – они отобразятся в «линейке» каждого документа. Линия применяется достаточно редко, ее уже часто убирают из программы. При этом уголки пользуются популярностью – они показывают, какой именно вариант форматирования применялся в документе.
Табуляцию отмечают специально разработанным символом универсального типа, который визуально выделяется на фоне всех других. Если выполняется выравнивание по левой стороне, то он отмечается углом в 90 градусов, то угол из трех линий означает равнение по правой стороне, прямая черта – на использование линии на месте табуляции.
Бывает комбинация из нескольких элементов: из уголка, трех линий и тильды. Текст можно выровнять по положению точки, разделяющей десятичную дробь
Знание маркеров для табулирования очень важно в случае работы с текстом, где идут сплошной стеной знаки выравнивания, разделения, дроби и десятичные числа. А графические отметки табуляции облегчают редактирование текстового массива
ЧИТАТЬ ДАЛЕЕ: 20 самых лучших красных чайно-гибридных роз для вашей дачи. Сорта, описание, фото
Поэтому принимать во внимание этот нюанс очень важно для повседневной работы. Хотя не все пользователи Microsoft Word знают и умеют объяснить значки маркеров табуляции, пользоваться ими любят и умеют многие
Как работает клавиша Tab
Если вы нажмете эту кнопку на клавиатуре во время работы, то курсор сместится в правую сторону. В режиме полного отображения символов этот «пробел» будет обозначаться небольшой стрелкой. Отступ всегда совершается на заметное для глаза расстояние, но оно не всегда одинаковое. Если вы нажмете Tab в первый раз, то, вероятнее всего, курсор отскочит на 1,25 см — это стандартная величина в настройках. После ввода символов в этой строке и повторного нажатия отступ может показаться больше или меньше, чем предыдущий.
Дело в том, что отступы по умолчанию отсчитываются от начала первого символа, а не от конца. То есть расстояние между первыми буквами слов при использовании Tab будет одинаковым. Позиция меняется в настройках, тогда распределение пространства будет начинаться от центра слова, от его конца или вовсе от разделяющего символа — например, запятой. Это первое отличие от пробела: он всегда ставится после написанного текста и визуально имеет одну длину.
Расстояние может быть как больше, так и меньше 1,25 см, поскольку величину отступа можно самостоятельно изменить в настройках. Изменить можно большинство параметров, что делает табуляцию очень удобным инструментом для форматирования текста. Люди не используют и половины возможностей, которые открывает эта функция.
Как преобразовать символы табуляции в пустое пространство в Word?
Если вам нужно переформатировать документ, может потребоваться замена табуляции на пробелы. Есть ли более быстрый способ преобразовать табуляции в пробелы в Word? Это руководство покажет вам некоторые методы преобразования табуляции в пробелы в словах следующим образом:
Рекомендуемые инструменты повышения производительности для Word
Более 100 мощных расширенных функций для Word, сэкономьте 50% вашего времени. Бесплатная загрузка
Перенесите редактирование и просмотр с вкладками в Office (включая Word), гораздо более мощные, чем вкладки браузера. Бесплатная загрузка
Преобразуйте вкладки в пробелы с помощью функции поиска и замены
Удивительный! Используйте эффективные вкладки в Word (Office), например Chrome, Firefox и New Internet Explorer!

Вместо того, чтобы поочередно заменять табуляции на пробелы, для преобразования табуляции в пробелы обычно используется функция Word «Найти и заменить».
Шаг 1: нажмите Главная > Заменять для открытия Найти и заменить окно;
Шаг 2: нажмите Еще кнопка, чтобы открыть больше Параметры поиска;

Шаг 2. Поместите курсор в поле «Найти» и выберите Символ табуляции из раскрывающегося меню Special (или введите «^ t» в поле «Найти») ;
Шаг 3. Введите пробел (нажмите кнопку пробела на клавиатуре) в поле Заменить поле;
Шаг 4: нажмите Заменить все.
Преобразование вкладок в пробелы с кодом VBA
Вы можете запустить макрос для преобразования всех символов табуляции в пробелы, если вы хорошо разбираетесь в коде VBA.
Шаг 1. Нажмите «Alt-F11”, Чтобы открыть Окно Microsoft Visual Basic для приложений;
Шаг 2: нажмите Модуль на Вставить вкладку, скопируйте и вставьте следующий код VBA в окно модуля;
Шаг 3: Затем нажмите Запустите
VBA: преобразование вкладок в пробелы в Word:
Sub Replacetabswithspaces() Selection.Find.ClearFormatting Selection.Find.Replacement.ClearFormatting With Selection.Find .Text = "^t" .Replacement.Text = " " .Forward = True .Wrap = wdFindContinue .Format = False .MatchCase = False .MatchWholeWord = False .MatchByte = False .MatchAllWordForms = False .MatchSoundsLike = False .MatchWildcards = False .MatchFuzzy = False End With Selection.Find.Execute Replace:=wdReplaceAll End Sub
Преобразование вкладок в пробелы с помощью Kutools for Word
Самый простой способ преобразовать вкладки в пробелы может быть с помощью Kutools for Word. После того, как вы выберете весь документ или его часть, всего одним щелчком мыши все символы табуляции будут немедленно преобразованы в пробелы.
Kutools for Word, удобная надстройка, включает группы инструментов, облегчающих вашу работу и расширяющих ваши возможности обработки текстовых документов. Бесплатная пробная версия на 45 дней! Get It Now!
Нажмите на Kutools > Tab to Space на Пункт группа. Смотрите скриншот:

Для получения более подробной информации о Преобразование табуляции в пробелы Kutools for Word, пожалуйста, посетите: Tab to Space описание функции.
Рекомендуемые инструменты для повышения производительности Word


Kutools For Word — Более 100 расширенных функций для Word, сэкономьте 50% времени
- Сложные и повторяющиеся операции можно производить разово за секунды.
- Вставляйте сразу несколько изображений из папок в документ Word.
- Объединяйте и объединяйте несколько файлов Word из папок в одну в желаемом порядке.
- Разделите текущий документ на отдельные документы в соответствии с заголовком, разрывом раздела или другими критериями.
- Преобразование файлов между Doc и Docx, Docx и PDF, набор инструментов для общих преобразований и выбора и т. Д.
Читать далее Загрузить сейчас покупка
Простой вариант поиска и замены
Если вам нужно автоматически убрать лишние пробелы в тексте документа Word, то самым простым способом будет замена двух пробелов на один. Если выполнить эту процедуру некоторое количество раз, то все повторы будут удалены. Это не самый быстрый способ, но его легко запомнить и воспроизвести в следующий раз, когда такая необходимость снова возникнет.
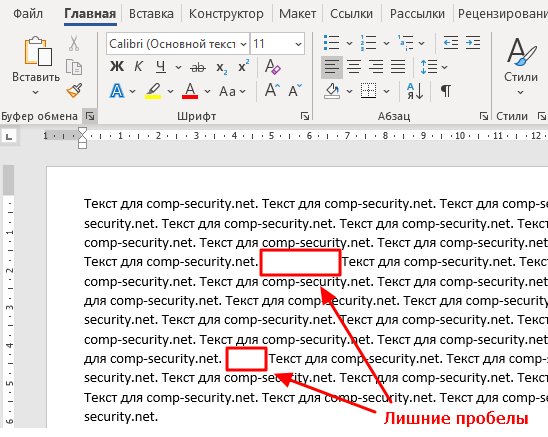
Итак, для того чтобы воспользоваться функцией замены вам нужно нажать комбинацию клавиш Ctrl-H на клавиатуре либо нажать Ctrl-F и потом перейти к функции замены. На скриншоте внизу показано, как это выглядит в современных версиях Word, таких как Word 2007, 2010, 2013, 2016 и 2019.
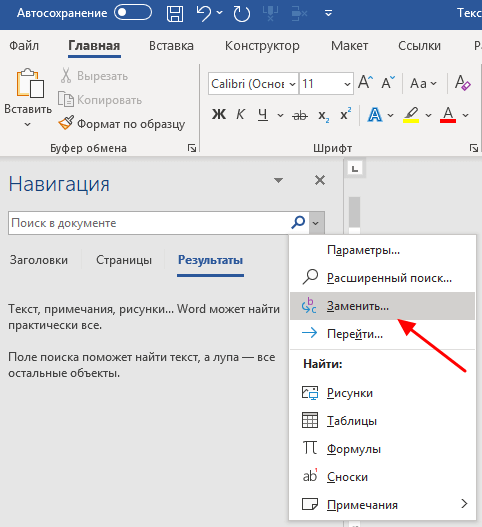
Если вы пользуетесь Word 2003, то для запуска функции поиска и замены вы можете использовать комбинацию клавиш Ctrl-H либо открыть меню « Правка » и выбрать « Заменить ».
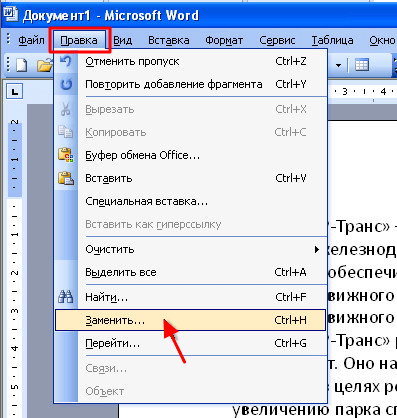
В результате перед вами должно появиться окно « Найти и заменить ». Здесь есть два поля для ввода текста.
- В поле « Найти » нужно ввести два пробела
- А в поле « Заменить на » – один пробел .
После этого нужно нажать на кнопку «Заменить все » для того, чтобы выполнить поиск и замену.
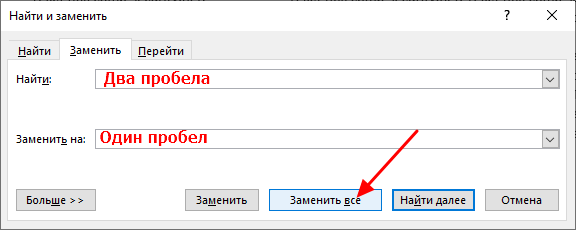
В результате Word выполнит поиск по тексту и замену. Теперь эту операцию нужно повторить несколько раз, для того чтобы удалить все лишние пробелы в тексте.
В каждым повторением количество замен будет уменьшаться. Повторяйте поиск и замену до тех пор, пока число выполненных замен не будет равно нулю.
Используем диалоговое окно
Второй способ, с помощью которого можно сделать табуляцию в MS Word – через диалоговое окно.
Прежде всего, устанавливаем курсор на нужную строку и на вкладке «Главная» в группе «Абзац» кликаем по маленькой черной стрелочке.
В следующем окне нажмите кнопочку в левом нижнем углу с подходящим названием.
В результате, откроется диалоговое окно, в котором нужно настроить табуляцию в Ворде, задав требуемые параметры.
Сначала зададим позицию и выберем тип выравнивания на листе. В поле «Заполнитель», отметив маркером нужный пункт, можно сделать так, чтобы она была представлена точками, дефисами, подчеркиванием. Нажмите «ОК».
После этого, на линейке, сразу будет установлен соответствующий значок табуляции.
Начните писать текст, а потом нажмите «Tab», чтобы перейти к настроенной позиции табуляции. Можно сразу нажать «Tab».
Чтобы установить несколько позиций табуляции, используя диалоговое окно, выберите в нем первую позицию, выравнивание и заполнитель, затем нажмите «Установить». По такому примеру сделайте нужное количество раз и нажмите «ОК».
По приведенному примеру у меня получилось две позиции: одна на 8 см, вторая на 12 см, с разным выравниванием и заполнителем.
Думаю, теперь Вам понятно, что такое табуляция в Ворде, и Вы сможете без проблем сделать, настроить и убрать ее из документа.
Оценить статью:
(3 оценок, среднее: 4,67 из 5)
Об авторе: Олег Каминский
Вебмастер. Высшее образование по специальности «Защита информации». Создатель портала comp-profi.com. Автор большинства статей и уроков компьютерной грамотности
Обсуждение: 10 комментариев
- Виолетта: 26.04.2020 в 11:06
Очень тяжело для понимания написано, нужно много раз прочитать и параллельно каждое действие в ворде делать. По-другому не разобраться
Ответить
Аня Каминская:
26.04.2020 в 15:39
Я старалась максимально понятно написать. Правильно заметили: лучше читать и параллельно делать — так понятнее будет!
Ответить
Виолетта:
26.04.2020 в 17:35
А что значит зададим позицию табуляции? В смысле что значит позиция табуляции, что она делает?
Ответить
Аня Каминская:
03.05.2020 в 15:55
Например, поставили вы две позиции табуляции — на 5 и на 10 см. Создадим таблицу: первый столбец — ФРУКТ, второй — КГ, третий — СТОИМОСТЬ. Пишите в строке АБРИКОС. Потом жмите кнопку Tab — она находится слева, над кнопкой Caps Lock — и курсор перепрыгнет сразу на позицию 5 см (где черный маркер на линейке установлен). Жмете еще раз Tab — курсор прыгает на 10 см — пишите стоимость. Переходите на новую строку — пишите фрукт — Tab — кг — Tab — стоимость. Таким образом, значения КГ и СТОИМОСТЬ будут начинаться на одинаковом уровне. То есть, можно сделать красивую таблицу не создавая ее при этом.
Ответить
Юрий:
24.05.2018 в 00:00
Наиадекватнейший автор статьи) Респект тебе — все доступно объяснил)
Ответить
Дмитрий:
03.05.2018 в 00:00
здорово! всё чётко, ясно, понятно. про автонумерацию содержимого проскочил только что-то…
Ответить
Администратор:
23.05.2017 в 00:00
Выставляете на линейке маркеры там, где нужны отступы. Потом перемещаетесь по ним с помощью кнопки Tab на клавиатуре (на ней нарисованы стрелки в разные стороны, находится под буквой ё).
Ответить
Борис:
22.05.2017 в 00:00
не понятно что за позиция табуляции и как сделать так, что бы в содержании четко переходило от конца текста к краю
Ответить
Валерий:
22.02.2017 в 00:00
Ничего не понятно.
Ответить
Мимоход:
02.12.2016 в 00:00
Спасибо, очень чёткое объяснение!
Ответить
Табуляция в Ворде
Табуляция в MS Word — это отступ от начала строки до первого слова в тексте, а необходима она для того, чтобы выделить начало абзаца или новой строки. Функция табуляции, доступная в текстовом редакторе от Майкрософт по умолчанию, позволяет сделать эти отступы одинаковыми во всем тексте, соответствующими стандартным или ранее установленным значениям.
Урок: Как убрать большие пробелы в Ворде
В этой статье мы расскажем о том, как работать с табуляцией, как ее изменить и настроить в соответствие с выдвигаемыми или желаемыми требованиями.
Устанавливаем позицию табуляции
Урок: Как сделать поля в Ворде
Устанавливаем позицию табуляции с помощью линейки
Урок: Как включить линейку в Ворде
В левом верхнем углу текстового документа (над листом, ниже панели управления) в месте, где начинается вертикальная и горизонтальная линейки, находится значок табуляции. О том, что значит каждый из его параметров, мы расскажем ниже, а пока сразу перейдем к тому, как можно установить необходимую позицию табуляции.
1. Кликайте по значку табуляции до тех пор, пока не появится обозначение нужного вам параметра (при наведении указателя курсора на индикатор табуляции появляется его описание).
2. Кликните в том месте линейки, где необходимо установить табуляцию выбранного вами типа.
Расшифровка параметров индикатора табуляции
По левому краю: начальная позиция текста задается таким образом, чтобы по ходу набора он смещался к правому краю.
По центру: по ходу набора текст будет центрироваться относительно строки.
По правому краю: текст при вводе сдвигается влево, сам параметр задает конечную (по правому краю) позицию для текста.
С чертой: для выравнивания текста не применяется. Использование этого параметра в качестве позиции табуляции вставляет вертикальную черту на листе.
Устанавливаем позицию табуляции через инструмент “Табуляция”
Иногда возникает необходимость задать более точные параметры табуляции, чем это позволяет сделать стандартный инструмент “Линейка”. Для этих целей можно и нужно использовать диалоговое окно “Табуляция”. С его же помощью можно вставить определенный символ (заполнитель) непосредственно перед табуляцией.
1. Во вкладке “Главная” откройте диалоговое окно группы “Абзац”, нажав на стрелочку, расположенную в правом нижнем углу группы.
2. В диалоговом окне, которое перед вами появится, нажмите на кнопку “Табуляция”.
3. В разделе “Позиция табуляции” задайте необходимое числовое значение, оставив при этом единицы измерения (см).
4. Выберите в разделе “Выравнивание” необходимый тип расположения табуляции в документе.
5. Если вы хотите добавить позиции табуляции с точками или каким-либо другим заполнителем, выберете необходимый параметр в разделе “Заполнитель”.
6. Нажмите кнопку “Установить”.
7. Если вы хотите добавить в текстовый документ еще одну позицию табуляции, повторите вышеописанные действия. Если же вы больше ничего не желаете добавлять, просто нажмите “ОК”.
Изменяем стандартные интервалы между позициями табуляции
Если вы устанавливаете позицию табуляции в Ворде вручную, параметры, заданные по умолчанию, перестают быть активными, заменяясь на те, которые вы задали самостоятельно.
1. Во вкладке “Главная” (“Формат” или “Разметка страницы” в Word 2003 или 2007 — 2010, соответственно) откройте диалоговое окно группы “Абзац”.
2. В открывшемся диалоговом окне нажмите на кнопку “Табуляция”, расположенную снизу слева.
3. В разделе “По умолчанию” задайте необходимое значение табуляции, которое будет использоваться в качестве значения по умолчанию.
4. Теперь каждый раз, когда вы будете нажимать клавишу “TAB”, значение отступа будет таким, как вы сами его установили.
Удаляем интервалы позиций табуляции
При необходимости, вы всегда можете убрать табуляцию в Ворде — одну, несколько или все сразу позиции, ранее установленные вручную. В таком случае значения табуляции переместятся в места, заданные по умолчанию.
1. Откройте диалоговое окно группы “Абзац” и нажмите в нем на кнопку “Табуляция”.
2. Выберите в списке “Позиции табуляции” ту позицию, которую необходимо очистить, после чего нажмите на кнопку “Удалить”.
- Совет: Если вы хотите удалить все позиции табуляции, ранее установленные в документе вручную, просто нажмите на кнопку “Удалить все”.
3. Повторите вышеописанные действия, если вам нужно очистить несколько ранее заданных позиций табуляции.
Урок: Как заменить слово в Ворде
На этом все, в этой статье мы подробно рассказали вам о том, как сделать, изменить и даже убрать табуляцию в MS Word. Желаем вам успехов и дальнейшем освоение этой многофункциональной программы и только положительных результатов в работе и обучение.
Мы рады, что смогли помочь Вам в решении проблемы.
Как сделать табуляцию в документе Word
При создании табуляции можно использовать как ранее заготовленные шаблоны, так и пользовательские настройки. Далее рассмотрим все доступные варианты реализации отступов.
Вариант 1: Установить отступы с помощью «Линейки»
Самый простой вариант задать табуляцию нужного размера.
- Откройте документ, с которым будете работать. Перейдите во вкладку «Вид».
- Там нажмите по кнопке «Показать». В некоторых версиях данной кнопки нет, но есть одноименной блок.
- Поставьте галочку у пункта «Линейка».
- Теперь установите курсор у начала нужного абзаца, если требуется настроить табуляцию только для отдельного абзаца. Если проводится общая настройка для всего документа, то не устанавливать курсор нигде не нужно.
- На самой линейки в верхней части сдвиньте курсор так, чтобы получить отступ требуемого размера. Схема продемонстрирована на скриншоте.
Вариант 2: Инструмент «Табуляция»
Функционал Word предусматривает наличие отдельного инструмента, где можно более наглядно настроить размер табуляции.
- Во вкладке «Главная» кликните по кнопке в виде стрелки, что расположена в блоке «Абзац». Для наглядности она отмечена на скриншоте ниже.
Запустится окошко с настройками абзацев. Здесь воспользуйтесь кнопкой «Табуляция».
В разделе “Позиция табуляции” задайте необходимое числовое значение, оставив при этом единицы измерения (см).
В разделе «Выравнивание» выберите расположение начала табуляции в документе. В большинстве случаев подходит использование выравнивания по левому краю. Однако, если у вас основной текст идет по центру или по правому краю, выравнивание табуляции требуется настраивать соответствующим образом.
В редких случаях табуляцию требуется выполнить не в виде простого проблема, а с заполнением, например, точками, чертами и т.д. Выберите нужный вариант заполнителя. Если заполнение пробелов не требуется, то поставьте маркер напротив соответствующего пункта.
Нажмите «Установить», чтобы задать окончательную позицию для табуляции.
Если нужно добавить еще одну табуляцию, то проделайте инструкцию еще раз, внося актуальные параметры. В противном случае просто нажмите «Ок».
Вариант 3: Клавиша TAB
Табуляцию можно задавать с помощью клавиши TAB. Просто поставьте курс в начало абзаца и нажмите эту клавишу. В таком случае будет задан отступ, заданный в настройках Word по умолчанию. Если вам требуется изменить размеры отступа, то воспользуйтесь инструкцией, приведенной ниже:
- Откройте диалоговое окошко «Абзац». Там нажмите по кнопке «Табуляция».
- Теперь установите размеры табуляции по аналогии с инструкцией, что была описана выше.
Удалить ранее созданную табуляцию можно по следующей инструкции:
- Перейдите в окно «Табуляции» через «Абзац». Подробно про переход было написано выше.
- В блоке «Позиция табуляции» выберите ту позицию, которую требуется удалить. Выбрав нужную позицию воспользуйтесь кнопкой «Удалить».
- Если вам нужно удалить все ранее заданные позиции, то воспользуйтесь кнопкой «Удалить все».
В данной статье мы рассмотрели все нюансы работы с табуляцией в программе Word. Данная инструкция применима для всех популярных версий программы, начиная с 2010 года.
О применении табуляции в гостах
Итак, была рассмотрена функция табуляции в процессоре Word, ее возможности и особенности управления. Табуляция полезна и удобна в работе с текстовым файлом и в программировании сайтов. Особенно актуально применение табуляции в работе с официальной документацией и научными текстами, статьями и рефератами, диссертациями, которые должны быть оформлены в соответствии с государственными стандартами. В ГОСТах всегда прописывается конкретное значение отступа и пробела, критерии выравнивания по нужному краю.
ЧИТАТЬ ДАЛЕЕ: Работа на компьютере — Ваш консультант по работе с персональным компьютером
Рекомендации в этой документации – обязательны к использованию, без учета этого форматирования диссертация или статья могут быть отвергнуты комиссией, рассматривающей работу, или рецензентом.
Табуляция существенно облагораживает и упрощает внешний вид документа, его проще воспринимать визуально и искать нужные части текста. Качество оформления – первый критерий, по которому оценивается текстовый материал. Этот подход, как и использование табуляции, активно применяется в работе редакторов, издателей, писателей, ученых, журналистов.
Особенно важно применять табуляцию в документоведении административного типа, где нужно проставлять «шапки» и места для печатей в определенном углу со строгим соблюдением нормативов. Функция табуляции вряд ли когда-нибудь исчезнет из меню инструментов Microsoft Word, поэтому заучить логический путь по использованию табуляции будет полезно школьникам и студентам уже в первых текстовых работах – рефератах, курсовых, контрольных, дипломах
Функция табуляции вряд ли когда-нибудь исчезнет из меню инструментов Microsoft Word, поэтому заучить логический путь по использованию табуляции будет полезно школьникам и студентам уже в первых текстовых работах – рефератах, курсовых, контрольных, дипломах.
Особенно удобно выравнивать текст в стихотворениях, что требует обычно тщательного выравнивания по центру, в колонках. Применяется она и для оглавления, которое генерируется автоматически с помощью другого функционала. Также в нем можно проставить синхронное обозначение страниц в соответствии со смещением текста внутри документа – не придется искать изменения вручную и проставлять их самостоятельно.
Позиции табуляции
Обратите внимание на небольшой квадрат, расположенный в самом верху левой вертикальной линейки. Этот квадрат называется кнопкой индикатора табуляции
Изначально в нём должен быть символ, похожий на букву «L». Но на самом деле это не буква – это символ, обозначающий то, что позиция табуляции выставлена по левому краю.
В левом верхнем углу линейки увидим символ, похожий на букву «L», по умолчанию это означает, что позиция табуляции выставлена по левому краю
После нажатия изменится символ, а также параметр, за который он отвечает. Чтобы узнать, за какой параметр отвечает каждый символ, наведите на этот квадрат курсор мыши и подержите его там секунду, ни на что не нажимая. Через секунду внизу курсора появится всплывающая подсказка, которая даст описание параметру.
Переключение режимов табуляции осуществляется нажатием левой кнопкой мышки по значку
Итак, разберём каждый параметр, который с помощью данного квадрата можно переключить, а также приведём примеры табуляции с использованием данных параметров.
По левому краю
Этот режим в индикаторе табуляции установлен изначально. Пока он активен и не переключен на другой, любой текст, который будет выведен после табуляции (обычно она производится нажатием на клавишу «Tab»), будет выравниваться слева от неё. Пример на скриншоте ниже.
Если в левом верхнем углу стоит символ, похожий на «L», текст будет выровнен по левому краю
По центру
При переключении индикатора табуляции в этот режим текст будет выравниваться по центру от заданной позиции. Это будет происходить по мере его ввода, а не сразу после установки заданных параметров. Ознакомиться с примером режима табуляции по центру вы можете по скрину ниже.
Параметр табуляции «По центру»
По правому краю
Данный режим выравнивает текст справа от позиции табуляции. У него, как и у предыдущего режима, сохранена особенность выравнивания «на ходу», то есть по мере ввода текста. Текст будет «растягиваться» в левую сторону, когда вы его печатаете.
Значок табуляции «По правому краю»
На самом деле такая особенность присуща каждому из рассматриваемых режимов, даже стандартному «По левому краю». Но обычно этого не заметно, так как для большинства людей привычно, что текст растягивается слева направо. Посмотреть, как работает данный режим, вы можете на фото ниже.
Пример текста, выровненного по правому краю
По разделителю
Режим табуляции «по разделителю» предназначен для табуляции чисел. Данный режим позволяет выравнивать числа по левой стороне от разделителя, который задаётся вручную.
Значок табуляции «По разделителю»
Пример, как всегда, на скриншоте.
Пример текста, выровненного по разделителю
С чертой
Этот режим табуляции отличается от всех описанных выше. Он не выравнивает текст, да и вообще не проводит над ним никаких операций – он просто ставит вертикальную черту. Пример на фото ниже.
Пример текста с чертой
Отступ первой строки
С помощью этого режима можно установить длину отступа первой строки, то есть абзаца, о котором известно даже тем, кто первый раз слышит слово «табуляция».
Значок табуляции «Отступ первой строки»
Вы можете сами установить свою длину для абзаца, если вам это нужно. Инструментарий программы Microsoft Word и данный режим в частности позволяют это делать. Пример приведён на скриншоте.
Пример текста с отступом первой строки
Выступ
Данный режим позволяет задать длину отступа всех строк в абзаце, начиная со второй (ибо первая задаётся при помощи предыдущего режима).
Значок табуляции «Выступ»
Как обычно, ниже приведён пример текста, отформатированного данным режимом табуляции.
Пример текста с использованием параметра табуляции «Выступ»
Теперь, когда вы знаете, на что способен индикатор режима табуляции, нужно разобраться с тем, как задавать позиции для табуляции. Об этом пойдёт речь в следующей части статьи.




