Новый адрес электронной почты
Содержание:
- Настройка почтового клиента
- Краткое руководство
- Настройка Mozilla Thunderbird
- Установка программного обеспечения
- Как найти ваш профиль, не открывая Thunderbird?
- Резервное копирование профиля
- Восстановление профиля из резервной копии
- Encryption, Encryption, Encryption
- Загрузка
- Достоинства и недостатки
- Отправка нового сообщения
- Импорт сообщений Evolution
- Особенности приложения
- Полное описание
- Подписка на папки и синхронизация сообщений
- Полезные дополнения
Настройка почтового клиента
Во время первого включения приложения на экране должно появиться окно интеграции с операционной системой. Юзеру будет предложено пользоваться Thunderbird по умолчанию, программа будет отображать не только новые приходящие письма, но и новости. Наряду с другими преимуществами специфическое приложение позволяет настроить поиск в ОС таким образом, чтобы почтовый посредник легко и быстро находил нужное сообщение. Окно с предложением использовать Thunderbird по умолчанию может регулярно беспокоить владельца ПК. Поэтому, чтобы позабыть о нём, можно снять во время запуска определённый флажок.
Дальше указываются все данные, которые нужны для входа на почту, причём имя можно указать любое, но пароль и адрес должны в точности соответствовать зарегистрированным на почтовых сервисах (google, yandex, mail.ru) данным.
Настроить учётную запись в Thunderbird достаточно просто, для этого потребуется всего несколько минут, в результате пользователь должен выбрать между двумя почтовыми серверами, отвечающими за приём почты IMAP и POP3. Выбор необходимо основывать на доступе к сети: если приём сигнала интернета стабильный, лучше предпочесть первый пункт, в противном случае — второй.
При нормальной автоматической инсталляции можно нажать на кнопку «Готово», или воспользоваться ручной настройкой. Недостающую информацию можно найти на официальном сайте, который предлагает пользователям услуги электронной почты.
Кроме всего прочего, посредством Thunderbird можно объединить данные нескольких ящиков, воспользовавшись командой «Создать новую учётную запись» и повторив ранее описанные манипуляции.
Краткое руководство
Фактически, вся процедура может быть сведена к трем простым шагам:
- Копирование папки почтового клиента на текущем компьютере в удобное место, например на внешний диск.
- Установка Mozilla Thunderbird на другой компьютер.
- Вставка пользовательских данных в соответствующее место.
Перейдите к нужной папке следующим образом:
- Нажмите Win + R.
- Введите команду %appdata%.
- Нажмите «OK» для подтверждения.
- Найдите папку с именем Thunderbird.
- Скопируйте его и перенесите в удобное место, например, на флэш-накопитель USB.
Теперь установите почтовый клиент Mozilla на новый компьютер и выполните три шага из вышеприведенной инструкции. После этого вставьте туда ранее сохраненный каталог, просто запустите его и дождитесь обработки данных.
Настройка Mozilla Thunderbird
После установки и первого запуска программа автоматически покажет окно, в котором нужно указать данные для входа в электронную почту. Заполните все строки, затем нажмите на кнопку «Продолжить».
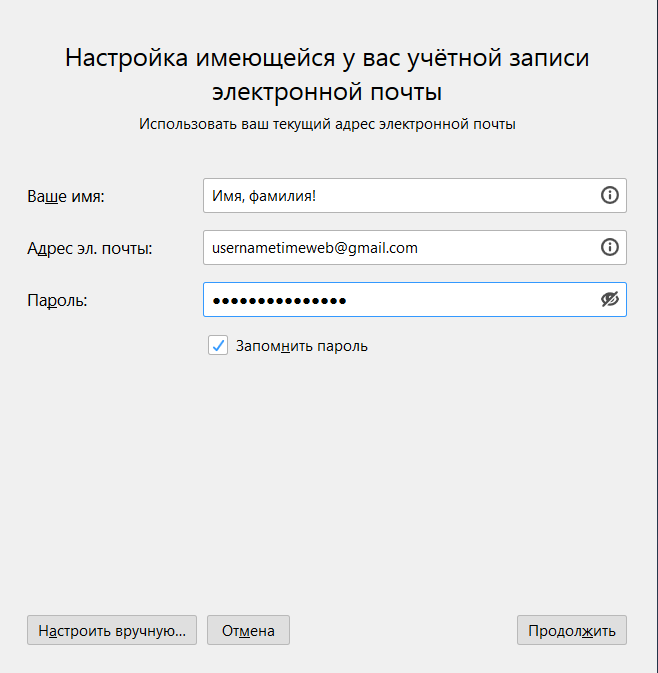
Теперь вы можете выбрать протокол доступа к электронной почте.
Если совсем кратко, то IMAP обеспечивает доступ с нескольких устройств одновременно, сообщения синхронизируются в реальном времени, а взаимодействие с почтой происходит непосредственно на сервере, тогда как POP3 дает доступ лишь с одного устройства, синхронизации сообщений не происходит, а данные скачиваются в почтовую программу. Так что рекомендую выбрать IMAP.
Более подробно о почтовых протоколах можно почитать в следующей статье.
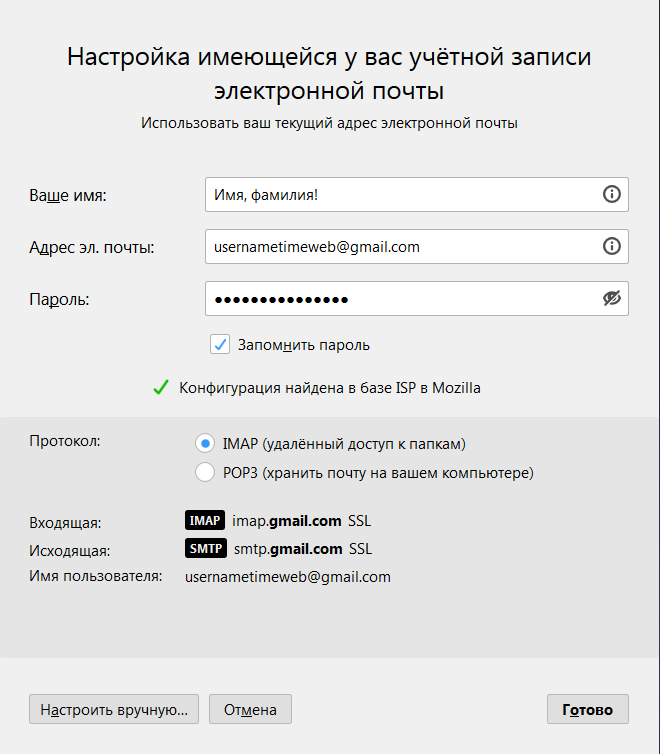
Если не доверяете автоматике, нажимайте «Настроить вручную».
Вам нужно ввести доменное имя сервера, имя пользователя и протокол шифрования. Зашифрованные по SSL/TLS-подключения имеют порты IMAP 993 и SMTP 465, незашифрованные – 143 и 587. Используйте кнопку «Перетестировать» для проверки и «Готово» для завершения настройки. 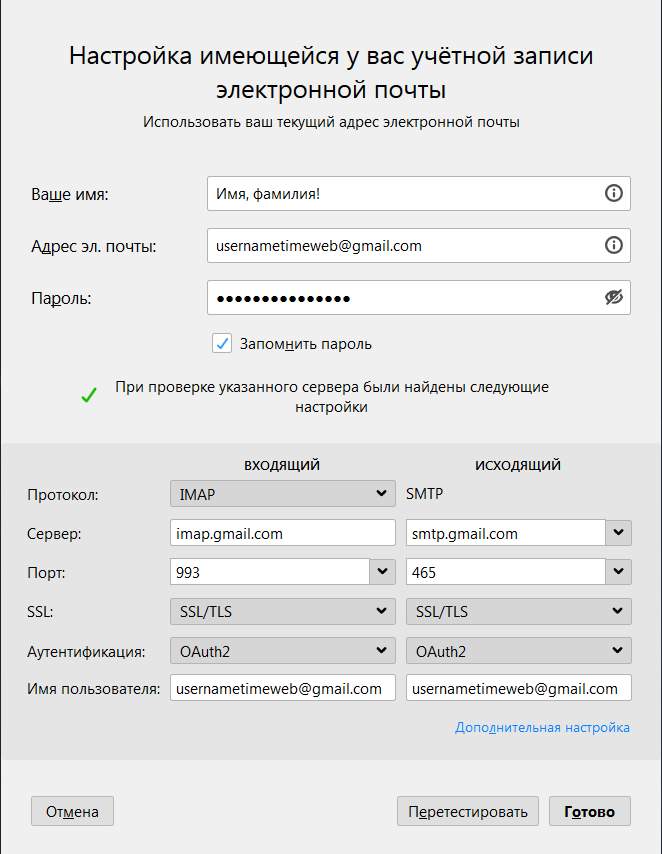
Дальше будет необходимо произвести вход в свой аккаунт…
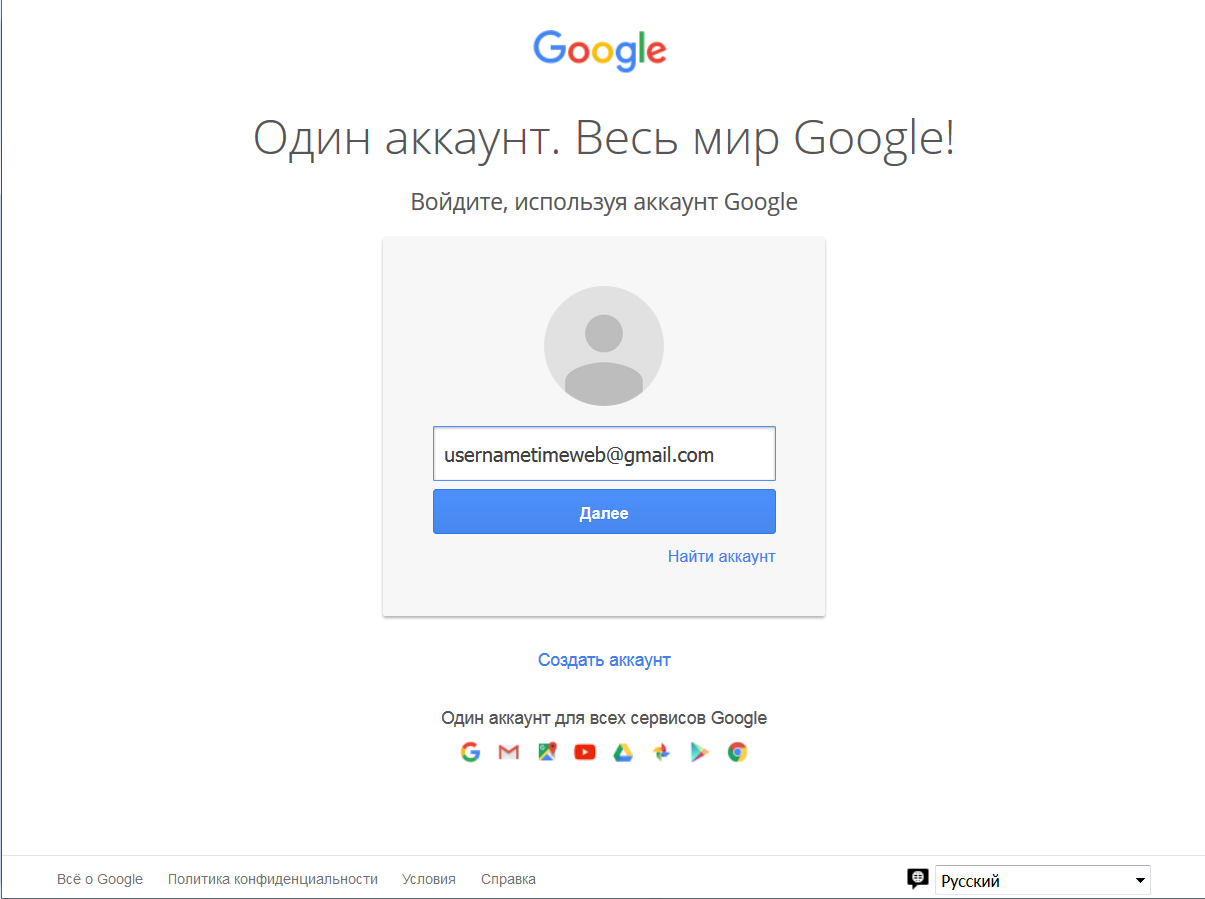
… и разрешить приложению доступ.
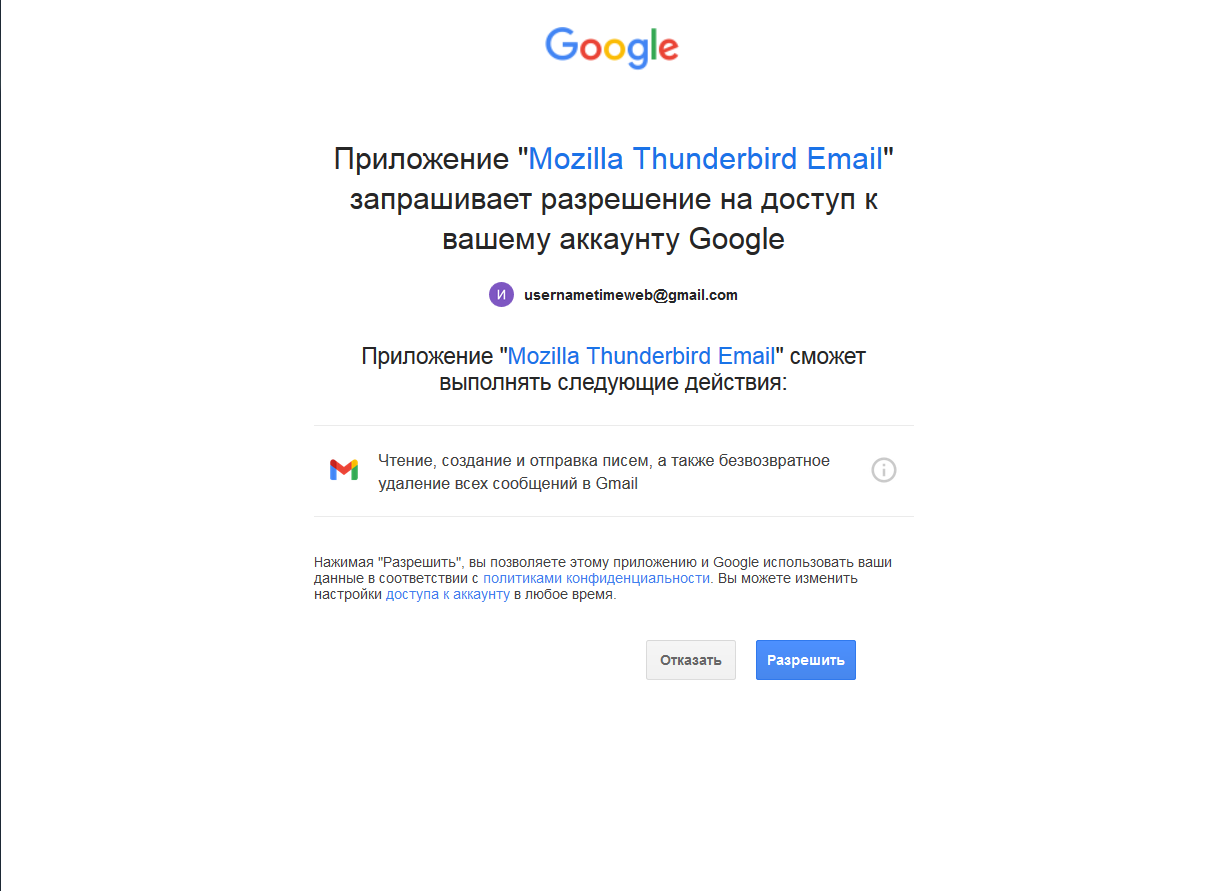
Если у вас подключена двухфакторная аутентификация, нужно будет пройти и ее.
Если вы планируете пользоваться сразу несколькими почтовыми адресами, то пройдите в «Параметры учетной записи – Действия для учетной записи – Добавить учетную запись почты» и добавьте дополнительные адреса. В том же контекстном меню можно удалить уже существующие учетные записи.
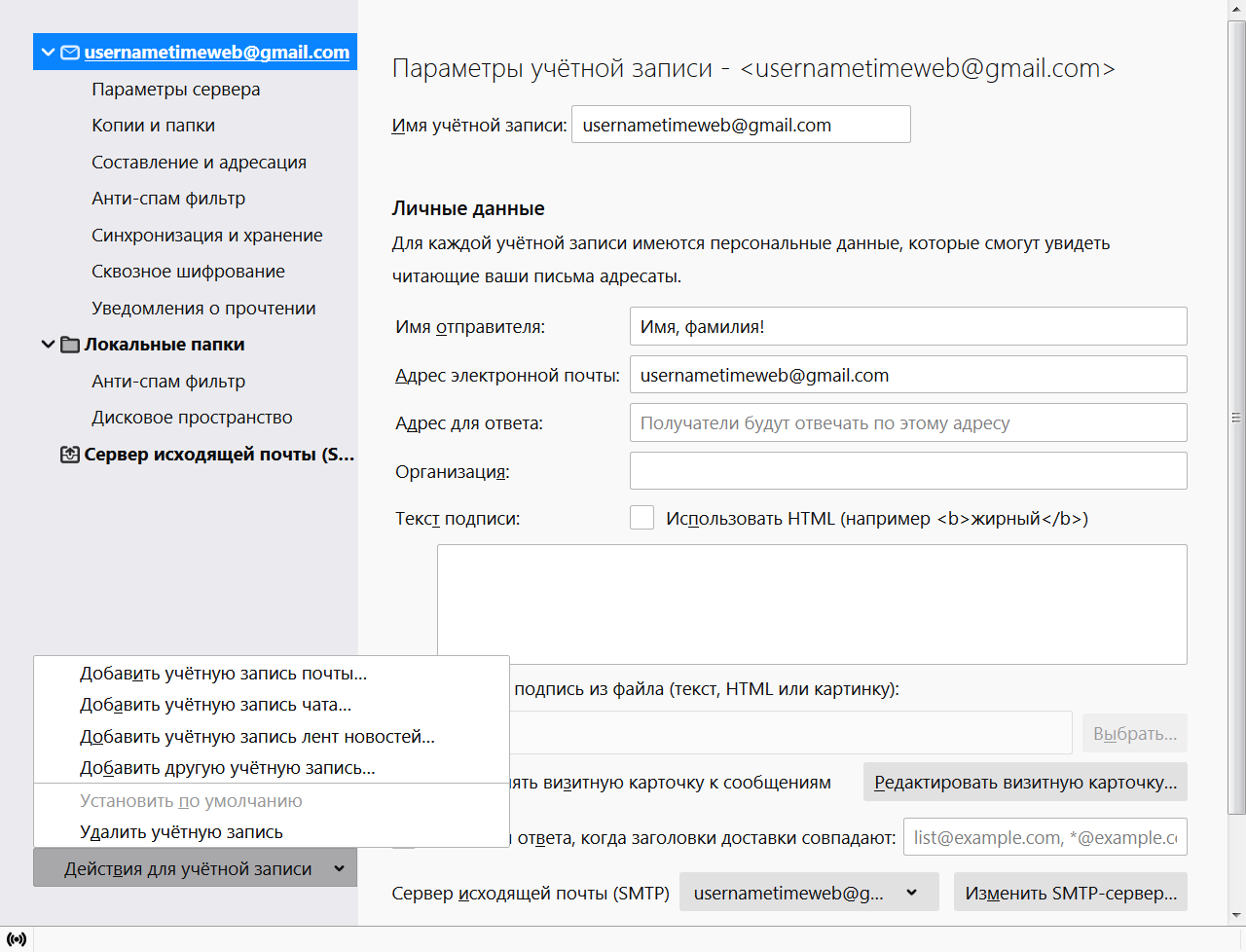
Установка программного обеспечения
Для установки клиента перейдите на сайт разработчика и скачайте установщик. Все что вам нужно для этого сделать – это перейти по ЭТОЙ ссылке.
После загрузки инсталлятора откройте его, кликнув по нему два раза левой клавиши мыши.
Нажав кнопку «Далее» следуйте инструкциям программы. На этом установка клиента будет завершена. Думаю, что на этом этапе проблем ни у кого возникнуть не должно.
Важно: устанавливайте продукты компании Mozilla только с официального сайта. Загрузка программ со сторонних ресурсов может привести к инсталляции вредоносного или рекламного софта на ваш компьютер
Как найти ваш профиль, не открывая Thunderbird?
Thunderbird хранит папку вашего профиля по умолчанию в этом расположении вашего компьютера:C:\Users\<ваше имя пользователя Windows>\AppData\Roaming\Thunderbird\Profiles\
Windows скрывает по умолчанию папку AppData, но вы можете найти папку вашего профиля следующим образом:
- Нажмите на клавиатуре +R. Появится диалоговое окно Выполнить.
- Введите:%APPDATA%\Thunderbird\Profiles\
- Щёлкните OK. Откроется окно, содержащее папки профилей.
- Дважды щёлкните по папке профиля, которую хотите открыть. Если у вас всего один профиль, у этой папки будет имя «default».
- На Начальном экране щёлкните по плитке Рабочий стол. Откроется рабочий стол.
- На Рабочем столе перенесите курсор мыши в нижний правый угол, чтобы открыть Панель Charms.
- Выберите charm Поиск. Отобразится боковая понель Поиск.
- В строке поиска введите:%APPDATA%\Thunderbird\Profiles\ , не нажимая Ввод. Появится список папок профилей.
- Щёлкните по папке профиля, которую хотите открыть (в результате этого откроется окно). Если у вас всего один профиль, у этой папки будет имя «default».
- Щёлкните кнопку Windows Пуск. Откроется меню Пуск.
- В поисковой строке в нижней части меню Пуск введите:%APPDATA%\Thunderbird\Profiles\ , не нажимая Ввод. В верхней части меню Пуск отобразится список профилей.
- Щёлкните по папке профиля, которую хотите открыть (в результате этого откроется окно). Если у вас всего один профиль, у этой папки будет имя «default».
В качестве альтернативного способа вы можете найти свой профиль, нажав кнопку и затем введя: %APPDATA%\Thunderbird\Profiles\
Примечание: Чтобы настроить Windows на отображение папки AppData и других скрытых файлов и папок, прочитайте статью Отображение скрытых файлов — Поддержка Windows.
- Щёлкните по кнопке Windows Пуск, затем выберите Выполнить….
- Введите:%APPDATA%\Thunderbird\Profiles\ , затем щёлкните OK. Откроется окно, содержащее папки профилей.
- Дважды щёлкните по папке профиля, который хотите открыть. Если у вас всего один профиль, у этой папки будет имя «default».
- Щёлкните по значку Finder в Панели Dock. В панели меню щёлкните по меню Go, зажмите кнопку option или alt и выберите Библиотека.
- Откройте папку Thunderbird и затем папку Profiles.
- Папка вашего профиля будет внутри этой папки. Если у вас всего один профиль, у этой папки будет имя «default».
- (Ubuntu) Щёлкните по меню Places в верхней правой части экрана и выберите Домашняя папка. Откроется окно File Browser.
- Щёлкните по меню Вид и выберите Отображать скрытые файлы, если это уже не выбрано.
- Дважды щёлкните по папке, отмеченной .thunderbird. Папка вашего профиля находится внутри этой папки. Если у вас всего один профиль, у этой папки будет имя «default».
Резервное копирование профиля
Чтобы сделать резервную копию вашего профиля необходимо закрыть Thunderbird и скопировать папку, содержащую ваш профиль, в другое место.
- Определите расположение папки с вашим профилем, так как показано выше.
- Закройте Thunderbird.
- Перейдите в папку уровнем выше с папками ваших профилей %APPDATA%\Thunderbird\Profiles\~/Library/Thunderbird/Profiles/~/.mozilla/Thunderbird/
- Щёлкните правой кнопкой мышиУдерживая клавишу Ctrl щёлкните по папке содержащей ваш профиль (например xxxxxxxx.default) и выберите Копировать.
- Щёлкните правой кнопкой мышиУдерживая клавишу Ctrl щёлкните там, где вы хотите разместить резервную копию (например USB-накопитель или пустой CD-RW диск), и выберите Вставить файл.
Восстановление профиля из резервной копии
Закройте Thunderbird.
Если папка вашего текущего профиля и папка резервной копии профиля называются одинаково, то просто замените её папкой с резервной копией профиля, затем запустите Thunderbird
Важно: Имена папок содержащих профиль должны совпадать, включая строку из 8 случайных символов. Если имена не совпадают или если вы восстанавливаете резервную копию в другое место, то следуйте инструкциям описанным ниже.
Encryption, Encryption, Encryption
Sequoia-PGP
One thing that stood out to me about the Sequoia team was their true interest in seeing Thunderbird be the best that it can be, and they seemed to genuinely want to help us. I’m grateful to them for the time that they spent and look forward to getting another opportunity to sit with them and chat.
pEp
Following our discussion with the Sequoia team, we spoke to Volker of the pEp Foundation. Over dinner we discussed Volker’s vision of privacy by default and lowering the barrier of using encryption for all communication. We had spoken to Volker in the past, but it was great to sit around a table, enjoy a meal, and talk about the ways in which we could collaborate. pEp’s approach centers around key management and improved user experience to make encryption more understandable and easier to manage for all users (this is a simplified explanation, see pEp’s website for more information). I very much appreciated Volker taking the time to walk us through their approach, and sharing ideas as to how Thunderbird might move forward. Volker’s passion is infectious and I was happy to get to spend time with him discussing the pEp project.
EteSync
In our conversation we discussed potential ways to work together, and I encouraged him to try and make this into a standard. He was quite interested and we talked through who we should pull into the conversation to move this forward. I’m happy to say that we’ve managed to get Thunderbird Council Chairman and Lightning Calendar author Philipp Kewisch in on the conversation – so I hope to see us move this along. I’m so glad that Tom created an implementation that will help people maintain their privacy online. We so often focus on securing our communication, but what about the data that is produced from those conversations? He’s doing important work and I’m glad that I was able to find ways to support his vision. Tom also gave a talk at FOSDEM this year, called “Challenges With Building End-to-End Encrypted Applications – Learnings From Etesync”.
Загрузка
Как мы и упоминали ранее, почтовый клиент Мазилла доступен для трех операционных систем. В каждом из обозначенных ниже случаев процедура инсталляции несколько различается. Поэтому мы подготовили отдельные инструкции и предлагаем вам с ними ознакомиться.
Случай №1: Windows
Для компьютеров и ноутбуков под управлением ОС от компании Microsoft следующая инструкция по установке:
- Перейдите в браузере на страницу https://www.thunderbird.net/ru/.
- Нажмите на опцию скачивания.
- Сохраните предложенный файл с расширением .exe.
- Далее, откройте его.
- Дождитесь появления окошка инсталляции.
- Кликните на «Далее».
- На следующей странице никаких настроек менять не нужно (выставлены оптимальные значения), поэтому опять жмите на кнопку продолжения.
- Подтвердите начало установки программы.
- В финальном окошке щелкните ЛКМ на «Готово».
Случай №2: Mac OS
На «яблочных» ПК процедура инсталляции такая:
- Откройте в любом удобном интернет-обозревателе ссылку https://www.thunderbird.net/ru/.
- По центру страницы вы увидите большую кнопку – кликните по ней.
- Сохраните предложенный dmg-файл.
- Подождите, пока он скачается, а затем откройте его.
- Спустя некоторое время проверка завершится, и потом появится окошко инсталляции.
- В нем вам нужно перетащить изображение Thunderbird в правую область.
- Дождитесь окончания распаковки программы.
Случай №3: Linux
Для большинства сборок Линукса инсталляция предельно простая:
- Запустите Терминал, например, с помощью комбинации клавиш Ctrl + Alt + T.
- Введите команду sudo apt-get install thunderbird thunderbird-locale-ru и нажмите Enter.
- Введите пароль пользователя, если это потребуется.
- Подтвердите выполнение процедуры.
Если этот способ у вас не сработал, то загрузите последнюю версию Мазилы Тандерберд с официального сайта.
Достоинства и недостатки
Mozilla Thunderbird имеет удобный интерфейс с возможностью гибкой настройки. Пользователь может добавлять новые кнопки на панель задач или удалять те, в которых нет необходимости, изменять раскладки окон.
В почтовом клиенте не поддерживается код IE. Присутствует поддержка цифровых подписей, проверка сертификатов, сообщения шифруются.
Благодаря HTML-редактору письма получаются очень компактными, по отношению к конкурентам — меньше в 4-5 раз. Шрифты для набора текста сообщения не регламентируются, поэтому адресат прочитает письмо с использованием удобного для него шрифта. Смайлики в почте отображаются в виде HTML-тегов. В результате письма не загромождаются графикой в отличие от аналогичных приложений.
Почтовый клиент не имеет сложностей с кодировками. Письма из прочих программ-почтовиков преобразуются правильно, а исходящие сообщения создаются в таком виде, который легко читается конкурентными программами.
Рекламные сообщения Mozilla Thunderbird распознает автоматически, после чего позволяет выбрать, что с ними нужно сделать. Письма из разных почтовых ящиков можно хранить в различных папках или в одной общей, по желанию пользователя.
Программа автоматически проверяет появление новых обновлений безопасности и при обнаружении предлагает установить их. Обычно они имеют небольшой размер и содержат улучшения, делающих использование Mozilla Thunderbird еще безопаснее.
Почтовый клиент Mozilla Thunderbird очень популярен и положительно оценивается пользователями в первую очередь из-за своего удобного интерфейса, с которым очень легко разберется каждый.
В числе необходимых функций отмечается возможность гибкой настройки программы (установка дополнений, смена тем, изменение кнопок на панели задач), повышенная безопасность и защита пользовательских данных.
Среди преимуществ программы упоминается эффективная борьба со спамом. Mozilla Thunderbird легко обучается: если пользователь помечет письмо как спам, почтовый клиент добавляет адрес в фильтры и в следующий раз не пропустит поступившее сообщение от этого отправителя.
Положительно отзываются пользователи и об удобной системе фильтрации, позволяющей быстро находить нужные письма. Скачивайте последнюю версию почтового клиента Mozilla Thunderbird.
Отправка нового сообщения
- В панели инструментов Thunderbird нажмите кнопку Создать. Откроется окно Создание сообщения (также известное как окно составления).
- В поле Кому введите адрес электронной почты человека, которому хотите отправить сообщение. Нажмите Enter или Tab после каждого адреса, в результате чего он станет элементом получателя (также известным как таблетка получателя). Вы можете также использовать раскрывающие кнопки Копия и Скрытая копия, а также >>, чтобы добавить другие типы получателей. После ввода всех получателей нажмите Enter снова, чтобы переместиться в поле темы.
- Для получения подробной информации об адресации и эффективном использовании элементов получателей, пожалуйста, обратитесь к статье Адресация сообщений электронной почты.
-
Совет: Вводите получателей быстрее с помощью автозаполненияКогда вы отправляете сообщение, Thunderbird будет автоматически сохранять адреса электронной почты всех получаетелей из вашей адресной книги. Когда вы пишете новое сообщение, Thunderbird будет автоматически заполнять известные адреса из вашей адресной книги по мере вашего ввода. Просто нажмите Tab или Enter сразу после того, как появится правильный адрес, или выберете один из них в списке предложенных — адрес будет введён и вы сможете ввести следующий. Узнайте больше об эффективном поиске с автозаполнением в статье Адресация сообщений электронной почты.
- В поле Тема введите тему вашего сообщения, затем нажмите Enter, чтобы переместиться в панель сообщения.
- Введите и отформатируйте сообщение в панели сообщения.
-
Совет: Вы можете настроить внешний вид вашего сообщения с помощью функций обработки текста Thunderbird на Панели форматирования над панелью сообщения. Вы легко можете применять форматирование текста или вставлять ссылки, изображения, таблицы или смайлики. Thunderbird будет автоматически отправлять отформатированные сообщения в формате HTML, а неотформатированные сообщения в виде простого текста.
-
- Щёлкните по кнопке Send или нажмите CtrlCmd+Enter.
Примечание: Thunderbird будет сохранять копию ваших отправленных сообщений в папке Отправленные вашей учётной записи.
Импорт сообщений Evolution
Thunderbird и Evolution используют одинаковый формат файлов (так называемый Mbox) для хранения почты, поэтому его не трудно импортировать вручную.
- Откройте Nautilus.
- Откройте ~/.local/share/evolution/mail/local, где Evolution хранит ваши письма.
- Скопируйте все файлы без расширения (такие как Inbox, Outbox,..) в место, используемое Thunderbird для хранения своей почты (что-то вроде ~/.thunderbird/uk41lql0.default/Mail/Local Folders, где вы должны изменить uk41lql0.default на ваш путь).
- Запустите Thunderbird, чтобы проверить,что вся ваша почта была правильно импортирована.
Особенности приложения
Подходит для работы на персональных компьютерах с любым двигателем, будь то Microsoft Windows OS, MacOS или Linux.
Поддержка протоколов:
- IMAP & NNTP — Internet Message Access and Network News Transfer Protocols
- SMTP & POP3 — Simple Mail Transfer and Post Office Version 3 Protocols
- RSS — Rich Site Summary
Разработанный в конце зимы 2008 года почтовый клиент Mozilla, от некоммерческой организации «Mozilla Foundation», четыре года претерпевал различные изменения, как в названиях, так и в технических характеристиках. Осенью 2012 года дальнейшая разработка была прекращена и предана в руки частных лиц и организаций. Mozilla Foundation аргументировала своё решение падением спроса приложения для персональных компьютеров в пользу мобильных версий.
На сегодняшний день программа «Буревестник» успешно развивается и помогает миллионам пользователей оптимизировать свою деятельность с множеством различных электронных почт.
Почтовую программу Mozilla Thunderbird скачать можно тут, перейдя на фирменные интернет ресурсы разработчиков:
Достоинств у данного программного обеспечения множество. Со всеми ними можно ознакомиться на официальном портале Мозилы: https://www.mozilla.org/ru/thunderbird/features/
Но самое главное и полезное свойство универсальной почтовой программой является возможность агрегации нескольких «почтовиков» в одну оболочку. То есть, если у пользователя есть несколько учётных записей в различных почтовых программах, их можно объединить под одной оболочкой.
- Mail.ru
- Яндекс.почта
- Gmail
- Рамблер
В таком случае не будет необходимости открывать несколько клиентов, чтобы проверить свою почту. Все учётные записи можно сосредоточить в одной программе. Далее настройка Mozilla Thunderbird позволит пользователю настроить свои персональные фильтры и отсекать ненужную информацию в виде спама, рекламных сообщений, широковещательной рассылки.
Освоить данную программу и настроить её под свои нужды довольно просто. Интерфейс интуитивно понятен. А если у пользователей есть опыт работы с почтовой программой Microsoft Outlook, то проблем с работой Mozilla Thunderbird вообще не возникнет.
- Среди полезных функций и возможностей Thunderbird можно выделить такие, как:
- Удобный доступ к адресной книге;
- Вкладки, аналогичные, как и в самой Мозиле, после закрытия «почтовика», сохраняются;
- Гибкая настройка фильтров;
- Удобный поиск писем;
- Возможность архивировать сообщения;
- Менеджеры активности и дополнений;
- Автоматическое обновление;
- Настройка для защиты от подозрительных писем и спама;
- Открытость для новаторства разработчиков.
Уникальность и оригинальность в написании писем и такая функция, как в Mozilla Thunderbird сделать подпись и добавить картинку в конце сообщения, не оставит равнодушным ни друзей ни знакомых. И они всегда будут с нетерпением ждать новых писем от пользователей Thunderbird.
Полное описание
Mozilla Thunderbird это совершенно бесплатная для скачивания программа, созданная для полноценной работы с электронной почтой. Созданная, как приложение к Mozilla Firefox, она со временем усовершенствовалась, согласно пожеланиям пользователей. Самая новая версия Мозилла Тандерберд одинаково хорошо работает со всеми операционными системами – и с Windows, и с Linux или Mac OS.
Почтовый клиент Thunderbird получил простой и понятный настраиваемый интерфейс, в том числе и на русском языке. Большое разнообразие индивидуальных настроек, поддержка визуализации и разных протоколов – все это в очень сильно упрощает и облегчает работу с электронными письмами, в т.ч. с вложениями в формате html. Компьютерная программа Mozilla Thunderbird позволяет создавать виртуальные папки, в которых могут храниться копии писем. Даже если они подходят под разные категории. Также осуществляется проверка правописания и выбор шрифтов и вида письма.
Активная защита от спама и вирусов качественно фильтрует всю входящую корреспонденцию и предотвращает получение вредоносных файлов. Сам пользователь может определить параметры писем, которые Тандербирд будет отправлять в спам. Mozilla Thunderbird поддерживает импорт/экспорт файлов из других почтовых клиентов – Outlook, The Bat. Обновление до более новой версии программа производит автоматически.
К небольшим недостаткам, которыми обладает бесплатный почтовый клиент Mozilla Thunderbird, относят уж очень активную защиту почтового ящика. Необходимо будет постоянно задавать новые параметры фильтрации, чтобы важные письма не попадали в спам. Также небольшой особенностью является необходимость несколько раз вручную вводить логин и пароль, прежде чем система позволит сохранить их для автоматического входа в вашу почту и чтения новостей. При этом шифрование сообщений находится на высоком уровне — о безопасности можно не беспокоиться.
Подписка на папки и синхронизация сообщений
Метки Gmail и папки Thunderbird
Gmail использует специальную реализацию протокола IMAP. В этй реализации метки Gmail преобразуются в папки Thunderbird. Когда вы применяете метку к сообщению в Gmail, Thunderbird создает папку с тем же именем, что и метка, и помещает сообщение в эту папку. Также, если вы переместите сообщение в некую папку в Thunderbird, Gmail создаст метку с именем папки и присвоит её сообщению.
В примере, показанном ниже, папки уровня «»»» («g+», «Personal», «Receipts», «Travel» и «Work») соответствуют меткам Gmail.
Есть также набор специальных вложенных папок «»»»:
- Вся почта: содержит все сообщения учетной записи Gmail, включая отправленые и архивированные сообщения. Любые сообщения, которые вы увидите во входящих, также будут видны в папке /Вся почта.
- Черновики: содержит все черновые сообщения.
- Отправленные: содержит все отправленные сообщения.
- Спам: содержит сообщения, помеченные Gmail или Thunderbird как спам.
- Избранное: содержит сообщения, помеченные Gmail или Thunderbird как избранные.
- Корзина: содержит удалённые сообщения.
- Важные: содержит сообщения, которые Gmail пометил как «важные». (Смотрите обзор Стиль «Приоритетные» для получения большей информации об этой возможности Gmail.)
Подписка или отписка на папки (метки)
Вы можете выбрать, какие папки Gmail будут отображаться в Thunderbird. По умолчанию все папки Gmail отображаются так, как описано выше. Чтобы настроить отображение папки, щёлкните правой кнопкой мыши по названии учётной записи и выберите Подписаться.
Снимите галочки с тех папок, которые не нужно отображать в Thunderbird. Сообщения по прежнему будут загружаться и будут доступны в папке «Вся Почта». Они также будут показаны в результатах поиска. Однако, метка Gmail (папка Thunderbird) показана не будет.
Синхронизация папок (меток)
Если вы хотите видеть все метки и сообщения Gmail в Thunderbird, но не хотите, чтобы все сообщения загружались в систему, то вам нужно изменить настройки синхронизации. Это позволит определить, какая папка будет синхронизирована. Если не синхронизировать папку, то заголовки сообщений по прежнему будут отображаться в Thunderbird, но содержимое будет загружено только когда вы щёлкните по заголовку сообщения.
Чтобы определить как сообщения будут загружаться, нужно установить настройки синхронизации для учетной записи и для отдельных папок. (Инструменты > Параметры учетной записи…Правка > Параметры учетной записи…) Прочтите статью для получения большей информации.
Полезные дополнения
- Если вы хотите синхронизировать контакты Thunderbird и Gmail, то можно попробовать Google Contacts или gContactSync.
- Есди вы хотите синхронизировать календари Lightning и Google Calendar, то прочитайте статью Использование Lightning с Календарем Google.
- Используйте дополнение Flat Folder Tree, чтобы отобразить подпапки в папке IMAP на том же уровне, что и все остальные папки.
- Gmail Buttons облегчает перемещение сообщений в папки Корзина и Спам. Бета версия также показывает все метки Gmail для каждого сообщения.
- Статья в поддержке Google
- Тикет, в котором можно отслеживать проблемы использования Gmail в Thunderbird (баг 402793)



