Заикается, прерывается, искажается, отстает звук в беспроводных bluetooth наушниках на телефоне android или iphone
Содержание:
- Что можно сделать, если наушники тихо работают?
- Как отрегулировать громкость на Bluetooth наушниках?
- Подключение по Bluetooth — причина заикания в наушниках
- Как увеличить максимальную громкость в Windows 10
- Обновление драйверов
- Программные способы настройки звука
- Как увеличить громкость наушников на компьютере
- Проверка наушников, подключения и аудио выхода на ПК
- Усиление звука в медиапроигрывателях
- Как прибавить звук в наушниках на телефоне
- Проверьте, правильно ли вы носите наушники
- Тихий разговорный динамик
- Технические неисправности
Что можно сделать, если наушники тихо работают?
Если один наушник громче другого проигрывает звук, проблема может крыться и в обычном загрязнении мембраны. Неправильно считать, будто тело человека работает абсолютно асимметрично. Левое ухо человека выделяет больше серы. Ситуация, в которой одно ухо загрязняется и замусоривается больше второго, является обычной. Когда у вас один наушник играет тише второго, начните чистку с него.
В наушниках находится специальная сеточка, предупреждающая попадание загрязнений вглубь устройства. Она препятствует проникновению серы и мусора, но полностью это сделать невозможно. Со временем мелкие частицы так или иначе откладываются внутри устройства, что заставляет их служить своеобразной заглушающей подушкой на пути звука. Снимите сетку и тщательно вычистите внутреннее пространство наушника. Сеточку обработайте спиртовым раствором или водкой и верните на место.
Один наушник стал играть плохо, а второй по-прежнему хорошо функционирует? Если с одной стороны заклинило катушку в магнитной системе, обратитесь в салон сервисного обслуживания.
Пропавшие басы в наушниках порой тоже можно вернуть путем регулировки настроек в эквалайзере. Если вы уверены, что пропали басы из-за повреждения провода заземления, снимите изоляцию и аккуратно его перепаяйте.
Если в наушниках обусловлен использованием высокоомной гарнитуры на слабосильном гаджете с низким выходным напряжением – подберите усилитель. Он поможет воспользоваться всей мощью наушников, несмотря на недостатки звуковоспроизводящего девайса.
Даже если ваши наушники внезапно начали тише играть, заменять их новыми совершенно необязательно. В подавляющем большинстве случаев проблема легко устраняется при помощи простой чистки. Ремонт любимых дорогих наушников обходится в любом случае дешевле, чем покупка новых. А проведение работ своими руками может стать неплохим опытом.
Как отрегулировать громкость на Bluetooth наушниках?
Поэтому чтобы прибавить или убрать звучание в наушниках на смартфоне используются другие способы, о которых вы прямо сейчас и узнаете. Они, кстати, подходят для любой операционной системы (iOS, Android) и производителя — Samsung, Xiaomi, Huawei, Honor, JBL, Apple и др.
Делаем звук громче кнопками на телефоне
Самый очевидный способ поменять громкость звука — соответствующими функциональными кнопками на корпусе телефона, который сопряжен с данными наушниками.
Ведь по сути, TWS наушники или обычная Bluetooth гарнитура (когда наушники объединены проводком) отличаются от проводных только способом подключения к смартфону. В остальном это те же самые наушники, а значит прибавлять или убавлять звук можно через телефон.
Прибавляем звук в bluetooth наушниках через меню смартфона
Не знаю, зачем (когда есть кнопки), но то же самое можно проделать и через меню настроек в телефоне. На Android необходимо зайти в раздел «Звук и вибрация»
И ползунком поменять значение «Громкость медиа». Вправо — прибавляем, влево — уменьшаем. Тут же можно изменить громкость мелодии вызова, будильника, рингтона и уведомлений.
Как сделать беспроводные наушники громче через фирменное приложение
Не все, но некоторые модели TWS наушников поддерживают управление ими из фирменного приложения, которое устанавливается на телефон.
Ваше мнение — WiFi вреден?
Да
22.94%
Нет
77.06%
Проголосовало: 33412
Кроме этого здесь же бывает огромное количество других функций. Например, эквалайзер для регулировки деталей звучания трека. Или даже изменение назначения функциональной кнопки.
Прибавляем громкость кнопками управления на наушниках
Опять же, не во все гарнитуры вшита возможность менять громкость воспроизведения музыки через жесты на кнопке управления. Но даже в недорогих моделях они встречаются. В этом случае чаще всего для увеличения необходимо один, два или три раза (в зависимости от конкретной модели) нажать на правый беспроводной наушник. А для уменьшения — на левый. Чтобы узнать, какое именно действие соответствует регулировке звука в вашем случае, посмотрите спецификации своей гарнитуры
В случае наличия у Bluetooth наушников мобильного приложения, в нем зачастую для удобства использования есть возможность изменить назначение жестов. Например, если двойное касание клавиши означало переключение на следующий или предыдущий трек, то его можно перепрограммировать на регулировку громкости звука.
Смена динамики через голосового помощника
Если же функция управления звуком в TWS наушниках не предусмотрена производителем, то всегда с их помощью можно вызвать голосового ассистента. И попросить его прибавить или уменьшить звук. Для этого надо посмотреть инструкцию и узнать, какой жест отвечает за обращение к ассистенту.
Вот и все, что можно сказать про громкость. Также рекомендую к прочтению статью про то, почему звук в наушниках пропадает или заикается. Эта ошибка довольно часто встречается в TWS гарнитурах, так что знать ее лечение не будет лишним.
Как сделать разную громкость в наушниках?
Что делать если наушники сами меняют громкость на андроид?
Как прибавить звук на сенсорных наушниках?
Что делать если пропал звук на телефоне андроид но в наушниках есть?
Не помогло
Подключение по Bluetooth — причина заикания в наушниках
Чаще всего ошибки с запаздыванием звука возникают по причине некачественной беспроводной связи по блютуз между наушниками или между ними и источником связи, то есть телефоном, ноутбуком, ТВ приставкой или другим устройством.
Расстояние
При использовании гарнитуры стоит учесть, что Bluetooth, это соединение «ближнего радиуса» действия. Стандарт Bluetooth 5 подразумевает максимальную удаленность от передатчика до приемника в 10 метров. И то только в прямой видимости пространстве. В условиях квартиры это может означать, что для качественного приема вы не должны выходить из комнаты. Иначе даже в соседнем помещении звук может начать заикаться и прерываться.
Перегородки
Из первой причины плавно вытекает вторая — наличие перегородок между разными модулями блютуз соединения. Это может быть не только толстая стена или дверь. Например, телефон находится в жестком кейсе или плотном кармане, сумке, чемодане. Любой плотный материал приводит к тому, что музыка в наушниках может начать запаздывать за видео.
Помехи
Еще один фактор, мешающий корректной работе беспроводных наушников, это помехи из-за электромагнитных излучений от других бытовых приборов в доме. Близко расположенный телевизор, микроволновка, роутер или система умного дома создает наводки и ухудшает прием.
Улица
Работа пары передатчик-приемник основана на отправке и получения пакета данных посредством беспроводных сигналов. Отражение этих сигналов от стен минимизирует потери, так как они тоже попадает с одного гаджета на другой. В то время, как на улице необходимо более точное попадание пучка сигнала от того же смартфона на наушники. Поэтому в помещении качество звука будет лучше, чем на улице.
Как увеличить максимальную громкость в Windows 10
Иногда увеличение громкости до 100 — это все, что вам нужно. В других случаях, однако, вам нужен этот небольшой дополнительный импульс. Когда громкость Windows полностью повышена, но все еще слишком тихо, вот некоторые вещи, которые вы можете попробовать чтобы сделать звук немного громче.
Проверьте громкость программного обеспечения
Если вы слушаете что-то в приложении и все выглядит немного тихо, проверьте, можете ли вы настроить звук в самом программном обеспечении. Это легко сделать на видео на YouTube — просто нажмите кнопку громкости и сдвиньте ее вверх. Видеоигры, однако, иногда не имеют очевидного масштаба громкости. Их можно скрыть в меню параметров, поэтому посмотрите, не можете ли вы увеличить громкость в программном обеспечении, которое вы используете.
Некоторые программы для видеоплееров могут даже поставляться с опцией увеличения громкости. Например, если вы обнаружите, что VLC немного тихий, вы можете увеличить его громкость до 300% в самом проигрывателе. Стоит немного изучить, что вы можете делать в приложении!
Отрегулируйте опцию уменьшения громкости, если голосовые вызовы вызывают проблемы
Если при обычном использовании все звучит идеально, но при входящем голосовом вызове происходит резкое падение, тогда у вас есть опция связи, настроенная на снижение громкости во время вызовов.
Чтобы это исправить, нажмите кнопку «Пуск», затем введите «Панель управления» и нажмите клавишу «Ввод».
В режиме просмотра значков маленького или большого размера нажмите «Звук».
В открывшемся окне перейдите на вкладку «Связь». Убедитесь, что переключатели установлены в положение «Ничего не делать».
Если не установлено значение «Ничего не делать», установите его и нажмите кнопку «ОК». Теперь громкость не будет снижаться во время разговора!
Проверка отдельных уровней программного обеспечения
Если звуковая панель каждого приложения имеет хорошую громкость, уровни для этого конкретного приложения могут быть низкими. Вы можете дважды проверить отдельные уровни громкости, щелкнув правой кнопкой мыши значок громкости на панели задач и выбрав «Открыть микшер громкости».
Вы увидите все открытое программное обеспечение с их индивидуальным объемом. напольные весы. Убедитесь, что у тихого приложения по какой-то причине нет громкости. Если полоса ниже остальных, поднимите ее до уровня, показанного на рисунке ниже.
Используйте улучшения звука
Если в целом все слишком тихо, вы можете использовать улучшения звука в Windows 10, чтобы повысить уровень звука.
Для этого щелкните правой кнопкой мыши Управление звуком на панели инструментов, затем нажмите «Открыть микшер громкости».
Нажмите на значок текущего устройства, которое вы слушаете.
Перейдите к на вкладке «Улучшение», затем установите флажок «Выравнивание громкости». Нажмите Apply.
Это еще больше усилит звук, который, надеюсь, должен сделать его достаточно громким, чтобы вы могли его услышать!
Получение дополнительного усиления
Это может раздражать, когда звук слишком тихий, но ваша громкость максимально увеличена. Причиной может быть одна из многих причин: от функций автоматического голосового вызова до отдельных ползунков громкости отдельных приложений. Однако иногда, в общем, все слишком тихо, и в этот момент вы можете использовать усилители звука в Windows 10 или в самом программном обеспечении, чтобы получить эти лишние децибелы.
Устранило ли это ваши проблемы со звуком? Дайте нам знать ниже.
Как увеличить максимальную громкость в Windows 10
Владельцы ноутбуков часто жалуются на недостаточную громкость динамиков. Чаще это касается недорогих моделей, предназначенных для офисных задач. Проблема решается быстро и просто подключением внешних колонок, если компьютер используется стационарно. Но что делать, если их нет под рукой, ведь вы можете находиться с ноутбуком где угодно.
Обновление драйверов
Загрузка …
Если выполнение рекомендаций не привело к ожидаемому результату, следует обновить драйвера звуковой карты. Возможно, они устарели или были установлены в несоответствии с имеющимся на компьютере оборудованием. Рассмотрим процедуру пошагово:
- Используя поиск по системе, найти и запустить приложение «Диспетчер устройств».
В представленном списке раскрыть раздел «Звуковые, игровые и видеоустройства».
Отобразятся имеющиеся устройства. Это может быть NVIDIA или Realtek Hight Definition Audio. По отношению к каждому устройству провести следующую последовательность действий.
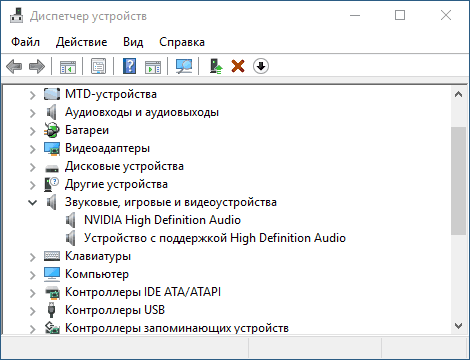
Нажать правой кнопкой мыши и выбрать «Обновить драйвер».
Во всплывающем окне указать метод поиска – Автоматический.
Дождаться окончания процесса загрузки и установки драйверов.
Если тихий звук на ноутбуке сохранился, выполнить удаление устройств (действие выбирается в контекстном меню, которое появляется на шаге №4). После этого перезагрузить компьютер – при старте системы будет обнаружено удаленное оборудование и программное обеспечение установится заново.
Еще один вариант – самостоятельный поиск и установка драйверов с сайта производителя. Для этого нужно посетить сайт Realtek и загрузить ПО в соответствии с версией и разрядностью Windows.
Обратите внимание
Сайт может отличаться, если на компьютере установлено оборудование от другого производителя.
Программные способы настройки звука
Существует несколько способов увеличить громкость в наушниках на компьютере в Windows 7, 8, 10. Начнём с самого простого.
Настройка громкости в операционной системе
Первое, что нужно сделать — убедиться, что ползунок, расположенный в правом нижнем углу панели быстрого доступа, находится в максимальном положении. Для этого кликните на значок динамика и потяните ползунок вверх.
Здесь же ниже выберете левой клавишей мыши параметр «Микшер» и выставьте все ползунки до максимального значения.
Следует убедиться, что в файле проигрывателя также выставлена необходимая громкость.
Стандартные настройки не помогли? Значит, нужно снять программные ограничения громкости.
Настройка ограничения громкости при использовании микрофона
Если вы используете аудио- или видеосвязь при общении через интернет, то по умолчанию могут быть выставлены ограничения других звуков во время разговора. Этот параметр может уменьшать громкость и при обычном воспроизведении фильма или песни.
Чтобы снять эти ограничения, нужно сделать следующее:
- Правой клавишей мыши нажимаем на значок динамика в нижнем правом углу.
- В появившемся списке выбираем «Звуки».
- Всплывает окно с несколькими вкладками. Выбираем «Связь».
- Отмечаем параметр «Действие не требуется», нажимаем «Применить» и «Ok».
Если причина была в настройках этих параметров, то громкость наушников должна увеличиться.
Установка параметра «Тонкомпенсация»
Существует ещё один способ усилить звук на компьютере, после которого громкость в наушниках будет увеличена вдвое.
- Правой клавишей нажимаем иконку динамика и кликаем на параметр «Звуки». В эту вкладку также можно зайти через «Пуск» → «Панель управления» → «Оборудование и звук» → «Звук».
- Выбираем вкладку «Воспроизведение». Обычно в первой строке списка стоит «Динамики» или «Наушники». Кликаем одним нажатием левой клавиши.
- Ниже устанавливаем это действие «по умолчанию». Затем нажимаем кнопку «Свойства».
- В появившемся окне выбираем раздел «Улучшения» (в Windows 7) или «Дополнительные возможности» (в Windows 10).
- Ставим галочку напротив параметра «Тонкомпенсация». Далее нажимаем на кнопку «Применить» или «Ok».
Обычно эти действия помогают увеличить звук в наушниках на компьютере минимум в два раза. Некоторые пользователи Windows 10 советуют устанавливать параметр «Выравнивание громкости». Можно попробовать и этот вариант.
Установка разъёма для наушников
Часто разъём для наушников, расположенный на передней стороне стационарного ПК, расшатывается, вследствие чего появляется треск, помехи или звук вовсе не воспроизводится. Эту проблему можно решить, установив наушники в разъём для динамиков на задней стороне блока. Сделать это можно следующим образом:
- Входим в меню «Пуск», выбираем «Панель управления».
- В появившемся окне находим «Диспетчер Realtek HD». В Windows 7 нужно сначала войти во вкладку «Оборудование и звук».
- В открывшейся панели «Диспетчер Realtek HD», выбираем разъём зелёного цвета и кликаем по нему правой клавишей мыши. Выбираем вкладку «Смена назначения разъёмов».
- Во всплывшем дополнительном окне выбираем «Наушники». Рядом ставим галочку и нажимаем «Ok».
Переустановив этот разъём с динамика на наушники, мы выключим ограничение звука, и громкость становится больше.
Не забудьте, когда снова подключите колонки, перенастроить гнездо под этот вид устройства.
Переустановка драйверов
Плохой звук в наушниках также может быть связан с устаревшими драйверами звуковой карты либо они не соответствуют программному обеспечению вашего компьютера. Для решения этой проблемы нужно обновить эти драйверы.
- В меню «Пуск» введите в строке поиска «Диспетчер устройств».
- В диалоговом окне найдите параметр «Звуковые, видео и игровые устройства». Кликнув по нему левой клавишей, можно увидеть установленные звуковые карты, их может быть одна или несколько. Это обычно «NVIDIA High Definition Audio» или «Realtek High Definition Audio» и другие.
- Теперь нужно обновить каждое устройство. Для этого кликните правой клавишей мыши по выбранному параметру и выберете пункт «Обновить драйверы». Затем нажмите на подпункт «Автоматический поиск».
- Остаётся только дождаться переустановки драйверов системой. Возможно, после этого необходимо будет перезагрузить компьютер.
Как увеличить громкость наушников на компьютере
Далее мы рассказали, как увеличить громкость наушников на ПК. Выполняйте инструкции в последовательности.
Настройка громкости в системе
Прежде всего нужно повысить громкость в наушниках непосредственно в операционной системе компьютера. Инструкция актуальна для ПК с Windows 7-10:
- В правом нижнем углу рабочего стола нажмите на иконку звука. Убедитесь, что ползунок выставлен на максимум – 100. Если нет, то передвиньте его вправо.
- Правой кнопкой мыши (ПКМ) нажмите иконке звука и выберите пункт «Открыть микшер громкости».
- На экране появится несколько блоков. Выставьте ползунок на максимум в каждом.
Теперь можете подключить наушники и проверить, увеличилась ли громкость.
Обновление драйверов
Причиной тихого звучания может быть отсутствие нужных драйверов звуковой карты или наличие устаревшего ПО. Чтобы обновить драйвера, сделайте следующее:
- Нажмите на клавиатуре комбинацию Win + X, введите в поле «Диспетчер устройств».
- В появившемся списке выберите раздел «Звуковые, игровые и видеоустройства».
- Далее нажмите «Драйвер», затем – «Обновить драйвер».
- Откроется мастер обновлений, в котором выберите «Автоматический поиск обновленных драйверов».
Система начнет автоматический поиск «свежих» драйверов и установит их при наличии. Если на компьютере уже загружено новое ПО, вы получите соответствующее сообщение об этом.
Проверка состояния разъемов
Если настройками звука все в порядке, но громкость все равно не увеличилась, нужно проверить техническое состояние разъемов компьютера. Для этого подключите наушники к другому ПК, ноутбуку или смартфону. Если на другом устройстве гарнитура звучит громче, вероятно, причина неполадок заключается именно в разъеме.
Решить проблему можно, подключив наушники в разъем на задней части системного блока:
- В меню «Пуск» выберите «Панель управления».
- В появившемся окне нажмите на «Диспетчер RealTek HD». Владельцам компьютеров Windows 7 нужно выбрать «Оборудование и звук».
- Далее нажмите «Диспетчер RealTek HD», тапните на иконку зеленого цвета ПКМ и выберите «Смена назначения разъемов».
- Во всплывшем окне нажмите «Наушники» и тапните «ОК».
Специальные программы для усиления звука в наушниках
Не всегда встроенные инструменты позволяют увеличить громкость в наушниках. На помощь приходят специальные программы-усилители звука. Рассказываем о трех лучших таких утилитах.
Sound Booster
Это одна из самых популярных программ для усиления звука на компьютере. Позволяет повысить громкость до 500%. Приложение поддерживает все версии Windows начиная с Windows XP. Усиление звука можно регулировать ползунком или с помощью горячих клавиш.
Кроме усиления громкости в Sound Booster имеется эквалайзер для точной настройки звука.
Hear
Приложение для любителей 3D-звука. Доступно на компьютерах Windows и MacOS. Программа устанавливает собственную звуковую карту, позволяет настроить звук под свои предпочтения: увеличить громкость, усилить басы и прочее.
SRS Audio SandBox
С помощью этого софта можно улучшить качество звучания не только на наушниках, но и на компьютерных колонках. В SRS Audio SandBox есть много разделов, которые помогают получить приличное звучание по готовым шаблонам.
К недостаткам приложения относится отсутствие русскоязычного интерфейса. К тому же софт доступен только в платной версии (бесплатная только демоверсия).
Проверка наушников, подключения и аудио выхода на ПК
Есть несколько моментов, которые нужно обязательно проверить в первую очередь.
- Проверьте свои наушники на другом устройстве. Наверняка у вас в доме найдется мобильный телефон, планшет, ноутбук, другой компьютер, или даже телевизор. Нам нужно убедится в том, что наушники рабочие.
Если не работают – то скорее всего наушники сломаны. Если работают – ищем причину в компьютере. -
Очень часто на наушниках (на проводе) есть специальный пульт, на котором можно регулировать громкость. Проверьте, может громкость там полностью скручена, поэтому нет звука.
- Убедитесь, что вы правильно подключили наушники. Если нет звука при подключении к выходу на передней панели компьютера, то попробуйте подключить их к выходу на задней панели. Вместо колонок. Обычно, этот аудио выход покрашен в зеленый (салатовый) цвет.
Если при подключении к задней панели звук есть, а от передней – нет, значит нужно проверят, подключен ли передний выход на наушники внутри системного блока. Об этом ниже в статье. - Возможно, на компьютере просто громкость полностью поубавлена, поэтому нет звука из наушников. Проверьте это, нажав на иконку звука в трее Windows (в правом нижнем углу). И в приложении, через которое воспроизводится звук. Это может быть какой-то проигрыватель, браузер, игры и т. д. Там могут быть свои настройки громкости.
У многих компьютер не видит наушники только при подключении к передней панели (так намного удобнее). Проблема может быть в том, что этот выход просто не подключен к материнской плате. Можете проверить. Но придется открывать системный блок.
Сначала рекомендую проверить все ли в прядке с настройками звука и драйверами в самой Windows. Подробнее об этом на примере Windows 10 и Windows 7 читайте ниже в этой статье. А уже после этого вскрывать системный блок.
Усиление звука в медиапроигрывателях
Улучшить громкость фильмов можно с помощью медиаплееров с функционалом усиления звучания. Приведем несколько примеров такого софта:
- Media Player Classic. Кликаем Вид → Настройки → Аудиопереключатель. Тянем ползунок усиления вправо вплоть до 300%.
- VLC. Популярный плеер VLC раньше давал возможность увеличивать громкость на 200%. Однако позже разработчик решил сбавить обороты, ограничившись лимитом в 125%, поскольку от 200% уж больно страдало качество звучания.
- GOM Player. В этом, как и в предыдущем случае, добавить децибелы можно с помощью бегунка громкости. Максимальное усиление — до 150%.
Однако добавление звука с помощью плеера негативно отражается на качестве воспроизведения аудио. Лучше сначала постараться увеличить громкость забарахлившего ноутбука с помощью изменения настроек Windows, а потом, если не получится, пробовать программы других разработчиков.
Приводим в чувство тачпад лэптопа: Не работает тачпад на ноутбуке: 5 способов решения проблемы
Как прибавить звук в наушниках на телефоне
Один из простейших и банальных способов усиления звука в мониторных наушниках AKG, беспроводных, проводных, вакуумных и других типах гаджетов на телефоне –регулировка громкости. Необходимо зайти в настройки, выбрать в меню графу «Громкость» и выставить желаемый уровень. Есть и другие варианты для смартфонов на платформах Android, iOS.
Под управлением Android
На некоторых моделях смартфонов под управлением Андроид заблокирована регулировка громкости. Усиление звучания возможно с помощью инженерного меню, проделав некоторые шаги.
- Запустить приложение для звонков и ввести код доступа (у каждой модели он индивидуален). Если это Samsung, код будет *#*#197328640#*#*, если Meizu или Xiaomi – *#*#3646633#*#* либо *#*#54298#*#*. Если эти комбинации не подошли, рекомендуется поискать код в инструкции к телефону.
- После введения кода нажать клавишу вызова – откроется заводское меню. Необходимо выбрать строку «Hardware Testing». При несрабатывании кнопки следует смахнуть вправо.
- Откроется новое меню, в котором выбрать «Audio», оснащенным 4-мя режимами регулировки громкости.
- Здесь потребуется выбрать режимы «Headset Mode» и «Headset_LoudSpeaker Mode» и настроить уровень сигнала под себя. Для этого нужно в первом окошке с цифрами установить желаемое значение.
- После чего нажать кнопку «Set» и выйти на рабочий экран.
Еще один вариант добавить звучания – специальные приложения: Volume Booster Plus, Volume+ и др. К примеру, программа Volume Booster Plus увеличивает громкость до максимальных заводских значений одним нажатием клавиши. Для этого требуется:
- скачать данное приложение из Гугл Плэй (Google Play);
- установить и произвести запуск программы;
- для пропуска предложенных функций приложения нужно кликнуть кнопку «Next», затем нажать на «Boost»;
- программа тут же запустится, а по завершении работы предоставит сообщение об измененных настройках громкости в процентах.
Приложение бесплатно, но напичкано рекламой.
Под управлением iOS
Многие обладатели Айфонов также страдали от недостаточной громкости в наушниках при подключении. Существует 3-4 способа, как делать звук громким, чистым. Зайти в «Настройки», выбрать вкладку «Музыка» и при попадании в окошко «Ограничение громкости» передвинуть ползунок до желаемого уровня.
Второй вариант сложнее и заключается во внесении изменений в файлы конфигурации (Jailbreak*). Вот доступный пользователю способ:
- открыть корневую папку iOS;
- перейти сначала по этому пути /System/Library/Frameworks/MediaToolbox.framework/Nxx/, затем нажать сюда /System/Library/Frameworks/MediaToolbox.framework/default;
- обе папки содержат файл SystemSoundMaximumVolume.plis, который при открытии выдаст настройку Default;
- здесь следует изменить значения, проставив LineOut: 0,8, Headset: 0,8; Default: 0,99;
- после этого нажать на сохранение и войти в папку /var/mobile/Library/Preferences/;
- выбрать здесь файл com.apple.celestial.plist;
- во вкладке VolumeLimits зафиксировать оба значения на цифре 1.2;
- сохранить изменения, запустить перезагрузку телефона и подключить наушники для проверки громкости звука.
Еще один несложный способ взорвать Айфон полноценным звучанием – отключить эквалайзер. Он не усиливает частоты, а занижает некоторые. Происходит это таким образом, что низкие кажутся громче остальных, если повышать их уровень.
Проверьте, правильно ли вы носите наушники
Прежде чем вставлять наушники в уши, вы должны прикрепить соответствующие ушные наконечники и накладки. Пожалуйста, проверьте следующее.
- Проверьте направление каждого наушника и положите их в уши так, чтобы кончик накладки был направлен вверх, пока они не сядут удобно в ушах.
- Отрегулируйте наушники, поворачивая их влево или вправо, чтобы они соответствовали вашим ушам.
- Попробуйте использовать другой размер ушного наконечника или накладки, если они не сидят удобно в вашем ухе. Лучшее уплотнение увеличит производительность микрофона.
Проверьте настройки громкости ваших наушников с помощью приложения Galaxy Wearable
Если у вас возникли проблемы с громкостью звука в вашем Galaxy Buds+, даже если вы установили громкость на максимальное значение на подключенном мобильном устройстве, вы можете проверить настройки в приложении Galaxy Wearable.
- После установки регулировки громкости в качестве предустановленной функции tap-and-hold (нажмите и удерживайте) из приложения Galaxy Wearable вы можете управлять громкостью с помощью сенсорной панели на вашем Galaxy Buds+.
- Если вы не можете услышать звук во время разговора, вернитесь назад и отрегулируйте настройки громкости ваших наушников через приложение Galaxy Wearable.
Пожалуйста, следуйте инструкциям, описанным ниже, чтобы отрегулировать громкость.
- Запустите приложение Galaxy Wearable.
- Прокрутите вниз и выберите Сенсорная панель.
- Нажмите Левый или Правый → выберите Уменьшение громкости / Увеличение громкости.
Примечание:
- Если вы выберете функцию регулировки громкости в качестве предустановленной функции нажатия и удержания на одном наушнике, то такая же настройка автоматически включится и на другом наушнике.
- Убедитесь, что версия программного обеспечения вашего Galaxy Buds+ является последней.
Тихий разговорный динамик
Что касается разговорного динамика, то, если не слышно собеседника, сначала нужно:
- проверить, что во время разговора ползунок громкости поднят на максимальный уровень;
- убедиться, что динамик не сломан и функционирует нормально (с помощью инженерного меню, что было описано выше).
Если эти действия ни к чему не привели, то можно попробовать внести изменения в системные файлы.
Для данной операции требуется root-доступ, а также уверенность в своих знаниях и навыках.
Для повышения громкости:
- Зайдите в Root
- Через поиск найдите и откройте файл «mixer_paths_tesha».
- В системном коде найдите строки:
<ctl name=»HPHL Volume» value=»11″/> <ctl name=»HPHR Volume» value=»11″/>
Число 11 замените на 16, после чего сохраните файл и перезагрузите смартфон. Громкость динамика повысится.
Технические неисправности
Не спешите ругать наушники — возможно, они ни при чём. Дело может быть в программных неполадках или в чём-то ещё. Однако сначала нужно исключить поломку устройства. Для этого подключите гарнитуру к какому-то другому девайсу. Как они будут звучать, например, на другом телефоне или на компьютере?
Если звук стал лучше, значит, с наушниками всё в порядке — возможно, слетели настройки. Если изменений вы не ощущаете, значит, дело в технической неисправности.
Наушник засорён
За чистотой динамиков нужно следить. В гарнитуру попадает пыль, мусор и ушная сера. Причём один динамик может засориться быстрее другого, отсюда и более слабый звук только в одном наушнике, к примеру.
Как прочистить сетку динамиков вакуумных наушников, чтобы не навредить устройству:
- Берём обычную перекись водорода (в таблетках или раствор 3%) и крышку от пластиковой бутылки.
Вам нужна перекись водорода и крышка от бутылки
Наливаем туда раствор максимум до половины
Осторожно опускаем в крышку наушники, но только так, чтобы раствор не попал на динамики. Ни в коем случае не переворачиваем наушники
Опустите наушники в вертикальном положении в крышку
Оставляем на 10 минут. Вынимаем устройство строго в вертикальном положении (сеточкой вниз) и ждём не менее часа, пока наушники высохнут. Смотрим, изменилось ли что-то после чистки.
Контакт внутри штекера
Штекер у наушников самая слабая часть. Провода в них могут перегибаться из-за частого подключения/отключения. Как итог — хрипы, низкая громкость в наушниках.
Проводки могут ломаться даже в штекере
Если у вас есть опыт в ремонте наушников, вы можете купить разборной штекер (джек) и самостоятельно перепаять контакты. Но если знаний вам не хватает, лучше обратитесь в сервисный центр. Там вам и определят причину поломки, и предложат варианты решений.
Обрыв кабеля
Кабель может оборваться не только внутри штекера, но и в любом месте по всей длине наушников. Если вы часто складываете, дёргаете их и т. д., неудивительно, что они начали барахлить.
Визуально эти обрывы могут быть и не видны. Их даже сложно прощупать. В этих случаях следует обратиться в сервисный центр.
Вода внутри устройства
Если вы использовали наушники, когда шли под дождём или если вы ненароком залили жидкостью девайс, вам нужно немедленно отключить его от основного устройства и хорошенько просушить. Если это сделать не сразу, наушники в скором времени полностью придут в негодность.
Наушники нужно просушить, если в них попала жидкость
Сушить девайс нужно возле источника тепла (не на нём, иначе от высокой температуры аксессуар только сгорит). Процесс будет естественным, поэтому может занять около 2 – 3 дней. Нужно, чтобы полностью вся влага испарилась.
Сломалось гнездо для наушников у телефона, ПК или другого девайса
Это случается редко, но всё же: неисправен может быть сам выход, в который вы вставляете штекер наушников. Попробуйте подключить другую гарнитуру к устройству. Если и она не будет работать, придётся нести телефон или ПК в сервисный центр.
Размагничивание динамика
Худший вариант в вашей ситуации — размагничивание динамика. Эта поломка ремонту не подлежит. Придётся покупать новые наушники, если пониженная громкость вас никак не устраивает.
Размагничивание динамиков происходит в основном на некачественных устройствах, к примеру, от китайских производителей. У известных брендов такое случается крайне редко.




