Как узнать имя пользователя (логин) и пароль от роутера?
Содержание:
- Как восстановить пароль от панели управления роутером?
- Старые модели
- Сброс всех настроек до заводских
- Настройте раздел DNS вашего TP-Link
- Как поменять пароль на роутере Ета: инструкции
- Общие рекомендации по выбору пароля
- Как поменять пароль на маршрутизаторе Asus
- Как изменить IP-адрес маршрутизатора TP-Link
- Порядок смены пароля
- Заводские пароли
- Нужно ли менять стандартный пароль от маршрутизатора и стандартный IP-адрес в сети
- Если забыли пароль для входа в панель настроек
- Как поменять пароль администратора «Admin» на роутере TP-Link?
- Возможные ошибки при входе
- Вход в настройки
- Пошаговая инструкция для смены пароля admin на роутерах TP-Link:
- Сброс настроек
Как восстановить пароль от панели управления роутером?
Известно, что для того, чтобы настроить подключение к интернету любого маршрутизатора, будь то TP-Link, D-Link, Asus, Zyxel, Keenetic, Ростелеком, Билайн или какой-то еще — не важно, нужно либо вставить поставляемый в комплекте установочный CD и произвести пошаговую настройку через приложение, либо зайти в его администраторскую часть через браузер. Но что делать, если диск давно потерян, а пользователь забыл пароль от роутера для доступа в админку? Как его поменять и поставить свой?. Или, например, другая часто случающаяся ситуация, когда берешь старый маршрутизатора, которое лежал пару лет на полке, и к нему нет ни каких-либо инструкций, ни наклеек, ни какой-то еще информации
Как в этом случае его узнать, зайти на роутер и поменять пароль?
Или, например, другая часто случающаяся ситуация, когда берешь старый маршрутизатора, которое лежал пару лет на полке, и к нему нет ни каких-либо инструкций, ни наклеек, ни какой-то еще информации. Как в этом случае его узнать, зайти на роутер и поменять пароль?
Есть несколько способов восстановить забытый пароль. Чаще всего при первичной настройке пользователи оставляют те данные для авторизации, которые были заданы на маршрутизаторе по умолчанию. Поэтому можно сделать следующее:
- Посмотреть его в руководстве пользователя
- Посмотреть на наклейке на маршрутизаторе
- Узнать с сайта-каталога данных для авторизации по номеру модели
Однако более грамотный пользователь все же поменял бы пароль на роутер на более надежный. Кроме того, все чаще прошивки на современных моделях сделаны таким образом, что при первичной конфигурации ключ принуждают поменять в обязательном порядке. Поэтому придется сделать перезагрузку роутера и откат его к заводским настройкам.
Старые модели
РОУТЕРЫ: N300 (TL-WR841N, TL-WR840N, TL-WR842N, TL-WR845N), TL-WR740N, AC1200 (Archer A5), TL-WR940N, N450 (TL-WR940N), TL-WR841N, AC 750 (Archer C20, Archer C2), TL-WR743ND, AC1200 (Archer C50, Archer C5), TL-MR3220, AC1750 (Archer C7), TL-WA701ND и все вышедшие из производства роутеры.
ПРИМЕЧАНИЕ! Главное меню может быть разных цветов это не имеет значение, смотрите по названию пунктов меню.
- В левом меню нажимаем «Беспроводная сеть» («Wirelass»).
- Теперь переходим в раздел «Защита беспроводного режима» («Wireless Security»).
- Теперь выделяем галочку WPA/WPA2 Personal». Этот тип шифрования наиболее надёжный и его практическим нельзя взломать, поэтому будет использовать его.
- Теперь в поле «Пароль беспроводной сети» («Wireless Password»). Установите надёжный пароль. Убедительная просьба не устанавливать чисто цифирный пароль, пусть он имеет хотя бы одну букву так его взломать будет куда сложнее.
- Далее жмём «Сохранить» («Save»).
- Слева нажимаем на раздел «Системные инструменты» (System Tools) и выбираем «Перезагрузить» (Reboot). И жмём на кнопку перезагрузки.
Смена пароля от админки
- Для смены пароля и логина от этой панели (чтобы он не был стандартным admin) в левом меню нажимаем «Системные инструменты» (System Tools) и в открывшимся списке жмём «Пароль» (Password).
- Указываем сначала старые данные для входа, а потом новые. Новый пароль следует ввести два раза.
- Перезагружаем маршрутизатор.
Сброс всех настроек до заводских
В работе любого оборудования могут происходить системные сбои. Также нередки случаи, кода данные для входа в ПО TP-Link, подключения к Wi-Fi, утеряны или забыты. Для решения возникшей проблемы существует два варианта:
- Если есть доступ к роутеру, то нужно в меню System Tools выбрать раздел Factory Defaults и в открывшемся окне нажать кнопку Restore;
- Когда произошла системная ошибка или все пароли от маршрутизатора и вайфая утеряны, то восстановить работу, изменить и установить новые значения для беспроводного соединения можно с помощью кнопки Reset. Она находится на задней панели роутера в небольшом углублении. Поэтому нажать на нее получится с помощью тонкого длинного стержня.
Все описанные операции в конечном результате обнулят все изменения, внесенные пользователем в работу оборудования, до заводских значений ТП-Линка.
Настройте раздел DNS вашего TP-Link
Как настроить роутер TP Link
Это приведет вас к странице, которая выглядит так, как вы видите выше. Чтобы изменить настройки DNS-сервера на этой странице, введите основной адрес DNS-сервера, который вы выбрали для использования в поле « Первичный DNS» . Какой бы адрес, который вы здесь используете, всегда будет доступен в первую очередь.
В этом случае используется вторичный DNS- ящик. Введите вторичный адрес DNS-сервера, который вы решили использовать. Помните, что этот адрес используется, только если первый недоступен.
Это все, что нужно, нажмите кнопку « Сохранить» , когда вы закончите.
Существует одна другая страница для изменения DNS-сервера, она касается обновлений, но мы по-прежнему рекомендуем ее установить. Нажмите ссылку в левой части страницы с надписью « Сеть» , затем « WAN».
Asus ZenFone AR обзор: цена, характеристика и где купить.
Как настроить роутер TP Link
На этой странице отметьте небольшой флажок « Использовать эти DNS-серверы».
Затем, под тем, что находится в основном DNS- пространстве, введите тот же первичный адрес, который вы указали на последней странице. В поле под названием Secondary DNS введите тот же вторичный адрес, который вы указали на предыдущей странице. Наконец, нажмите кнопку « Сохранить» , и вы закончите.
Возможные проблемы при изменении настроек DNS
Большинство устройств в вашей сети не начнут использовать новые настройки DNS до тех пор, пока они не будут перезагружены. После перезагрузки устройства вы можете перейти к его сетевым настройкам и убедиться, что он использует указанные вами DNS-серверы.
Как поменять пароль на роутере Ета: инструкции
Надеемся, мы вас убедили, на роутер нужно ставить надежный ключ. Давайте научимся, как поменять пароль на вай фай модеме Йота, буквально, за несколько минут.
Даже если вы относите себя к категории пользователей, которые абсолютно не хотят вмешиваться в работу роутера, боясь «что-то там нарушить или сломать», не бойтесь! С нашим алгоритмом вы не только научитесь управлять своим WiFi, но будете бесстрашно ориентироваться во всех сетевых настройках маршрутизатора.
Чтобы поменять пароль на WiFi модеме Yota, вам нужно открыть его интерфейс с настройками.
- Чаще всего при первичном подключении модема к компьютеру на мониторе всплывает окно установщика. Драйвера ставятся автоматически, вам нужно лишь дождаться окончания работы системы. После чего значок модема появится среди остальных в правой нижней части экрана. Щелкните по нему, чтобы вызвать окно настроек.
- Если не получилось, откройте любой браузер и введите в поисковую строку адрес: http://10.0.0.1;
- Теперь вам нужно ввести логин и пароль от WiFi роутера Ёта, которые были заданы в качестве базовых. После авторизации вы сможете поменять пару на любую по своему желанию.
- Входные данные всегда указываются на наклейке, которая обычно клеится на модем или коробку от него.
- Стандартные логин/пароль – admin/admin, сначала испытайте их;
- Также в качестве пароля часто оставляют комбинацию вида 12345 или 01234;
- После авторизации найдите раздел настроек и перейдите во вкладку «Защита и безопасность»;
- Чтобы поменять пароль на роутере Ета при раздаче, введите собственный ключ и имя сети, не забудьте сохранить действия.
- Готово, теперь человек, который не знает вашего секретного кода, не сможет подключиться к вашему WiFi.
Общие рекомендации по выбору пароля
Старайтесь придерживаться таких фишек и уловок:
- Даже если пишите собственные имена или фамилии, делайте это с измененной раскладкой. Например, вместо КузьмаМинин набирайте RepmvfVbyby.
- Не используйте линейные и змеевидные сочетания клавиш.
- Комбинируйте числа с большими и маленькими буквами.
- Применяйте принцип телефонной клавиатуры, то есть КузьмаМинин превращайте в 46395254545.
- Смешивайте уловки, чтобы получить нечто типа:
- КузьмаМинин – R6p9V2v4Y4y.
- 1933 – JlByLtDzNmNhBnHb.
- Берите за основу легко запоминающиеся, но сложно угадываемые или смешные слова. Например, длинношеее, змееед или финтифлюшка.
- Потратьте один раз всего 15 минут на разработку собственного алгоритма, и проблема с запоминанием и придумыванием качественных паролей для вас потеряет свою актуальность навсегда.
Как поменять пароль на маршрутизаторе Asus
Asus — знаменитый производитель компьютерной техники, комплектующих, а также сетевого оборудования. Как и многие другие разновидности техники этой марки, маршрутизаторы Асус отличаются надежностью, практичностью и достойной функциональностью. Особенно интересны мощные гигабитные “флагманские” модели. Однако и в бюджетном сегменте производители предлагают ряд добротных устройств, которые вполне подходят для домашних сетей.
Для примера можно рассмотреть среднеценовой двухдиапазонный ASUS RT-N66U. Начать следует со стандартной процедуры — подключить роутер кабелем или “по воздуху”, запустить компьютер, в браузере выполнить вход в веб-интерфейс. По умолчанию используются стандартные данные: IP-адрес 192.168.1.1, логин и пароль — admin/admin.
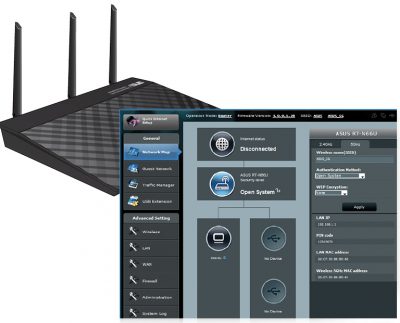
Веб-интерфейс практически во всех моделях выглядит одинаково. Чтобы получить доступ к настройкам безопасности беспроводной сети, нужно:
- На панели слева выбрать раздел Network Map (Карта сети)
- Щелкнуть по иконке “Состояние сети”
- В появившемся окне можно изменить имя сети, тип шифрования, MAC адрес, а также пароль (поле PIN code). Поскольку это двухдиапазонная модель, настройки безопасности устанавливаются для каждого из диапазонов
- После внесения всех изменений нажать “Применить”
В более старых версиях веб-интерфейса используется другой путь к параметрам Wi-Fi — «Дополнительные настройки — Беспроводная сеть».
Как изменить IP-адрес маршрутизатора TP-Link
На этой странице показано, как изменить IP-адрес LAN на маршрутизаторе TP-Link.
Что такое IP-адрес LAN маршрутизатора
IP – адрес локальной сети маршрутизатора также известен как его внутренний IP – адрес . Это также IP-адрес, к которому вы подключаетесь, когда вы хотите настроить маршрутизатор. Он полезен только внутри вашей сети и не используется с интернет-стороны.
Маршрутизаторы имеют 2 IP-адреса: внутренний IP-адрес и внешний IP-адрес. Внешний IP – адресназначается вам вашим провайдером услуг Интернета или ISP, и , как правило , не то , что вы можете изменить. Внутренний IP-адрес установлен на заводе-изготовителе по умолчанию, но может быть изменен, если вы хотите.
Общие внутренние IP-адреса для маршрутизаторов:
- 192.168.0.1
- 192.168.1.1
- 10.0.0.1
Как правило, рекомендуется сделать последний номер внутреннего IP-адреса вашего маршрутизатора «1», как в 192.168.0.1 или 10.0.0.1 . Это необязательно, но многие это делают, и немного легче запомнить, какой IP-адрес назначен вашему маршрутизатору. Если вы хотите изменить внутренний IP-адрес вашего маршрутизатора, это руководство покажет вам, как это сделать.
Порядок смены пароля
Чтобы сменить пароль на конкретной модели роутера, необходимо внимательно ознакомиться с инструкцией. Это существенно упростит процесс, так как производители очень часто рекомендуемую последовательность действий сопровождают подробными иллюстрациями. Если инструкция по каким-то причинам отсутствует, то можно придерживаться общего алгоритма. Чтобы получить доступ к настройкам маршрутизатора, надо подключиться к сети.
При изменении ключа доступа с помощью телефона используется беспроводной способ. Если нет уже подключенного к сети устройства, то действуем в следующей последовательности:
- Открываем настройки смартфона.
- Выбираем Wi-Fi.
- Выбираем нужную сеть.
- Вводим действующие логин и пароль.
Получив доступ к сети, приступают непосредственно к смене настроек.
Смена настроек
Получив доступ к сети, переходим в настройки роутера. Для этой цели требуется выполнить следующие действия:
- Загружается любой браузер.
- Открывается новая страница.
- В адресную строку вписываются данные, указанные на самом роутере снизу. Благодаря им удается получить доступ к панели управления. Как правило, это «192.168.1.1.». На современных моделях чаще всего указывается адрес ресурса, через который может быть произведена смена идентификационных данных.
- В появившееся окно вводятся логин и пароль. Если до этого смена данных не производилась, то найти их можно на этикетке под адресом ресурса. Чаще всего стандартным логином и паролем является фраза «admin».
- Если данные по идентификации будут приняты системой, то отобразиться панель управления роутером. Она включает все настройки, связанные с работой устройства. Здесь же есть пункт, касающийся непосредственной смены пароля.
Оказавшись в настройках маршрутизатора, следует знать, как поменять пароль на конкретной модели Wi-Fi-роутера. Порядок действий может несколько отличаться в зависимости от компании-производителя и году выпуска устройства.
Установка нового пароля на TP-Link
У TP-Link две инструкции в зависимости от интерфейса используемой панели управления.
В первом случае для смены пароля необходимо:
- Перейти в раздел «Сеть» или «Wireless». На экране отобразиться актуальная для данной сети информация. Будут указаны ее название и действующий пароль.
- Ввести новый ключ и сохранить введенные данные.
Если подобный алгоритм действий не позволяет решить задачу, следует действовать по второму алгоритму:
- Открываем раздел «Wireless».
- Переходим в расположенный в левой части окна подраздел «Wireless Security».
- Ищем строчку «PSK Password». В ней содержатся все актуальные идентификационные данные.
- Стираем действующий пароль. Вводим новый. Сохраняем изменения кнопкой «Save».
Установка нового пароля на Xiaomi
Смена пароля начинается с:
- Перехода в расположенный в верхней части экрана раздел «Настройки» или «Settings».
- Здесь надо просто выбрать подраздел «Настройки Wi-Fi». В англоязычной версии Xiaomi — «Wi-Fi settings».
- После этого действующий в настоящее время ключ стирается, а новый вписывается в соответствующей строке. Все внесенные изменения обязательно сохраняются.
Установка нового пароля на Asus
Если маршрутизатор выпущен компанией Asus, то смена ключа выполняется в следующей последовательности:
- Переходим в раздел «Беспроводная сеть», расположенный в левой части окна «Дополнительные настройки».
- Находим пункт «Предварительный ключ WPA».
- Вводим новые данные, вписывая ключ безопасности в соответствующей строке.
- Сохраняем внесенные изменения кнопкой «Применить».
Установка нового пароля на D-Link
Алгоритм действий может отличаться в зависимости от используемой модели маршрутизатора и интерфейса панели настроек. Действовать можно следующим образом:
- Знакомимся с подпунктами, расположенными в левой части меню, выбираем «Wi-Fi».
- Выбираем подпункт «Настройки безопасности».
- Указываем параметр в строке «Сетевая аутентификация» — «WPA2-PSK».
- Переходим к строке «Ключ шифрования PSK» и вписываем пароль, который вам нужен.
- Сохраняем новые данные, нажав на «Применить».
Если интерфейс роутера на английском языке, то можно нажимать на те же указанные кнопки, так как расположение пунктов в зависимости от языка не меняется.
После изменения идентификационных данных следует обновить информацию для входа в сеть на ранее подключенных устройствах. Чтобы не забыть внесенную информацию, стоит ее куда-нибудь записать.
Заводские пароли

Прежде, чем перейдем к способам решения проблемы, скажем несколько слов о стандартных ключах.
Хотя штатная защита и устанавливается на маршрутизатор производителем, она не дает стопроцентной гарантии безопасности.
Почему так происходит? Потому что эта информация находится в свободном доступе. Логин и пароль модели указаны на сайте компании, в документации, на коробке.
Это значит, что доступ к незащищенному уникальным паролем устройству теоретически может получить кто угодно. Последствия этих действий оказываются досадными. Человек может воспользоваться вашей оплошностью и просто подключиться к сети бесплатно, а может и удаленно управлять роутером: ограничить скорость на ваши устройства или получить доступ к информации на компьютере.
В результате вы получите нестабильное соединение, низкую скорость и не сможете подключить нужные устройства.
В любом случае, устанавливая дома роутер, сразу нужно обезопасить локальную линию и ограничить доступ к админке.
Нужно ли менять стандартный пароль от маршрутизатора и стандартный IP-адрес в сети
Первое, что рекомендуется сделать после покупки и в начале настройки роутера, — сменить пароль администратора. Заводские данные легко найти в интернете. А это значит, что любой может попасть в настройки устройства, поменять их, подключиться к Wi-Fi или вовсе получить доступ к личной информации, которая хранится на ПК и других домашних гаджетах.
Что касается смены IP-адреса, здесь требования не столь жесткие.
- Если роутер используется только дома, установки уникального пароля на админку будет достаточно.
- Если устройство работает в офисе, соединяет множество компьютеров, для защиты от взлома IP-адрес лучше все-таки сменить. Сделать это можно через административную панель маршрутизатора.
Смена IP-адреса на роутере TP-Link
Если забыли пароль для входа в панель настроек
У каждого маршрутизатора есть собственное пользовательское имя, а также собственный пароль. На устройствах TP-Link пароль без изменений, т.е. стандартный – admin, да и логин (имя пользователя) от него не отличается. Очень часто стандартные настройки производитель указывает на нижней панели своих устройств.
А вот как выглядит вход в настройки роутера, при помощи запроса, который будет указан ниже:
Где 1 — адрес входа в панель управления роутером и 2 — форма авторизации для администратора.
Столкнулись проблемами со входом в роутер — читайте «узнаём пароль от роутера«.
Да, вроде бы найти стандартный пароль очень просто, но вы, например, решили сменить его, а делать это просто необходимо, а потом просто забыли, то восстановлению этот он не подлежит. Вариант один – сидеть и вспоминать на какой пароль вы поменяли стандартные настройки. Если этого сделать не удалось, то сбрасываем настройки роутера до заводских, после чего заново его настраиваем.
Как поменять пароль администратора «Admin» на роутере TP-Link?
Теперь поговорим про смену значения ключа доступа в администраторский раздел. По умолчанию у всех них вход в роутер происходит по логину и паролю admin-admin. Однако в целях безопасности вашей сети, крайне рекомендуется заменить их на свои собственные более надежные значения.
Для этого заходим в администраторскую часть по адресу http://192.168.0.1, используя пароль ADMIN. Если он не подходит, то придется воспользоваться функцией сброса настроек TP-Link к заводским. И после этого произвести конфигурацию маршрутизатора с нуля.
Здесь открываем меню «Системные инструменты» и заходим в раздел «Администрирование». Самый первый блок страницы как раз отвечает за смену стандартного пароля администратора TP-Link. Нужно ввести сначала старый, а потом дважды новый, после чего нажать кнопку «Сохранить».
А вот так этот раздел выглядит в другой популярной модели ТП-Линк WR820N
На старых моделях TP-Link необходимо открыть меню «Системные инструменты — Пароль». И ввести старые и новые значения — логин и пароль от личного кабинета.
Возможные ошибки при входе
Самые распространенные ошибки входа укажу в этом блоке.
Долгая загрузка страницы или надпись «не удается получить доступ к сайту».
Займитесь поиском неисправности в следующем:
- Неправильный IP-адрес роутера (самое распространенное).
- ПК с роутером не соединен патч-кордом.
- Коннекторы патч-корда плохо сидят в разъемах.
- Неисправен сам сетевой кабель (перебит).
- Роутер выключен или неисправен.
- На сетевую карту компьютера не установлены драйвера.
Начните с первого (что скорей всего и является причиной):
- комбинацией клавиш Win+R откройте строку и активируйте cmd
- в командной строке выполните команду ipconfig
- «Основной шлюз» укажет настоящий адрес маршрутизатора, с которым соединен ноутбук или ПК.
Возможно, ваш роутер, предоставленный провайдером, был изменен им, или вами на 192.168.1.1, или какой-либо другой. Если айпишник не определился, ищите проблему в следующих упомянутых пунктах.
Неверно указан логин или пароль.
Есть две причины:
- Вы неверно вводите login и password из-за проблем с раскладкой клавиатуры.
- Он был изменен.
Если вы не привязывали TP-Link ID (авторизация локального администратора), не удается войти через admin, а измененный логин и пароль не помните, выполните сброс настроек.
На корпусе маршрутизатора, зажмите на 7-10 секунд кнопку Reset (RST). Вы сбросите маршрутизатор до заводского состояния (поймете начало процесса по изменившейся индикации), тем самым вернув ему стандартные данные входа локального администратора (admin, admin). К сожалению, все остальные данные слетят тоже и их вновь придется настраивать.
Если вы привязывали TP-Link ID (авторизация удаленного администратора), сделайте сброс пароля через форму «Forgot Password». При утере доступа к электронной почте придется откатить роутер до заводских настроек через кнопку Reset, чтобы вернуть доступ к личному кабинету.
Иногда, кнопка Reset утоплена в корпус, поэтому нажимать ее придется зубочисткой, иголкой или скрепкой.
Вход в настройки
Забыть можно, например, данные, необходимые для входа в панель настроек. Каковы действия в этом случае?
На каждом устройстве есть свой логин и свой пароль. Некоторые оригинальностью не блещут. Стандартный пароль TP-LINK – admin. Невероятно, но логин тоже. А ещё стандартные имя пользователя и пароль маршрутизатора часто указываются на нижней панели самого устройства.
Бывают редкие случаи, когда даже заводские данные неожиданно не подходят и выдают ошибку. Такое бывает, если устройство настраивалось не владельцем или было куплено из чужих рук.
Конечно, можно отыскать старого хозяина или работавшего с роутером мастера, но это будет актуально, только если прошло немного времени. Уже спустя полгода данные махинации бессмысленны, и единственный выход из положения – это полный сброс всех настроек и перенастройка.
Это касается и забытого заводского пароля – если вспомнить его не удаётся, другого выхода, кроме как сброса настроек, не найти.
Умные производители будто догадались, что владелец аппарата может позабыть необходимые коды или встретиться с другой проблемой. Специальная кнопка «Reset», предназначенная для сброса настроек, расположена на задней панели аппарата.
Порядок действий:
- Включить роутер.
- Нажать на кнопку «Reset» и задержать на 10-15 секунд.
- Отпустить кнопку.
После проделанных манипуляций роутер начнёт перезагрузку. Запустится он уже с заводскими данными (admin/admin) и стандартными настройками.
В следующем видео – инструкция по сбросу пароля и настроек:
Пошаговая инструкция для смены пароля admin на роутерах TP-Link:
Рис: В некоторых моделях роутеров TP-Link пароль меняется во вкладке Management – Access Control – Passwords.
- Поле Username предназначено для смены логина. Вряд ли следует трогать его. Old Password – поле для ввода старого пароля, который нужно изменить. New Password — место для ввода нового. Confirm Password — в этом поле вводим новый password ещё раз, во избежание орфографических ошибок. Кнопка Save/Apply служит для сохранения изменений. Если не нажать на неё, то при переключении на другую вкладку можно удалить все нововведения.
Готово! Ещё раз призываем – если забываете пароль, то нет никаких инструкций для TP Link о том, как все восстановить. Зато можно сбросить на заводской стандартный. При этом все остальные настройки также сменятся на параметры по умолчанию: подключение к интернету и раздачу Wi-Fi придётся настраивать по-новой.
Как сбросить настройки и пароль модема на заводские
Эта инструкция нужна для того, чтобы обнулить настройки.
- Физически отключить роутер ТП Линк из электросети.
- Отыскать в корпусе отверстие диаметром с грифель карандаша.
- Просунув в это отверстие иголку, булавку или подобный тонкий предмет, нажать на скрытую внутри корпуса кнопку: нажатие обязательно почувствуется.
- Вновь подключить маршрутизатор: все настройки будут обнулены.
- Готово!
Сброс настроек
Если стандартный пароль вы давно сменили, наиболее простой способ заполучить доступ к устройству – сбросить настройки на заводские. Как вы понимаете, настраивать свой вай-фай роутер после этого придется с нуля, так что не используйте данный способ, не будучи уверенными, что сможете самостоятельно выставить правильно все настройки. Если вы еще не передумали пользоваться сбросом, тогда разыщите на корпусе аппарата маленькую кнопочку Reset, нажмите ее и в течение 10-15 секунд не отпускайте. Теперь вы можете зайти в интерфейс роутера, используя стандартную связку «логин-пароль» (читайте выше).




