Восстановление данных в программе transcend recoverx
Содержание:
- Как работать с Transcend RecoveRx
- Программы для восстановления флешки
- Программа JetFlash
- Восстановление флешки Transcend.
- Используя утилиты
- Варианты использования USB-накопителей A-DATA для восстановления
- Перепрошивка и восстановление флешки Transcend в новом интерфейсе
- Программы для восстановления флешки
- Как устроена флешка: взгляд изнутри
- Как работать с Transcend RecoveRx
- Флешка не работает
- Шаг первый: всесторонний анализ действиями
- Part 4. How to Recover Files with Transcend RecoveRx
- Восстановление данных с флешек SanDisk
- Основные симптомы, когда требуется реанимация flash-накопителя
- Как устроена флешка: взгляд изнутри
- 10 бесплатных программ для восстановления удаленных данных: файлов, документов, фото
- Как восстановить microSD
Как работать с Transcend RecoveRx
Простота является одной из главных особенностей программы. Первым делом при запуске вам будет предложено выбрать носитель.
Это может быть только целый физический диск, с логическими разделами программа, к сожалению, не работает, так что учтите это, когда будете восстанавливать данные с жёсткого диска.
В следующем окошке мастера вы можете указать путь к каталогу, в который будут сохраняться файлы, а также типы файлов, которые нужно искать.
Форматы изображений по умолчанию отмечены все, остальные типы должен выбрать сам пользователь.
Третий, он же заключительный шаг — поиск и восстановление данных.
Никаких вопросов во время процедуры программа не задаёт, по завершении выводит отчёт о проделанной работе показывая, сколько и каких файлов было восстановлено и куда они были сохранены.
Ждать, пока процесс будет полностью завершен необязательно, вы всегда можете зайти в папку с результатами и посмотреть, появился ли в ней тот файл, который вам нужен. Если да, попробуйте его открыть.
Если он нормально открывается и вам больше ничего не нужно, процедуру восстановления можно безопасно прервать, чтобы не тратить время и не нагружать лишний раз диск.
Примечание: по какой-то причине приложение иногда восстанавливает «офисные» документы в несвойственном им формате ZIP. Если вы столкнётесь с таким явлением, просто измените ZIP на исходный формат.
Программы для восстановления флешки
Transcend JetFlash Online Recovery
Для того чтобы вернуть работоспособность флешки Transcend, производители предлагают собственную программу под названием Transcend JetFlash Online Recovery. Данная утилита позволяет восстановить накопитель как с помощью полного форматирования, так и с сохранением всех данных.
D-Soft Flash Doctor
Ещё одной полезной программой, которая не привязана к определенному производителю, можно считать D-Soft Flash Doctor. Она помогает исправлять любые проблемы с флешкой посредством задействования низкоуровневого форматирования. При этом есть возможность создать образ диска, который в последствии можно использовать без физического накопителя.
Программа JetFlash
Компания Transcend занимается не только производством флешек и карт памяти (SD и SDHC), но и разработкой программного обеспечения, позволяющего пользователям самостоятельно проводить процедуру восстановления с сохранением данных. На официальном сайте можно найти целый ряд программ с подобной функциональностью:
- JetFlash 120 mFormat Utility.
-
JetFlash Recovery Tool V1.0.5.
- AlcorMP. Несмотря на то, что в названии утилиты нет слова JetFlash, эта программа тоже позволяет реанимировать USB накопители и карты памяти Transcend.
- JetFlash Online Recovery.
Первые три программы работают в автономном режиме, то есть изначально содержат в себе базу необходимых драйверов для флешек Transcend. Порядок работы у них один:
- Подключите USB накопитель или карту памяти.
- Запустите программу.
- Нажмите «Start».
Если у вас старая флешка Transcend, то эти утилиты с большой долей вероятности смогут её реанимировать, не удалив информацию с носителя. Однако лучше не гадать, если ли нужные драйверы в базе, а скачать их онлайн с помощью программы JetFlash Online Recovery.

Эта утилита требует подключения к интернету, так как берет необходимые данные о USB накопителях и картах памяти в онлайн базе. У JetFlash Online Recovery есть два режима работы:
- С удалением всей информации.
- С сохранением файлов на флешке.
Сначала рекомендуется выбрать второй режим – «Repair drive & keep existing data». Если реанимировать флешку без форматирования не удается, то запускайте режим «Repair drive & erase all data».
Восстановление флешки Transcend.
Получив необходимые параметры, зайдя на технический сервис FlashBoot.ru/iflash/, вводим значения VID и PID в соответствующих полях. Выполнив все вышеуказанные действия, получаем информацию по USB-флешке, а также перечень подходящих утилит для работы с ней.
Как говорилось ранее, для каждого флеш-накопителя, в зависимости от компании-производителя, существуют оптимальные программные инструменты. Так для устройств от Transcend наиболее подходящим вариантом является официальный программный продукт — Transcend RecoveRx. Данная утилита позволяет осуществлять глубокий поиск данных, которые были удалены ранее. После нахождения таких файлов возможно выполнить восстановление.
Следует выделить, что Transcend RecoveRx работает с различными типами устройств, например с такими как флеш-карты, плееры формата MP3 и MP4, некоторыми жесткими дисками, которые подключаются внешним способом.
Также с устройствами компании Transcend возможно работать с помощью онлайн сервиса JetFlash Transcend, но подключение к Интернет, в такой ситуации, является обязательным. Восстановление данным после запуска утилиты JetFlash Recovery Tool начинается в автоматическом режиме.
Используя утилиты
Существует масса программ, которые помогут узнать значения VID и PID USB-накопителя. Кроме этого, они покажут и другую информацию о Вашем устройстве. Давайте рассмотрим несколько популярных программ.
Flash Drive Information Extractor
Программа Flash Drive Information Extractor показывает всю нужную информацию про USB-накопитель. Вставьте флешку в свободный порт USB и подождите минуту. Затем запустите программу и нажмите в открывшемся окне на кнопку «Показать информацию о флешке».
Программка очень быстро выдаст результат. Найдите поля VID и PID и посмотрите, какие значения у Вашей флешки.
ChipEasy
ChipEasy покажет немного меньше информации, чем предыдущая программа, но нужные нам параметры посмотреть можно. Запускайте программу и в верхнем поле два раза кликните мышкой по нужному USB накопителю.
В области с детальной информацией в поле «Device ID» будут показаны VID и PID.
ChipGenius
С программой ChipGenius все также очень просто. Запустите ее и в верхней области кликните по подключенной флешке, чтобы посмотреть подробную информацию про нее. Затем немного ниже в поле «USB Device ID» посмотрите интересующие параметры.
USBDeview
Программу USBDeview нужно выбрать в зависимости от разрядности Вашей операционной системы. Если у Вас установлена 32-х разрядная Windows, тогда выберете соответствующий файлик USBDeview и запустите его, если 64-х разрядная, тогда запускаем файл, где в название есть цифра 64.
В главном окне программы отображаются все устройства, которые когда-либо подключались к Вашему компьютеру или ноутбуку. Найти в данном списке свою флешку может быть затруднительно, поэтому кликните по кнопке «Настройки» и уберите галочку в поле «Показывать отключенные устройства».
Теперь в главном окне отображаются только те устройства, которые подключены к компьютеру на данный момент. Найдите в списке свое устройство, и нажмите на него.
Откроется окошко свойств. В нем нас будут интересовать два параметра: «Код продукта» – это PID, а «Код поставщика» – это VID. Эти же параметры можно посмотреть и в правом нижнем поле «Код экземпляра устройства».
Варианты использования USB-накопителей A-DATA для восстановления
Если говорить о восстановлении работоспособности или информации, освещая вопрос в полном объеме, стоит отметить, что флешки A-DATA, как и любые другие USB-накопители, можно использовать двояко: либо применять их для восстановления стационарной операционной системы, установленной на компьютере или ноутбуке, либо восстанавливать сами устройства после каких-то критичных сбоев или даже вирусного воздействия
На действиях с Windows в плане приведения системы в работоспособное состояние остановимся очень кратко, а основное внимание уделим именно методикам, позволяющим восстановить сами накопители и информацию, которая на них могла храниться, но вследствие сбоев была повреждена или удалена
Перепрошивка и восстановление флешки Transcend в новом интерфейсе
С помощью штатной утилиты JetFlash Recovery Tool реанимировать устройство не удалось. Пришлось искать другой путь. Немного «погуглив» на тему как восстановить флешку, нашел непосредственно у производителя онлайн сервис для прошивки.
Сервис поддерживает по понятным причинам только устройства произведённые компанией Transcend. Если с вашим флеш-накопителем случилось так, что он отказывается определяться в системе или возникла какая-то другая неисправность. Не спешите его выбрасывать, а попробуйте реанимировать флешку transcend при помощи сервиса онлайн восстановления.
Именно при помощи него мне и удалось восстановить работоспособность своего устройства.
Компания Transcend обновила страницу для загрузки программного обеспечения для работы с флеш дисками. Появились и новые инструменты (смотрите скриншот).
Нас по прежнему интересует программа JetFlash Online Recovery. Теперь, чтобы скачать нет необходимости регистрироваться. Как это работало раньше можно почитать ниже в описании для старой версии.
Скачиваем программу для перепрошивки флешки
Чтобы воспользоваться сервисом восстановление флешки transcend, перейдите на официальную страницу для скачивания программы для перепрошивки флешки transcend.
После того как файл скачался распаковываем архив в любую удобную папку и запускаем файл для установки. После чего подключаем неисправную флешку и запускаем программу от имени администратора.
Как видим все очень просто. Устанавливаем флаг и соглашаемся с тем, что вся информация в процессе восстановления будет утеряна. Затем нажимаем кнопку «Начать». Программа начнет работу, обнаружит флешку, скачает прошивку и установить заново программное обеспечение.
По окончанию работы будет выведено сообщение об успешно завершенной работе и просьбой проверить работоспособность. Для этого отключите и заново подключите устройство.
Как видим работа с программой по восстановления флешек JetFlash-Online-Recovery упростилась и сведена практически к однокнопочному интерфейсу. Надеюсь вам тоже удалось восстановить свой usb-накопитель.
Программы для восстановления флешки
Transcend JetFlash Online Recovery
Для того чтобы вернуть работоспособность флешки Transcend, производители предлагают собственную программу под названием Transcend JetFlash Online Recovery. Данная утилита позволяет восстановить накопитель как с помощью полного форматирования, так и с сохранением всех данных.
D-Soft Flash Doctor
Ещё одной полезной программой, которая не привязана к определенному производителю, можно считать D-Soft Flash Doctor. Она помогает исправлять любые проблемы с флешкой посредством задействования низкоуровневого форматирования. При этом есть возможность создать образ диска, который в последствии можно использовать без физического накопителя.
Как устроена флешка: взгляд изнутри
- Как правило, больше всего места на плате занимает микросхема NAND FLASH. В зависимости от технологичности готового изделия и его способности к запоминанию (номинальный объем хранимых данных), конкретный Flash Drive может иметь один или несколько таких элементов. Если вы будете производить восстановление флешки Transcend 16 gb, знайте, скорее всего, таких микросхем NAND там две. Стоит отметить, что выделяют три основных типа оговариваемой памяти: SLC, MLC и TLC.
- Вторая деталь по значимости — это контроллер. У разных производителей такой компонент может отличаться от себе подобных как по типовым, так и по программным признакам. Эта микросхема выполняет несколько функций: преобразует напряжение питания, управляет светодиодным индикатором (если таковой имеется) и осуществляет процесс обмена информацией с хостом компьютера. Также контроллер содержит специальную область памяти, в которой находится прошивка, — это микропрограмма, при помощи которой и происходит общее взаимодействие со всеми внутренними компонентами Flash-носителя.
- Еще на плате присутствуют SMD-элементы и кварцевый резонатор.
Через некоторое время вы поймете, насколько облегчит вам восстановление флешки Transcend вышеизложенная информация.
Как работать с Transcend RecoveRx
Простота является одной из главных особенностей программы. Первым делом при запуске вам будет предложено выбрать носитель.
Это может быть только целый физический диск, с логическими разделами программа, к сожалению, не работает, так что учтите это, когда будете восстанавливать данные с жёсткого диска.
В следующем окошке мастера вы можете указать путь к каталогу, в который будут сохраняться файлы, а также типы файлов, которые нужно искать.
Форматы изображений по умолчанию отмечены все, остальные типы должен выбрать сам пользователь.
Третий, он же заключительный шаг — поиск и восстановление данных.
Никаких вопросов во время процедуры программа не задаёт, по завершении выводит отчёт о проделанной работе показывая, сколько и каких файлов было восстановлено и куда они были сохранены.
Ждать, пока процесс будет полностью завершен необязательно, вы всегда можете зайти в папку с результатами и посмотреть, появился ли в ней тот файл, который вам нужен. Если да, попробуйте его открыть.
Если он нормально открывается и вам больше ничего не нужно, процедуру восстановления можно безопасно прервать, чтобы не тратить время и не нагружать лишний раз диск.
Примечание: по какой-то причине приложение иногда восстанавливает «офисные» документы в несвойственном им формате ZIP. Если вы столкнётесь с таким явлением, просто измените ZIP на исходный формат.
Флешка не работает
Для начала нужно прибегнуть к низкоуровневому форматированию. Сделать это можно, воспользовавшись HDD Low Level Format Tool.
Если низкоуровневое форматирование не помогло, стоит прибегнуть к более сложным действиям.
- Для начала нужно узнать, какой контроллер установлен во флешке. Проще всего это сделать при помощи ChipGenius.
- В окне программы нужно найти целевое usb-устройство и скопировать модель и производителя контроллера, а также идентификаторы устройства.
- Следующим шагом будет поиск прошивки для накопителя по полученным данным из программы ChipGenius. На просторах интернета есть неплохой сайт FlashBoot – на нем нужно ввести полученные данные и скачать необходимую прошивку.
- Затем необходимо просто установить новую прошивку.
Драйвера для флешки
Хорошим решением практически всех проблем является установка специальных драйверов. Как же это сделать:
- Во-первых, необходимо вставить флешку в компьютер, при этом на экране появится надпись: «Найти и установить драйвер». Извлеките флешку и проделайте операцию еще несколько раз.
- Ничего не изменилось? Тогда снова вставьте флешку и выберите в появившемся окне «Искать драйвера для этого компьютера». Если найденные варианты вам не подходят, попробуйте найти вручную.
После установки новых драйверов выньте и вставьте флешку обратно, все должно заработать.
Компьютер не видит флешку
- Сначала проверьте флешку на наличие внешних дефектов – царапины, трещины или сколы.
- Далее вы можете вставить флешку в порт и посмотреть, подает ли гаджет признаки жизни, такие как: загорание или писк при подключении. Если они отсутствуют, вы можете отнести гаджет в ремонт, там вам помогут выявить проблему и устранить ее.
- Также может быть сломана не сама флешка, а порт. Если его постоянно и неаккуратно использовать, есть риск поломки.
- Загрязнение порта пылью. В таком случае потребуется тщательная чистка.
- Гаджет может быть заражен вирусами. Установите качественный антивирус и проверьте все файлы на наличие вредоносных программ.
Если вышеперечисленные советы не помогли, необходимо прибегнуть к низкоуровневому форматированию устройства, описанному ранее.
Шаг первый: всесторонний анализ действиями
Не спешите искать утилиты для восстановления флешек Transcend. Возможно, ваш компьютер неисправен либо причина неработоспособности съемного носителя кроется в одном из «капризов» ПК:
- Проверьте, работает ли «проблематичный» накопитель на другом компьютере.
- Отключите все периферийные устройства от вашего ПК.
- Подключите Flash Drive к одному из главных системных USB-разъемов (задняя часть блока).
- Зайдите в системный журнал событий и убедитесь, что конфликтов с драйверами за последнее время не было. В противном случае «слетевшее» ПО следует переустановить.
- Очистите систему от следов ранее подключенных Flash-устройств (утилита USBOblivion вам в помощь).
Если вышеуказанное не помогло, и носитель все же «не желает» полноценно работать, переходите к следующей части статьи.
Part 4. How to Recover Files with Transcend RecoveRx
As the name suggests, Transcend RecoveRx was made specifically for the purpose of recovering all kinds of files from all kinds of storage devices. You can either choose to stick to the recovery function, or you can also use other functions.
Either way, here’s how you can recover files using Transcend RecoveRx:
- Launch the software. This should automatically detect all storage devices connected to your computer, including external drives plugged in on your ports. Drives that have partitions inside them will have to appear as dropdown menus and can be expanded.
- Choose a drive/partition. To select a drive, you simply click on the drive. To choose a partition, you click on the arrow on the drive that contains it, then select the partition from the dropdown menu.
- Navigate to the location of recovery. The second interface will have lots of options, but the first thing to do is to specify where the recovered files would be sent once the recovery process is finished. The directory will be seen at the top of the second interface.
- Choose file type and format. At the bottom of the drive directory, you can set which file formats will be scanned in each file type. Just check the item to include them for the recovery, and uncheck them to remove them.
- Start scanning. To start the scanning process, click on the Next button at the bottom-right corner of the screen.
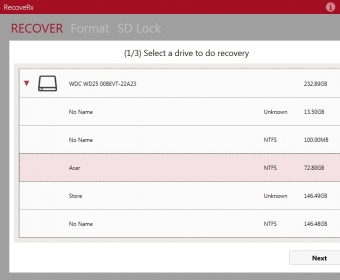
Unfortunately, once the scanning process is finished, the recovery will also start automatically. While it’s not very nice to not be able to see a preview of the file, it’s still a great option since there’s no harm in trying it out.
Now that we know how to recover your files, it should be time to know how you can format files with the same software.
Восстановление данных с флешек SanDisk
Вернуть данные с SanDisk-флешек попытаемся при помощи R.saver. Рассмотрим последовательность действий:
- Скачайте последнюю версию R.saver с официального сайта и установите на компьютер.
-
В открывшемся окне программы выберите нужный накопитель и нажмите Продолжить.
- Некоторое время будет происходить анализ содержимого хранилища.
- Выберите файлы, которые нужно вернуть, и нажмите Восстановить выбранное.
- Определите место, куда будут сохраняться воссозданные документы, затем нажмите Начать восстановление.
После завершения процесса можно пользоваться восстановленными данными.
Основные симптомы, когда требуется реанимация flash-накопителя
- не определяется в системе Windows или другой ОС, не читается операционной системой
- не работает (не горит светодиод на корпусе)
- флешка не распознается на одном или на всех рабочих компьютерах
- содержимое не отображается в Проводнике
- флешка не определяется ни на одном компьютере
- не опознается или определяется как неопознанное usb устройство
- не определяется файловой системой, и попытки восстановить накопитель оборачиваются неудачей
- флешка не форматируется (повреждена файловая структура)
- выдается сообщение, что “флешка защищена от копирования”
Как видите, перечень проблем, когда требуется реанимация флешки или ее ремонт, весьма широк. Однако подход к проблеме достаточно универсален, и можно свести их вообще к двум направлениям дальнейших действий.
Если вы можете прочесть другие устройства такого же типа на компьютере, значит, проблема в самом носителе информации. В ином случае — все упирается в носитель. Если у вас не получается прочесть данные с флешки, проблема может быть в UBB-разъеме, соединении порта с компьютером. Или же очевидный вариант — отремонтировать flash-накопитель (silicon power и проч.).
Вы можете попытаться прочесть такое же устройство на другом компьютере. Некоторые флешки требуют специального usb-разъема для корректной работы, так что дело может быть в usb-интерфейсе (который, возможно, нужно будет ремонтировать).
Если ни один из подходов не работает, тогда попробуйте прочесть устройство на операционной системе в ее максимально “чистом” состоянии, насколько это возможно, перед тем, как приступать к восстановлению флешки. Перезагрузите компьютер в безопасном режиме. При этом некоторые типы защиты могут быть отключены, позволяя CD или DVD-дисководам работать в их базовом состоянии. При этом информация на жесткий диск будет читаться даже если диск не идет через обычный цикл загрузки. Подобный метод может разрешить проблему и, возможно, ремонт накопителя не понадобится.
Наконец, если ни один из способов все же не подействует, нужно понимать. что у вас возникла определенно поломка по программной части накопителя. Мы обсудим примеры аппаратных проблем, также как и программных, характерных для usb-устройств (преимущественно моделей Kingston или Transcend, реже — silicon power).
Не очень приятно, когда проблема обнаружена на флеш-брелоке, поскольку в данном случае имеют место быть заводские дефекты или носитель очень старый и блоки с данными были перезаписаны много раз (так называемые циклы перезаписи). Порой самый простой вариант — это качественный ремонт флешки (Transcend, Kingston или Ssilicon Power). Новейшие устройства имеют запас в 100 тыс. циклов записи/перезаписи. Если есть проблема, и ничего не считывается с usb-носителя, ничего не остается, как испытать flash-носитель на другой машине. Если и это не сработает — обратитесь к изготовителю или поставщику оборудования.
Как произвести правильную реанимацию флешки? Программы для устранения аппаратных проблем не существует, поэтому здесь необходимо именно вмешательство специалистов.
Как устроена флешка: взгляд изнутри
- Как правило, больше всего места на плате занимает микросхема NAND FLASH. В зависимости от технологичности готового изделия и его способности к запоминанию (номинальный объем хранимых данных), конкретный Flash Drive может иметь один или несколько таких элементов. Если вы будете производить восстановление флешки Transcend 16 gb, знайте, скорее всего, таких микросхем NAND там две. Стоит отметить, что выделяют три основных типа оговариваемой памяти: SLC, MLC и TLC.
- Вторая деталь по значимости — это контроллер. У разных производителей такой компонент может отличаться от себе подобных как по типовым, так и по программным признакам. Эта микросхема выполняет несколько функций: преобразует напряжение питания, управляет светодиодным индикатором (если таковой имеется) и осуществляет процесс обмена информацией с хостом компьютера. Также контроллер содержит специальную область памяти, в которой находится прошивка, — это микропрограмма, при помощи которой и происходит общее взаимодействие со всеми внутренними компонентами Flash-носителя.
- Еще на плате присутствуют SMD-элементы и кварцевый резонатор.
Через некоторое время вы поймете, насколько облегчит вам восстановление флешки Transcend вышеизложенная информация.
10 бесплатных программ для восстановления удаленных данных: файлов, документов, фото
Почти каждый пользователь компьютера хоть раз хватался за голову и сожалел, что удалил нужный файл или документ с диска (ну или случайно своими действиями отформатировал, например, носитель). Но во многих случаях можно частично или даже полностью восстановить информацию — главное все правильно сделать, так сказать, без суеты и спешки!
Для восстановления данных нужны специальные утилиты и программы. Таких сейчас очень много, и большинство из них — стоят достаточно дорого (причем, заплатив за софт — неизвестно, оправдает ли он себя, сможет ли помочь восстановить данные).
Поэтому, в этой статье приведу лучшие бесплатные программы, которые помогут просканировать ваш диск, и найдут файлы, которые можно восстановить (даже после удаления их из корзины или форматирования диска).
Для справки: наверное, замечали, что копирование файла идет долго — а его удаление за пару секунд! Дело в том, что после того, как вы удаляете файл и очищаете корзину — он никуда физически с диска не пропадает.
Просто файловая система исключает определенные участки диска — считает, что на них теперь нет удаленного файла, они свободны, и на них можно записать любую другую информацию.
Поэтому, чем меньше с диском работали после удаления файла — тем выше вероятность с него восстановить информацию (т.к. вероятность, что будет что-то записано на те же участки диска, минимальна!).
Пару важных правил:
- как только заметили пропажу файла — старайтесь не использовать этот диск/флешку. Лучше вообще его отключить от ПК (тем более не соглашаться на его форматирование, исправление ошибок и пр., что порекомендует Windows).
- не восстанавливайте данные на тот же носитель, который вы сканировали: т.е. если вы пытаетесь восстановить фотографии с флешки — восстанавливайте их на диск! Дело в том, что копирование новой информации на носитель, с которого вы восстанавливаете файлы — может затереть остатки информации, которую вы восстанавливаете (сумбурно написал, но, думаю, смысл понятен ).
- если одна из программ не смогла ничего найти и восстановить — не отчаивайтесь, попробуйте другую (а лучше 3-4)!
Как восстановить microSD
Приведение микроСД-карты в рабочее состояние идентично такому же процессу у флеш-накопителя, только придется воспользоваться специальной программой, рассчитанной на работу с MicroSD-устройствами. Ниже приведена инструкция по восстановлению микроСД-накопителя в SD Card Formatter:
- Установите и запустите SD Card Formatter.
- В ее окне выберите карту, которую хотите починить. Также имеется возможность указать название тома, который будет отформатирован. Закончив с настройкой, нажмите Format.
- Выскочит предупреждение о том, что все данные, находящиеся на карте, будут удалены. Нажмите Да.
- В завершение программа выдаст данные о только что отформатированном накопителе.
Теперь MicroSD-накопитель готов к работе.





