15 способов удаленного доступа к компьютеру
Содержание:
- Почему не удается подключиться к удаленному компьютеру
- AeroAdmin
- RemotePC
- Как подключиться к удаленному рабочему столу
- Удаленный доступ к компьютеру – что это такое и зачем нужно?
- LiteManager
- Особенности настройки компьютера к которому нужно подключиться
- # Системные требования
- AeroAdmin
- Преимущества удаленного доступа
- Переход к удаленному сеансу
- Использование функции Internet ID в Windows
- Подключение к удаленному рабочему столу
- Функционал Ammyy Admin
- Как опознается нужный компьютер в интернете
- Splashtop
- UltraVnc, TightVnc
- Организация удаленного доступа к компьютеру через интернет: что это такое и как получить контроль
Почему не удается подключиться к удаленному компьютеру
Отсутствие интернета — одна из причин, почему не удается соединиться с удаленным ПК
Довольно часто люди сталкиваются с проблемой, когда не удается подключиться к удаленному компьютеру. Есть несколько причин, из-за которых такое может случиться:
- Проблемы с интернетом. Наиболее распространенная проблема, из-за которой не удается соединиться с компьютером — отсутствие стабильного подключения к сети. Поэтому прежде чем пытаться подсоединяться к устройству, необходимо убедиться в наличии высокоскоростного соединения с Internet.
- Не разрешено подключение удаленных ПК. Необходимо заранее в настройках ОС включить возможность управления компьютером через сторонние устройства.
- Нехватка оперативной памяти. Бывают случаи, когда технических характеристик ПК недостаточно для предоставления удаленного доступа. Часто проблема появляется при нехватке оперативной памяти.
- Нет прав администратора. Прежде чем подключаться к компьютеру, надо позаботиться о включении прав администратора. Без них попытка подсоединиться удаленно к ПК завершится неудачно.
Удаленный доступ к ПК — позволяет управлять устройством на расстоянии. Люди, которые хотят подсоединиться к своему компьютеру, должны заранее ознакомиться с основами сетевого подключения к ПК через интернет.
Последнее обновление — 20 сентября 2021 в 14:48
Все о IT
Самое интересное и полезное. информационно-коммуникационные технологии Ежедневно новое ПЕРЕЙТИ телеграмм канал ITUMNIK
AeroAdmin
Утилита, которая не требует полноценной установки и запускается с помощью исполняемого файла. В отличие от предыдущих программ, AeroAdmin предлагает пользователю набор уникальных функций. Одна из самых главных: настройка прав доступа. Вы можете настроить каждое подключение (которое здесь происходит тоже по IP или ID) под определенный тип задач.
- Режим «Только просмотр» позволит тому, кто подключается к вашему ПК, лишь наблюдать за вашими действиями. Вмешиваться он никак не сможет. Это хорошая альтернатива демонстрации экрана, которая при этом не требует связи. Или же если требуется скрыто наблюдать за действиями детей, сотрудников и т.д. Подобный функционал не встречается у конкурентов.
- Режим «Клавиатура и мышь» представляет собой классическое удаленное управление.
- Режим «Файловый менеджер» — для передачи файлов между клиентами.
- Режим «Синхронизация буфера обмена» решает все вопросы с быстрым копированием и переносом информации с одного устройства на другое.
- Режим «Админ может редактировать права доступа» дает управляющему полный доступ.
Еще одна отличительная особенность программы в том, что она доступна для коммерческого использования. Однако некоторый функционал остается платным независимо от типа использования. Например, большое количество параллельных подключений или бесперебойное подключение к клиенту достанутся вам только за монету.
RemotePC
RemotePC — дополнение для дистанционного управления устройством через другой ПК. Утилита позволяет на расстоянии подключиться к компьютеру через телефон. Особенность ПО в том, что его можно использовать как пульт. RemotePC доступна бесплатна, но тариф сильно ограничен.
Плюсы:
- поддержка веб-интерфейса;
- наличие бесплатного тарифа;
- мобильная версия;
- доступ к разным протоколам связи;
- подключение через прокси.
Минусы:
- нет русского языка;
- нестабильность соединения при передаче файлов.
RemotePC — утилита с ограниченными бесплатными тарифами, отсутствием русской версии. Поэтому больше подходит для одноразового удалённого подключения.
Как подключиться к удаленному рабочему столу
Сейчас уже столько программ, для удаленного подключения к компьютеру существует, что даже глаза разбегаются. Я уже не говорю о компьютерах, уже на телефонах их полно, творить можно что хочешь!
Но! Бывает что нет интернета под рукой например или медленный интернет, хоть и 21 век на дворе, но такое тоже бывает!
Да и к чему программа, если нужны например стандартные средства. На этот случай в Windows сделали стандартное и достаточно удобное управление.
Управление на самом деле простое, но зато работает стабильно. Чтобы его осуществить, необходимо иметь пароль на учетной записи и удостоверится что установлена галочка разрешить подключения удаленного помощника к этому компьютеру.
Если галочка установлена, можно преступить к управлению компьютером!
Или в команде выполнить набрать mstsc и ввод.
В появившемся окне вводим IP адрес компьютера, к которому необходимо подключится. Если вы не знаете ваш IP адрес, то это можно узнать из моей статьи, как узнать IP адрес компьютера. Если компьютер находится вне сети, то используйте внешний ip адрес, а если в вашей сети, то внутренний.
Чтобы в следующий раз не делать эти же процедуры, то можно сохранить подключение на рабочий стол.
И так, вводим IP адрес нажимаем подключить, далее соглашаемся с сертификатом и при появлении другого компьютера вводим пароль от учетной записи и вуаля, мы подключились!
Вот таким образом можно подключится удаленно к компьютеру без сторонних программ!
Привет всем! Представьте, вы уезжаете
Неважно: в офис на соседней улице на несколько часов, в командировку или в отпуск. Но вы знаете точно: вам могут понадобиться данные, которые хранятся на вашем домашнем компьютере
По какой-то причине вы не можете взять их с собой: например, вы не знаете точно, какие книги из вашей огромной библиотеки вам понадобятся или какие сэмплы вы захотите вставить в песню, которую пишете на островах. Но доступ к домашнему компьютеру вам будет нужен.
Хорошая новость для вас: человечество давно придумало, как удалённо подключиться к компьютеру через Интернет. Правда, подготовиться к этому случаю надо заранее. В статье ниже мы расскажем вам, как.
Будет задействовано 2 способа. Первый это с помощью стандартных приложений Windows, а второй с помощью сторонних программ.
Удаленный доступ к компьютеру – что это такое и зачем нужно?
Удаленным доступом принято называть функцию, которая предоставляет пользователю возможность подключения к компьютеру через другое устройство практически из любой удаленной точки. Благодаря этому человек может работать с многочисленными файлами и программами, находящимися на удаленном компьютере. Особенно эта функция может быть полезна организациям, в которых сотрудники находятся вне офиса, но нуждаются в получении доступа к своему рабочему компьютеру, просмотре электронной почты и прочих решениях.
Обратите внимание! Благодаря удаленному доступу не нужно осуществлять закачку необходимых для работы данных на внешнее устройство хранения данных, отправку информации по электронной почте. Достаточно будет установить соединение с офисным компьютером
Удаленный доступ используют системные администраторы, чтобы управлять вверенной им системой, оперативно устранять сбои в работе. На сегодняшний день эта технология активно используется, чтобы дистанционно обучать учащихся современных образовательных учреждений.
LiteManager
Уникальность данной программы заключается в том, что она, с одной стороны, достаточно простая, а с другой, — функциональная. Клиенту она открывает массу возможностей, а на хосте действия пользователя будут минимальными – все даже проще, чем при использовании TeamViwer. ID всегда будет постоянным, его можно даже ввести вручную, что облегчает запоминание. Главное же преимущество – ПО бесплатно как для личного, так и для коммерческого использования, но есть платная Pro версия, где возможности расширены.
Плюсы:
- бесплатная не только версия для личного использования, но и для коммерческого, правда, с ограничением на 30 компьютеров;
- широкий функционал. Кроме удаленного управления, чата, передачи данных, есть возможность записи экрана, удаленной установки, инвентаризации;
- можно использовать программу круглосуточно без установки дополнительных модулей;
- нет ограничений по времени работы.
Минусы:
• нет версии для мобильных платформ.
Ограничение в 30 компьютеров и наличие некоторых специфических функций только в версии Pro даже в минусы не запишешь, так как в Однозначно это одна из лучших бесплатных программ для удаленного доступа.
Особенности настройки компьютера к которому нужно подключиться
После выполнения вышеуказанных действий, начинается решение вопроса, как можно настроить удаленный доступ к компьютеру через интернет Windows 10. Отладка производится со стороны клиента по алгоритму:
- Производится запуск «подключения к рабочему столу». В Windows 7 — в «семерке» процедура начинается от «пуска» с переходом во «все программы», затем в «стандартные» и к «подключению к УРС». Для Виндовс 10 — из «пуска» во «все приложения», через «стандартные» к подключению.
- Проверяется версия установленного протокола через пиктограмму, расположенную в верхнем углу слева. В списке выбирается блок «о программе», если указан вариант выше 7.0, то можно подключаться.
- Указываются параметры соединения: адрес второго аппарата, к которому нужно присоединиться. Если процедура проходит в рамках локальной сетки, то указываются одноименные данные, при использовании постороннего ПК прописываются сведения от интернет-провайдера. Определить статистический ip-адрес можно через специальные сервисы, включая Яндекс.Интернетометр.
- После клика по клавише «подключить» система запросит учетные данные. В графу вводятся сведения любого из пользователей дистанционного оборудования, обладающего правами на пользование удаленного рабочего стола. Все учетные записи должны находится под паролем.
- После введения информации нужно поставить флажок около блока «запомнить учетные данные» — это позволит избежать их внесения при каждом последующем входе. Процедура не требуется абонентам, работающим с личного компьютера, доступ к которому отсутствует у посторонних. Но специалисты советуют не надеяться на благополучный исход и пользоваться сложными ключами для входа.
- После нажатия на кнопку «ок» на экране возникнет системное предупреждение. Чтобы исключить его появление в будущем, достаточно отметить ярлык «больше не выводить запросы о присоединении к данному устройству». Действие подтверждается клавишей «да».
Присоединение в Виндовс 7
Специалисты обращают внимание, что одновременное подключение через удаленный рабочий стол с нескольких устройств под одним именем невозможно. Если в работе должно участвовать несколько человек, то каждому заводится отдельная анкета (с ключом, идентификационными данными) и предоставляются права на вход в чужое пространство
Процедура проходит по вышеуказанному алгоритму, расширить ее рамки нельзя.
# Системные требования
Программа удалённого доступа Ammyy Admin доступна только для Windows.
На официальном сайте указано, что Анни Админ полностью совместима с операционными системами из списка:
- Windows 2000/XP/Vista/7/8
- Windows Server 2000/2003/2008
- 32-bit и 64-bit
Как видно, этот список ограничен исключительно одним семейством ОС Windows. По этой причине Ammyy Admin скачать для Windows 10 или для другой версии, можно, всё должно работать. А для других систем, ничего, собственно нет.
В разделе часто задаваемых вопросов, на сайте разработчика, на вопрос:
Цитата:
Даётся простой ответ:
Есть ещё AMMYY Router для Windows/Linux. Он становится доступным после запроса, для лицензий на 50 компьютеров и более.
Таким образом, программа ограничена в выборе. Для пользователей Windows, доступно с официального сайта.
AeroAdmin
Фишка программы – возможность анализировать скорость подключения и автоматически подстраивать качество изображения, чтобы обеспечить наиболее комфортный уровень работы. Кроме того, инструмент использует надежную систему шифрования, потому считается относительно надежным. Именно поэтому многие считают AeroAdmin чуть ли не Естественно, бесплатная версия имеет ограничения, как и в уже упомянутых выше программах. С ней вы можете одновременно подключиться только к одному компьютеру, в то время как с версией для коммерческого использования можно создавать мультисессии, создавать логи всех действий.
Плюсы:
- высокая скорость подключения и автоматический подбор качества изображения;
- простой интерфейс, с которым практически любой пользователь быстро разберется;
- функций в бесплатной версии минимум, но за счет этого и обеспечивается простота использования.
Того, что есть, в принципе, достаточно для бытового использования. При подключении к удаленному компьютеру можно выбрать режим просмотра или управления. Есть возможность обмена файлами.
Минусы:
нет встроенного чата.
По сути, AeroAdmin – это копия TeamViewer. Отлично подходит для управления одним компьютером, потому будет полезен при необходимости подключиться к своему рабочему компьютеру, или же к компьютеру пользователя, которому необходимо помочь.
Преимущества удаленного доступа
Удаленный доступ – это удобно, и мы это уже выяснили. Но технология дает еще больше.
Гибкость
Начав использовать удаленный доступ на постоянной основе, вы ощутите гибкость буквально во всем.
-
В выборе устройств.
-
Во времени.
-
В выборе места работы.
-
В выборе своей деятельности.
-
В выборе масштабов проекта.
От мощности и параметров вашего ПК больше не будет зависеть, можете ли вы сделать какую-то работу в данный момент или нет. Можно даже на относительно старом ноутбуке сделать работу, требующую мощности полноценного стационарного компьютера.
График работы можно будет варьировать, потому что необязательно находиться в офисе, чтобы закончить проект или внести критически важные правки в приложение, доступ к которому есть только в офисной «машине».
Удаленный доступ к серверу, например, гарантирует высокую производительность даже на слабом ПК. Можно заняться веб-разработкой или даже созданием полноценных приложений, не прибегая к апгрейду своего устройства. А сама программа может быть рассчитана на любой масштаб и аудиторию за счет того же мощного сервера.
Постоянный доступ к необходимым данным
Дистанция больше не помешает получить необходимые файлы. То, что является эксклюзивом для офисного ПК, может стать портативным набором файлов, который можно достать даже с планшета или смартфона.
Подобный доступ можно сравнить с использованием облачного хранилища. Но облачные хранилища не так часто используются в корпоративной среде, где ценится высокая степень безопасности, а для взаимодействия используется протокол VPN.
Поэтому remote access становится спасением для «удаленщиков», нуждающихся в документах, лежащих на жестком диске офисного компьютера.
Скорость
Выполнение любых задач ускорится, причем сразу в нескольких направлениях.
-
IT-специалисту не придется нестись через весь офис с 30 на 1 этаж, чтобы перезагрузить программу одному из работников. И не придется ехать, тратя кучу времени, в другое подразделение компании, чтобы исправить программную ошибку у коллеги. Удаленный доступ позволит сделать все, не уходя с рабочего места и экономя от получаса до дня.
-
Разработчику больше не придется часами выжидать, пока запустится нужный «софт» или скомпилируется написанный код на собственном древнем ПК. Можно все «тяжелые обязанности» переложить на мощный офисный ПК или арендованный сервер.
Дешевизна
Удаленный доступ экономит деньги и тем, кто его использует, и тем, кто организует. Пользователи могут не тратить большие деньги на мощное оборудование, чтобы выполнять свою работу.
Работодателям же не придется обеспечивать сотрудников мощными ноутбуками, если те смогут подключиться к офисному ПК и использовать его в полную мощность через VPN.
Удобная среда для удаленной работы
Я отдельно отмечу, что тренд «удаленки» вряд ли пойдет на спад. Коронавирус не планирует отступать в ближайшее время да и другие вирусы не за горами. Иностранные компании приглашают специалистов из России и наоборот. Поэтому учиться и работать мы будет все больше удаленно (когда это технически и физически реализуемо, конечно).
Приложения, обеспечивающие удаленный доступ к компьютерам, заметно облегчают весь процесс, сохраняя за работниками офисное рабочее место со всеми его преимуществами. Включая повышенный уровень безопасности.
Переход к удаленному сеансу
В этом разделе описываются средства, которые помогут вам найти удаленный сеанс после подключения к службе.
Запуск удаленного сеанса
- Коснитесь имени подключения, которое нужно использовать для запуска сеанса.
- Если вы еще не сохранили учетные данные для подключения, вам будет предложено предоставить имя пользователя и пароль.
- Если появится запрос на проверку сертификата для рабочего пространства или компьютера, просмотрите сведения и убедитесь, что вы доверяете этому компьютеру, прежде чем выбирать Подключиться. Вы также можете выбрать Don’t ask about this certificate again (Больше не спрашивать об этом сертификате), чтобы всегда принимать этот сертификат.
Панель подключения
Панель подключения обеспечивает доступ к дополнительным элементам управления навигацией. По умолчанию панель подключения расположена посередине в верхней части экрана. Коснитесь и перетащите панель влево или вправо, чтобы переместить ее.
-
Элемент управления сдвигом. Элемент управления сдвигом позволяет увеличивать и перемещать экран. Элемент управления сдвигом доступен только на устройствах с поддержкой сенсорного ввода и в режиме прямого сенсорного ввода.
- Коснитесь значка сдвига на панели подключения, чтобы отобразить элемент управления и включить или отключить его. Если он активен, то масштаб экрана будет увеличен. Снова коснитесь значка сдвига на панели подключения, чтобы скрыть элемент управления и вернуть экран к исходному разрешению.
- Чтобы использовать элемент управления сдвигом, коснитесь его и удерживайте, а затем переместите в направлении, в котором вы хотите переместить экран.
- Чтобы перемещать элемент управления сдвигом по экрану, дважды коснитесь и удерживайте его.
- Дополнительные параметры. Коснитесь значка дополнительных параметров, чтобы отобразить панель выбора сеанса и панель команд.
- Клавиатура. Коснитесь значка клавиатуры, чтобы отобразить или скрыть экранную клавиатуру. Элемент управления сдвигом отображается автоматически при отображении клавиатуры.
Панель команд
Коснитесь знака … на панели подключения, чтобы отобразить панель команд в правой части экрана.
-
Home
Также можно использовать кнопку «Назад» для этого же действия. Если вы нажмете кнопку «Назад», активный сеанс не будет отключен, что позволит запускать дополнительные подключения.
(Домой). Нажмите кнопку домашней страницы, чтобы вернуться в Центр подключений с панели команд.
- Отключить. Используйте кнопку «Отключить», чтобы отключиться от сеанса. Ваши приложения останутся активными до тех пор, пока сеанс не будет завершен на удаленном компьютере.
- Во весь экран. Входит или выходит из полноэкранного режима.
- Сенсорный ввод или мышь. Вы можете переключаться между режимами мыши (прямой сенсорный ввод или указатель мыши).
Использование жестов прямого сенсорного ввода и режимов мыши
Для взаимодействия с сеансом доступно два режима мыши:
-
Прямой сенсорный ввод.
Используется так же, как на устройстве Windows с сенсорным экраном.
Передает в сеанс все сенсорные контакты, которые будут интерпретироваться удаленно.
-
Указатель мыши
Используется так же, как на устройстве Windows с сенсорной панелью.
. Преобразует локальный сенсорный экран в большую сенсорную панель, позволяющую перемещать указатель мыши во время сеанса.
Примечание
В Windows 8 или более поздней версии собственные сенсорные жесты поддерживаются в режиме прямого сенсорного ввода.
| Режим мыши | Операция с мышью | жесты |
|---|---|---|
| Прямой сенсорный ввод | Щелчок левой кнопкой | Нажмите одним пальцем |
| Прямой сенсорный ввод | Щелкните правой кнопкой мыши | Коснитесь одним пальцем и удерживайте |
| Указатель мыши | Щелчок левой кнопкой | Нажмите одним пальцем |
| Указатель мыши | Щелчок левой кнопкой и перетаскивание | Одним пальцем дважды коснитесь и удерживайте, а затем перетащите |
| Указатель мыши | Щелкните правой кнопкой мыши | Касание двумя пальцами |
| Указатель мыши | Щелчок правой кнопкой и перетаскивание | Двумя пальцами дважды коснитесь и удерживайте, а затем перетащите |
| Указатель мыши | Колесико мыши | Двумя пальцами коснитесь и удерживайте, а затем перетащите вверх или вниз |
| Указатель мыши | Масштабирование | Сведите два пальца для уменьшения или разведите их для увеличения |
Использование функции Internet ID в Windows
В операционной системе Windows есть встроенная возможность настройки удаленного соединения между двумя ПК.
Функция называется Internet ID, она позволяет максимально быстро подключиться к нужному Хосту.
При этом все дополнительные сетевые протоколы NAT игнорируются устройствами. Это позволяет обеспечить быстрое и бесперебойное соединение.
Следует учесть, что скорость удаленного соединения напрямую зависит от качества интернет-подключения.
Присвоение уникального идентификационного номера в сети позволяет значительно упростить процесс подключения. Используя эту функцию, у компьютеров отпадает необходимость настраивать каждый раз процесс обратного соединения.
Также Функция интернет ID довольно проста в использовании и настроить ее работу сможет даже обычный пользователь.
Как работает Internet ID? Соединение двух компьютеров происходит благодаря подключению к единому Хосту. Отображение интерфейса происходит за счет протокола NAT или стандартного сетевого экрана.
Подключение к удаленному рабочему столу
Для подключения к VDS с Windows Server используется протокол RDP. Встроенное приложение для его выполнения есть только на Windows. На других ОС для подключения через RDP потребуется установка сторонних приложений.
Подключение по RDP c Windows
Откройте меню «Пуск» и найдите утилиту «Подключение к удаленному рабочему столу». Например, на Виндоус 10 она находится в разделе «Стандартные Windows». Можно также воспользоваться встроенным поиском или утилитой «Выполнить»: нажать на сочетание клавиш Win+R и ввести запрос mstsc.
Введите в окне программы IP-адрес сервера, к которому хотите подключиться. Он указан в письме, которое прислал хостер. Нажмите «Подключить».
Выберите учетную запись для авторизации и введите пароль. Эти данные хостер присылает на почту.
При первом подключении может появиться предупреждение о недостоверном сертификате. Причина такого поведения — шифрование соединения сертификатом, который выдает не авторизованный центр, а сам сервер. Однако это не значит, что у вас есть проблемы с безопасностью. Подключение по RDP зашифровано, так что можете спокойно пропускать предупреждение. Чтобы оно не раздражало, отметьте пункт «Больше не выводить запрос о подключениях к этому компьютеру».
Если нужно перенести небольшое количество файлов, то самый простой способ — использование буфера обмена. Вы копируете файл на локальной машине, затем подключаетесь к удаленному рабочему столу и вставляете файл.
Если нужно перемещать большое количество файлов, то гораздо удобнее подключить диск. На локальном компьютере с Win это делается так:
-
Подключитесь к удаленному рабочему столу с помощью встроенной утилиты.
-
Перейдите на вкладку «Локальные ресурсы».
-
Выберите диски или другие источники.
После выбора локальных источников вы можете получить к ним доступ с удаленного рабочего стола на VDS с Windows Server.
Подключение по RDP c Linux
На Linux нет официального протокола для подключения через RDP к Win-серверу. Однако это не проблема. Установить соединение можно с помощью клиента Remmina.
В качестве примера установим утилиту на Ubuntu. Откройте терминал и выполните следующие команды:
sudo apt-add-repository ppa:remmina-ppa-team/remmina-next // Установка Remmina sudo apt-get update // Установка апдейтов sudo apt-get install remmina remmina-plugin-rdp libfreerdp-plugins-standard // Установка плагина РДП
После установки клиент появится в списке приложений. Найдите его и запустите. Нажмите на плюсик для добавления нового подключения и введите уже знакомые данные: IP-адрес сервера, логин, пароль. Главное — выбрать в строке Protocol значение RDP (Remote Desktop Protocol).
Нажмите на кнопку Save, чтобы сохранить новое подключение. Оно отобразится в списке. Чтобы использовать его, щелкните по нему два раза левой кнопкой.
При первом подключении может появиться предупреждение о недоверенном сертификате безопасности. Ситуация такая же, как в случае с WIndows. Никакой угрозы безопасности нет, поэтому просто игнорируйте предупреждение. Нажмите ОК в появившемся окне.
Подключение с macOS
На macOS для подключения к удаленному рабочему столу на Windows Server используется фирменное приложение Microsoft, которое называется Remote Desktop. Его можно установить из App Store.
-
Запустите программу и нажмите на кнопку New.
-
В Connection name укажите любое имя для подключения — например, VDS Windows.
-
В строке PC name пропишите IP-адрес сервера, к которому вы будете подключаться.
-
В разделе Credentials укажите логин и пароль для подключения к VDS.
После сохранения настроек в списке подключений появится новое соединение. Выделите его и нажмите на кнопку Start или используйте двойной клик.
При первом подключении может появиться предупреждение о недоверенном сертификате. Нажмите на кнопку «Показать сертификат» и отметьте пункт «Всегда доверять». Больше предупреждение не будет появляться. Проблем с безопасностью из-за этого не возникнет.
RDP на Android и iOS
Подключиться к удаленному рабочему столу с Windows Server можно и с мобильного устройства. На Android и iOS для этого используется фирменное приложение Microsoft, которое называется Remote Desktop.
На обеих мобильных системах подключение через RDP настраивается одинаково.
-
Запустите приложение и нажмите на плюс для добавления нового соединения.
-
Выберите тип «Рабочий стол» (Desktop).
-
В поле «Имя ПК» укажите адрес сервера.
-
Впишите имя администратора и пароль.
-
При появлении предупреждения о недоверенном сертификате отметьте пункт «Больше не спрашивать» и нажмите «ОК».
После успешного подключения вы увидите удаленный рабочий стол, размещенный на VDS с Windows Server.
Функционал Ammyy Admin
С помощью программы Ammyy Admin системное администрирование становится доступным. Так, становится возможным помогать сотрудникам в режиме онлайн, проводить обучение, показывать презентации. При этом не требуется проводить сложные настройки и установки. Инструкция пользованием программы доступна каждому. Как только произошло скачивание Эмми Админ, сразу можно приступать к активному пользованию.
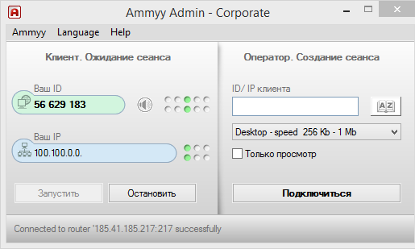
Вот основные преимущества продукта:
- доступно регулировать функционирование компьютера в режиме онлайн;
- вся информация, передаваемая в компьютере, защищена по строгости всех правил;
- работает поддержка сервисных станций;
- стабильность соединения всегда поддерживается на должном уровне, даже если интернет низкоскоростной;
- даже если оборудование находится в разных локальных сетях, оно может взаимодействовать;
- нет необходимости иметь вспомогательное аппаратное или программное обеспечение;
- можно удаленно регулировать серверы, несмотря на то, что реальный пользователь присутствует в другом месте.
Понятный интерфейс – это очень важное преимущество. Настроить программу тоже просто любому пользователю
Принцип работы программы понятен с первых минут. Голосовой чат – еще одна важная фишка Ammyy Admin. В процессах дистанционного обучения она не заменима.
Связь между оборудованием устанавливается программой Эмми админ в первые секунды после запуска. Главный пользователь может управлять компьютером с помощью клавиатуры и мышки. При передаче данных активируется гибридный алгоритм шифрования. В приложении есть мощный алгоритм аутентификации. Даже если третьи лица смогут перехватить данные, они не смогут их расшифровать.
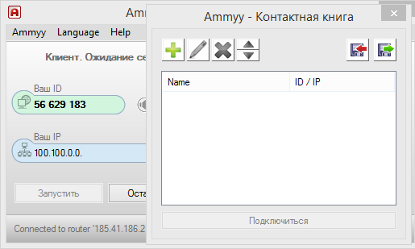
Пользователь может подключиться к ПК несколькими способами:
- полное регулирование работы рабочего стола (включение, выключении, перезагрузка ПК, вход в систему или выход, смена пользователей);
- просмотр;
- отдельно голосовой чат;
- файловый менеджер;
- проверка скорости.
Разработчики создали ограничение работы удаленного доступа для некоммерческих организаций. Без перерыва можно работать 15 часов.
Как опознается нужный компьютер в интернете
Каждая программа дистанционного управления имеет разные методы подключения. Как правило, используется только два типа подключения:
- Подключение через Идентификационный Номер (ID)
- Подключение через IP-адрес или домен, привязанный к компьютеру
Подключение и управление удаленным компьютером через интернет
Подключение с помощью ID представляет собой связь с устройством без настроек сетевого оборудования. Данный метод рекомендуется использовать владельцам динамических IP-адресов, которые имеют свойство меняться в процессе работы.
Обратите внимание! Подключение через IP-адрес или домен производится по сети, требует тщательной настройки и используется в основном в офисной среде, где все компьютеры подключены к единой локальной сети. Подходит только владельцам статических IP-адресов или доменных имен и продвинутым пользователям ПК
Splashtop
Splashtop — утилита для дистанционного доступа к рабочему столу. Программное обеспечение безопасно для пользования, так как вся информация шифруется. Приложение поддерживает несколько ОС, доступна в бесплатном варианте. От других дополнений Splashtop отличается высокой производительностью, автоматическим подбором изображения под разрешение экрана.
Плюсы:
- русский язык;
- мобильная версия;
- Интегрированный файлообменник;
- скорость передачи данных не ограничена;
- автоматические настройки под параметры экрана;
- высокая скорость работы;
- достойный уровень безопасности.
Минусы:
- бесплатная версия лимитирована (недоступно больше половины опций);
- отсутствие режима конференции.
Splashtop — одна из лучших программ для удалённого доступа к ПК. Однако придётся покупать платную версию утилиты, так как бесплатная сильно урезанная. В остальном приложение выгодно отличается от конкурентов. ПО гарантирует безопасность данных, работает на высокой скорости.
UltraVnc, TightVnc
Эти программы удалённого доступа к компьютеру схожи. Поэтому они взаимозаменяемы (вместо одного дополнения можно выбрать другое). Утилиты бесплатны для использования, отличаются широким меню настроек, функций, позволяют создать частную VPN-сеть. Но оба приложения открывают доступ к хосту по его IP-адресу, что неудобно. Чтобы исправить эту трудность, разработчики выпустили плагин, упрощающий вход в ПК.
Плюсы:
- огромное количество опций;
- совместимость с другими плагинами, дополнениями, которые упрощают пользование программными обеспечениями;
- бесплатный доступ.
Минусы:
- сложная настройка, установка;
- непонятный интерфейс;
- отсутствие русской версии;
- приложения не защищены от утечек данных;
- ПО подходят только системным администраторам.
UltraVnc, TightVnc — лучшие бесплатные утилиты для доступа к устройствам на расстоянии. Однако рядовым пользователям, которым нужно подключиться к компьютеру кого-то из близких, знакомых и так далее обеспечения не подходят. Программы разработаны для системных администраторов.
Организация удаленного доступа к компьютеру через интернет: что это такое и как получить контроль
Удаленный доступ — специальная функция, которая предоставляет пользователям возможность подсоединяться к ПК, используя другое устройство и глобальную сеть Internet. Такое подключение может осуществляться к устройствам, работающим на ОС Windows и Linux.
Удаленное подключение позволяет людям, даже находясь далеко от ПК, получать доступ к его файловой системе. Пользователь сможет работать с программами и файлами так же, если бы он был непосредственно возле этого компьютера. Данная функция очень полезна, особенно для компаний, в которых большая часть сотрудников работает на аутсорсе. Также удаленным доступом пользуются люди, находящиеся в длительных командировках.
Часто работать с удаленным доступом приходится системным администраторам, которые следят за работой ПК и локальных сетей. Руководители крупных организаций и компаний тоже периодически пользуются данной функцией. С ее помощью им удается проконтролировать работу своих подопечных.
Высокоскоростной интернет нужен для подключения к ПК по глобальной сети
Многих людей интересует, как получить полный контроль над ПК на расстоянии. Чтобы сделать это, понадобится следующее:
- Устройство, через которое будет осуществляться подключение. Подсоединиться к ПК на расстоянии можно разными способами. Для этого можно использовать обычный смартфон, планшет, ноутбук или другой персональный компьютер.
- Высокоскоростной интернет. Чтобы получить контроль над ПК понадобится надежное и быстрое подключение к сети. Если интернет будет слишком медленным, соединиться с ПК не получится.
- Специальное ПО. Подключение осуществляется с помощью стороннего программного обеспечения. Без него организовать удаленный доступ через интернет не получится.



