Access another computer with chrome remote desktop
Содержание:
- Почему не работает удаленный доступ через Гугл Хром
- Что делать, если Удаленный рабочий стол Chrome не работает?
- Подключение к удаленному рабочему столу Chrome
- Настройка удаленного доступа
- Как использовать Google Chrome для удаленного доступа к компьютеру
- Переход к удаленному сеансу
- Как управлять своими компьютерами с помощью Chrome Remote Desktop
- Как настраивать подключение
- Remote Access: Any time
- Добавление программы «Удаленный рабочий стол Chrome»
- Access a computer remotely
- Что такое удаленный рабочий стол
- Troubleshooting tips
- Control Chrome Remote Desktop network settings
- Стоит ли устанавливать CRD?
Почему не работает удаленный доступ через Гугл Хром
Не у всех все работает с первого раза, бывают проблемы, препятствующие нормальному подключению. Предлагаем несколько эффективных решений подобных ситуаций.
Как восстановить удаленный доступ через Гугл Хром:
- Войти в «правильный» аккаунт Гугл. Если аккаунт в веб-обозревателе Google не соответствует тому, в который вошли в мобильном приложении или в управляющем браузере, не удастся найти подключение. Нужно, чтобы на обоих устройствах была выполнена авторизация в одном и том же профиле. Это можем сделать в настройках браузера или в меню мобильного приложения.
- Выключить все сторонние расширения. Это нужно сделать в случае, если после начала подключения картинка не появляется или она имеет какие-то проблемы.
- Попробовать в режиме инкогнито. Таким образом мы подтвердим или опровергнем догадку о неправильной настройке браузера. Если все заработает, стоит удалить все временные данные и необязательные расширения.
- Отключить фреймворк, антивирусное ПО, брандмауэр и другие средства защиты. Они очень часто блокируют удаленное подключение, так как это потенциально опасная процедура.
- Обновить Google Chrome. Функция может работать с ошибками, если один из браузеров или приложение на смартфоне устарело.
Управление с расстояния другим компьютером при помощи Гугл Хром становится не только реальной, но и сравнительно простой процедурой. На управляющее устройство пересылается не только картинка, но и звук с ПК. Им можем пользоваться так, как если бы находились рядом с компьютером. Как только пропадет необходимость в подключении, достаточно в уведомлении на ПК нажать «Закрыть доступ», на смартфоне нажать кнопку «Назад», а на ноутбуке – закрыть вкладку.
Что делать, если Удаленный рабочий стол Chrome не работает?
1. Отключите функцию PIN.

- Откройте официальный веб-сайт удаленного рабочего стола Chrome со своего главного компьютера.
- Прокрутите вниз до этого устройства.
- Щелкните ссылку « Просмотр / изменение» рядом с « Этот компьютер настроен так, чтобы один или несколько клиентов могли подключаться без ввода ПИН-кода ».
- Щелкните Удалить все.
- Chrome Desktop удалит все сохраненные устройства, которые могут получить доступ к компьютеру без PIN-кода.
- Вернитесь в приложение удаленного рабочего стола .
- Щелкните кнопку Поделиться .
- Chrome отобразит новый PIN-код, который вы можете использовать для подключения к другим устройствам.
- Введите код и проверьте, работает ли подключение к удаленному рабочему столу.
Приложение Chrome Desktop позволяет подключаться к компьютеру с помощью других устройств с помощью PIN-кода.
Однако, как сообщается, эта функция вызывает проблемы с подключением. Отключение функции и удаление устройств решили проблему для многих пользователей.
Проверьте наличие проблем с разрешениями
- Каждый раз, когда вы устанавливаете приложение, которое может вносить изменения в вашу систему или передавать файл, Windows предложит вам предоставить разрешение для этого приложения.
- Убедитесь, что вы предоставили запрошенное разрешение для приложения. Если вы пропустили окно разрешений, проверьте свою панель задач, чтобы увидеть, находится ли оно в фоновом режиме.
2. Восстановите / переустановите Удаленный рабочий стол Chrome.
Инструмент восстановления удаленного рабочего стола Chrome
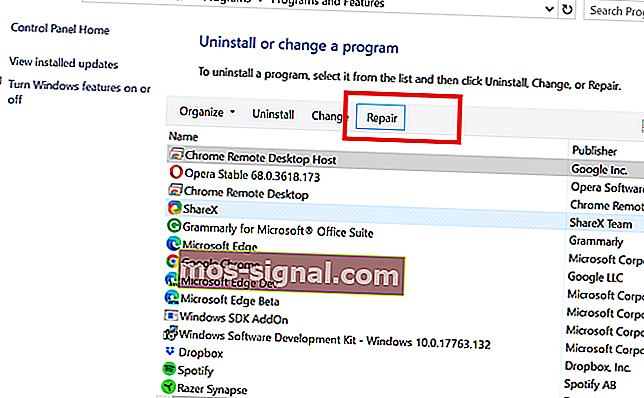
- Нажмите Windows Key + R.
- Введите control и нажмите OK.
- Перейдите в « Программы»> «Программы и компоненты».
- Выберите Хост удаленного рабочего стола Chrome из списка установленных приложений.
- Щелкните кнопку Восстановить .
- Нажмите Да, когда будет предложено UAC.
- Подождите, пока инструмент восстановления устранит любые проблемы с приложением.
- Попробуйте подключиться с помощью приложения и проверьте, решена ли проблема.
Удалить инструмент удаленного рабочего стола
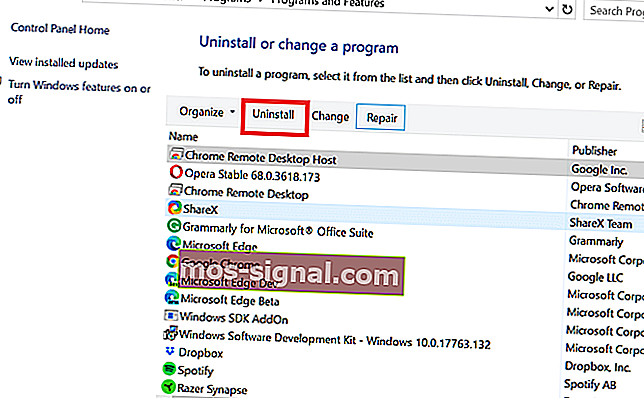
- Нажмите Windows Key + R, чтобы открыть Выполнить.
- Введите appwiz.cpl и нажмите ОК.
- Выберите Хост удаленного рабочего стола Chrome .
- Щелкните Удалить.
- Щелкните Да, чтобы подтвердить действие.
- После удаления перейдите на Удаленный рабочий стол Chrome и переустановите приложение.
Если проблема не исчезнет даже после удаления узла удаленного рабочего стола, переустановите Google Chrome.
Переустановите Google Chrome
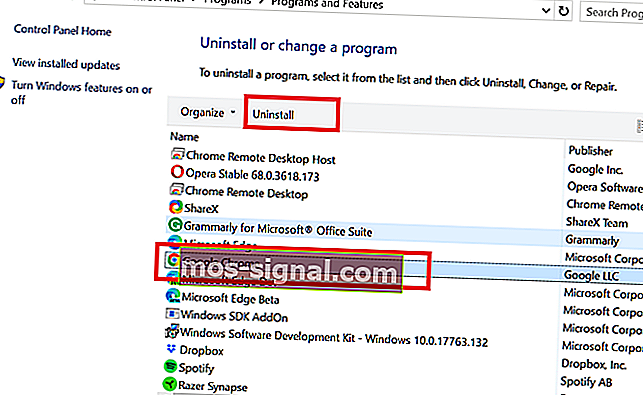
- Убедитесь, что Удаленный рабочий стол Chrome удален.
- Затем нажмите клавишу Windows и введите control .
- Нажмите на контрольной панели .
- Щелкните Удалить программу.
- Выберите Google Chrome и нажмите Удалить .
- Щелкните Да, чтобы подтвердить действие.
- После удаления переустановите Google Chrome.
- Также переустановите приложение «Удаленный рабочий стол Chrome».
После установки обоих приложений используйте приложение удаленного рабочего стола, чтобы проверить, решена ли проблема с подключением.
3. Используйте веб-приложение Chrome Desktop Remote.
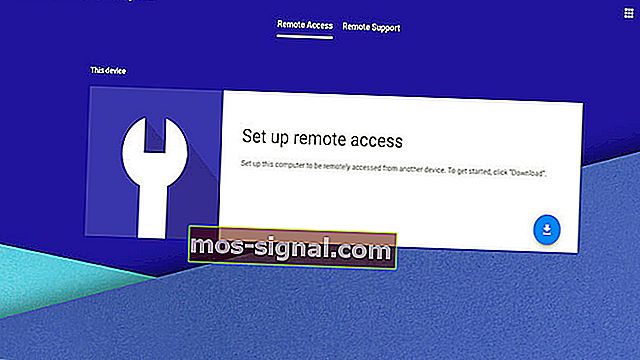
- Откройте страницу Удаленного рабочего стола Chrome.
- Откройте раздел « Удаленный доступ ».
- Щелкните кнопку Загрузить.
- В новом окне нажмите Добавить в Chrome.
- Нажмите « Добавить расширение» для подтверждения.
- После установки щелкните значок расширения удаленного рабочего стола Chrome.
- В разделе « Настройка удаленного доступа» нажмите « Включить».
- Используйте PIN-код для удаленного доступа к компьютеру.
Проблема с неработающим удаленным рабочим столом Chrome обычно возникает из-за сбоя в приложении Chrome или Remote Desktop. Вы можете решить проблему, переустановив приложения или просто сбросив PIN-код.
Часто задаваемые вопросы: узнайте больше о том, что Удаленный рабочий стол Chrome не работает
Почему не работает Удаленный рабочий стол Chrome?
Удаленный рабочий стол Chrome может перестать работать из-за сбоя в приложении или браузере Chrome. Попробуйте отключить функцию PIN или проверьте программу безопасности, чтобы решить проблему.
Должен ли Chrome быть открыт для удаленного рабочего стола?
Чтобы иметь возможность использовать Удаленный рабочий стол Chrome, на хосте и компьютере-получателе должен быть установлен браузер Chrome для работы службы.
Какое программное обеспечение для удаленного рабочего стола лучше всего?
Некоторые из популярных программ для удаленного рабочего стола включают Chrome Remote Desktop, Teamviewer, RemotePC и LogMeIn Pro.
Подключение к удаленному рабочему столу Chrome
В меню выбора пользователю доступны два варианта:
- Удаленная поддержка;
- Мои компьютеры.
Принцип работы первого варианта такой: его используют, когда нужна удаленная помощь мастера или друга для каких-либо задач. Выбрав этот пункт, удаленный доступ Chrome выдаст случайный пароль, его необходимо сообщить тому пользователю, который должен управлять компьютером (для выполнения таких функций у него тоже должно быть соответствующее ПО).
Когда этот человек введет пароль, то получит доступ к управлению компьютером в окне браузера (при этом для работы доступны все части рабочего стола)
Второй вариант позволяет настроить удаленный доступ Google сразу к нескольким устройствам. Для того чтобы воспользоваться данной функцией в меню «Мои компьютеры» нужно нажать на строку «Разрешить удаленные подключения». В качестве защиты разработчики предлагают установить пароль (от 6 цифр).
После прописи кодового набора чисел откроется очередное окно, в нем подтверждается код
Далее нужно сменить конфигурации на других компьютерах. Чтобы установить удаленный доступ на рабочем столе нужно загрузить утилиту Remote Desktop, открыть свою учетную запись в Гугл и при загрузке в меню «Мои компьютеры» можно будет увидеть первое устройством.
В других моментах стол Chrome управляется легко. Так, можно при помощи комбинаций клавиш управлять удаленной техникой, при этом, не задействовав основную. Также есть возможность открытия рабочего стола на весь экран, настройки разрешения и можно удалить удаленный доступ к компьютеру. На этом и заканчиваются функции программы. По сравнению с Team Viewer, утилита от Хрома оснащается понятным интерфейсом, и ее применение не нарушает лицензионных соглашений.
https://youtube.com/watch?v=rkjM88RrT9M
ПОСМОТРЕТЬ ВИДЕО
Теперь вы знаете, что такое удалённый рабочий стол Chrome и как им пользоваться. Остались вопросы? Задаем их внизу статьи!
Настройка удаленного доступа
В процессе установки хоста вас попросят ввести имя компьютера (любое, его впоследствии можно будет поменять) и придумать шестизначный код, для предоставления удаленного доступа к своему рабочему столу.
Когда всё настроено, круглая синяя кнопка со стрелкой сменится на “Turn On” и “Generate Code”. Как ни странно, обе кнопки делают одно и то же – предоставляют доступ к вашему компьютеру.
Включить удаленный доступ
Расшарить рабочий стол
Как предоставить доступ
Нажимаем “Поделиться”. Нам сразу же предложат установить так называемый хост для удаленного рабочего стола. Кликаем по надписи “Принять условия и установить”. Будет скачан инсталлятор и сохранен в память компьютера. Затем надо запустить установку. Когда установка завершится, надо нажать “Отмена”, еще раз нажать кнопку “Поделиться”. Как результат, запустится хост, сгенерируется код доступа, и мы получим определенный пин-код. Он должен быть передан тому человеку, который будет к нам подключаться.
Как получить удаленный доступ к компьютеру
Соответственно тот, кто будет осуществлять подключение к нашему ПК также должен установить данное расширение, установить хост и нажать “Доступ”. Появится форма ввода, где нужно будет указать полученный ранее пин-код. После этого соединение будет установлено между двумя компьютерами.
Например, у вас есть несколько компьютеров. И вы запустили на них какую-то программу, которая выполняет, к примеру, тестирование, сканирование, скачивания чего-то и вам необходимо контролировать удаленно этот процесс. Вы можете, даже находясь где-то далеко со смартфоном, запустить специальное приложение, увидеть ваш рабочий стол и выполнить там необходимые действия.
Для этого следует обратить внимание на раздел “Мои компьютеры”:
- Сначала нажмите “Начало работы”.
- В появившемся окне нажмите “Разрешить удаленные подключения”.
- Теперь придумываем любой пин-код, минимум шестизначный: только цифры, никаких букв и знаков препинания.
- Вводим его еще раз.
- У вас по умолчанию будет стоять галочка “Разрешить Google собирать данные статистики…”. Можно ее снять, это необязательно. После чего следует нажать “ОК”.
Теперь на другом компьютере или смартфоне или планшете нужно запустить приложение. При этом вы должны быть авторизированы под тем же аккаунтом Google, который используется и на другом компьютере. В итоге у вас на другом компьютере, смартфоне или планшете появится перечень доступных устройств. Вам нужно выбрать любое из них, подключиться к нему. После этого вы увидите на экране рабочий стол этого компьютера с курсором и с кнопкой “Клавиатура”. То есть можно не только кликать по каким-то значкам, но также и осуществлять ввод текста.
Как использовать Google Chrome для удаленного доступа к компьютеру
Google Chrome имеет очень интересное дополнение, с помощью которого вы сможете подключаться к своему компьютеру с любой точки земного шара. Также с помощью данного дополнения вы сможете оказывать удаленную поддержку вашим друзьям, то есть при необходимости видеть их экран и управлять действиями их компьютера.
Да, есть много других инструментов для удаленной поддержки, но они все относительно бесплатные и через время начинают ограничивать время сеанса, а это чуть напрягает.
В сегодняшней статье рассмотрим способы получения удаленной поддержки с помощью Google Chrome, и рассмотрим как настроить удаленный доступ к своему компьютеру.
Установка дополнения для удаленной поддержки через Google Chrome
Открываем браузер Google Chrome и переходим на страницу с дополнением для удаленного подключения. Справа вверху нажимаем “Установить”

нажимаем “Установить приложение”
Примечание: данное дополнение нужно установить как на компьютере с которого вы хотите удаленно работать, так и на том устройстве к которому вы хотите подключиться.

После установки дополнение “Удаленный рабочий стол Chrome” появится во вкладке “Сервисы”. То есть, открываете браузер Chrome => открываете новую вкладку и справа вверху выбираете “Сервисы”
и ниже вы увидите приложение “Удаленный рабочий стол Chrome”

К вашему Google Chrome должен быть привязан аккаунт Google (если у вас его нет – создайте его), все настройки удаленного рабочего стола будут привязаны к нему и при первом запуске приложения у вас будет запрошено разрешение на работу с ним. Данное запрос разовый и нажимайте просто “Разрешить”

Настройка подключения к компьютеру с помощью Google Chrome
Если вы используете не одно устройство и вам хочется между ними иметь удаленный доступ, чтобы к примеру с работы зайти на домашний компьютер:
1.Запускаем приложение “Удаленный рабочий стол Chrome” (как описывалось выше);
2.Выбираем в пункте “Мои компьютеры” – Начало работы;

3. Теперь выбираем “Разрешить удаленное подключение”;

4. В первый раз Вам предложит установить еще одно дополнение – в появившемся окне нажимаем “Принять условия и установить”

5. После выполнения 4 пункта начнется загрузка файла и вы увидите его в левом нижнем углу, когда он загрузиться – нажмите на него двойным щелчком и установите
6. Теперь нужно придумать PIN-код – это еще один уровень защиты, как говорилось уже выше – настройки удаленного рабочего стола привязаны к аккаунту Google, и если даже кто-то знает логин и пароль к вашему аккаунту, то чтобы воспользоваться удаленным подключением – ему придется еще угадывать PIN-код. PIN-код – набор не меньше 6 цифр (желательно их не забывать )

7. Теперь в списке для подключения вы увидите свое устройство, и с правой стороны от него у вас есть возможность “запретить удаленное подключение” (если в будущем у вас возникнет такая необходимость, можете отключить возможность заходить удаленно на данное устройство с вашего аккаунта)

8. В этом же окне можно нажать на карандаш и изменить название устройства

9. Теперь, если вы хотите чтобы на данное устройство у вас был доступ всегда – нужно оставлять его всегда включенным и отключить режим сна. Чтобы зайти на него с другого компьютера – нужно войти в Google Chrome под своей учетной записью => зайти в “Сервисы” (как показывалось выше) => открыть приложение “Удаленный рабочий стол Chrome” => в пункте “Мои компьютеры” выбрать ваше устройство

10. Выбрав устройство вам предложит ввести PIN-код, после ввода нажмите “Подключение”

11. После чего вы увидите удаленный рабочий стол вашего устройства и сможете им управлять

Удаленная поддержка с помощью Google Chrome
Как говорилось уже выше, для удаленной поддержки с помощью Chrome – на обеих компьютерах должно быть установлено приложение “Удаленный рабочий стол Chrome”.
Если вы хотите кому-то помочь, то на обоих компьютерах нужно открыть браузер Chrome => Сервисы => приложение “Удаленный рабочий стол Chrome” => на компьютере пользователя где нужна поддержка в поле “Удаленная поддержка – нужно нажать на “Поделиться”, а на компьютере с которого будет производиться поддержка – нажать “Доступ”

Если вы нажали “Поделиться” то вам высветит код который нужно продиктовать человеку, который вам должен помочь

Если вам нужно помочь кому-то удаленно и вы нажали выше “Доступ” – нужно ввести цифры, которые вам продиктовали

После данных действий запустится удаленный рабочий стол и вы сможете кому-то помочь, или вам кто-то поможет Если есть дополнения – пишите комментарии. Удачи Вам!
Переход к удаленному сеансу
В этом разделе описываются средства, которые помогут вам найти удаленный сеанс после подключения к службе.
Запуск удаленного сеанса
- Коснитесь имени подключения, которое нужно использовать для запуска сеанса.
- Если вы еще не сохранили учетные данные для подключения, вам будет предложено предоставить имя пользователя и пароль.
- Если появится запрос на проверку сертификата для рабочего пространства или компьютера, просмотрите сведения и убедитесь, что вы доверяете этому компьютеру, прежде чем выбирать Подключиться. Вы также можете выбрать Don’t ask about this certificate again (Больше не спрашивать об этом сертификате), чтобы всегда принимать этот сертификат.
Панель подключения
Панель подключения обеспечивает доступ к дополнительным элементам управления навигацией. По умолчанию панель подключения расположена посередине в верхней части экрана. Коснитесь и перетащите панель влево или вправо, чтобы переместить ее.
-
Элемент управления сдвигом. Элемент управления сдвигом позволяет увеличивать и перемещать экран. Элемент управления сдвигом доступен только на устройствах с поддержкой сенсорного ввода и в режиме прямого сенсорного ввода.
- Коснитесь значка сдвига на панели подключения, чтобы отобразить элемент управления и включить или отключить его. Если он активен, то масштаб экрана будет увеличен. Снова коснитесь значка сдвига на панели подключения, чтобы скрыть элемент управления и вернуть экран к исходному разрешению.
- Чтобы использовать элемент управления сдвигом, коснитесь его и удерживайте, а затем переместите в направлении, в котором вы хотите переместить экран.
- Чтобы перемещать элемент управления сдвигом по экрану, дважды коснитесь и удерживайте его.
- Дополнительные параметры. Коснитесь значка дополнительных параметров, чтобы отобразить панель выбора сеанса и панель команд.
- Клавиатура. Коснитесь значка клавиатуры, чтобы отобразить или скрыть экранную клавиатуру. Элемент управления сдвигом отображается автоматически при отображении клавиатуры.
Панель команд
Коснитесь знака … на панели подключения, чтобы отобразить панель команд в правой части экрана.
-
Home
Также можно использовать кнопку «Назад» для этого же действия. Если вы нажмете кнопку «Назад», активный сеанс не будет отключен, что позволит запускать дополнительные подключения.
(Домой). Нажмите кнопку домашней страницы, чтобы вернуться в Центр подключений с панели команд.
- Отключить. Используйте кнопку «Отключить», чтобы отключиться от сеанса. Ваши приложения останутся активными до тех пор, пока сеанс не будет завершен на удаленном компьютере.
- Во весь экран. Входит или выходит из полноэкранного режима.
- Сенсорный ввод или мышь. Вы можете переключаться между режимами мыши (прямой сенсорный ввод или указатель мыши).
Использование жестов прямого сенсорного ввода и режимов мыши
Для взаимодействия с сеансом доступно два режима мыши:
-
Прямой сенсорный ввод.
Используется так же, как на устройстве Windows с сенсорным экраном.
Передает в сеанс все сенсорные контакты, которые будут интерпретироваться удаленно.
-
Указатель мыши
Используется так же, как на устройстве Windows с сенсорной панелью.
. Преобразует локальный сенсорный экран в большую сенсорную панель, позволяющую перемещать указатель мыши во время сеанса.
Примечание
В Windows 8 или более поздней версии собственные сенсорные жесты поддерживаются в режиме прямого сенсорного ввода.
| Режим мыши | Операция с мышью | жесты |
|---|---|---|
| Прямой сенсорный ввод | Щелчок левой кнопкой | Нажмите одним пальцем |
| Прямой сенсорный ввод | Щелкните правой кнопкой мыши | Коснитесь одним пальцем и удерживайте |
| Указатель мыши | Щелчок левой кнопкой | Нажмите одним пальцем |
| Указатель мыши | Щелчок левой кнопкой и перетаскивание | Одним пальцем дважды коснитесь и удерживайте, а затем перетащите |
| Указатель мыши | Щелкните правой кнопкой мыши | Касание двумя пальцами |
| Указатель мыши | Щелчок правой кнопкой и перетаскивание | Двумя пальцами дважды коснитесь и удерживайте, а затем перетащите |
| Указатель мыши | Колесико мыши | Двумя пальцами коснитесь и удерживайте, а затем перетащите вверх или вниз |
| Указатель мыши | Масштабирование | Сведите два пальца для уменьшения или разведите их для увеличения |
Как управлять своими компьютерами с помощью Chrome Remote Desktop
Используя Chrome на любом компьютере, откройте страницу Chrome Remote Desktop и войдите в свою учетную запись Google. На вкладке « Удаленный доступ » щелкните один из компьютеров. Он должен показать, как онлайн подключиться, поэтому убедитесь, что ваша система доступна.

Вам нужно будет ввести ПИН-код для подключения к этому устройству. Установите флажок Запомнить мой PIN-код на этом устройстве (доступно не для всех подключений), чтобы пропустить этот шаг в будущем.
В списке устройств щелкните значок карандаша справа от элемента, чтобы изменить его имя. Вы также можете изменить PIN-код текущего устройства. Используйте значок корзины, чтобы удалить компьютер из вашей учетной записи.
Как настраивать подключение
Порядок настройки и подключения зависит от режима удалённого рабочего стола Chrome Remote Desktop. Режим помощи используется, чтобы управлять компьютером, основными настройками. Режим администрирования нужен, чтобы работать с системными настройками, выключать и включать компьютер без повторной настройки.
Через режим помощи
Чтобы настроить удалённое управление компьютером в режиме помощи, нужно:
- Открыть раздел «Удалённая поддержка».
- Нажать кнопку загрузки расширения Chrome Remote Desktop.
- Перейти в браузер и создать одноразовый код.
- Скопировать код и отправить на другой ПК.
На компьютере, который подключается к удалённому рабочему столу через Хром, понадобится:
- Открыть страницу подключения.
- Пролистать страницу до блока «Предоставление поддержки».
- Ввести код и нажать кнопку «Подключить».
Через режим администрирования
Чтобы настроить удалённый доступ через Google Chrome для администрирования, нужно на обоих компьютерах авторизоваться через одну учётную запись Google. Затем порядок действий следующий:
- Открыть раздел «Удалённый доступ».
- Нажать на кнопку и загрузить плагин из Webstore.
- Установить расширение в браузер.
- Придумать имя ПК и нажать «Далее».
- Придумать пин-код, повторить его и нажать «Запуск».
Подключиться можно через панель удалённого доступа в Google Chrome. Для этого нужно:
- Нужно зайти на страницу удалённого доступа Chrome Remote.
- Нажать на компьютер из списка устройств.
- Ввести пин-код и нажать кнопку подключения.
Chrome Remote Desktop помогает управлять компьютерами на расстоянии через интернет. Сервис бесплатный и поддерживает два режима доступа. Чтобы скачать и начать пользоваться, достаточно браузера на базе Chromium и доступа в интернет.
Remote Access: Any time
Next, click the blue button to download the Chrome Remote Desktop app. Wait a few moments for the app to open. Then you’ll need to allow the app to install. For example, on a Windows system, select «Yes,» then wait a few more moments before clicking on the «Accept & Install» message that appears. You’ll also need select «Yes» to allow Chrome Remote Desktop to open chromeremotedesktop.msi.
After that, enter a name for your computer, then choose «Next.» This is the name that will appear when you open your Chrome Remote Desktop app. If you have multiple computers configured for remote access, meaningful names can help differentiate systems.
SEE: Remote access policy (Tech Pro Research)
Next, add a PIN. This adds an additional layer of security. Even if your Google account user name and password somehow become known, an attacker also would need the PIN to connect. The PIN needs to be at least 6 digits long.
Finally, choose «Yes» to allow «Native messaging host for remoting host management.»
After you’ve completed the above steps, your system should appear with the name you assigned it, along with a status of «Online.»
You can connect to a system configured for remote access from another desktop Chrome browser or from a Chrome Remote Desktop mobile app.
Alternatively, you can allow one-time access, such as for remote support. To do this, generate a 12-digit code, then share it with the person you want to allow access. The person you share it with can enter the code at the remotedesktop.google.com/support site.
Добавление программы «Удаленный рабочий стол Chrome»
- Перейдите на страницу программы Удаленное управление Chrome в Веб-магазине Chrome.
- Чтобы установить, нажмите кнопку Добавить в Chrome.
- Когда появится диалоговое окно подтверждения, нажмите Установить.
После добавления программы откроется новая вкладка и значок программы появится в разделе «Программы» страницы. Если вы пользуетесь устройством Chrome, программу можно найти в списке программ.
При первом открытии программы «Удаленный рабочий стол Chrome» вам нужно будет подтвердить ее, чтобы иметь возможность выполнять следующие действия:
- Просмотр вашей электронной почты;
- Просмотр компьютеров, зарегистрированных в программе «Удаленный рабочий стол Chrome»;
- Получение и отправка сообщений чата (таким образом два компьютера «общаются» между собой).
Предоставление доступа к компьютеру
- Откройте новую вкладку в Chrome.
- Нажмите в разделе «Программы», чтобы открыть Удаленное управление Chrome.
- Если в окне «Удаленный помощник» появится кнопка Начать, нажмите, чтобы увидеть параметры удаленной помощи.
- Нажмите кнопку Общий доступ.
- Для каждого сеанса доступа будет создаваться уникальный код доступа. Отправьте этот код лицу, которому хотите предоставить доступ к компьютеру. Из соображений безопасности рекомендуется вслух зачитать ему этот код.
Как только код доступа будет введен, начнется сеанс общего доступа, и ваш друг сможет видеть экран вашего компьютера. Вы можете в любое время закончить сеанс, нажав Отменить доступ или воспользовавшись комбинацией клавиш Ctrl + Alt + Esc (Mac: Opt — Ctrl — Esc).
Когда вы используете эту программу, чтобы предоставить доступ к компьютеру другому лицу, это лицо полностью управлять компьютером, в частности, может иметь доступ к программам, электронной почты, файлам, документам и истории. Поэтому будьте осторожны.
Подключение к удаленному компьютеру
- Откройте новую вкладку в Chrome. Нажмите кнопку списка программ на панели запуска, если вы пользуетесь устройством Chrome. Пользователи Windows 8: вы можете получить доступ к общему компьютеру только в режиме управления.
- Нажмите чтобы открыть «Удаленный рабочий стол Chrome».
- Если в окне «Удаленный помощник» появится кнопка Начать, нажмите, чтобы увидеть параметры удаленной помощи.
- Нажмите кнопку Доступ.
- Введите код доступа, предоставленный вашим другом.
- Нажмите Подключиться.
Пользователь, который предоставил вам доступ к компьютеру, будет видеть ваш электронный адрес.
Access a computer remotely
- On your computer, open Chrome.
- In the address bar at the top, enter, and press Enter.
- Click Access to select which computer you want.
- Enter the PIN required to access another computer.
- Select the arrow to connect.
For your security, all remote desktop sessions are fully encrypted.
Remove a computer from your list
- On your computer, open Chrome.
- In the address bar at the top, enter , and press Enter.
- Next to the computer you want to remove, click Disable remote connections .
Give remote support
- If someone has shared their remote access code with you, you can remotely offer support.
- On your computer, open Chrome.
- In the address bar at the top, enter , and press Enter.
- Enter the code under “Give support” and click Connect.
Use Chrome Remote Desktop on Linux
Step 3 (Optional): Customize your virtual desktop session
When you first connect, you’ll get a default session chooser where you can select your desktop environment. If you always want to launch a specific desktop environment:
-
In , find the .desktop file for your preferred desktop environment. In the file, you’ll find a line that starts with with the command you need to start the session.
For example, Cinnamon has a file named cinnamon.desktop. In some versions, the file might have the command: gnome-session —session=cinnamon.
- Create a file called in your home directory with the content: .
- Replace with the command at the end of your .desktop file.
- Save the file called . You’ll find this change the next time you restart the Chrome Remote Desktop host.
- The virtual desktop session is created and starts when Chrome Remote Desktop starts.
Tip: Your desktop environment may not support more than one session at a time. In this case, we recommend that you use different desktop environments for your Chrome Remote Desktop session and your local session, or use the session chooser.
If you use the session chooser, we recommend that you sign out of the desktop environment in Chrome Remote Desktop or your local session before you sign in to the same desktop environment on the other.
Что такое удаленный рабочий стол
Chrome Remote Desktop представляет собой специальное расширение для браузера Google Chrome. Это одно из самых популярных приложений для удаленного доступа, работающих бесплатно. Его легко настраивать и легко использовать, обеспечивая стабильное соединение между удаленными компьютерами.
Как и любые другие проприетарные службы для удаленного подключения, Chrome Remote Desktop предоставляется бесплатно. Вам не нужно платить за коммерчески ориентированный программный продукт, если ваши потребности ограничиваются доступом к собственным устройствам или удаленным подключением к компьютеру вашего друга.
Troubleshooting tips
If you’re having problems with Chrome Remote Desktop, try these tips:
- You need to be connected to the Internet to share or access a computer. If the page won’t open, check your computer’s network settings.
- Anti-virus software might prevent you from using Chrome Remote Desktop. If you are having problems using Chrome Remote Desktop, make sure that your anti-virus allows the following:
- Outbound UDP traffic
- Inbound UDP responses
- Traffic on TCP port 443 (HTTPS)
- Traffic on TCP and UDP on port 3478 (STUN)
- If the computer being accessed is on a work or school network, it might not let you give others access. For more information, contact your administrator.
- Make sure that you’re using the latest version of Chrome or Chrome OS.
If you have any other issues, please report them in the .
Control Chrome Remote Desktop network settings
To enable Chrome Remote Desktop for local area network or VPN users only, disable firewall traversal by setting the RemoteAccessHostFirewallTraversal policy on Windows Mac and Linux machines.
To disable firewall traversal:
- Windows: Set HKEY_LOCAL_MACHINE\Software\Policies\Google\Chrome\RemoteAccessHostFirewallTraversal to .
- Mac: Set RemoteAccessHostFirewallTraversal to NO in ~/Library/Preferences/com.google.Chrome.plist.
- Linux: Set RemoteAccessHostFirewallTraversal to FALSE in /etc/opt/chrome/policies/managed/RemoteAccessHostFirewallTraversal.json.
For details on how to define policy settings for Linux, see Set policies
Стоит ли устанавливать CRD?
Данное расширение для Гугл Хром позволяет подключаться к другим ПК с помощью любого устройства – ПК, смартфона, планшета под управлением ОС Андроид или же iOS (macOS). Однозначно, софт пригодится для обеспечения удаленной техподдержки или же управления несколькими компьютерами, расположенными на расстоянии от Вас.
Существует немало аналогов, среди которых первое место занимает TeamViewer, но у программного обеспечения Google есть свои преимущества. Далее подробно о них расскажу. А пока начнем с процедуры инсталляции ПО.
Спустя несколько секунд приложение будет добавлено в перечень сервисов, открыть который можно как через значок слева на панели вкладок, так и кликнув по URL.
Помимо этого, Вы можете добавить утилиту для управления на своё мобильное устройство, скачав его с лицензионного магазина:
- Google Play
- iTunes



