Как узнать ключ продукта windows 10
Содержание:
- Последние 5 символов
- Как узнать ключ при помощи сторонних приложений
- Как узнать ключ с помощью сторонних утилит
- Как посмотреть ключ продукта в Windows 10 с помощью сторонних программ
- Как посмотреть лицензионный ключ Windows 10
- 2 Вариант: Узнаем Windows key с помощью скрипта
- Как узнать ключ Windows 10 средствами операционной системы?
- Зачем нужно знать ключ активации
- Как узнать ключ продукта, установленной Windows 10
- Oem windows 10 – что это?
- Как посмотреть активацию Windows 10
- Как активировать Windows без ключа
- Oem-ключ активации
- Способ 4. Узнать ключ активации Windows 10 с помощью программы ShowKeyPlus
- Как узнать ключ системными средствами
Последние 5 символов
Напоследок можно заметить, что просмотреть последние пять символов номера продукта можно без хитрых манипуляций. Достаточно лишь вызвать командную строку (Win+R), а затем вбить в ней следующее: «slmgr.vbs /dlv». Затем высветится окно с несколькими строчками, в одной из которых будет написана последняя часть лицензионного кода «Винды» 10 либо какой-то другой.
Теперь вы с лёгкостью можете восстановить свой Productkey, если он вдруг был утерян.
Знать лицензионный код, который использовался для активации операционной системы в Windows 10 вовсе не обязательно. Активация ОС, в большинстве случаев, производится автоматически. Несмотря на это, почему-то многие пользователи хотят выяснить, как узнать ключ продукта Windows 10. Актуальной задача являются для пользователей, которым посчастливилось приобрести новое устройство на базе «десятки».
Предложенная статья является руководством, предоставляющим информацию, собранную по просторам глобальной сети, которая поможет узнать лицензионный ключ, использованный для активации Windows 10.
В инструкции рассмотрены все варианты достижения цели: как посредством интегрированных в операционную систему инструментов (расширенная командная строка — PowerShell, готовый скрипт VBScrit, созданный для расшифровки файлов реестра с целью извлечения оттуда ключа, при помощи которого Windows 10 была активирована), так и с помощью утилит от сторонних разработчиков (утилита ProduKey, разработанная создателем нескольких десятков крохотных информационных приложений). К месту будет и упоминание о таких вещах, как:
- причина, по которой вроде бы аналогичные приложения отображают отличающиеся данные;
- способ визуализации ключа ОЕМ в UEFI (применимо только для установленной изначально Виндовс 10).
Пользователям, которые обзавелись Windows 10 путем обновления с лицензионной «семерки» или «восьмерки», знать лицензионный операционной системы не обязательно — она активируется самостоятельно при первом запуске, если есть интернет, или сразу после появления соединения с глобальной информационной сетью. В случае чистой инсталляции ОС с загрузочного носителя на этапе ввода лицензионного кода следует кликнуть «У меня нет ключа продукта», о чем Microsoft пишет в текстовом блоке.
Активация автоматически и бесповоротно привязывается к компьютеру пользователя исходя из уникального идентификатора, основывающегося на аппаратной конфигурации оборудования, и с привязкой к учетной записи Майкрософт. Обязательной для заполнения форма ввода пароля является только для людей, которые решились на покупку Retail-редакции операционной системы. Владельцам же лицензированных версий «семерки» и «восьмерки» следует обратиться к ключу, который использовался для активации этих выпусков Windows.
Начнем с варианта решения проблемы, не прибегая к загрузке постороннего софта. Он заключается в использовании инструмента, интегрированного в среду Windows 10, под названием PowerShell. Специальной команды для извлечения кода активации из файлов реестра в зашифрованном виде не существует, но один из энтузиастов написал для решения этой проблемы скрипт, выполняемый в среде Vbasic.
1. Скачиваем готовый скрипт.
2. С помощью поисковой строки вызываем PowerShell с привилегиями администратора.
В текстовом поле расширенной командной строки выполняем «Set-ExecutionPolicy RemoteSigned».
Подтверждаем запуск команды, кликнув по кнопкам «Y» и «Ввод».
Импортируем скачанный файл посредством выполнения строки «Import-Module prodect_key.ps1».prodect_key.ps1 — здесь перед названием файла пишем полный путь к нему.

Вызываем команду «Get-WindowsKey» для выполнения экспорта ключа с его последующей визуализацией, если не будет предложено сохранить ключ в текстовом файле.
В последней строчке командной строки появится требуемая информация.
Как узнать ключ при помощи сторонних приложений
Все нижеописанные способы требуют загрузки дополнительных бесплатных или частично бесплатных программ. Ничего сложного они не выполняют, поэтому весить будут немного. Сторонние программы упрощают поиск OEM и Install ключа, их стоит использовать в том случае, если вышеописанные способы по каким-то причинам не сработали.
Все приложения, представленные в списке, популярны и безопасны, то есть, используя их, вы не рискуете поделиться своим ключом с посторонним лицом. Но быть уверенным в безопасности программы можно только в том случае, если она была загружена с официального сайта разработчика, а не со стороннего ресурса.
ShowKeyPlus
Особенность программы в том, что она не требует установки. Загруженный файл достаточно открыть, после чего на экране появится некоторая информация о системе, в том числе OEM и Install ключ. Неперегруженный интерфейс позволяет с лёгкостью узнать все необходимые данные.
Программа ShowKeyPlus показывает и OEM Key, и Install Key
Видео: как узнать ключ с помощью ShowKeyPlus
ProduKey
Универсальная программа, позволяющая узнать лицензионный ключ Windows и остальных программ, установленных на компьютере
Обратите внимание на первый столбец, чтобы найти ОС, и на третий столбец, чтобы узнать ключ. Программа не умеет определять OEM Key, но отлично справляется с поиском установочного ключа
Приложение позволяет узнать лицензионные ключи многих программ и самой Windows
Magical Jelly Bean Keyfinder
Данная утилита, как и предыдущая, предназначена для поиска всех лицензионных ключей, имеющихся на компьютере. Она автоматически определяет, какой тип ключа используется для активации Windows, и выводит его. Также вы получите некоторую дополнительную информацию о системе.
Через программу Magical Jelly Bean Keyfinder можно узнать ключи программ и Windows
Speccy
Приложение Speccy предоставляет подробную информацию о компьютере и всех его комплектующих. Лицензионный ключ можно увидеть в разделе «Операционная система» в строке «Серийный номер».
В разделе «Операционная система» указан серийный номер, являющийся ключом
Существует два вида ключей — OEM Key и Install Key. Узнать их можно как системными средствами, так и с помощью сторонних приложений. Главное, не сообщайте свой ключ никому, кроме операторов официальный технической поддержки Microsoft, иначе вашей лицензией сможет воспользоваться злоумышленник.
Множество пользователей интересуются как посмотреть лицензионный ключ продукта Windows 10. Такая возможность действительно присутствует прямо в операционной системе. Для просмотра ключа можно использовать как стороннее программное обеспечение, так и воспользоваться встроенными средствами. Для новичков действительно проще будет скачать небольшую утилиту, которая позволяет узнать лицензионные ключи.
Данная статья содержит лучшие способы, позволяющие узнать лицензионный ключ Windows 10. Текущие способы могут показывать разные лицензионные ключи. А все по причине сохранения лицензионного ключа не только в операционной системе, а и в интерфейсе UEFI. Второй вариант зачастую относится к предустановленным операционным системам на современных ноутбуках. А сейчас ещё появилась возможность привязки лицензионного ключа к учетной записи Майкрософт.
Как узнать ключ с помощью сторонних утилит
Если все представленные способы не помогли решить задачу с поиском ключа, тогда поможет установка сторонних утилит. Программы не занимают много места в гаджете, не требуют определенных знаний в работе с ними. Все приложения безопасны, при условии, если они скачаны с официальных источников.
Show Key Plus
Особенность приложения заключается в том, что его не нужно скачивать на устройство.
Достаточно пользователю сделать следующее:
Скачать архив с утилитой.
Открыть файл с расширением EXE либо распаковать файл.
После запуска программы юзеру откроется вся информация о Винде, в ней также будет содержаться уникальный код, ключи. Также ему будет доступна информация о коде ранее установленной версии ОС. Она расположена в меню Retrieve.
ProduKey
Полезный инструмент от известного разработчика Nir Sofer, доступный для бесплатного скачивания. Главная задача утилиты заключается в получении информации о номере лицензии ПО, серийных номерах. Пользоваться программой так же просто, как и предыдущей.
Алгоритм действий следующий:
- Открыть файл.
- В появившемся меню посмотреть данные.
- При необходимости скопировать номер серии, щелкнув по нему кнопкой мыши.
Скопированный код ОС сохраняется в текстовом документе. При необходимости его можно копировать и вставлять в необходимые файловые документы.
Magical Jelly Bean Keyfinder
Простой бесплатный инструмент, позволяет определить в системе ключи, которые установлены в Виндовс. Приложение помогает извлечь из реестра и сохранить в текстовый документ файл для дальнейшего применения.
Работать с приложением легко, для этого потребуется:
Скачать архив с официального источника.
- Запустить файл.
- Просмотреть информацию о ключе и системе.
Софт способен находить оригинальные ключи других программ. Также поддерживается извлечение кодов из не загружаемых дисков Виндовса.
Speccy
Продвинутый софт, предоставляющий расширенную информацию о продукте и оборудовании, установленном на устройстве. Также утилита позволяет увидеть данные о процессоре, оперативной памяти, материнской плате и другую информацию. Приложение помогает не только продвинутым юзерам, но и новичкам.
Чтобы воспользоваться утилитой, пользователю нужно выполнить следующее:
Скачать софт с официального сайта.
- После запуска откроется помощник по установке. Следуя инструкции, установить утилиту на устройство.
- Активировать русский язык через меню «Veiw», нажать «Options».
- Во вкладке «General» выбрать «Language», затем русский язык.
- После запуска софта сразу начнется сканирование ПК для сбора данных.
- Просмотреть оригинальный ключ в меню «Операционная система», в строке «Серийный номер».
Пользователь может узнать о ключе Виндовса любым удобным способом. Если по каким-то причинам один из предложенных вариантов не работает, всегда можно выбрать другой. Новичкам удобно пользоваться скачанными утилитами, а продвинутым пользователям – командной строкой и скриптами. Главное правило – скачивание приложений только с официального источника, иначе лицензионный ключ может попасть в руки злоумышленников.
Как посмотреть ключ продукта в Windows 10 с помощью сторонних программ
Если вы хотите узнать ключ продукта в Windows 10, то самым простым способом будет прибегнуть к использованию сторонних программ. В этом случае вам не придется иметь дело с Командной строкой Windows или с PowerShell. Все что нужно будет сделать, это установить программу и запустить ее.
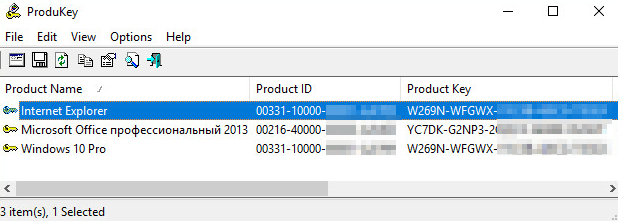
Программа ProduKey собирает данные об установленных в операционной системе ключах и выдает эту информацию в виде удобной таблицы. С помощью ProduKey можно узнать не только ключ продукта Windows 10, но также ключи и от других программ Microsoft. Например, вы можете узнать лицензионный ключ от пакета офисных программ Microsoft Office.
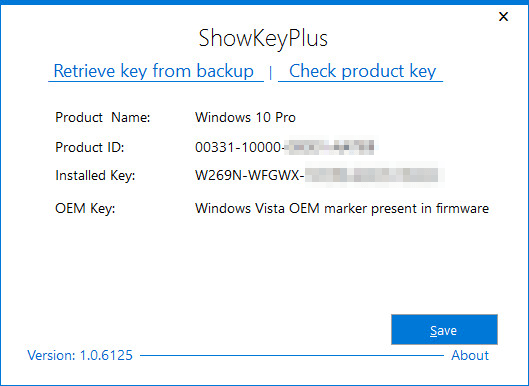
Особенностью программы ShowKeyPlus является то, что она умеет извлекать ключ продукта сразу с нескольких источников. Во-первых, программа умеет извлекать ключ из самой операционной системы Windows 10 (в программе это Installed Key), во-вторых из UEFI компьютера (в программе это OEM Key), а в-третьих из предшествующей версии Windows, которая сохранена в папке Windows.old.
Как посмотреть лицензионный ключ Windows 10
Бывает нужно посмотреть лицензионный ключ продукта, который уже используется в Windows 10. Такая возможность действительно присутствует прямо в операционной системе. Для просмотра ключа можно использовать как стороннее программное обеспечение, так и воспользоваться встроенными средствами. Для новичков действительно проще будет запустить небольшую утилиту, которая позволяет вывести все лицензионные ключи.
Эта статья расскажет, как посмотреть лицензионный ключ Windows 10. Текущие способы могут показывать разные лицензионные ключи. А всё по причине сохранения лицензионного ключа не только в операционной системе, а и в интерфейсе UEFI. Второй вариант зачастую относится к предустановленным операционным системам на современных ноутбуках. А сейчас ещё появилась возможность привязки лицензионного ключа к учётной записи Майкрософт.
Способ 1. С помощью PowerShell посмотреть ключ Windows 10
Попробуем узнать ключ продукта без использования сторонних программ. Этот способ подходит для операционных систем Windows 8.1 и Windows 10. Перед этим рекомендуем включить отображение расширений файлов. Так как дальше Вам понадобится самостоятельно изменить расширение файла.
- Откройте блокнот и вставим туда текст следующего содержания:
- Сохраните файл с расширением .ps1. Я просто его сохранил и только потом уже переименовал. Можно при сохранении указать формат файла, для этого нужно в поле тип файла выбрать Все файлы вместо Текстовых документов.
- После этого запустите Windows PowerShell от имени Администратора. Для этого, можно начать набрать PowerShell в поле поиска и кликнув по нему правой кнопкой мыши выбрать Запустить от имени администратора.
- В PowerShell введите следующую команду: Set-ExecutionPolicy RemoteSigned и подтвердите её выполнение (ввести Y и нажать Enter в ответ на запрос).
- Введите команду: Import-Module C:\key.ps1 (в данной команде указывается путь к сохранённому файлу со скриптом, совсем необязательно его сохранять на системном диске).
- Последним шагом необходимо выполнить команду Get-WindowsKey, после чего будет выведен ключ продукта установленной на компьютере Windows 10.
В принципе ничего сложно нет. При необходимости можно скачать готовый файл, который достаточно будет запустить. Если же такая необходимость будет, мы его создадим и добавим. Для этого уже придётся воспользоваться одним из лучших архиваторов для Windows 10.
Способ 2. Узнать ключ активации с помощью скрипта в Windows 10
Этот более простой и удобный способ в сравнении с предыдущим. Так как не требует выполнения множества команд в обновлённой оболочке Windows PowerShell. Пользователю просто достаточно запустить небольшой скрипт, который собственно и выводит на экран используемый ключ продукта.
- Скопируйте текст скрипта в блокнот, и поменяйте расширение файла .тхт на .vbs чтобы получить файл W10Key.vbs (или загрузите архив с готовым скриптом W10Key.zip).
2. Если Вы сохранили файл просто запустите его. Если скачали — разархивируйте и запустите. В итоге Вы увидите ключ продукта Вашей Windows 10.
Способ 3. Узнать ключ продукта с помощью ProduKey Windows 10
Программа ProduKey показывает не только лицензионный ключ операционной системы, но и ключи установленного программного обеспечения. Без проблем получится узнать ключи продукта офисного пакета Майкрософт.
- На официальном сайте нажимаем Download links are on the bottom of this page.
- Для 64 разрядной операционной системы, выбираем Download ProduKey for x64. Если есть необходимость, то Вы можете ниже скачать русификатор.
- Разархивируйте программу и запустите, после чего Вы увидите ключ продукта установленной операционной системы.
Способ 4. Посмотреть ключ активации с помощью ShowKeyPlus
Пользоваться программой ShowKeyPlus действительно очень просто. Достаточно запустить её от имени администратора Windows 10. Так как для доступа к системному диску нужны права администратора. С загрузкой программы ShowKeyPlus проблем не будет, достаточно её название ввести в поиске.
- Запускаем программу, увидим окно, где Installed Key это и есть ключ установленной системы.
Узнать лицензионный ключ продукта можно с использованием классических приложений, так и средствами операционной системы Windows 10
Обратите внимание, программы могут показывать как несколько ключей, так и совсем разные. Рекомендуется воспользоваться несколькими способами и сохранить все ключи
2 Вариант: Узнаем Windows key с помощью скрипта
Для того что бы узнать Windows key или ключ продукта Windows для этого нужно сделать всего пару простых действия:
1) Создать текстовый документ 2) Вставить в него след код:
Set WshShell = CreateObject("WScript.Shell") regKey = "HKLM\SOFTWARE\Microsoft\Windows NT\CurrentVersion\" DigitalProductId = WshShell.RegRead(regKey & "DigitalProductId") Win8ProductName = "Windows Product Name: " & WshShell.RegRead(regKey & "ProductName") & vbNewLine Win8ProductID = "Windows Product ID: " & WshShell.RegRead(regKey & "ProductID") & vbNewLine Win8ProductKey = ConvertToKey(DigitalProductId) strProductKey ="Windows Key: " & Win8ProductKey Win8ProductID = Win8ProductName & Win8ProductID & strProductKey MsgBox(Win8ProductKey) MsgBox(Win8ProductID) Function ConvertToKey(regKey) Const KeyOffset = 52 isWin8 = (regKey(66) \ 6) And 1 regKey(66) = (regKey(66) And &HF7) Or ((isWin8 And 2) * 4) j = 24 Chars = "BCDFGHJKMPQRTVWXY2346789" Do Cur = 0 y = 14 Do Cur = Cur * 256 Cur = regKey(y + KeyOffset) + Cur regKey(y + KeyOffset) = (Cur \ 24) Cur = Cur Mod 24 y = y -1 Loop While y >= 0 j = j -1 winKeyOutput = Mid(Chars, Cur + 1, 1) & winKeyOutput Last = Cur Loop While j >= 0 If (isWin8 = 1) Then keypart1 = Mid(winKeyOutput, 2, Last) insert = "N" winKeyOutput = Replace(winKeyOutput, keypart1, keypart1 & insert, 2, 1, 0) If Last = 0 Then winKeyOutput = insert & winKeyOutput End If a = Mid(winKeyOutput, 1, 5) b = Mid(winKeyOutput, 6, 5) c = Mid(winKeyOutput, 11, 5) d = Mid(winKeyOutput, 16, 5) e = Mid(winKeyOutput, 21, 5) ConvertToKey = a & "-" & b & "-" & c & "-" & d & "-" & e End Function
3) Сохраняем файл
4) Файл нужно сохранить в формате VBS
5) После этого запускаем наш файл и переписываем наш
Вот такой, незамысловатый способ что бы быстро узнать свой ключ windows
Как узнать ключ Windows 10 средствами операционной системы?
На любом компьютере, обладая правами администратора, можно без сторонних программ и приложений узнать лицензионный ключ Windows 10. При этом процедуры разные, в случае с определением OEM и Installed ключей.
Как определить OEM Key на Windows 10
Узнать лицензионный ключ операционной системы, который «вшит» в материнскую плату компьютера, очень просто, если знать команду, которая специально для этого предусмотрена в Windows 10. Для определения OEM ключа проделайте следующее:
- Нажмите на клавиатуре сочетание клавиш Windows+R, чтобы вызвать строчку меню «Выполнить», и в ней пропишите следующую команду: wmic path softwarelicensingservice get OA3xOriginalProductKey
- После этого компьютер проведет считывание из БИОС лицензионного ключа в материнской плате и выдаст запрашиваемую информацию, если она имеется.
Выданный OEM ключ можно использовать для переустановки версии операционной системы, которая изначально была установлена на компьютере.
Как определить Installed Key на Windows 10
Используя одну команду, определить Installed Key не получится, и он запрятан чуть глубже в операционной системе Windows. Но достать информацию о лицензионном ключе Windows при желании можно, не устанавливая на компьютер сторонние приложения. Для этого необходимо сделать следующее:
- Запустите пустой стандартный блокнот Windows, который можно найти по следующему пути: «Пуск» — «Все приложения» — «Стандартные Windows» — «Блокнот».
- В открытую программу текстового редактора скопируйте следующий код:
function Get-WindowsKey {
param ($targets = ".")
$hklm = 2147483650
$regPath = "Software\Microsoft\Windows NT\CurrentVersion"
$regValue = "DigitalProductId"
Foreach ($target in $targets) {
$productKey = $null
$win32os = $null
$wmi = "\\$target\root\default:stdRegProv"
$data = $wmi.GetBinaryValue($hklm,$regPath,$regValue)
$binArray = ($data.uValue)
$charsArray = "B","C","D","F","G","H","J","K","M","P","Q","R","T","V","W","X","Y","2","3","4","6","7","8","9"
## decrypt base24 encoded binary data
For ($i = 24; $i -ge 0; $i--) {
$k = 0
For ($j = 14; $j -ge 0; $j--) {
$k = $k * 256 -bxor $binArray
$binArray = ::truncate($k / 24)
$k = $k % 24
}
$productKey = $charsArray + $productKey
If (($i % 5 -eq 0) -and ($i -ne 0)) {
$productKey = "-" + $productKey
}
}
$win32os = Get-WmiObject Win32_OperatingSystem -computer $target
$obj = New-Object Object
$obj | Add-Member Noteproperty Computer -value $target
$obj | Add-Member Noteproperty Caption -value $win32os.Caption
$obj | Add-Member Noteproperty CSDVersion -value $win32os.CSDVersion
$obj | Add-Member Noteproperty OSArch -value $win32os.OSArchitecture
$obj | Add-Member Noteproperty BuildNumber -value $win32os.BuildNumber
$obj | Add-Member Noteproperty RegisteredTo -value $win32os.RegisteredUser
$obj | Add-Member Noteproperty ProductID -value $win32os.SerialNumber
$obj | Add-Member Noteproperty ProductKey -value $productkey
$obj
}
}
Далее нажмите «Файл» — «Сохранить как…» и в графе «Тип файла» выберите «Все файлы». Следом введите имя файла «windowskey.ps1». Остается выбрать папку, куда будет сохранен файл. Рекомендуем сохранить его в корневую папку одного из дисков, поскольку позже к нему потребуется прописывать путь. К примеру, выберите «Локальный диск С» для сохранения и нажмите «Сохранить».
Теперь запустите поиск, и введите в него запрос «PowerShell». Когда поиск выдаст результат, нажмите на найденной программе правой кнопкой мыши и выберите пункт «Запустить от имени администратора».
После этого откроется административная панель Microsoft, в которой требуется ввести команду «Set-ExecutionPolicy RemoteSigned» и нажать Enter.
Далее появится окно с требованием подтвердить пункты безопасности – нажимайте «Y», а после клавишу Enter.
Теперь необходимо ввести путь до файла, который мы сохраняли в третьем пункте инструкции. Для этого пропишите C:\windowskey.ps1 и нажмите Enter
Внимание: Если вы сохранили файл в третьем пункте в другой папке – пропишите путь до нее.
Далее вводим команду Get-WindowsKey и жмем Enter. После этого на экране появится Installed Key установленной операционной системы.
Обратите внимание, что Installed Key отображается в пункте «Product Key». Также выполнение описанных выше действий позволяет узнать некоторые подробности об операционной системе, используемой на компьютере
Зачем нужно знать ключ активации
В операционных системах Windows 7 и Windows 8.1, чтобы определить код, разработчики корпорации прибегали к примитивному методу. Справка об инсталлированной на компьютере или лэптопе версии предоставлялась на бирке, размещенной на обратной стороне корпуса устройства. С выходом «десятки» и расширением цифровых технологий в Microsoft решили отказаться от такой фишки.
Уникальный код нужен в том случае, если срок действия пробного периода закончился, и нужно активировать систему, либо владелец ПК решит переустановить подлинную версию. Теперь, чтобы определить серийный ключ, пользователям Виндовс 10 приходится прибегать к различным приемам.
Как узнать ключ продукта, установленной Windows 10
Самый простой способ – использовать ShowKeyPlus. Это бесплатная программа, которая даже не нуждается в установке. Плюсы этой программы в том, что она показывает не только используемый в настоящий момент ключ, но и тот, что зашит в биос или UEFI. Более того, в свежей версии ПО вы можете узнать код даже в другой системе, если у вас на жестком диске есть папка Windows.old.
Как пользоваться ShowKeyPlus
Пользоваться ShowKeyPlus максимально просто – первым делом скачайте ПО, далее запустите его, и вы сразу же увидите искомые данные:

Уточним, что значат параметры, так как ПО на английском и там два слова «Key»:
- Installed Key — актуальный ключ, используемый в установленной системе
- OEM Key (Original Key) — тут отображается либо тот же самый код, либо другой, т.к. это ключ, изначально вшитый в ваш ноутбук или ПК. Если вы переустанавливали ОС, то есть много шансов, что код будет другим.
Конечно, у программы ShowKeyPlus есть аналоги, но это самая простая программа в использовании. Вы можете убедиться в этом сами, достаточно посмотреть небольшой ролик:
Oem windows 10 – что это?
Возможно, у кого-то остался не отвеченный вопрос, касающийся разницы между обычным ключом и OEM. Основное различие между ними – тип установки. OEM Windows является предустановленной операционной системой, которую поставили в компьютер еще на заводе. Остальные ключи – это коды от ОС, инсталлированных пользователями.
Это все быстрые и эффективные способы определения лицензионного ключа Windows 10. Стандартные средства системы полезны тогда, когда есть физический доступ к компьютеру. Программы уже обеспечивают удаленное извлечение ключа или позволяют определить код с обычного накопителя без необходимости запуска системы.
Как посмотреть активацию Windows 10
Прежде чем приступать к поиску ключа в системе, убедитесь, активирована ли установленная копия. Для этого на рабочем столе устройства правой кнопкой мышки кликните на иконку «Этот компьютер». В списке команд выберите ярлык «Свойства». Откроется окно, в котором будет представлена вся интересующая пользователя информация. Главное, чтобы в графе «Активация Windows» стояла запись «Выполнена».
Наклейка на компьютере или ноутбуке
Подлинность программы активации определяют по стикерам. Как выглядят оригинальные сертификаты:
- наклейка GML – лейбл-голограмма, которая, в зависимости от угла обзора, меняет цвет с синего на фиолетовый;
- СОА – лицензионная наклейка. Крепится на корпусе девайса либо помещена внутрь отсека для АКБ.
Случается, что лицензионный ключ покупается отдельно от компьютера. В таком случае лейбл-голограмма, указывающая на подлинность продукта, наклеивается на упаковку устройства.
Командная строка
Приобретая технику с рук или в магазине, о репутации которого не успели навести справки, можете проверить, правду ли говорит продавец, уверяя, что на ПК активирована лицензированная версия ОС Windows.
Достаточно от имени администратора в консоль ввести команду «slmgr/ato».
Если система лицензионная, в окне появится текст: «Активация выполнена успешно»
Кроме того, обратите внимание на формулировку. Если в ней присутствует выражение «Eval», особо можете не радоваться
Пиратская версия сопровождается надписями: «Ошибка…Имя не существует».
Планировщик заданий
Следует признать, что такие версии программы, как Windows 8.1, 10, оснащены мощной системой защиты, которую не так просто активировать нелицензированными средствами. На октябрь 2021 г. известно несколько активаторов, которые могут запустить в работу эти ОС.
Рассмотрим на примере активатора KMSAuto Net. Программа меняет алгоритм системы проверки, после чего нелицензионная версия выдает себя за подлинник. Активатор самостоятельно создает папку, помещает в нее файлы, после чего Windows думает, что ключ настоящий.
Через PowerShell
Система PowerShell позволяет автоматически расшифровать ключ продукта, не прибегая к помощи сторонних ресурсов.
Для ее запуска откройте блокнот, скопируйте в него код:
function Get-WindowsKey {
param ($targets = «.»)
$hklm = 2147483650
$regPath = «Software\Microsoft\Windows NT\CurrentVersion»
$regValue = «DigitalProductId»
Foreach ($target in $targets) {
$productKey = $null
$win32os = $null
$wmi = «\\$target\root\default:stdRegProv»
$data = $wmi.GetBinaryValue($hklm,$regPath,$regValue)
$binArray = ($data.uValue)
$charsArray = «B»,»C»,»D»,»F»,»G»,»H»,»J»,»K»,»M»,»P»,»Q»,»R»,»T»,»V»,»W»,»X»,»Y»,»2″,»3″,»4″,»6″,»7″,»8″,»9″
## decrypt base24 encoded binary data
For ($i = 24; $i -ge 0; $i—) {
$k = 0
For ($j = 14; $j -ge 0; $j—) {
$k = $k * 256 -bxor $binArray
$binArray = ::truncate($k / 24)
$k = $k % 24
}
$productKey = $charsArray + $productKey
If (($i % 5 -eq 0) -and ($i -ne 0)) {
$productKey = «-» + $productKey
}
}
$win32os = Get-WmiObject Win32_OperatingSystem -computer $target
$obj = New-Object Object
$obj | Add-Member Noteproperty Computer -value $target
$obj | Add-Member Noteproperty Caption -value $win32os.Caption
$obj | Add-Member Noteproperty CSDVersion -value $win32os.CSDVersion
$obj | Add-Member Noteproperty OSArch -value $win32os.OSArchitecture
$obj | Add-Member Noteproperty BuildNumber -value $win32os.BuildNumber
$obj | Add-Member Noteproperty RegisteredTo -value $win32os.RegisteredUser
$obj | Add-Member Noteproperty ProductID -value $win32os.SerialNumber
$obj | Add-Member Noteproperty ProductKey -value $productkey
$obj
}
Предоставьте путь к папке с расширением ps1. От лица администратора откройте окно, внесите в командную строку команду «Set-ExecutionPolicy RemoteSigned». Подкрепите свои действия, нажав на клавишу Y.
Введите команду «Import-Module C:\get-win-key.ps1». Запустите загрузку. В графе «Installed Key» отобразится код. При необходимости сохраните его в отдельный файл.
Как активировать Windows без ключа
Если первым способом активировать не удалось или просто не хочется проверять ключи, то на помощь придет сборник активаторов KMS Tools Portable. Многие из активаторов содержат вирусы и могут нанести урон компьютеру. Поэтому рекомендуется скачивать продукты только надежных и проверенных разработчиков. KMS Tools — один из них.
KMS-активатор отлично работает практически на всех ПК и позволяет активировать все популярные версии Windows разных редакций (за исключением Windows 7: Максимальная). Разработчики усовершенствовали последнюю версию, и теперь шанс ошибки при работе свелся к минимуму.
Чтобы правильно активировать Windows с помощью активатора нужно:
- Скачать сборник активаторов KMS Tools Portable и открыть.
- Кликнуть на “KMSAuto Lite”.
- На экране появится окно, нажать на кнопку “Активация Windows”.
- Подождать появления надписи “Activation Successful” в нижней части окна.
- Затем перезагрузить устройство.
Для корректной работы активатора нужно отключить антивирус или внести программу в список исключений. Так как часто антивирусы принимают активаторы за вредоносное ПО и блокируют их.
Oem-ключ активации
Данная группа ключей предназначена и используется сборщиками готового, собранного оборудования. Разработана для изделий, с предустановленной ОС. Характеризуются низкой ценой по сравнению с ключами типа Product Key, так как приобретаются по оптовой цене.
Имеют ограничение, связанное с установкой программы, обусловленное тем, что код активации и информация о нём закладывается в материнскую плату.
- Код активации действует на определённом устройстве, поэтому у ключа отсутствует возможность использования на другой ОС или оборудовании.
- Продавец устройства о особенности использованного кода не предупреждает.
- Возникает путаница в типах использования ключей, так как пользователь не обязан знать нюансы, типов распространяемых лицензий на программное обеспечение, предоставляемое компанией Microsoft.
Способ 4. Узнать ключ активации Windows 10 с помощью программы ShowKeyPlus
Рекомендуем ознакомится с инструкцией: Как запустить программу от имени администратора Windows 10. Так как зачастую для доступа к системному диску нужны права администратора.
- Скачиваем программу ShowKeyPlus с официального сайта разработчика.
- Запускаем программу, увидим окно, где Installed Key это и есть ключ установленной системы.
Выводы
Несмотря на то что программ для просмотра ключа продукта есть множество, я постарался описать только актуальные решения. Благодаря чему в обычного пользователя есть возможность посмотреть лицензионный ключ Windows 10. Пишите в комментарии была ли статья для Вас полезной, и делитесь статьей с друзьями в соц. сетях.
По соглашению с Microsoft пользователи, обновившиеся до Windows 10, получают лицензионную систему. При этом её активация проходит в фоновом режиме, то есть ОС никак не информирует пользователя, что процесс успешно завершён. Поэтому не все знают, как понять, активирована ли копия системы. Аналогичная ситуация с лицензионным ключом и сроками активации — искать эти данные приходится самостоятельно.
Как узнать ключ системными средствами
Существует несколько методов, позволяющих узнать как OEM, так и Install Key. Системные средства могут показаться более сложными, чем сторонние программы, описанные ниже, но в то же время вам не придётся загружать дополнительные приложения и бояться, что ключ будет украден злоумышленниками, распространяющими вредоносные программы.
Поиск Install Key через PowerShell
Разверните любой текстовый редактор и скопируйте в него предоставленные строки скрипта. Полученный файл сохраните под любым именем, но обязательно назначьте ему расширение .ps1.
После создания файла выполните следующие действия:
- Откройте программу PowerShell от имени администратора.Откройте PowerShell с правами администратора
- Выполните команду Set-ExecutionPolicy RemoteSigned. В окне появится уведомление, требующее от вас подтверждения действия. Нажмите клавишу Y, имеющую значение Yes («Да»), и Enter.
- Пропишите путь до файла вместе с именем файла, например, D:file.sp1, и нажмите Enter. Скрипт, скопированный ранее в документ, запустится на выполнение. Через несколько секунд он закончит работу, и вы увидите Install Key, прописанный в строке с одноимённым названием.Запускаем скрипт в PowerShell, чтобы получить ключ
Поиск Install Key через скрипт
Существует аналогичный скрипт, подобный вышеописанному, но на другом языке.
- Создайте файл с представленным кодом и расширением .vbs.Создайте файл с VBS-скриптом
- Полученный файл откройте двойным щелчком. На экране появится окно с информацией о ключе и версии Windows.Файл с VBS-скриптом выдаст информацию об Install Key
Видео: как узнать ключ с помощью VBS-скрипта
Поиск OEM Key через PowerShell
Если вы желаете узнать ключ, вшитый в материнскую плату, то выполните строку (Get-WmiObject -query «select * from SoftwareLicensingService»).OA3xOriginalProductKey в окне PowerShell, запущенном от имени администратора.
Поиск OEM Key через «Командную строку»
Узнать OEM Key можно и с помощью команды wmic path softwarelicensingservice get OA3xOriginalProductKey, выполненной в «Командной строке», запущенной от имени администратора
Не важно, каким именно способом, данным или предыдущим, вы воспользуетесь, результат будет одинаков. Отличаются лишь команды и среды их выполнения
Введите нужную команду в «Командной строке», чтобы получить ключ





